Включить spdif windows 10
Обновлено: 07.07.2024
Проблема, когда при использовании цифрового аудио S/PDIF нет звука, известна достаточно давно. При этом, вероятно, многие пользователи, с ней столкнувшиеся, замечали, что достаточно часто операционная система вроде бы и реагирует на воспроизведение. По крайней мере, в настройках саунда или в микшере видно изменение уровня сигнала, но из подключенных динамиков ничего не слышно. Давайте попробуем разобраться, в чем причина происходящего и как устранить проблему.
Надо сказать, что довольно часто на всевозможных форумах предлагаются совершенно неоднозначные решения, которые в большинстве случаев желаемого эффекта не дают, поэтому внимательно следуйте предлагаемой ниже инструкции.
Цифровое аудио S/PDIF: нет звука. В чем причина?
Вам будет интересно: Браузер "Тор" не запускается: нюансы установки, использования и устранения проблем
Сначала давайте кратко остановимся на возможных ситуациях, при появлении которых звук пропадает напрочь, и посмотрим, почему так происходит. Основными причинами такого явления можно назвать следующие:
- неправильное подключение колонок или телевизора (если звук транслируется именно на него);
- некорректная настройка звука непосредственно в Windows;
- отключение основного устройства в Windows или в BIOS;
- устаревание прошивки BIOS;
- отключение службы обработки аудио в операционной системе;
- устаревшие или неправильно установленные драйверы звукового оборудования;
- приоритетная установка драйверов S/PDIF вместо необходимых по умолчанию.
Использование средства диагностики
Вам будет интересно: Лучшие программы для сканирования жесткого диска: обзор, описание и установка
Теперь приступим к устранению возможных проблем. Если при использовании устройства цифрового аудио S/PDIF нет звука, в «Виндовс 7» и более новых ОС первым делом обязательно воспользуйтесь встроенных в системный набор диагностическое средство обнаружения и исправления неполадок, которое находится в «Панели управления».
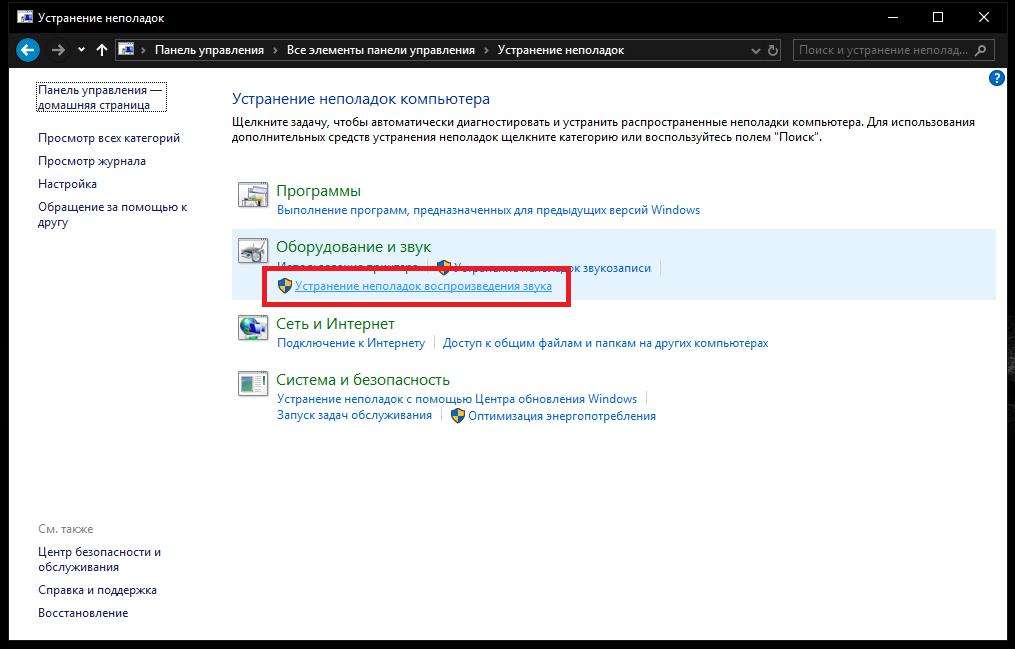
Многие пользователи его явно недооценивают, считая, что выявленные проблемы оно обычно не устраняет. Но вам, собственно, это и не нужно! В данном случае гораздо важнее выявить точную причину, а для этого данный инструмент подходит прекрасно (даже если выявленные неполадки самостоятельно устранить не может). Как только будет показан отчет, вы точно будете знать, что делать дальше.
Для цифрового аудио S/PDIF нет звука, а динамик работает: действия с настройкой устройств воспроизведения
Вам будет интересно: Устройство или ресурс DNS-сервера не отвечает: несколько способов решения проблемы
Первым делом необходимо проверить параметры звука непосредственно в настройках имеющейся у вас на компьютере или лэптопе операционной системы, используя для этого соответствующую категорию «Панели управления». Очень часто можно увидеть, что среди устройств воспроизведения показано только цифровое аудио S/PDIF. Звука в «Виндовс 10» нет по той причине, что основное устройство отключено или скрыто.
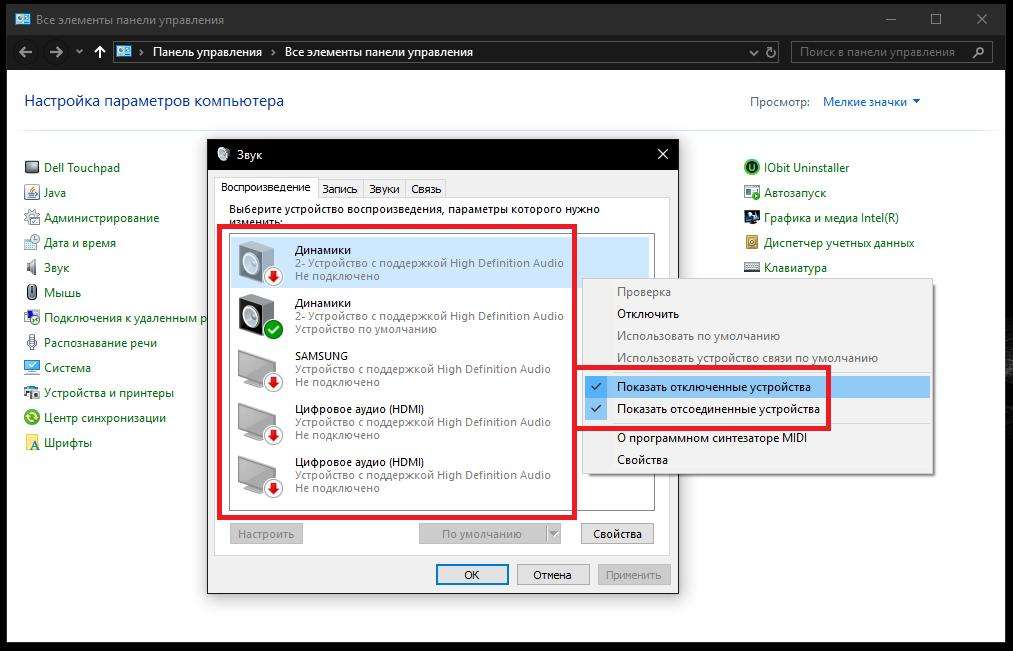
Для отображения всех таких компонентов произведите ПКМ в области показанных устройств и отметьте два пункта из дополнительного меню. После этого включите отключенное устройство (и колонки, и наушники), а затем выставьте динамики устройством по умолчанию. Если же для цифрового аудио S/PDIF нет звука на телевизоре уже после подключения ПК или ноутбука к телевизионной панели, например, через HDMI, выставьте звуковое устройство, в названии которого обычно отображается название производителя, девайсом по умолчанию.
Примечание. Если при использовании цифрового аудио S/PDIF в Windows 10 нет звука и после этого, разверните меню регулятора громкости в системном трее и выберите ТВ-устройство оттуда.
Действия с системной службой Windows Audio
Но можно предположить, что и после выставления таких опций вы все равно ничего не услышите. В такой ситуации рекомендуется проверить звуковую службу Windows Audio. Для этого вызовите раздел управления системными службами, задав в меню «Выполнить» на исполнение команду services.msc.
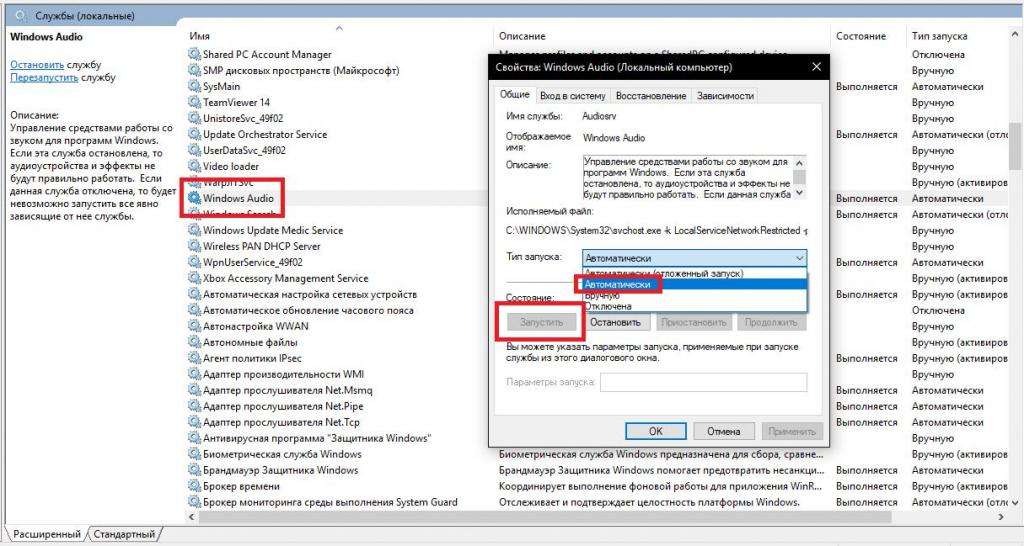
Теперь найдите в списке служб искомый компонент, двойным кликом зайдите в настройки и включите службу, нажав соответствующую кнопку. В типе старта выставьте автоматический запуск.
Примечание: если указанная служба активна, но при использовании цифрового аудио S/PDIF звука нет, попробуйте ее перезапустить. Сначала выполните остановку, перезагрузите систему, а затем снова включите ее. Иногда рестарт может и не потребоваться.
Что делать с интегрированным устройствами HD Audio?
Если же выше предложенные действия никакого эффекта не дали, вызовите «Диспетчер устройств» и посмотрите на состояние оборудования, которое необходимо использовать. Если оно отключено, через меню ПКМ активируйте его. В случае отсутствия драйверов или выявления проблем с их функционированием обновлять их, используя средства системы, не стоит.
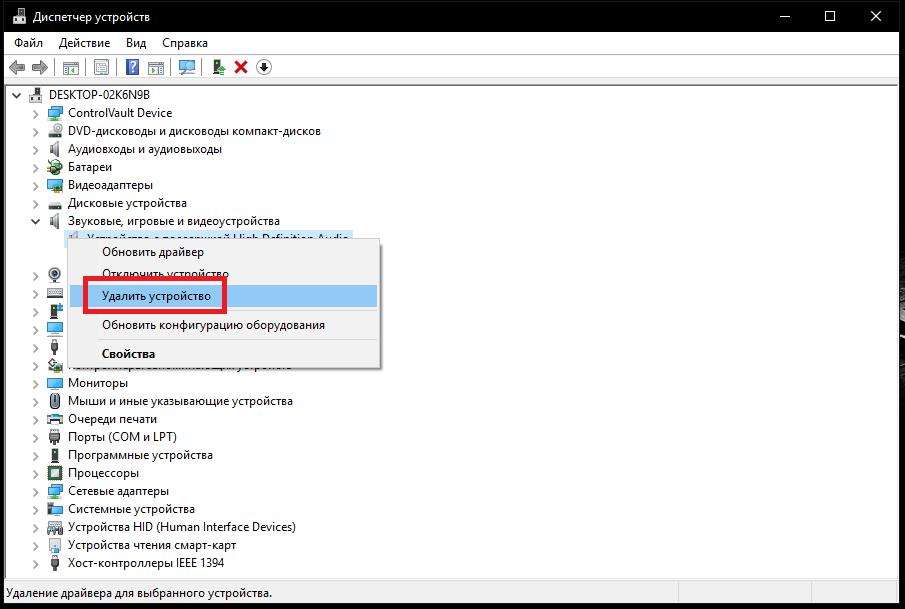
Лучше удалите все присутствующие проблемные компоненты из системы, включая и их драйверы, после чего выполните полный рестарт системы. По идее, Windows сама установит новые драйверы. Если у вас имеется оригинальный диск с драйверами, который поставлялся при покупке компьютера или лэптопа, лучше установить соответствующее программное обеспечение именно с него.
Общие вопросы, связанные с обновлением драйверов
Что же касается обновления управляющего звуковым оборудованием ПО, не используйте средства системы (все равно этой будет бесполезной тратой времени). Лучше отдать предпочтение, скажем, утилитам класса Driver Booster от компании iObit или DriverPack Solution онлайн-модификации.
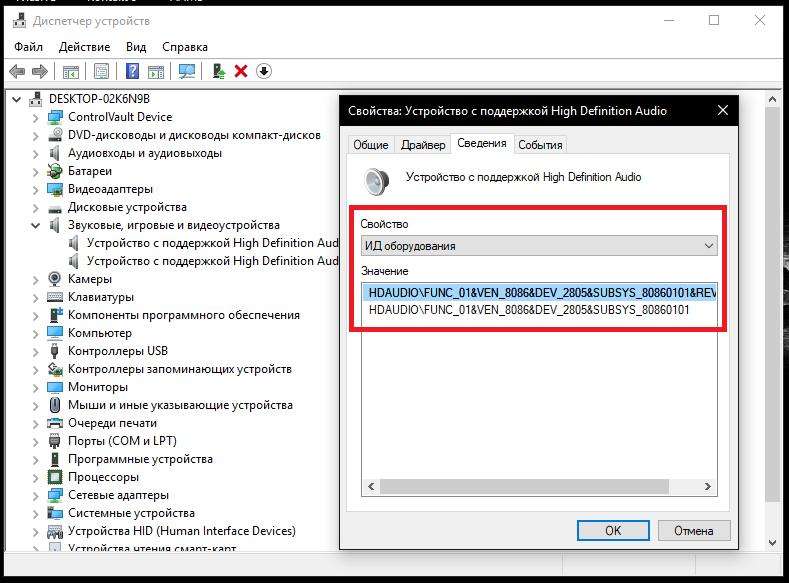
Если же проблема устранена не будет, в «Диспетчере устройств» найдите информацию по идентификаторам проблемных девайсов (VEN и DEV), как показано на изображении выше, после чего задайте по ним поиск либо на сайте производителя оборудования (ноутбука или материнской платы, если речь идет об интегрированных картах), либо на специально предназначенных для этого ресурсах, после чего скачайте требуемую версию драйвера, учитывая архитектуру своей ОС, и установите его вручную.
Активация интегрированных карт в первичных системах
Теперь давайте посмотрим, что еще можно предпринять, если при использовании цифрового аудио S/PDIF звука нет и после этого. Вполне возможно, что основное звуковое устройство отключено в первичной системе BIOS.
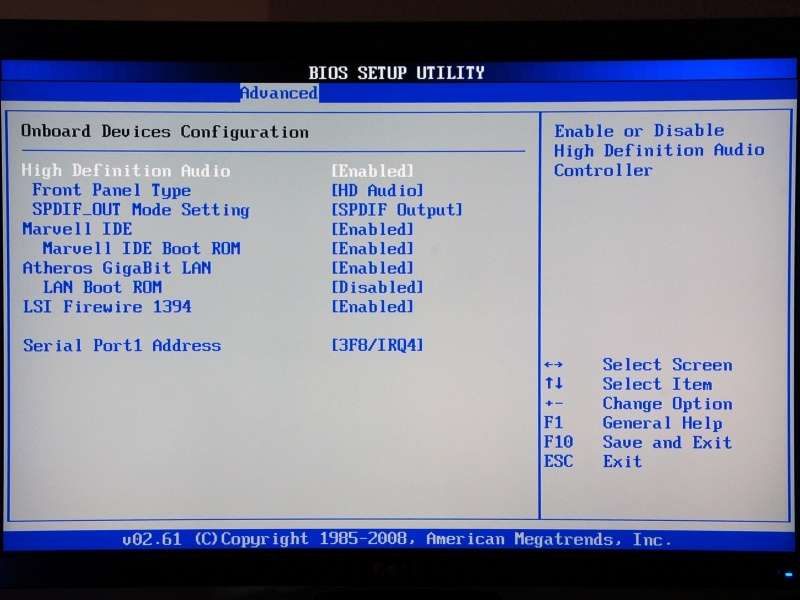
На стадии перезагрузки или при включении компьютера войдите в BIOS, затем переместитесь в раздел дополнительных параметров (Advanced) или используйте меню интегрированных устройств (Onboard Devices), найдите там свой звуковой адаптер и включите его, если он по каким-то причинам оказался отключенным, установив для него параметр Enabled.
Если же звуковая карта в списке отсутствует вообще, проверьте подключение карты к материнской плате (для съемных устройств). В случае с интегрированными адаптерами лучше, конечно, протестировать всю плату. Однако это требуется далеко не всегда. Проще всего выполнить обновление BIOS, скачав на официальном сайте разработчика самую свежую прошивку. При наличии у вас обновленного интерфейса UEFI ее можно будет установить прямо из-под Windows, а в случае с обычным BIOS придется создавать специальный загрузочный носитель и/или использовать инструменты самой первичной системы, если таковые в ней предусмотрены.
Что делать, если S/PDIF включается самопроизвольно?
Наконец, самая неприятная ситуация состоит в том, что иногда звук появляется, а все устройства отображаются и работают корректно, но после перезагрузки все «слетает» и возвращается на круги своя. При этом в системе из устройств видно только аудио S/PDIF. Это происходит только потому, что система самостоятельно переустанавливает S/PDIF-драйвер и активирует его использование по умолчанию. В этой ситуации сначала выполните действия по установке ПО для нужно вам звукового оборудования, а затем отключите инструментарий автоматической установки драйверов Windows.
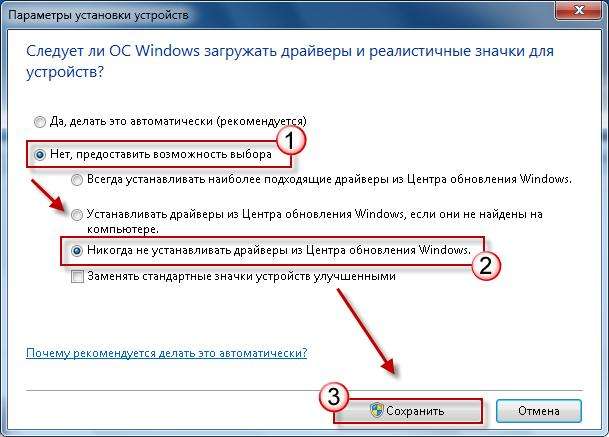
Для этого в разделе устройств и принтеров, выбираемом из «Панели управления», через соответствующее меню деактивируйте все автоматизированные процессы, как показано на изображении выше.
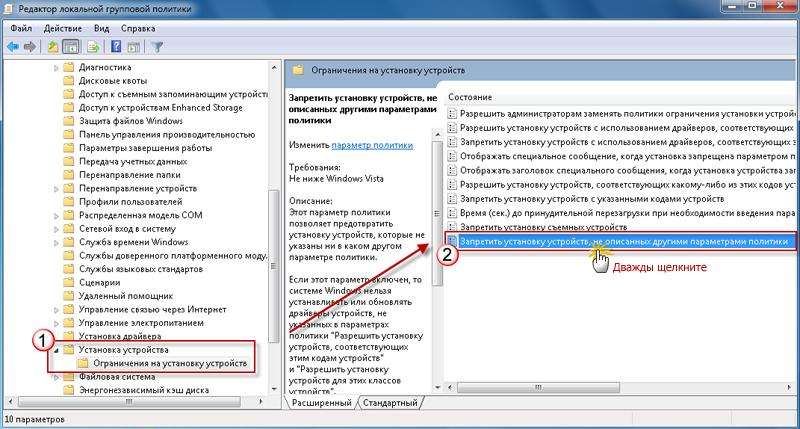
Также запрет можно выставить в групповых политиках (gpedit.msc), где в разделе установки устройств, который находится в административных шаблонах конфигурации ПК нужно активировать соответствующий пункт. После перезагрузки мешающий вам драйвер автоматически и с максимально высоким приоритетом устанавливаться не будет.
Примечание: если вы это устройство не используете вообще, можете его даже полностью отключить, используя для этого либо параметры звука, либо «Диспетчер устройств».

Большинство пользователей компьютеров сталкивалось с такой проблемой, как отсутствие звука. Чаще всего проблема кроется в использовании цифрового аудио S/PDIF, когда во время воспроизведения в выходящем устройстве не слышен звук. Решений данной проблемы много, но не все они рабочие и вы попросту можете потратить своё время. Для этого в статье будет приведено несколько рабочих способов, благодаря которым вы сможете избавиться от проблемы со звуком.
В чём может быть причина поломки?
Для начала необходимо выявить источник, который вызывает проблему, и только потом начинать решать её. Основными причинами отсутствия звука на компьютере могут быть:

Необходимо проверить службу Windows Audio, которая отвечает за воспроизведение звука. Если вы обновляли пк или переустанавливали драйвера или виндовс, то вероятнее всего применились стандартные настройки. Чтобы решить проблему необходимо зайти в раздел управлениями системными службами (сделать это можно зажав комбинацию Win+R и в появившееся окно вписав «services.mcs») и найти пункт «Windows Audio». Далее двойным кликом запустите меню настройки конкретной службы. Теперь обращаем внимание на «Тип запуска». Скорее всего там будет выставлен пункт «Отключено». Его необходимо сменить на «Автоматически».

Теперь данная служба будет в автоматическом режиме запускаться вместе с системой, в то время как раньше она была отключена.
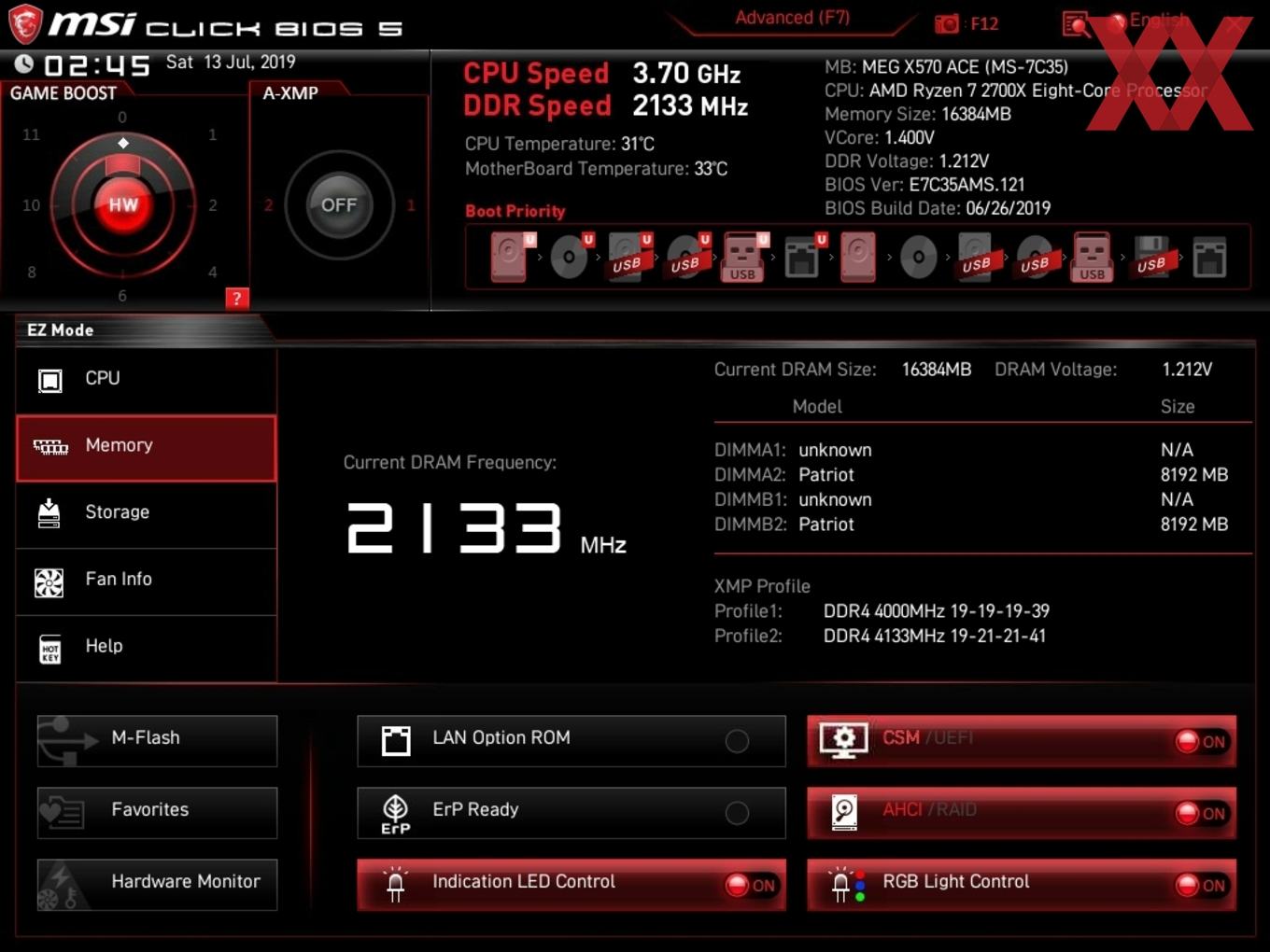
Описывать сам процесс в статье не будем, так как обновление BIOS достаточно сложное и требует большое количество времени. Посмотреть как это делается можно в специально обучающих роликах, где данный процесс расписан до малейших подробностей.
Обратите внимание! Ни в коем случае не изменяйте настройки в BIOS, если вы не подготовлены и не разбираетесь в этом. Это может грозится серьёзными последствиями, вплоть до выхода из строя компонентов ПК.
Перед началом необходимо знать производителя и модель установленной видеокарты. Это очень важно, так как для каждой модели разные драйвера. Звуковые драйвера не обязательно устанавливать отдельно, для этого можно установить драйвера на видеокарту, с которыми установятся и драйвера на звуковую карту.
Для этого заходим на сайт производителя (для примера возьмём популярного производителя видеокарт Nvidia) и переходим в данный раздел.

Выбираем вашу видеокарту и параметры системы в списках.

Скачиваем подходящий драйвер и устанавливаем с галочкой возле «Driver HD Audio». По окончанию установки ваш компьютер перезапустится и проблема с отсутствием звука будет решена.
Чтобы попасть в «Панель управления устройствами» необходимо правой кнопкой мыши нажать на иконку «Этот компьютер» и выбрать пункт «Управление». В появившемся меню выбрать «Диспетчер устройств». В этом списке нужно найти строку «Звуковые, игровые и видеоустройства». Если рядом с иконкой будет красный или жёлтый треугольник, то проблема в звуковой карте.

Для этого заходим в «Панель управления», там выбираем вкладку «Оборудование и звук», а затем «Звук». В появившемся окне будет целый список устройств. Об состоянии наушников или колонок сообщит соответствующая надпись. Если звуковое устройство отключено, то выберете его и нажмите ПКМ и выберете пункт «Включить». После этого устройство будет активно и сможет воспроизводить звук.

Общие вопросы по звуковым драйверам
Давайте ответим на все популярные вопросы по звуковым драйверам.
Как посмотреть версию текущего драйвера?
Для этого на рабочем столе ищем иконку «Этот компьютер» и кликаем по ней ПКМ. Выбираем стоку «Управление». Далее в левом меню выбираем «Диспетчер устройств». В списке ищем пункт «Звуковые, игровые и видеоустройства» и открываем его. Кликаем ПКМ по первой строке и выбираем «Свойства». Вверху будет показана версия текущего драйвера.
Как удалить звуковой драйвер?
Все драйверы устанавливаются как программы, поэтому удалить его можно также само, как и обычное приложение или игру. Для этого заходим в меню управления, далее в «Удаления программ» и ищем строку со словом аудиодрайвер. Кликаем по нему ПКМ и нажимаем «Удалить». Перезапускаем компьютер.
Как обновить звуковой драйвер?
Обновить драйвер можно также в диспетчере устройств. Для этого также кликаем ПКМ по первой строке в «Звуковые, игровые и видеоустройства» и выбираем пункт «Обновить драйвер».
Как посмотреть полную информацию о текущем драйвере?
Для этого снова заходим в диспетчер устройств. Выбираем первую строку в «Звуковые, игровые и видеоустройства» правой кнопкой мыши. Затем выбираем пункт «Свойства». В открывшемся окне переходим в раздел «Драйвер». Здесь будет собрана вся информация про драйвер.

Проблема, когда при использовании цифрового аудио S/PDIF нет звука, известна достаточно давно. При этом, вероятно, многие пользователи, с ней столкнувшиеся, замечали, что достаточно часто операционная система вроде бы и реагирует на воспроизведение. По крайней мере, в настройках саунда или в микшере видно изменение уровня сигнала, но из подключенных динамиков ничего не слышно. Давайте попробуем разобраться, в чем причина происходящего и как устранить проблему.
Надо сказать, что довольно часто на всевозможных форумах предлагаются совершенно неоднозначные решения, которые в большинстве случаев желаемого эффекта не дают, поэтому внимательно следуйте предлагаемой ниже инструкции.
Цифровое аудио S/PDIF: нет звука. В чем причина?
Сначала давайте кратко остановимся на возможных ситуациях, при появлении которых звук пропадает напрочь, и посмотрим, почему так происходит. Основными причинами такого явления можно назвать следующие:
- неправильное подключение колонок или телевизора (если звук транслируется именно на него);
- некорректная настройка звука непосредственно в Windows;
- отключение основного устройства в Windows или в BIOS;
- устаревание прошивки BIOS;
- отключение службы обработки аудио в операционной системе;
- устаревшие или неправильно установленные драйверы звукового оборудования;
- приоритетная установка драйверов S/PDIF вместо необходимых по умолчанию.
Использование средства диагностики
Теперь приступим к устранению возможных проблем. Если при использовании устройства цифрового аудио S/PDIF нет звука, в «Виндовс 7» и более новых ОС первым делом обязательно воспользуйтесь встроенных в системный набор диагностическое средство обнаружения и исправления неполадок, которое находится в «Панели управления».
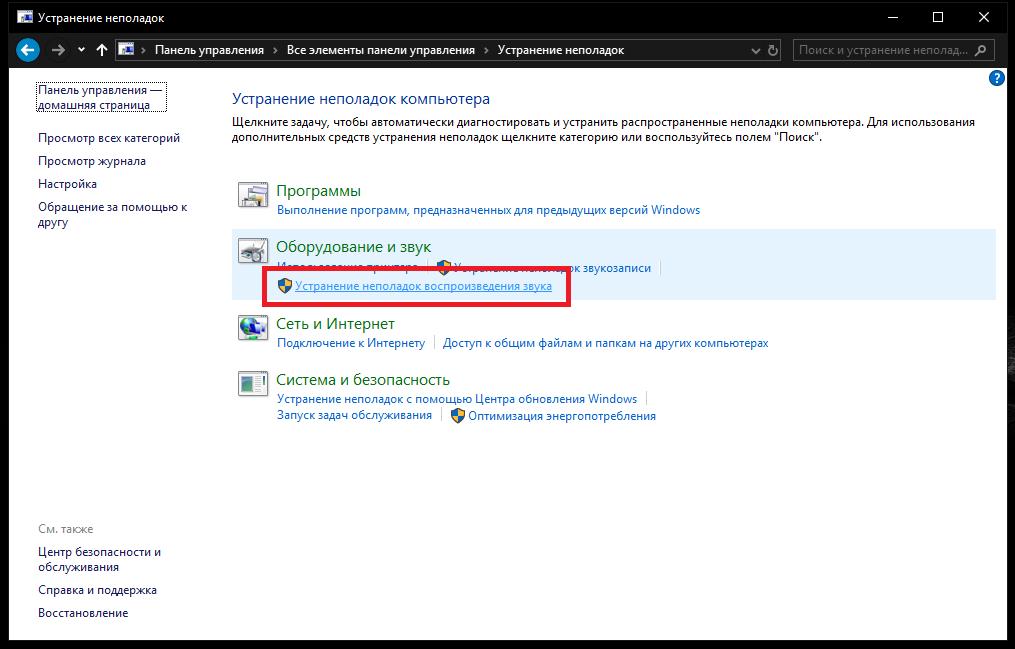
Многие пользователи его явно недооценивают, считая, что выявленные проблемы оно обычно не устраняет. Но вам, собственно, это и не нужно! В данном случае гораздо важнее выявить точную причину, а для этого данный инструмент подходит прекрасно (даже если выявленные неполадки самостоятельно устранить не может). Как только будет показан отчет, вы точно будете знать, что делать дальше.
Для цифрового аудио S/PDIF нет звука, а динамик работает: действия с настройкой устройств воспроизведения
Первым делом необходимо проверить параметры звука непосредственно в настройках имеющейся у вас на компьютере или лэптопе операционной системы, используя для этого соответствующую категорию «Панели управления». Очень часто можно увидеть, что среди устройств воспроизведения показано только цифровое аудио S/PDIF. Звука в «Виндовс 10» нет по той причине, что основное устройство отключено или скрыто.
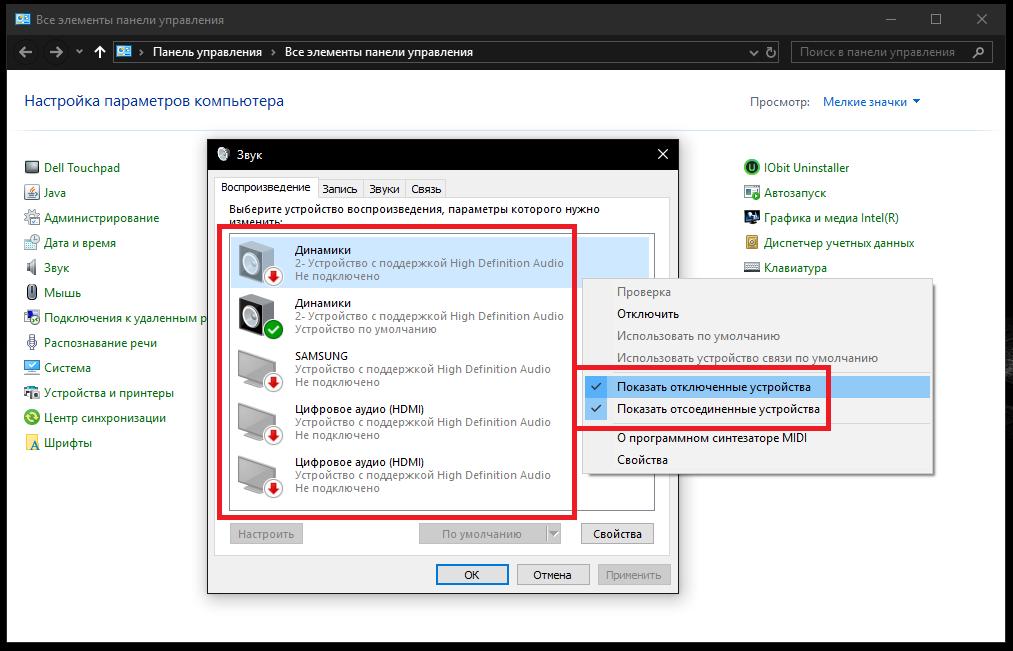
Для отображения всех таких компонентов произведите ПКМ в области показанных устройств и отметьте два пункта из дополнительного меню. После этого включите отключенное устройство (и колонки, и наушники), а затем выставьте динамики устройством по умолчанию. Если же для цифрового аудио S/PDIF нет звука на телевизоре уже после подключения ПК или ноутбука к телевизионной панели, например, через HDMI, выставьте звуковое устройство, в названии которого обычно отображается название производителя, девайсом по умолчанию.
Примечание. Если при использовании цифрового аудио S/PDIF в Windows 10 нет звука и после этого, разверните меню регулятора громкости в системном трее и выберите ТВ-устройство оттуда.
Действия с системной службой Windows Audio
Но можно предположить, что и после выставления таких опций вы все равно ничего не услышите. В такой ситуации рекомендуется проверить звуковую службу Windows Audio. Для этого вызовите раздел управления системными службами, задав в меню «Выполнить» на исполнение команду services.msc.
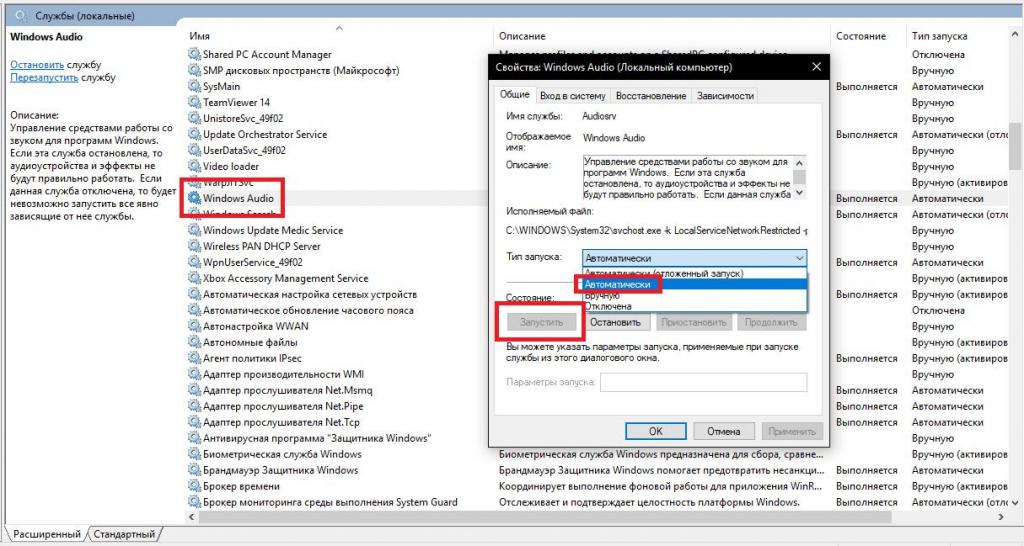
Теперь найдите в списке служб искомый компонент, двойным кликом зайдите в настройки и включите службу, нажав соответствующую кнопку. В типе старта выставьте автоматический запуск.
Примечание: если указанная служба активна, но при использовании цифрового аудио S/PDIF звука нет, попробуйте ее перезапустить. Сначала выполните остановку, перезагрузите систему, а затем снова включите ее. Иногда рестарт может и не потребоваться.
Что делать с интегрированным устройствами HD Audio?
Если же выше предложенные действия никакого эффекта не дали, вызовите «Диспетчер устройств» и посмотрите на состояние оборудования, которое необходимо использовать. Если оно отключено, через меню ПКМ активируйте его. В случае отсутствия драйверов или выявления проблем с их функционированием обновлять их, используя средства системы, не стоит.
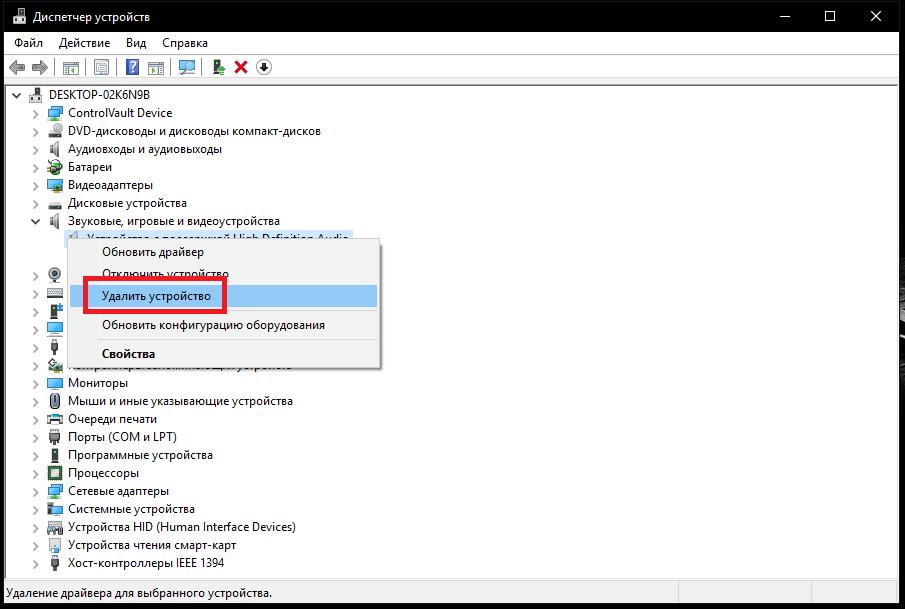
Лучше удалите все присутствующие проблемные компоненты из системы, включая и их драйверы, после чего выполните полный рестарт системы. По идее, Windows сама установит новые драйверы. Если у вас имеется оригинальный диск с драйверами, который поставлялся при покупке компьютера или лэптопа, лучше установить соответствующее программное обеспечение именно с него.
Общие вопросы, связанные с обновлением драйверов
Что же касается обновления управляющего звуковым оборудованием ПО, не используйте средства системы (все равно этой будет бесполезной тратой времени). Лучше отдать предпочтение, скажем, утилитам класса Driver Booster от компании iObit или DriverPack Solution онлайн-модификации.
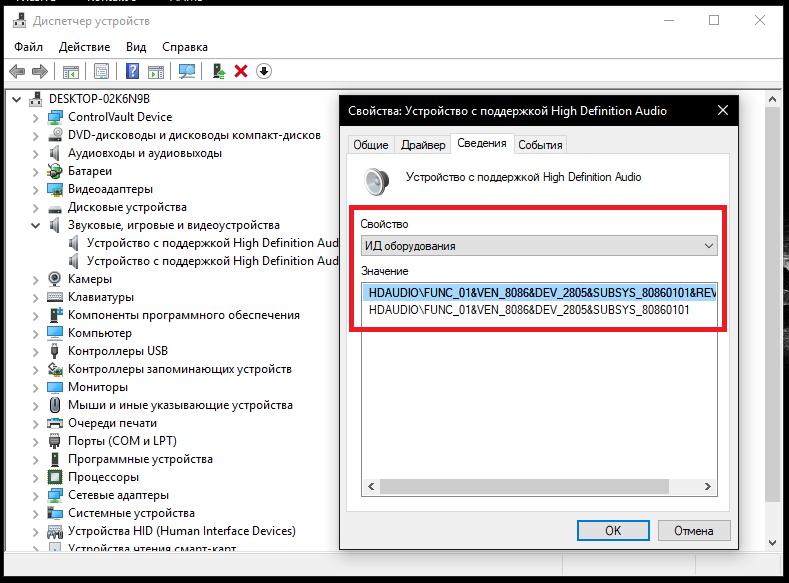
Если же проблема устранена не будет, в «Диспетчере устройств» найдите информацию по идентификаторам проблемных девайсов (VEN и DEV), как показано на изображении выше, после чего задайте по ним поиск либо на сайте производителя оборудования (ноутбука или материнской платы, если речь идет об интегрированных картах), либо на специально предназначенных для этого ресурсах, после чего скачайте требуемую версию драйвера, учитывая архитектуру своей ОС, и установите его вручную.
Активация интегрированных карт в первичных системах
Теперь давайте посмотрим, что еще можно предпринять, если при использовании цифрового аудио S/PDIF звука нет и после этого. Вполне возможно, что основное звуковое устройство отключено в первичной системе BIOS.
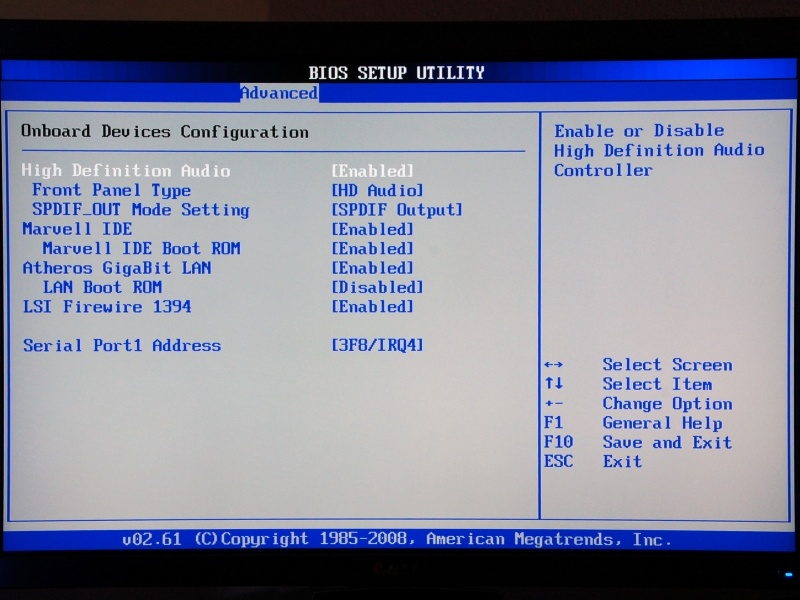
На стадии перезагрузки или при включении компьютера войдите в BIOS, затем переместитесь в раздел дополнительных параметров (Advanced) или используйте меню интегрированных устройств (Onboard Devices), найдите там свой звуковой адаптер и включите его, если он по каким-то причинам оказался отключенным, установив для него параметр Enabled.
Если же звуковая карта в списке отсутствует вообще, проверьте подключение карты к материнской плате (для съемных устройств). В случае с интегрированными адаптерами лучше, конечно, протестировать всю плату. Однако это требуется далеко не всегда. Проще всего выполнить обновление BIOS, скачав на официальном сайте разработчика самую свежую прошивку. При наличии у вас обновленного интерфейса UEFI ее можно будет установить прямо из-под Windows, а в случае с обычным BIOS придется создавать специальный загрузочный носитель и/или использовать инструменты самой первичной системы, если таковые в ней предусмотрены.
Что делать, если S/PDIF включается самопроизвольно?
Наконец, самая неприятная ситуация состоит в том, что иногда звук появляется, а все устройства отображаются и работают корректно, но после перезагрузки все «слетает» и возвращается на круги своя. При этом в системе из устройств видно только аудио S/PDIF. Это происходит только потому, что система самостоятельно переустанавливает S/PDIF-драйвер и активирует его использование по умолчанию. В этой ситуации сначала выполните действия по установке ПО для нужно вам звукового оборудования, а затем отключите инструментарий автоматической установки драйверов Windows.
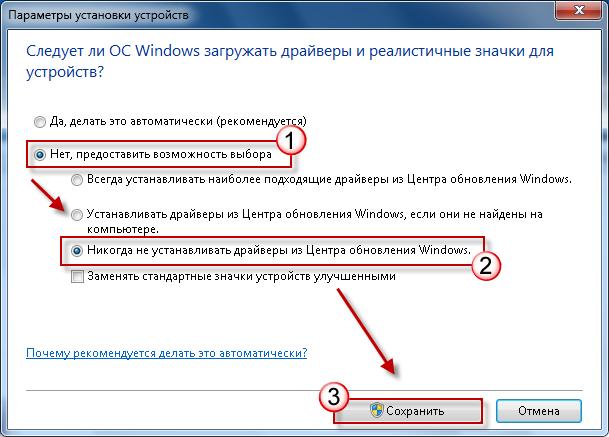
Для этого в разделе устройств и принтеров, выбираемом из «Панели управления», через соответствующее меню деактивируйте все автоматизированные процессы, как показано на изображении выше.
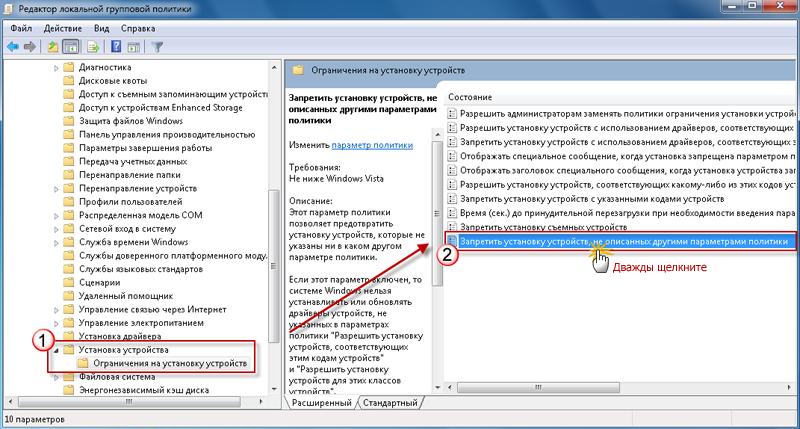
Также запрет можно выставить в групповых политиках (gpedit.msc), где в разделе установки устройств, который находится в административных шаблонах конфигурации ПК нужно активировать соответствующий пункт. После перезагрузки мешающий вам драйвер автоматически и с максимально высоким приоритетом устанавливаться не будет.
Примечание: если вы это устройство не используете вообще, можете его даже полностью отключить, используя для этого либо параметры звука, либо «Диспетчер устройств».
Очень часто меня спрашивают почему нет звука на Windows 10. Хотя звуковые устройства работают сразу после установки Windows 10 . Может быть вам потребуется установить некоторые драйвера, чтобы устройства заработали. Система Windows 10 автоматически установит нужные драйвера в фоне.Вы услышите тольно звуки, указывающие на поиск нового оборудования. Это касается устройств, подключенных к аудио разъему и устройств Bluetooth.
Нет звука Windows 10
Наверное вы устали это слышать, но первое что требуется сделать это перезагрузить компьютер. Множество аудиоустройств, а особенно внешних, может внезапно перестать работать. Их перезагрузка является надежным решением проблемы во многих случаях. Конечно, вы можете перезапустить звуковое устройство, но лучше перезагрузить компьютер с операционной системой Windows 10 . Если проблема не устранилась, выполните следующие действия.
1. Проверьте наличие обновлений для системы Windows 10
Бывает такое, что при обновлении Windows 10 пропадает звук. Это странный побочный эффект, но что есть, то есть. Если звук в windows вдруг перестал работать, проверьте, не установилось ли случайно новое обновление.
- Вам требуется Открыть Настройки Приложения .
- Перейти к параметрам Обновление и безопасность .
- Выберите вкладку Обновление Windows .
- В следующем окне просмотрите список установленных обновлений. Убедитесь что вы установили недавние обновления.
- Далее поищите в google или на форумах какая KB приводит к поломке звука и удалите ее.
- Чтобы удалить Обновления Windows. Откройте Панель управления . Перейдите в Программы и компоненты.
Либо скопируйте путь и вставьте его в проводник
Панель управления\Все элементы панели управления\Программы и компоненты - В колонке слева выберите «Просмотр установленных обновлений .
- Выберите обновление, которое вы хотите удалить, и нажмите кнопку Удалить в верхней части.
- Перезагрузите систему.
ВНИМАНИЕ: Еще раз повторюсь. Сломанную KB (компонент обновления) вам надо узнать в поиске или на сайте Microsoft.
2. Если не работает звук проверьте аудио драйверы
Аудио драйверы обновляются автоматически. У большинства пользователей установлены стандартные драйверы, либо аудио драйверы Realtek. Стандартные драйвера Windows 10 не доставляют особых проблем, но Realtek может вызвать проблемы.
- Откройте Диспетчер устройств .
- Кликните на Аудиовходы и Аудиовыходы чтобы развернуть строку.
- Найдите вашу звуковую карту; Она может иметь название модели или может быть виден микс стерео. Щелкните по ней правой кнопкой мыши и выберите Свойства .
- Откроется окно «Свойство». Перейдите на вкладку Драйвер .
- Выберите кнопку Откатить .
- Перезагрузите компьютер.
Возможно, что кнопка откатить неактивна. В этом случае попробуйте выполнить следующие действия.
- Откройте Диспетчер устройств .
- Кликните на Аудиовходы и Аудиовыходы чтобы развернуть строку.
- Найдите устройства звука, например Realtek Audio или IDT High Definition Audio CODEC , щелкните правой кнопкой мыши и выберите Свойство из контекстного меню.
- Перейдите на вкладку Драйвер щелкните откатить .
- Далее перезагрузите компьютер.
Также стоит проверить на наличие обновлений драйверов. Щелкните по устройству правой кнопкой мыши и выберите команду Обновить драйвер .
3. Проверьте, включены ли аудиоустройства
- Перейдите в Панель управления .
- Далее зайти в Оборудование и звук .
- Нажмите Звук .
- Перейдите на вкладку Воспроизведение
- Ваше устройства должно указывать на то, что оно включено.
- Если устройство выключено, нажмите правой кнопкой мыши и выберите в контекстном меню Включить.
4. Проверьте уровень громкости приложений Windows
Система Windows 10 имеет регулировку громкости всей системы и для приложений в отдельности . Если звук в конкретном приложении не работает, тогда вы должны включить звук для этого приложения.
- Откройте приложения, в которых у вас есть проблема со звуком.
- Нажмите правой кнопкой мыши на значок динамика в системном трее, (это в правом нижнем углу где часы).
- Выберите Открыть микшер громкости .
- Проверьте уровни громкости для всех приложений и для системы. Увеличьте громкость, если какой-то ползунок установлен на 0.
5. Запустите средство устранения неполадок со звуком
Windows 10 имеет встроенные средства устранения неполадок со звуком.
- Требуется открыть Настройкиприложения .
- Перейти в Обновление и безопасность .
- Выберите Устранение неполадок .
- Найдите и запустите Воспроизведение аудио — инструмент для решения проблем.
- Применить рекомендованный себя исправления и перезагрузите компьютер.
6. Проверьте приложения
Если у вас установлены виртуальные звуковые устройства, то они могут исказить реальные / физические устройства аудио. Попробуйте удалить виртуальное устройство. Вы должны также проверить, если у вас есть приложение, которое может контролировать звук, и отключить его или удалить.
7. Контроль оборудования
Если вы используете внешние аудиоустройства, которые подключены к компьютеру с помощью кабеля, попробуйте подключить их к другому компьютеру. И проверьте, работают ли они там. Если аудиоустройство не работают, скорее всего устройство сломано. Подключите другое устройство к вашей системе и проверьте, работает ли это устройство.
Заключение
Аудиоустройства, как внутренние, так и внешние, могут испортиться или просто перестать работать. Вообще аудиоустройства очень сложно сломать. Но если это произошло, выполните все что указано в инструкции. Уверен проблема будет решена.
Читайте также:

