Vlc как служба windows
Обновлено: 06.07.2024
Как запустить vlc из командной строки. Параметры командной строки в VLC Media Player
Интерес к плееру VLC, разрабатываемому энтузиастами с 1996 года в рамках проекта VideoLAN, обусловлен несколькими причинами. Во-первых, упомянутый продукт крайне популярен среди приверженцев свободного ПО (число загрузок превышает 485 млн!) и доступен для всевозможных операционных систем, включая мобильные. Во-вторых, не так давно состоялся крупный релиз новой сборки программы, повзрослевшей до версии 2.0.x и получившей массу интересных функций. Наконец, в-третьих, для многих пользователей VLC до сих пор ассоциируется исключительно с инструментом для просмотра видео и прослушивания аудио, мощная начинка которого позволяет решать куда более интересные в практическом плане задачи. Их краткому изложению и посвящена сегодняшняя публикация, снабженная для пущей наглядности обилием скриншотов.
Далее потребуется ввести название результирующего файла, выбрать выходной формат с подходящим профилем для пережатия данных и запустить процесс обработки нажатием кнопки «Начать». При желании можно перейти в настройки профиля и поиграться с параметрами кодеков, разрешением картинки, битрейтом и прочими характеристиками аудио/видео вплоть до включения в конвертируемый ролик субтитров. Юстировка кодеков может потребовать от пользователя определенных знаний, почерпнуть которые всегда можно на страницах справочно-информационного сайта VideoLAN Wiki.

Использование роликов в качестве фона рабочего окружения
Одной из интересных особенностей плеера VLC является возможность вывода видео непосредственно на рабочий стол операционной системы. Для активации мультимедийных обоев, роль которых может исполнить полюбившаяся кинокартина, следует проследовать в расширенные настройки программы и в поле «Видео» выставить галочку напротив пункта «Видео на рабочем столе». После этого останется только выбрать аналогичный пункт меню в главном окне приложения и убедиться в том, что проделанные операции пошли на пользу делу.

Общеизвестно, что для лицезрения представленного на сервере YouTube контента необходим браузер с установленным плагином Adobe Flash либо поддержкой HTML5. В случае отсутствия под рукой соответствующего веб-обозревателя разрулить тупиковую ситуацию может пресловутый проигрыватель VLC. Методика простая: жмем Ctrl+N, копируем в форму для ввода URL адрес приглянувшегося онлайнового видеоролика и кликаем по кнопке «Воспроизвести». При наличии посредственного интернет-канала не лишним будет открыть вкладку с дополнительными параметрами и подкорректировать объем используемой при проигрывании контента YouTube кеш-памяти. Подобная предусмотрительность позволит избежать раздражающих пауз при воспроизведении видео.


Пользователи с хорошей памятью могут вместо настройки интерфейса программы прибегнуть к практическому использованию системы «горячих» клавиш плеера, допускающих выполнение различных действий, вплоть до перемотки воспроизводимого на компьютере контента. Следует отметить, что практически все элементы управления VLC дублируются соответствующими клавиатурными комбинациями, конфигурируемых в зависимости от предпочтений пользователя.

Организация потокового аудио/видеовещания
Далеко не все функциональные возможности медиакомбайна VLC Media Player доступны при использовании графического интерфейса программы. Для многих пользователей плеера весьма полезным может оказаться знание команд, расширяющих перечень возможных действий с медиафайлами и сетевыми мультимедиапотоками. О параметрах командной строки VLC и не совсем стандартных способах взаимодействия с проигрывателем пойдет речь в статье.

Запуск и справка
Для того чтобы осуществлять взаимодействие с функциями плеера путем ввода указаний консоль, необходимо осуществить вызов этого программного модуля.
Запуск средства производится пошаговым входом в:

Таким образом, открывается знакомое опытным пользователям аскетичное окно, сразу же готовое к приему команд.
Первым указание, которое следует осуществить, это вызов справки, демонстрирующей многие доступные пользователю VLC параметры командной строки и синтаксис вводимого. Набираем help и нажимаем «Enter».

Пример использования
В большинстве случаев рассматриваемый способ взаимодействия используется для удаленного управления функциями приложения. При этом следует отметить, командная строка способна заменить графический интерфейс практически полностью. Пошлем несколько указаний плееру, просматривая медиапоток из Интернета, чтобы продемонстрировать возможности инструмента.
Точно таким же образом осуществляется управлением массой других функций. Некоторые возможности доступны исключительно из консоли, поэтому изучение команд инструмента является необходимым для использования приложения в профессиональной сфере.
использование командной строки при работе с Плеером
Командная строка VLC используется для управления плеером, для этого пользователь пишет команды, а не жмет на кнопки интерфейса. Но другой вопрос в том, как запустить проигрыватель с помощью программного кода.
Запуск командной строки
Запуск командной строки в операционной системе Windows – это первое, что нужно сделать для начала работы с VLC. Подробная инструкция:
- Перейти в командную строку быстрее всего через меню «Пуск», поэтому сначала нужно открыть его, а затем выбрать раздел «Все программы».


- Здесь нужно найти программу «Командная строка».

Если переходы выполнены верно, то перед пользователем окажется черный экран с белыми буквами. Цвета могут отличаться, в зависимости от версии операционной системы Windows и настроек.

На некоторых версиях Windows не предусмотрено меню «Пуск». Открыть командную строку можно иначе:
- Нажимается комбинация клавиш «Win+R», открывается окно «Выполнить», где пользователь вводит команды или название файлов, которые желает открыть на компьютере без поиска по папкам.

- В единственной строке вводится команда «cmd», которая открывает командную строку. Для этого достаточно нажать на Enter.
Из появившегося окна для ввода команд можно открыть плеер VLC.
Запуск VLC
Удобнее всего использовать командную строку для запуска видеопроигрывателя VLC в тех случаях, когда пользователь находится не за собственным компьютером и не может найти файл для запуска. Быстрее прописать несколько слов, чтобы операционная система самостоятельно нашла ярлык и открыла его.
Для этого в открывшемся окне нужно прописать следующее: «start vlc». Никаких расширений, знаков препинания и кавычек не ставится.

VLC плеер загрузится сразу же после нажатия на клавишу Enter. Пользователю останется только перейти в интерфейс видеопроигрывателя и продолжить работу там. Командная строка может быть закрыта.
Командная строка VLC
В рассматриваемом плеере есть собственная командная строка, где выполняются команды VLC. Используется она для управления видеопотоком, экспорта записей из интернет-ресурсов и других операций, которые не всегда можно включить через кнопки интерфейса. Перейти на программирование проигрывателя можно следующим образом:
- В главном меню VLC есть вкладка «Вид», нужно нажать на нее.

- В открывшемся контекстном меню есть строка «Добавить интерфейс», при наведении на которую открывается еще один список, где и нужно нажать на «Консоль».

Чтобы пользователь мог получить полный список доступных команд в VLC вшита инструкция с примерами. Для ее вызова нужно набрать «help» и нажать на Enter.

Для добавления ролика из популярного видеохостинга Youtube нужно ввести команду «add», а затем полностью прописать интернет-адрес. После нажатия на Enter программа начинает обработку запроса, о чем сигнализирует пользователю.
Если загрузка прошла успешно, то пользователь получит видео из YouTube в окне VLC плеера. Удобно это в тех случаях, когда на компьютере установлен браузер, который работает некорректно.

Здесь же можно сформировать плейлист из таких видеороликов, чтобы не приходилось постоянно отвлекаться и вводить адреса после завершения каждого видео.
Чтобы командная строка и сам VLC плеер закрылись нужно написать команду «Quit». Выполняется она практически мгновенно.
VLC плеер – это удобный и гибкий инструмент для просмотра видеороликов, который можно включить и выключить через клавиатуру и без использования мышки. Аналогичным образом пользователь сможет управлять видео.
Запуск vlc из командной строки. VLC Media Player
Как получить справку о командах консоли VLC?
Для получения доступных команд есть несколько команд консоли, рассмотрим их ниже
Получение обычной справки
Получение справки по VLC и модулям
В результате будет создан файл: vlc-help.txt
Получение полной справки, также справки по модулям
В результате будет создан файл: vlc-help.txt
Как получить информацию отладки в VLC?
Информация отладки выводит много дополнительной информации, в том числе ошибки, дополнительную информация о файлах. Это очень удобно для выявления причин, вызывающих ошибку.
Для получения отладочной информации необходимо набрать команду:
Стоит отметить, что в данном случае VLC запустится и также запустится окно консоли с информацией об отладке, но вся отладочная информация будет дублироваться в файл vlc-log.txt. Файл vlc-log.txt должен быть в кодировке UTF8. Также поддерживается разный уровень детальности:
Протестировано на версии VLC 1.0.0
Как запустить VLC в полноэкранном режиме?
Для запуска в полноэкранном режиме необходимо набрать команду:
vlc.exe имя_файла_видео_ролик -f
Протестировано на версии VLC 1.0.0
Как запустить VLC с возможностью удалённого управления?
Удалённое управление позволяет делать несколько интерфейсов управления.
Управление VLC через веб-браузер
Для запуска VLC плеера необходимо набрать команду:
После запуска необходимо открыть в браузере страницу:
Через эту страницу можно управлять работой плеера.
Управление VLC через RC
Данное управление очень удобно для создания программы, которая будет управлять VLC плеером, так как управление осуществляется отправкой простых команд. Для запуска плеера необходимо набрать команду:
Для управления необходима программа, которая может передавать бинарные команды. Для этого подойдёт команда putty. Запускаем программу и выбираем протокол RAW, IP адрес 127.0.0.1 и порт 4444. Стоит отметить, что если установлен русский язык, то на вкладке Windows->Translation необходимо установить UTF-8.
После жмём Open.
Протестировано на версии VLC 1.0.0
Где log файл VLC?
Обычно лог файл VLC расположен там, где находится сам исполняемый файл, то есть в C:\Program Files\VideoLAN\VLC\. Если там файла нет, то он может быть в директории, в которой находится файл, который вы запускали.
Протестировано на версии VLC 1.0.0
Как запустить vlc с определенного интерфейса?
VLC включает в себя много различных интерфейсов, как стандартных, так и специфических. Например, управление им через браузер или управление удалённо. Также возможен запуск сразу с несколькими интерфейсами. Для того, чтобы запустить VLC с определённым интерфейсом, необходимо набрать в командной строке команду:
- ОпределениеVLCплеера.
- Основные возможностиVLCmediaplayer.
- Где можно скачатьVLCплеер?
- УстановкаVLCплеера для просмотраIPTVна компьютере.
- НастройкаVLCплеера для просмотраIPTVна компьютере.
- Выводы об использованииVLCплеера.
Определение VLC Media Player
VLC Media Player – мультиформатный видео плеер который с уверенностью можно назвать одним из лучших бесплатных решений для просмотра телерадиотрансляций и воспроизведения файлов мультимедиа. VLC плеер выполнен на открытом исходном коде (open source). Это дает возможность, если вы имеете навыки программирования, вносить изменения, дополнения и улучшать уже существующую программу.
Основные возможности VLC media player
Как запустить vlc из командной строки. Установка VLC Media Player для просмотра IPTV на компьютере. Получение полной справки, также справки по модулям
Включается строчкой в конфиге: application = vlc
В UEFI сборке WTware и в WTware для Raspberry Pi VLC еще не сделан.
Самый простой пример
Чтобы просто запустить VLC и увидеть, что оно работает, напишите в конфигурационный файл три строки:
Включает проигрыватель VLC вместо обычного RDP клиента.
VLC и виртуальные экраны
Проигрыватель VLC можно поместить на второй виртуальный экран. Подробно про виртуальные экраны написано в документации . Пример конфигурационного файла, в котором на первом виртуальном экране подключение к RDP серверу 192.168.1.1, а на втором проигрыватель VLC с тестовой картинкой. Переключаться между экранами клавишами Win-1..Win-2, Win-стрелки или через всплывающее меню внизу справа:
Видео из памяти терминала
RTSP вещание, настройка источника видео
VLC умеет принимать вещание по протоколу RTSP. Этот протокол используют камеры видеонаблюдения, и WTware можно настроить принимать картинку с камер. Или же можно настроить вещание видеопотока в сеть с Linux-машины и показывать одинаковое, синхронное видео на нескольких терминалах с WTware.
В качестве источника RTSP вещания нужна именно Linux машина, с Windows получается плохо. Возьмите любой свежий Linux. Live USB в виртуальной машине вполне подойдет. Ниже будут скриншоты запуска вещания, снятые с Ubuntu Linux. На скриншотах входящий в дистрибутив Ubuntu VLC. Ничего сложного:





RTSP вещание, настройка терминала
Конфигурационный файл терминала, принимающего вещание RTSP:
Application = vlc vlc_cmdline = rtsp://10.1.1.32:8554/test
Вместо 10.1.1.32 надо указать IP машины с Linux, на которой запущено вещание. Так, как нарисовано на скриншотах выше. Порт 8554 и путь /test указаны на скриншотах. На экране терминала должно появиться видео. Можно запустить несколько терминалов с одинаковыми настройками, и все они будут покзывать одинаковое видео, которое вещается по RTSP с Linux машины.
Принимать вещание с камеры видеонаблюдения точно так же, порт и путь надо взять из настроек камеры.
Конфигурационный файл VLM
Сложную настройку проигрывателя VLC удобнее выполнять через специальный конфигурационный файл VLM. Сначала самый простой пример, VLM для картинки. Записываем этот текст в файл test1.txt в каталоге VLC:
New c1 broadcast enabled setup c1 input /vlc_files/vlc.jpg control c1 play
В конфигурационном файле WTware пишем:
Когда я запускаю vlc -h в Windows XP:
Сброс содержимого в файл vlc-help.txt.
В этом файле есть:
[Приложение от @gman] Несколько примечательных вещей:
Чтобы получить еще более длинный список, используйте -H (вместо -h ). Это последняя вещь в краткой помощи.
Чтобы получить список модулей
Чтобы получить параметры для конкретного модуля
Некоторые параметры требуют, чтобы вы включили фильтры или отключили другие функции.
Информация отладки выводит много дополнительной информации, в том числе ошибки, дополнительную информация о файлах. Это очень удобно для выявления причин, вызывающих ошибку.
Для получения отладочной информации необходимо набрать команду:
Стоит отметить, что в данном случае VLC запустится и также запустится окно консоли с информацией об отладке, но вся отладочная информация будет дублироваться в файл vlc-log.txt. Файл vlc-log.txt должен быть в кодировке UTF8. Также поддерживается разный уровень детальности:
- --verbose=2 - значит, что будет выводиться вся информация отладки.
- --verbose=1 - значит, что будут выводиться предупреждения и ошибки.
- --verbose=0 - значит, что будут выводиться только ошибки.
Протестировано на версии VLC 1.0.0
Как запустить VLC в полноэкранном режиме?
Для запуска в полноэкранном режиме необходимо набрать команду:
Протестировано на версии VLC 1.0.0
Как запустить VLC с возможностью удалённого управления?
Удалённое управление позволяет делать несколько интерфейсов управления.
Управление VLC через веб-браузер
Для запуска VLC плеера необходимо набрать команду:
После запуска необходимо открыть в браузере страницу:
Через эту страницу можно управлять работой плеера.
Управление VLC через RC
Данное управление очень удобно для создания программы, которая будет управлять VLC плеером, так как управление осуществляется отправкой простых команд. Для запуска плеера необходимо набрать команду:
Для управления необходима программа, которая может передавать бинарные команды. Для этого подойдёт команда putty. Запускаем программу и выбираем протокол RAW, IP адрес 127.0.0.1 и порт 4444. Стоит отметить, что если установлен русский язык, то на вкладке Windows->Translation необходимо установить UTF-8.
После жмём Open.
Протестировано на версии VLC 1.0.0
Где log файл VLC?
Обычно лог файл VLC расположен там, где находится сам исполняемый файл, то есть в C:\Program Files\VideoLAN\VLC\. Если там файла нет, то он может быть в директории, в которой находится файл, который вы запускали.
Протестировано на версии VLC 1.0.0
Как запустить vlc с определенного интерфейса?
VLC включает в себя много различных интерфейсов, как стандартных, так и специфических. Например, управление им через браузер или управление удалённо. Также возможен запуск сразу с несколькими интерфейсами. Для того, чтобы запустить VLC с определённым интерфейсом, необходимо набрать в командной строке команду:
В данном случае dummy - название интерфейса, вместо ИМЯ_ФАЙЛА следует написать файл, который вы хотите запустить, в принципе его можно и не указывать. Кроме него там могут быть и другие названия, которые приведены ниже:
- blackpearl.vlt - название файла скина, который расположен в папке skins.
- qt4 - стандартный интерфейс под Windows.
- rc - интерфейс удалённого управления.
- ntservice - запуск как служба, может и не сработать. Возможно необходимы дополнительные параметры.
- lua - для запуска необходимо задать дополнительные параметры.
- gestures - управление мышью.
Также вместо -I можно использовать --extraintf, при этом интерфейс будет не основным, а добавочным. Команда может выглядит так:
Интерес к плееру VLC, разрабатываемому энтузиастами с 1996 года в рамках проекта VideoLAN, обусловлен несколькими причинами. Во-первых, упомянутый продукт крайне популярен среди приверженцев свободного ПО (число загрузок превышает 485 млн!) и доступен для всевозможных операционных систем, включая мобильные. Во-вторых, не так давно состоялся крупный релиз новой сборки программы, повзрослевшей до версии 2.0.x и получившей массу интересных функций. Наконец, в-третьих, для многих пользователей VLC до сих пор ассоциируется исключительно с инструментом для просмотра видео и прослушивания аудио, мощная начинка которого позволяет решать куда более интересные в практическом плане задачи. Их краткому изложению и посвящена сегодняшняя публикация, снабженная для пущей наглядности обилием скриншотов.

Далее потребуется ввести название результирующего файла, выбрать выходной формат с подходящим профилем для пережатия данных и запустить процесс обработки нажатием кнопки «Начать». При желании можно перейти в настройки профиля и поиграться с параметрами кодеков, разрешением картинки, битрейтом и прочими характеристиками аудио/видео вплоть до включения в конвертируемый ролик субтитров. Юстировка кодеков может потребовать от пользователя определенных знаний, почерпнуть которые всегда можно на страницах справочно-информационного сайта VideoLAN Wiki.

Одной из интересных особенностей плеера VLC является возможность вывода видео непосредственно на рабочий стол операционной системы. Для активации мультимедийных обоев, роль которых может исполнить полюбившаяся кинокартина, следует проследовать в расширенные настройки программы и в поле «Видео» выставить галочку напротив пункта «Видео на рабочем столе». После этого останется только выбрать аналогичный пункт меню в главном окне приложения и убедиться в том, что проделанные операции пошли на пользу делу.

Общеизвестно, что для лицезрения представленного на сервере YouTube контента необходим браузер с установленным плагином Adobe Flash либо поддержкой HTML5. В случае отсутствия под рукой соответствующего веб-обозревателя разрулить тупиковую ситуацию может пресловутый проигрыватель VLC. Методика простая: жмем Ctrl+N, копируем в форму для ввода URL адрес приглянувшегося онлайнового видеоролика и кликаем по кнопке «Воспроизвести». При наличии посредственного интернет-канала не лишним будет открыть вкладку с дополнительными параметрами и подкорректировать объем используемой при проигрывании контента YouTube кеш-памяти. Подобная предусмотрительность позволит избежать раздражающих пауз при воспроизведении видео.

Вопрос преобразования диктофонных записей в текстовый формат нередко ставит в тупик даже опытных пользователей компьютеров: соответствующих программных средств, упрощающих решение задачи, кот наплакал, да и зачастую толку от них — ноль целых и примерно столько же десятых. Намного эффективнее в таких случаях взять на вооружение VLC с вынесенными через настройки интерфейса на панель инструментов клавишами «Шаг назад», «Шаг вперед» и «Цикл А → Б». Используя упомянутые элементы управления, можно мгновенно перематывать запись на десять секунд вперед-назад и активировать циклическую прокрутку выбранных участков звукового файла, что бывает полезно при расшифровке лекций, интервью, надиктовок переводчиков и прочих аудиоданных.

Пользователи с хорошей памятью могут вместо настройки интерфейса программы прибегнуть к практическому использованию системы «горячих» клавиш плеера, допускающих выполнение различных действий, вплоть до перемотки воспроизводимого на компьютере контента. Следует отметить, что практически все элементы управления VLC дублируются соответствующими клавиатурными комбинациями, конфигурируемых в зависимости от предпочтений пользователя.

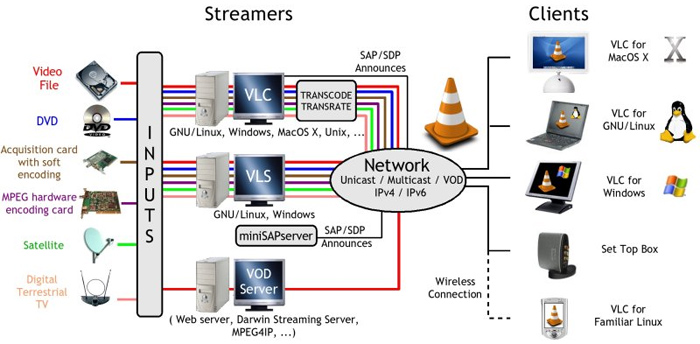

Раз уж речь зашла про организацию онлайнового вещания средствами VLC, логичным будет упомянуть об умении плеера не только раздавать контент по сети, но и сохранять транслируемый кем-либо потоковый контент на диск, автоматически конвертируя его в наиболее предпочтительный формат. Проделывается сия операция по аналогии с описанной выше методикой просмотра YouTube-роликов, за тем лишь исключением, что после ввода URL-адреса нужно нажимать не «Воспроизвести», а «Конвертировать». Откроется окно с настройками сохранения входного потока и параметрами кодеков, которые будут задействованы для преобразования данных. После наведения в них марафета можно, памятуя об авторских правах и копирайтах, приступать к «граблению» аудио/видеопотока.

В отличие от ряда альтернативных медиапроигрывателей, VLC имеет в своем составе специальный инструментарий для создания снимков проигрываемых фильмов. Возиться с клавишей Print Screen, буфером обмена операционной системы и графическими редакторами нет необходимости — достаточно нажать Shift+S и программа автоматически запишет выбранный кадр на диск компьютера в указанной директории. По умолчанию изображения сохраняются в формате PNG, который при желании можно изменить на JPG.

Еще одна документированная, но редко используемая особенность VLC — возможность дистанционного манипулирования программой через веб-интерфейс. Прелесть ее в том, что в качестве дистанционного пульта управления может выступить любое подключенное к локальной сети вычислительное устройство с интернет-обозревателем на борту, будь то смартфон или планшет. Заинтересовавшиеся могут лично убедиться в гибкости данного инструмента, активировав в настройках плеера интерфейс дистанционного управления и подключившись к нему через браузер. «По воздуху» можно рулить практически всеми основными функциями приложения: регулировать громкость, управлять воспроизведением файлов и плей-листом, манипулировать настройками эквалайзера и прочими параметрами VLC.
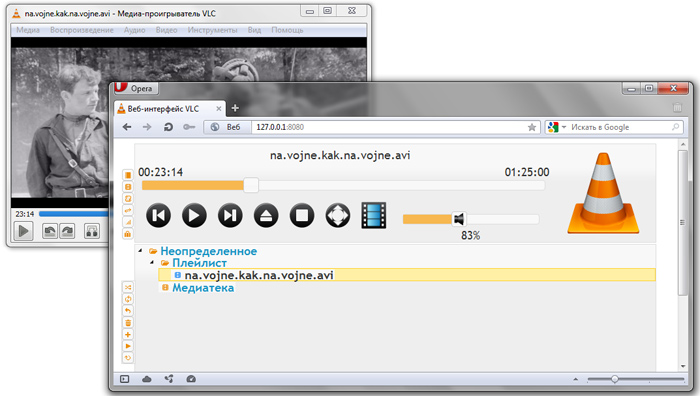
Любителям коротать свободное время за разгадыванием различного рода ребусов и логических задачек VLC тоже может сослужить добрую службу. Никаких фокусов и шаманских плясок с бубном — просто открываем окно с графическими эффектами, ставим галочку напротив пункта «Головоломка» и получаем из воспроизводимого видео разбитую на множество фрагментов мозаику, которую надо собрать в единое целое. Сложность игры можно регулировать путем увеличения составляющих пазл строк и столбцов. Управление осуществляется посредством ловкого перемещения элементов мышью.
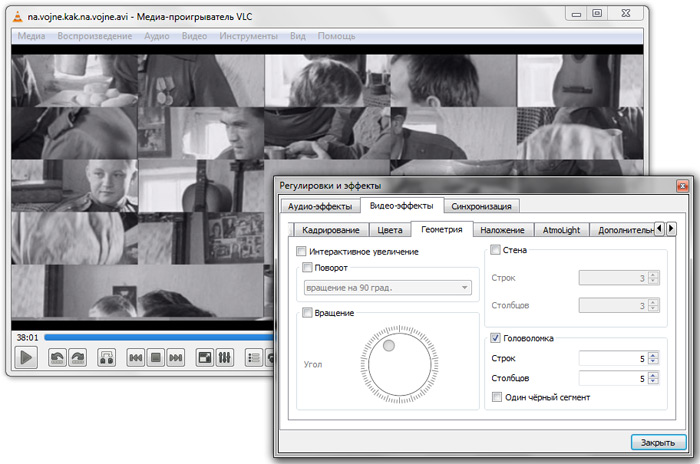
Будучи предназначенным для работы с мультимедийными данными, VLC неплохо справляется с выполнением иных задач. Благодаря встроенной поддержке графических форматов JPG, PNG, XCF, GIF, TIFF, LBM, PCX и Targa (TGA), проигрыватель можно использовать в качестве простейшего просмотрщика изображений, отлично дополняющего перечисленные выше возможности программы.
Стоит надеяться, что опубликованная нами заметка послужит хорошей пищей для размышлений всем пользователям VLC и, возможно, заставит кого-нибудь в корне пересмотреть свое отношение к opensourse-решениям, которые зачастую на голову превосходят коммерческие продукты. И по качеству реализации, и по старательно заложенному разработчиками функционалу.
Сделайте VLC медиаплеером по умолчанию в Windows 10
После установки VLC мастер установки обычно спрашивает, хотите ли вы использовать его в качестве проигрывателя по умолчанию. Если вы выбрали «Да», значит, он должен работать. Однако, если другое программное обеспечение предложит использовать проигрыватель по умолчанию, оно заменит VLC.
- Использование настроек Windows
- Установка проигрывателя по умолчанию при открытии медиафайла
- Что делать, если VLC не указан как медиаплеер
Обязательно будьте осторожны с другими игроками, предлагающими стать игроком по умолчанию. Это похоже на поведение браузеров. Возможно, вам придется отключить настройки, которые заставляют медиаплееры запрашивать проигрыватель по умолчанию.
1]Использование настроек Windows

- Откройте настройки Windows (Win + I)
- Перейдите в Приложения> Приложения по умолчанию.
- Прокрутите, чтобы найти раздел «Видеоплеер и Музыкальный проигрыватель».
- Нажмите на имя игрока под ним и выберите VLC.
После этого вы должны увидеть значок VLC для всех своих медиаплееров.
Читать: Как включить режим деинтерлейсинга в VLC Player.
2]Установка в качестве проигрывателя по умолчанию при открытии медиафайла.

Это альтернативный способ сделать то, что мы сделали выше. Выберите любой файл и щелкните его правой кнопкой мыши. Найдите параметр «Открыть с помощью», щелкните его, чтобы развернуть. В нем будут перечислены все возможные видео или аудио плееры. Выберите VLC, и видеофайлы мгновенно поменяют значки на VLC.
Если вы не можете найти опцию «Открыть с помощью» в контекстном меню, следуйте этому руководству, чтобы добавить ее. Это метод реестра, и для его завершения вам потребуется разрешение администратора.
Читать: Как конвертировать видео с помощью VLC Media Player.
3]Что делать, если VLC не указан как медиаплеер

В случае, если VLC нет в списке, вам придется вручную выбрать VLC, просмотрев на компьютере, выбрав опцию «Выбрать другое приложение» в меню. Эта опция доступна только в контекстном меню, но не в настройках Windows.
Прокрутите, найдите ссылку «Другие приложения» и щелкните по ней. Откроется больше приложений, а в конце списка вы получите еще одну ссылку, которая гласит: «Найдите другое приложение на этом ПК». Нажмите здесь.

После этого дважды щелкните медиафайл, и он запустится в VLC. Если путь для вашего компьютера отличается, вы можете использовать этот метод, чтобы найти расположение программы VLC.

Используйте этот точный путь, когда вам нужно найти путь к проигрывателю VLC вручную.
Я надеюсь, что за публикацией было легко следить, и вы смогли установить VLC в качестве медиаплеера по умолчанию для музыкальных и видео файлов.
Читайте также:

