Влияет ли виндовс на производительность в играх
Обновлено: 04.07.2024

В прошлом гайде мы рассказали, как настроить видеокарту NVIDIA для игр. Теперь рассмотрим, какие настройки нужно сделать в Windows 10 для игровой оптимизации системы. В отличие от многочисленных гайдов в сети, следуя которым вы сломаете систему полностью или убьете часть функционала, мы не будем лезть в дебри. Только те настройки и методы, которые автор статьи лично использует на домашнем ПК.
Прежде всего убедитесь, что у вас установлены свежие драйверы для материнской платы и других комплектующих. Зайдите на официальный сайт производителя и поищите актуальные драйверы в разделе поддержки. Кроме того, имеет смысл переустановить Windows 10, если она уже захламлена и подлагивает.
Отключите запись экрана в фоновом режиме
Система может записывать геймплей игр в фоновом режиме, что влияет на производительность. Причем вы даже можете не замечать, что запись идет. Ощущаться это будет только в снижении производительности и подтормаживаниях, особенно если компьютер у вас слабый.

Перейдите в параметры Windows. Сделать это можно по-разному:
- левой кнопкой мыши на «Пуск» и выбрать «Параметры» (значок шестеренки),
- правой кнопкой мыши на «Пуск» и выбрать «Параметры»,
- нажать сочетание клавиш «Win + I» (Win — значок с эмблемой Windows).
Далее перейдите в пункт «Игры». На левой панели выберите пункт «DVR для игр». Отключите ползунок «Вести запись для игр в фоновом режиме».

Также по желанию можно и вовсе отключить «Меню игры» и запись видео силами системы. На наш взгляд, удобнее пользоваться оверлеем от производителя видеокарты. Но выбор программы для записи видео и скриншотов целиком на ваше усмотрение.
Включите планирование графического процессора с аппаратным ускорением
Это относительно новая функция, которая появилась с обновлением до версии 2004. Кроме того, работает она только на видеокартах 10-го поколения и выше, начиная с GT 1030. Чудес от нее ожидать не стоит, но минимальный FPS может немного подрасти. Убедитесь, что у вас нужная версия ОС. Проверить это можно в параметрах Windows. Перейдите в пункт «Обновления и безопасность», далее в правой части экрана перейдите по ссылке «Сведения о сборке ОС».

Чтобы включить планирование, перейдите в параметры Windows и далее «Система». Выберите пункт «Дисплей» в левой части экрана и пролистайте в самый низ. Перейдите по ссылке «Настройки графики». Включите переключатель «Уменьшить время задержки и увеличить производительность». Перезагрузите компьютер.

Установите режим максимальной производительности
Перейдите в параметры Windows, далее «Система» и «Питание и спящий режим». В правой части экрана перейдите по ссылке «Дополнительные параметры питания». Включите режим «Высокая производительность». Теперь можно быть уверенным, что никакие настройки энергосбережения не будет сдерживать производительность.

Если хотите пойти еще дальше, то открывайте PowerShell от имени администратора (просто пишите название в поиске системы). Введите следующий код.
powercfg -duplicatescheme e9a42b02-d5df-448d-aa00-03f14749eb61
После этого появится дополнительный режим «Максимальная производительность». Чтобы восстановить исходные режимы, наберите в PowerShell следующее.
Не мешает проверить и ограничение по использованию процессора. Не выходя из настроек электропитания, кликните по ссылке «Настройка схемы электропитания» и далее «Изменить дополнительные параметры питания». Далее «Управление питанием процессора» и «Максимальное состояние процессора». Убедитесь, что стоит 100%.

Однако этот пункт можно и снизить, если у вас, например, не самый дорогой ноутбук и он перегревается. Таким образом, система не даст процессору работать на полную мощность.
Активируйте игровой режим
В Windows есть специальный игровой режим, который оптимизирует распределение ресурсов для игровых приложений. Таким образом, фоновые задачи не смогут помешать игре. Кроме того, вас не будут беспокоить всплывающие уведомления во время игры.

Чтобы его активировать перейдите в параметры Windows, затем «Игры». Слева будет пункт, который так и называется «Игровой режим». Активируйте ползунок. На более старых версиях Windows режим игры нужно дополнительно запускать из игрового оверлея (Win + G).
Если у вас слабый компьютер, да еще и нагруженный многочисленными фоновыми процессами, то режим может помочь. Но для слабых систем лучше предварительно закрывать все мешающие процессы: не оставлять открытым браузер, выгружать из автозагрузки ненужные процессы. Но в случае снижения производительности или других проблем, режим лучше выключить.
Отключите акселерацию мыши
Функция «Повышенная точность установки указателя» известна также как «Акселерация». Вопреки названию, в играх она скорее мешает, так как мышь становится непредсказуемая. Но при повседневной работе это может быть, наоборот, полезно. Действует она так: чем резче вы поведете мышкой, тем дальше передвигается курсор. То есть достаточно просто резко двинуть мышью, чтобы курсор оказался на другой стороне экрана. Когда у вас маленький коврик, это полезно.

Перейдите в параметры Windows, далее «Устройства». В левой части экрана выберите пункт «Мышь» и далее перейдите по ссылке «Дополнительные параметры мыши». На вкладке «Параметры указателя» снимите галочку с «Включить повышенную точность установки указателя», если она установлена.

Ранее Microsoft заявила, что Windows 11 идеальна для гейминга, потому что она поддерживает современные игровые технологии — например, Auto HDR, DirectStorage API и другие. Но недавно стало известно, что новая операционная система при определённых настройках будет снижать производительность тайтлов до 25%.
Проблема заключается в активированной по умолчанию функции по обеспечению безопасности под названием Virtualization-Based Security (VBS), которая дебютировала ещё на Windows 10. Эта подсистема создаёт барьер, который предотвращает попадание вредоносных программ на PC.
VBS использует функции аппаратной виртуализации для создания и изолирования безопасной области памяти. Windows может использовать этот „виртуальный защищённый режим“ для ряда решений безопасности, обеспечивая им более высокую защиту от уязвимостей в ОС и предотвращая использование вредоносных эксплойтов, которые пытаются обойти защиту — объясняют представители Microsoft.
Они отметили, что VBS предназначена для корпоративных клиентов, и подчеркнули, что при обновлении Windows 10 до Windows 11 большинству пользователей не стоит беспокоиться, что у них снизится производительность игр. Потому что в операционных системах большинства геймеров функция VBS не включена.
Проблема с производительностью может дать о себе знать, если пользователь играет на PC c OEM-сборкой Windows 11.
В рамках сотрудничества с нашими OEM-партнёрами и производителями полупроводниковой продукции мы планируем активировать VBS на большинстве новых PC в течение следующего года. Мы также продолжим искать возможности со временем расширить присутствие VBS на большем количестве систем — заявили представители корпорации.
Издание PC Gamer протестировало ряд современных игр на актуальном железе с отключённой и включённой VBS. В результате выяснилось, что подсистема действительно сильно влияет на производительность тайтлов.
Тест проводили на такой сборке:
- процессор — Intel Core i7 10700K;
- материнская плата — MSI MPG Z490 Gaming Carbon WiFi;
- видеокарта — NVIDIA RTX 3060 Ti Founders Edition;
- память — 32 ГБ Corsair Vengeance RGB Pro DDR4-3200;
- кулер — Corsair H100i RGB Pro XT;
- шасси — DimasTech Mini V2;
- ОС — Windows 11 Build 22000.194.
Лучше всего себя показал постапокалиптический боевик Far Cry: New Dawn, который вышел в 2019 году. В шутере частота кадров снизилась всего на 5 %. При этом у PC-версии блокбастера Horizon Zero Dawn FPS просел на 25 %, у Metro Exodus — на 24 %, а у Shadow of the Tomb Raider — на целых 28 %. Важно отметить, что на 3DMark Time Spy показатель снизился только на 10%.





На проблему обратила внимание организация UL. Её эксперты отметили, что после чистой установки Windows 11 функция VBS включается по умолчанию, а вот при обновлении с Windows 10 она не работает. Это значит, что одна и та же система может демонстрировать разные результаты в зависимости не только от активности подсистемы, но и от того, каким образом была активирована ОС. Для более объективного сравнения результатов UL в будущем учтёт данный параметр в последующих тестах.
Эксперты отметили, что на фактическую скорость работы PC включённая функция VBS не влияет — средние частоты GPU и CPU остаются на прежнем уровне. При этом энергопотребление процессора и видеокарты явно падает.
Журналист PC Gamer попробовал самостоятельно установить Windows 11 в формате ISO, и на ней подсистема VBS оказалась отключена. Чтобы её активировать, ему пришлось вносить изменения в реестр и BIOS. PC с Windows 11, которые выпускают и распространяют крупнейшие OEM-производители вроде Dell, HP и Lenovo, вероятно, будут предусматривать активацию VBS по умолчанию.
Ориентированные на игры компании должны иметь возможность обходить любой запрос Microsoft на включение VBS по умолчанию, но сейчас интересные времена… Вы сами можете быстро проверить, включён он или выключен нажав клавишу „Win“ и набрав MSInfo32:в нижней части системного отчёта будет показано, активирован ли VBS — советует журналист Дэйв Джеймс.
Windows 11 официально презентовали в июле, релиз системы состоялся 5 октября.
Сегодня мы установим и оптимизируем Windows 10 для лучшей игровой производительности, а также посмотрим на результат наших трудов.
Внимание!

Автор не несёт никакой ответственности, если вы что-то сломаете. Все выполняемые действия лишь на вашей совести.
Тестовый ПК и Linux
- Процессор: Intel Pentium G4560 2/4 3.5 Гигагерц
- Видеокарта: Nvidia Geforce 1050 2Gb
- Оперативная память: 2x4 2400
- Материнская плата: H110M-DGS R3.0 Bios 7.50
Выбор редакции Windows
Зоопарк Windows-систем хоть и не большой по сравнению с Linux, но и здесь нужен осознанный выбор, ибо от выбора зависит не только цена лицензии, но и общее потребление ресурсов компьютера, а также наличие фишек. Рассматривать устаревшие системы Windows 7-8.1 смысла никакого нет. Оптимизации в коде работы планировщика Windows 10 и работы над системой сжатия памяти, ставят крест на старых системах в плане игровой производительности.
Основные редакции:
Windows 10 Home (Домашняя) — стандартная версия для обычных пользователей, должна быть лучшей в плане игровой производительности и незагажанности системы, но напичкана процессами-службами по сбору данных пользователя. Не рекомендуется геймерам и киберкотлетам.
Windows 10 Pro (Профессональная) — расширенная версия, что подходит как для обычных пользователей, так и для системных администраторов, дополнительно напичкана софтом для администрирования разного рода задач. Потребляет чуть больше домашней версии.
Windows 10 LTSC (Корпоративная-Enterprise) — версия, лишенная большинства новых фич и мусора, базируется для стабильности на устаревшем ядре с опозданием 1-2 года от основной редакции, является лучшим выбором для игроков желающим выжать максимум из компьютера и не желающим резать свой пинг из-за телеметрии. Не продается в розницу физическим лицам, предназначана для работы на маломощных системах предприятия и банкомантах.
Сравнение потребления оперативной памяти



Сравнение нагрузки на центральный процессор



Сравнение занимаемого места папки Windows



Отчётливо видно, что версия Windows 10 LTSC является самой малопожирающей из тройки и весьма иронично, что, не прибегая к веселому роджеру, обычному пользователю её не достать. Автор также весьма ошарашен принудительной регистрацией на сервесах Microsoft при установке системы с активным интернет-соединением и невозможности создания локального пользователя во всех системах кроме LTSC. Базой для нашей игровой оптимизации послужит LTSC.
Задействуем все ядра центрального процессора
Нажимаем Ctrl+Shift+Esc, в появившемся окне нажимаем Файл>>Запустить новую задачу и вводим Msconfig.

Устанавливаем, как на скриншоте.

Не обращайте внимание на Windows 8.1.
В новом окне идём во вкладку загрузка и жмём по кнопке дополнительные параметры.
Ставим нужное количество работающих ядер (В моём случае их 4).

Жмем OK и уходим на перезагрузку.
Мы заставили систему в принудительном порядке использовать все ресурсы центрального процессора, многие «программисты» говорят, что это ненужный костыль, но они ошибаются, ибо это до жути увеличивает скорость загрузки системы.
Установка драйверов оборудования
Необходимо удостовериться в свежести программной части вашего компьютера, а именно обновить драйверы. Свежесть драйверов прямо влияет на FPS. Конечно, можно рассчитывать на автоматизированное средство обновления драйверов Microsoft, но оно часто имеет не самые свежие выпуски.
Я использую Snappy driver installer — это бесплатный инструмент от бывшего разработчика Drivers Pack, но в отличие от последнего, Snappy полностью бесплатен и лишён какой-либо рекламы. После скачивания архива, разархивируем его в любую папку и запускаем файл SDI_x64_R2000.exe. Ставим галочки как у меня.


Устанавливаем все драйверы, кроме драйверов видеокарты, это важно.
Правильная установка видеодрайверов Nvidia
Почему вы не должны использовать драйверы с офф сайта Nvidia? Современные пак драйверов Nvidia включает в себя средства телеметрии Nvidia и лишние модули, что влияют на производительность. К счастью, существует способ вырезать всю эту гадость и установить чистый видеодрайвер. Это муторно, но уже есть умельцы, что автоматизировали этот способ. Проста скачиваю Nvidia Driverpack Repack by cuta и устанавливаю чистый драйвер без какой-либо телеметрии и лишних служб.
Электропитание
Изначально Windows лишь отчасти игровая платформа и стандартные настройки электропитания выбраны не для выжимки максимума, а на умеренное электропитание. Для исправления ситуации будет использоваться автоматизированный скрипт, что добавит правильно настроенный профиль электропитания.
Извлекаем содержание архива на Диск C.
Запускаем Power Plans.cmd от имени админа.


Убераем телеметрию Windows
Для блокирования слежки будем использовать Blackbird и Shutup 10 .
Запускаем Blackbird и просто нажимаем ENTER. Дожидаемся конца изменений. Перезагружаемся.
Запускаем Shutup 10 и отключаем всё, кроме доступа к микрофону.


Данные изменения существенно понизят пинг и нагрузку на центральный процессор, но сломают новую панель управления.
Внешний вид
Ваша система станет уродливой, но быстрее.
Этот Компьютер>>Свойства>>-Дополнительные параметры системы.
Дополнительно>>Быстродействие>>Параметры>>Визуальные эффекты>>Обеспечить наилучшее быстродействие.


Уменьшаем задержку ввода
Полезный твик для киберкотлет и любителей плавной мышки, ибо обеспечивает возрастание плавности из воздуха, путём включения серверного опроса устройств и перераспределения задач с загруженного первого ядра. По дефолту многие системные процессы обрабатываются первым ядром и это вызывает повышения времени-очереди на выполнение поступающей задачи от процесса. Признаками такой задержки является телепортирование врагов в онлайн-играх и плохая индексация попаданий. MSI util v 2 правит ветки реестра и включает фикс, вам необходимо лишь поставить галочки на желаемых устройствах.

Твикиры
Для настройки и кастомизации системы с отключением гадости, будет использоваться два проверенных твикера, а именно Win 10Tweaker и UWT 4. Программы простые и не требуют пояснений, просто следуйте описанию и ставьте галочки.


Отключаем HPET и Manager Intel
Данное отключение существенно повысит производительность.
Мой компьютер>>правый клик>>свойства>>диспетчер устройств>>системные устройства.
Правый клик на Hpet (Иногда подписан как высокоточный таймер событий) и Intel manager, всё отключаем и радуемся жизни.

Вводим по очереди в командную строку.
bcdedit /deletevalue useplatformclock
bcdedit /set useplatformtick yes
Выключаем динамические тики
bcdedit /set disabledynamictick yes
Результат работы
Произведем сравнение на примере CS:GO.
30 FPS из воздуха это отличный буст.
Выводы
Весьма грустно наблюдать засилье мусора и телеметрии в современной Windows 10, а принуждение к сервисам, что мне не нужны, лишь отнимает время. Кастомизация и выпиливание лишнего занимает уйму времени, что в той же Linux делается в две команды в терминале. Совет простой — используйте Linux, чтобы ваш пк был только ваш. С вами был Павел.

Хотя Windows является наиболее широко используемой операционной системой для ПК, сейчас MacOS переживает тяжелые времена.
Теперь все больше людей хотят беспроблемного и безопасного взаимодействия с Apple.
Но две главные вещи по-прежнему удерживают Windows на вершине.
Все геймеры любят Windows, так как большинство игр поддерживают только ОС Windows.
Следовательно, ни у одной другой ОС нет шансов, когда дело доходит до игр.
Если вы пользователь ПК или ноутбука с Windows, скорее всего, вы в какой-то момент играли в игру, даже если вы не являетесь серьезным игроком.
Возможно, вы были обычным игроком и играли в игры, не требующие даже графической карты, типа карт.
Но то, что мы собираемся обсудить здесь, в этой статье, поможет каждому игроку, но в основном тем, кто пытается запускать игры с высокой графикой, но не получает достаточной производительности.
Сегодня у нас есть несколько советов и уловок для пользователей ПК с Windows по повышению производительности игр на ПК с Windows, чтобы уменьшить, если не полностью, устранить проблему.
Мы уверены, что эти советы помогут вам получить наилучшие впечатления от игры на вашем ПК с Windows.
Как повысить производительность в играх на ПК с Windows?
Ниже приведены лучшие советы и рекомендации по повышению производительности в играх на вашем настольном компьютере или ноутбуке с Windows.
Постарайтесь как можно больше следить за игрой, чтобы добиться от вашей системы максимальной производительности.
Обязательно учтите это, прежде чем покупать новый компьютер. Итак, давайте приступим.
1. Обновите драйверы графики и DirectX
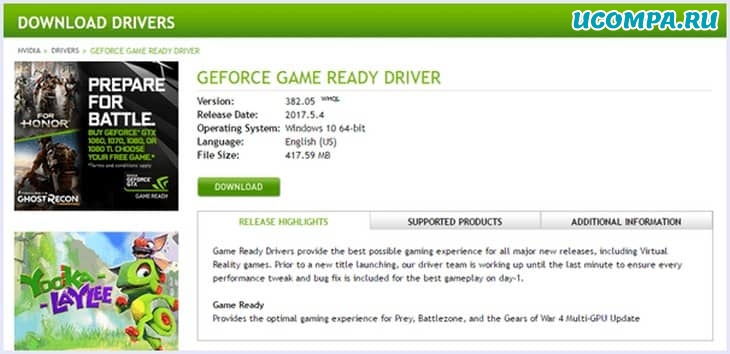
Но компании не тратят тысячи долларов на создание обновлений.
Следовательно, это должно быть важно.
Большинство обновлений имеют тенденцию оптимизировать вашу систему и увеличивать возможности и производительность.
Обновление графических драйверов поможет вам повысить производительность игр на ПК с Windows.
Мы настоятельно рекомендуем вам время от времени обновлять драйверы.
Есть много других инструментов, таких как DirectX, которые помогают запускать ваши игры.
Убедитесь, что они также обновляются время от времени, чтобы обеспечить отличную игровую производительность.
2. Разгон CPU и GPU
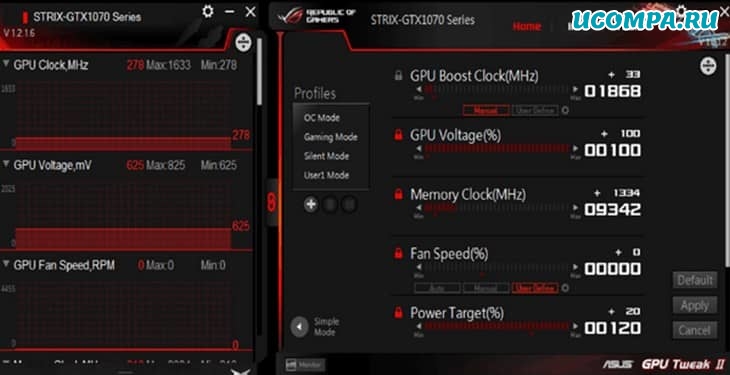
Настоящая мощь вашего ПК с Windows заключается в его центральном процессоре, а игровая производительность во многом зависит от графического процессора.
Оба они заблокированы на определенных тактовых частотах, которые мы обычно называем частотой процессора или графического процессора.
Большинство пользователей не знают, что они могут быть увеличены, чем установленные значения, для повышения игровой производительности на вашем ПК с Windows.
Обратной стороной является то, что он выделяет больше тепла и потребляет больше энергии.
Прежде чем пытаться разогнать вашу систему, убедитесь, что вы понимаете последствия и точно знаете, что делаете.
Если что-то выходит у вас из-под контроля, вы можете повредить свой компьютер.
3. Включите игровой режим
С новым обновлением создатели Windows 10 Microsoft представила игровой режим.
Что делает игровой режим, так это то, что он снижает приоритет фоновых задач, отдавая приоритет играм, и, следовательно, повышает игровую производительность вашего ПК.
Если вы используете это обновление, то шаги по использованию игрового режима приведены ниже, а если нет, вы должны получить обновление от создателя прямо сейчас.
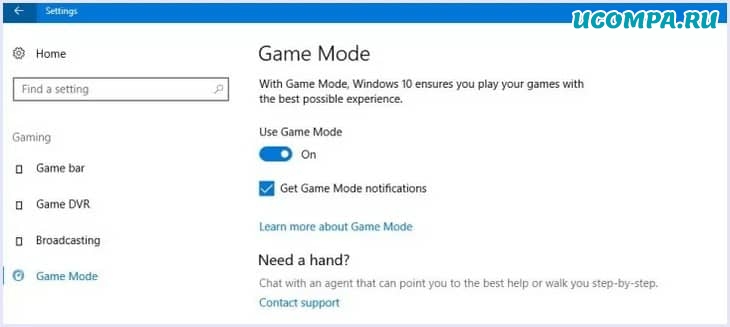
Шаги по использованию игрового режима в Windows 10:
Шаг 2. Найдите раздел «Игры» в окне настроек.
Шаг 3. С левой стороны нажмите «Игровой режим» и включите его в настройках игрового режима.
4. Высокоэффективная схема управления питанием
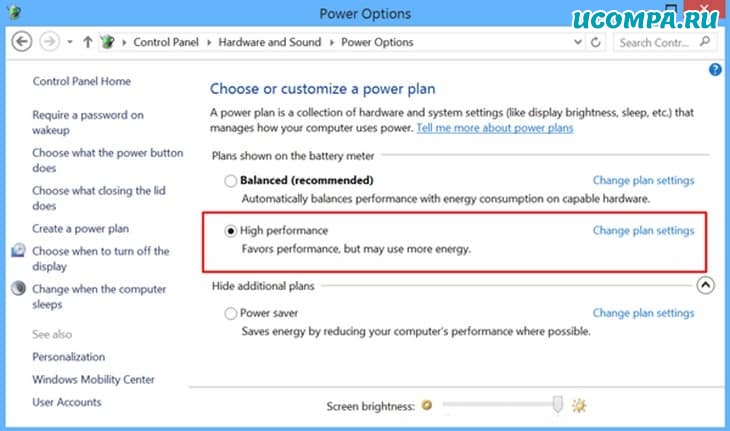
Если вы играете на ноутбуке, есть вероятность, что у вас может возникнуть низкая игровая производительность из-за вашего плана управления питанием.
Windows устанавливает планы энергопотребления, чтобы снизить производительность и увеличить время автономной работы.
Следовательно, игра в игры с низкой производительностью приведет к задержкам в ваших играх.
Это можно сделать, щелкнув значок батареи в правом нижнем углу панели задач.
5. Измените и оптимизируйте настройки игры
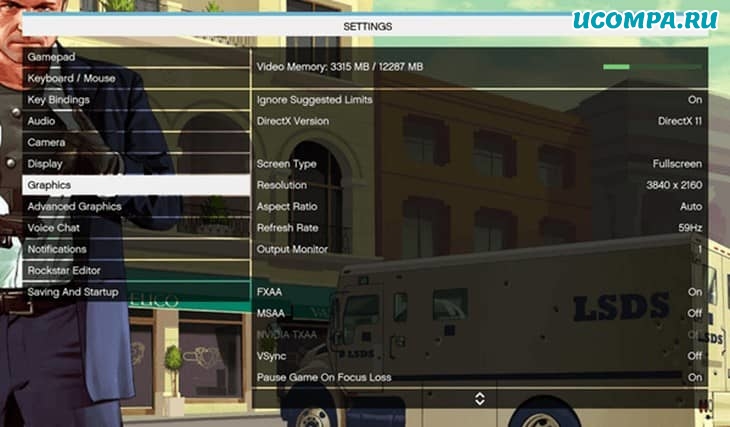
Этот простой совет пригодился очень многим геймерам.
Вы не поверите, насколько вы можете повысить игровую производительность своего ПК с Windows, просто изменив несколько настроек внутри своей игры.
Некоторые параметры, такие как «Уровень детализации», «Расстояние прорисовки», «Тени» и качество графики, могут быть соответственно уменьшены для повышения производительности в играх на ПК с Windows и уменьшения потерь кадров и задержек.
Просто изучите визуальные настройки игры, в которую вы играете.
6. Дефрагментация и сканирование на вредоносное ПО
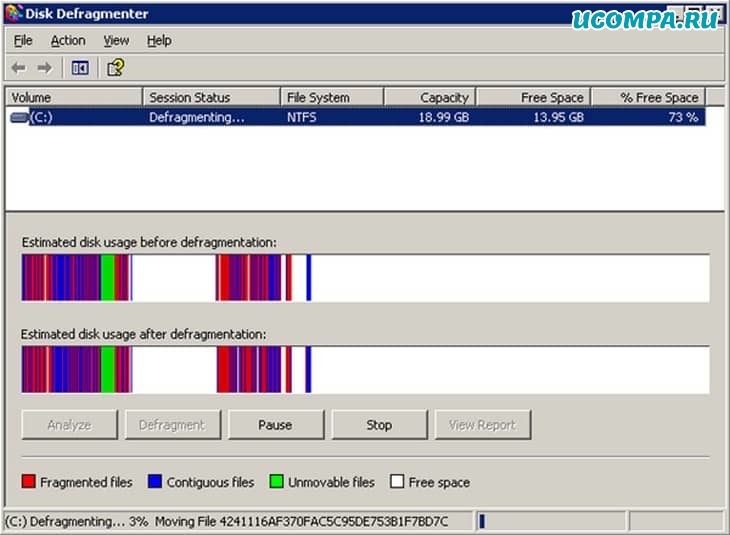
Другой причиной плохой игровой производительности на ПК с Windows является фрагментация диска.
Во время игры все графические элементы должны постоянно загружаться с жесткого диска, и, следовательно, фрагментированный жесткий диск может замедлить процесс.
Есть несколько решений проблемы: либо установить SSD-накопитель, либо использовать дешевый метод дефрагментации.
Дефрагментация диска может помочь вам немного повысить игровую производительность в Windows, если на жестком диске у вас слишком много данных.
ОС Windows также подвержена воздействию большого количества вирусов и вредоносных программ, которые замедляют работу ПК и снижают производительность в играх.
Следовательно, чтобы повысить производительность в играх, мы предлагаем вам приобрести хороший антивирус и время от времени проверять вашу систему на наличие таких проблем.
7. Всегда проверяйте минимальные характеристики перед установкой
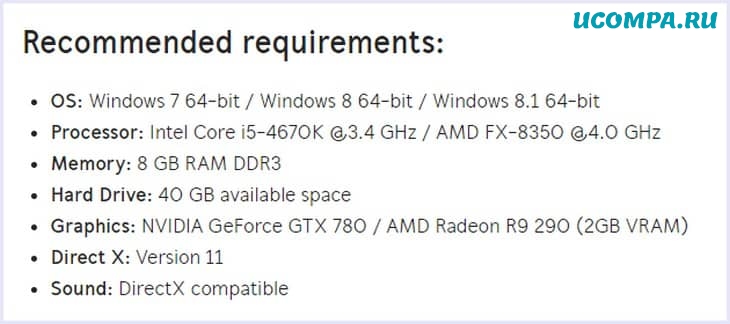
Невозможно заставить ваш компьютер делать то, для чего он не предназначен.
У каждой игры есть опубликованный список минимальных требований к спецификациям, и вы не должны устанавливать такие игры на свой ПК с Windows, который он не может поддерживать.
Устанавливайте только те игры, которые поддерживает ваш ПК с Windows, чтобы получить от него максимум удовольствия от игры.
8. Игра в автономном режиме, скорость обновления данных
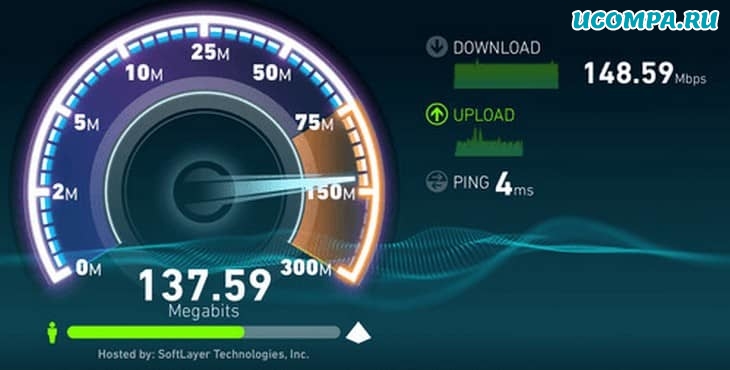
Сегодня многие игры запускаются онлайн.
В играх есть многопользовательские режимы, сетевые задачи и списки лидеров, а также многие другие функции, которые зависят от вашего подключения к интернету.
Медленное подключение к интернету или даже его изменение может привести к серьезным проблемам с производительностью игр.
Следовательно, если вы чувствуете проблему только в онлайн-режиме, мы предлагаем вам играть в автономном режиме.
Или же вы можете обновить свой интернет-тариф, или даже сменить провайдера, чтобы получить стабильное интернет-соединение и повысить игровую производительность вашего ПК с Windows.
9. Обновите Windows
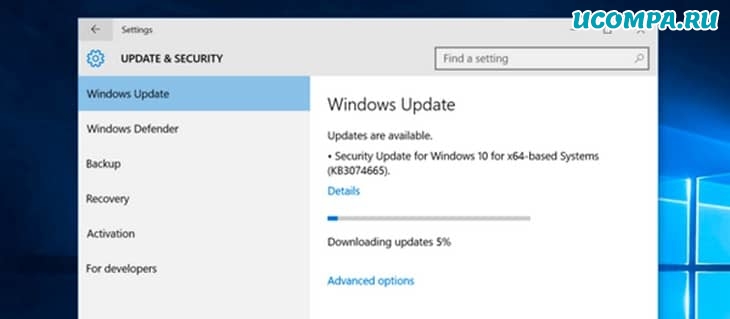
Есть много шансов, что вы используете более старую версию Windows.
Многие пользователи считают, что Windows 10 добавляет приложения для отслеживания и маркетинговые материалы, а не обновляется.
Даже если это может быть правдой, Microsft также предлагает последние исправления безопасности и повышение производительности вместе с новыми функциями.
Эти вещи делают обновление почти обязательным.
Последние выпуски Windows обеспечивают максимальную производительность в играх за счет повышения совместимости с новыми играми.
10. Обновите свои аппаратные части

Обновление аппаратных компонентов, вероятно, последнее, что вы хотите сделать, а не то, что вы ожидали в этой статье.
Но, если все вышеперечисленные уловки у вас не сработали.
Тогда пришло время взглянуть правде в глаза и обновить свое оборудование.
Мы рекомендуем, чтобы вместо покупки совершенно новой машины вы могли обновить такие компоненты, как RAM или GPU, или использовать SSD, который также действительно повышает производительность.
Или что-то еще, что вам нужно, чтобы ваши спецификации были на должном уровне, чтобы плавно запускать ваши любимые игры.
Есть две основные вещи. Это может легко сэкономить вам много денег.
Помимо этого, мы рекомендуем вам следовать этим советам, чтобы компьютер работал быстрее при нормальном использовании, но для игровой производительности указанные шаги являются единственными возможными решениями, которые мы пока можем рекомендовать.
Следовательно, это лучшие способы повысить производительность игр на ПК с Windows.
В заключение, мы надеемся, что эти советы и рекомендации по повышению производительности игр на ПК с Windows помогли вам максимально эффективно использовать ваше устройство.
Читайте также:

