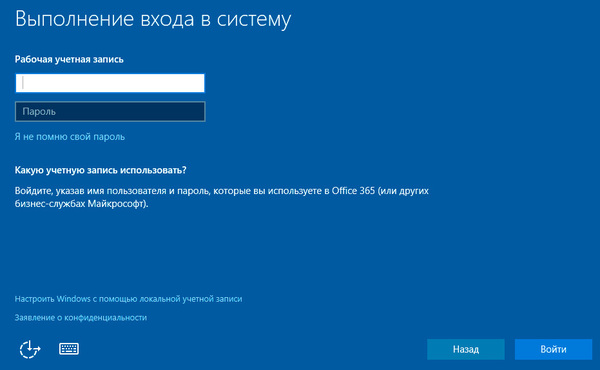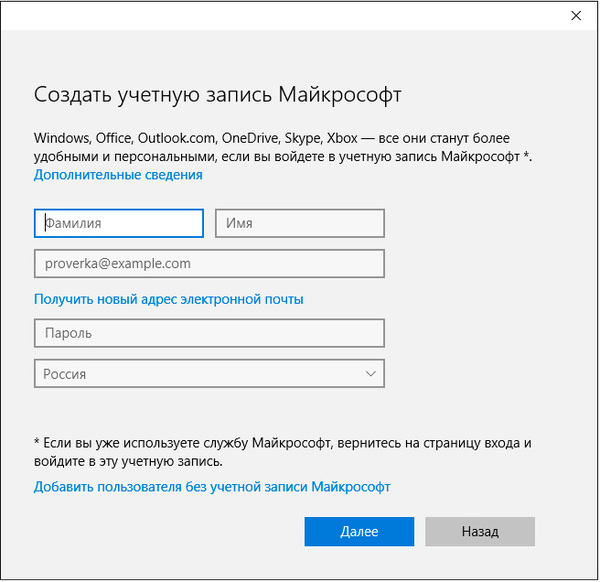Вместо этого присоединить к домену при установке windows 10
Обновлено: 04.07.2024
Выпуск Windows 10 Pro и Enterprise поддерживает функцию домена Windows. Это позволяет пользователям добавлять свой компьютер в корпоративную среду. Используя Домен, вы можете получить доступ к ресурсам, для которых у вас есть разрешение в пределах периметра сети. К сожалению, некоторые пользователи сообщают, что даже после выполнения всех требований в Windows 10 отсутствует опция присоединения к домену.
Вот что сказал один из них.
Я обновился с Windows 10 Home до Pro. Я хочу добавить этот компьютер в мой рабочий домен, но хотя у меня есть профессионал, выбор добавления в домен отсутствует.
Узнайте, как восстановить отсутствующий параметр «Домен», следуя приведенным ниже инструкциям.
Как добавить Windows 10 в домен?
3. Присоединитесь к домену с помощью командной строки
- Введите cmd в строке поиска.
- Нажмите правой кнопкой мыши на Командная строка и выберите « Запуск от имени администратора ».
- В командной строке введите следующую команду и нажмите Enter.
netdom/domain: Techmaniac/user: tashre1/пароль: addyourown member/joindomain - В приведенной выше команде замените Домен на ваше доменное имя, пользователя на ваше имя пользователя. Добавьте пароль и обязательно измените имя компьютера на имя вашего компьютера.
- Это должно добавить ваш компьютер в домен.
4. Добавление других пользователей в домен
- Откройте командную строку от имени администратора.
- В окне командной строки введите следующую команду и нажмите ввод.
netdom/domain: techmaniac/user: tashref1/пароль: addyourown member/add - Для запуска вышеуказанной команды вам необходимо быть администратором домена. И необходимо запустить эту команду, чтобы добавить нового пользователя в домен, прежде чем пользователь сможет присоединиться к этому домену.
- Теперь на передней панели пользователя введите следующую команду и нажмите Enter.
- netdom/domain: Techmaniac/пользователь: tashre1/пароль: добавочный член/joindomain
- Здесь также внесите необходимые изменения в приведенную выше команду для присоединения к домену.
В приведенной выше команде Netdom — это средство командной строки, встроенное в Windows Server 2008 и более поздние версии. Его можно использовать не только для присоединения к домену, но и для создания учетной записи и доверительных отношений. Так что, если вы часто сталкиваетесь с доменами, это может быть очень полезно для изучения.
Присоединение к домену — довольно простой процесс для всех, кто работал с серверами. Чтобы присоединиться к домену, вам нужна учетная запись пользователя в домене, имя домена, компьютер под управлением ОС Windows 10 Pro или Enterprise и контроллер домена под управлением Windows Server 2003.
Полезно
— Онлайн генератор устойчивых паролей
— Онлайн калькулятор подсетей
— Руководство администратора FreePBX на русском языке
— Руководство администратора Cisco UCM/CME на русском языке
— Руководство администратора по Linux/Unix
Навигация
Серверные решения
Телефония
FreePBX и Asterisk
Настройка программных телефонов
Корпоративные сети
Протоколы и стандарты
Популярное и похожее
Погружение в Iptables – теория и настройка

Apache или IIS – сравнение и преимущества

Как включить RDP на Windows

Batch: автоматический перенос файлов в Windows

Пошаговый ввод в домен Windows 10
1 минута чтения
Камрад! Вот тебе история о том, как за 3 минуты ввести компьютер на базе операционной системы Windows 10 в домен. Поехали!
Настройка
Первое, что необходимо сделать – открыть редактор «Свойств системы». Для этого, откройте меню Пуск и дайте команду:

В открывшемся окне делаем, как показано на скриншоте:
- Нажимаем на кнопку Изменить;
- В открывшемся окне, переключаем селектор на «Является членом домена» и указываем ваш домен. Например, mydomain.local ;
- Нажимаем OK;

Далее, инструмент попросит указать учетную запись, через которую мы будем подключаться к контроллеру домена. Укажите ее:


Отлично, теперь производим перезагрузку компьютера. После того, как система прогрузится, переходим в свойства компьютера. И наблюдаем прекрасную картину – появился домен:
Пожалуйста, расскажите почему?

Нам жаль, что статья не была полезна для вас 🙁 Пожалуйста, если не затруднит, укажите по какой причине? Мы будем очень благодарны за подробный ответ. Спасибо, что помогаете нам стать лучше!

Подпишитесь на нашу еженедельную рассылку, и мы будем присылать самые интересные публикации 🙂 Просто оставьте свои данные в форме ниже.
There are currently no logon servers available to service the logon
Выполните следующие действия: войдите в локальный администратор, оставьте домен, перезагрузите компьютер, измените имя компьютера, снова перезагрузитесь, присоедините домен.
Это то, что я нашел в папке WINDOWS debug в одном текстовом файле (не помню имя файла)
Что может быть причиной этого? Сервер старый, и я не настраивал сервер 2003 и DC. Я не думаю, что есть какая-то специальная конфигурация, просто простая DC.
Я могу пинговать сервер из cmd по имени и IP-адресу. Я использую ту же сеть, что и домен. После изменения DNS на IP-адрес сервера (который по умолчанию используется при автоматическом использовании) и перерегистрации DNS, я получил ту же ошибку.
Выпуск Windows 10 Pro и Enterprise поддерживает функцию домена Windows. Это позволяет пользователям добавлять свой компьютер в корпоративную среду. Используя Домен, вы можете получить доступ к ресурсам, для которых у вас есть разрешение в пределах периметра сети. К сожалению, некоторые пользователи сообщают, что даже после выполнения всех требований в Windows 10 отсутствует опция присоединения к домену.
Вот что сказал один из них.
Я обновился с Windows 10 Home до Pro. Я хочу добавить этот компьютер в мой рабочий домен, но хотя у меня есть профессионал, выбор добавления в домен отсутствует.
Узнайте, как восстановить отсутствующий параметр «Домен», следуя приведенным ниже инструкциям.
Как добавить Windows 10 в домен?
3. Присоединитесь к домену с помощью командной строки
4. Добавление других пользователей в домен
В приведенной выше команде Netdom — это средство командной строки, встроенное в Windows Server 2008 и более поздние версии. Его можно использовать не только для присоединения к домену, но и для создания учетной записи и доверительных отношений. Так что, если вы часто сталкиваетесь с доменами, это может быть очень полезно для изучения.
Присоединение к домену — довольно простой процесс для всех, кто работал с серверами. Чтобы присоединиться к домену, вам нужна учетная запись пользователя в домене, имя домена, компьютер под управлением ОС Windows 10 Pro или Enterprise и контроллер домена под управлением Windows Server 2003.
Полезно
— Узнать IP — адрес компьютера в интернете
— Онлайн генератор устойчивых паролей
— Онлайн калькулятор подсетей
— Калькулятор инсталляции IP — АТС Asterisk
— Руководство администратора FreePBX на русском языке
— Руководство администратора Cisco UCM/CME на русском языке
— Руководство администратора по Linux/Unix
Навигация
Серверные решения
Телефония
FreePBX и Asterisk
Настройка программных телефонов
Корпоративные сети
Протоколы и стандарты
Популярное и похожее
Погружение в Iptables – теория и настройка

Apache или IIS – сравнение и преимущества

Как включить RDP на Windows

Batch: автоматический перенос файлов в Windows

Пошаговый ввод в домен Windows 10
Камрад! Вот тебе история о том, как за 3 минуты ввести компьютер на базе операционной системы Windows 10 в домен. Поехали!
Настройка
Первое, что необходимо сделать – открыть редактор «Свойств системы». Для этого, откройте меню Пуск и дайте команду:

В открывшемся окне делаем, как показано на скриншоте:

Далее, инструмент попросит указать учетную запись, через которую мы будем подключаться к контроллеру домена. Укажите ее:


Отлично, теперь производим перезагрузку компьютера. После того, как система прогрузится, переходим в свойства компьютера. И наблюдаем прекрасную картину – появился домен:
Пожалуйста, расскажите почему?
There are currently no logon servers available to service the logon
Выполните следующие действия: войдите в локальный администратор, оставьте домен, перезагрузите компьютер, измените имя компьютера, снова перезагрузитесь, присоедините домен.
Это то, что я нашел в папке WINDOWS debug в одном текстовом файле (не помню имя файла)
Что может быть причиной этого? Сервер старый, и я не настраивал сервер 2003 и DC. Я не думаю, что есть какая-то специальная конфигурация, просто простая DC.
Я могу пинговать сервер из cmd по имени и IP-адресу. Я использую ту же сеть, что и домен. После изменения DNS на IP-адрес сервера (который по умолчанию используется при автоматическом использовании) и перерегистрации DNS, я получил ту же ошибку.
Windows 10 вместо этого присоединить к домену
Постановка задачи
Методы присоединения в домен Windows 10
Для того, чтобы присоединить Windows 10 к домену Active Directory, лично я знаю 4 метода, о которых мы подробно с вами поговорим:
Практика подключения Windows 10 к домену
Ввод через новый интерфейс
Данный метод можно разделить на два, объясню почему. Текущая политика компании Microsoft, заключается в том, что она хочет привести внешний вид операционной системы Windows 10 к общему виду на всех устройствах, чтобы все действия, где бы их пользователь не совершал, выполнялись одинаково. С одной стороны это хорошо и наверное правильно, но с другой стороны, это влечет к постоянному и глобальному изменению интерфейса с каждым новым релизом и выпиливание классических оснасток, в виде панели управления.
Подключаем к домену Windows 10 до 1511



Следующим шагом у вас будет форма авторизации, где вам предстоит представится от чьего имени вы будите производить подключение к домену Active Directory вашей Windows 10, обычно, это учетная запись администратора домена или пользователя, кому делегированы права.

Следующим шагов, вас спросят чтобы вы указали сведения, о учетной записи, которая будет использовать данный компьютер, я этот этап пропускаю.

и последним этапом нужно выполнить перезагрузку рабочей станции, после этого ввод в домен Windows 10, можно считать успешным.

Подключаем к домену Windows 10 выше 1607


Получите доступ к таким ресурсам, как электронная почта, приложения и сеть. Подключение подразумевает, что ваша компания или учебное заведение смогут управлять некоторыми функциями на этом устройстве, например, параметры, которые вы можете изменить. Для получения конкретных сведений об этом обратитесь в свою компанию или учебное заведение.


У вас откроется окно с вводом FQDN имени вашего домена Active Directory.

Далее вас попросят указать учетные данные для присоединения рабочей станции к AD.

Пропускаем шаг с добавлением учетной записи.

Когда все готово, то делаем обязательную перезагрузку, и ваша Windows 10, теперь является членом Active Directory.

После перезагрузки мы видим префикс домена.

Классический метод ввода в домен Windows 10
Модным способом мы с вами загнали десятку в домен, теперь я напомню, а для кого-то покажу, что из себя представляет классический метод.
Откройте окно выполнить и введите команду:



Если вашей рабочей станции удалось обратиться с запросом к контроллеру домена, то у вас появится форма авторизации, где для ввода Windows 10 в домен, вам нужно указать логин и пароль учетной записи у которой есть на это права.



На выходе получаем присоединенную рабочую станцию с Windows 10 Pro к Active Directory.

Как подключить Windows 10 к домену с помощью PowerShell
Данный метод ввода в домен Active Directory, будет быстр и полезен, особенно для начинающих системных администраторов. Открываете оболочку PowerShell от имени администратора и пишите вот такую команду:
У вас появится окно авторизации, где вы должны указать учетные данные пользователя, у которого есть права на ввод в рабочей станции Windows 10 в домен.

Если учетные данные правильные, то у вас появится уведомление, что изменения вступят в силу после перезагрузки компьютера, это будет означать, что компьютер стал частью домена.

Если открыть оснастку ADUC на контроллере домена, то в контейнере Computers, вы обнаружите вашу рабочую станцию.
Как присоединить компьютер с Windows 10 к домену
Доменная сеть обеспечивает централизованное администрирование всей сети с одного компьютера, называемого сервером. Домены обеспечивают вход одного пользователя с любого сетевого компьютера в пределах периметра сети. Пользователи могут получить доступ к ресурсам, для которых у них есть соответствующие разрешения. Хотя я не хочу вдаваться в подробности доменных сетей, вы можете узнать больше, связавшись с вашим сетевым администратором, если у вас возникнут трудности с подключением к домену вашего рабочего места.
Чтобы присоединиться к домену, вы должны сначала убедиться, что у вас есть следующая информация и ресурсы:
Присоедините компьютер или устройство с Windows 10 к домену
Введите домен имя и нажмите Далее. У вас должна быть правильная информация о домене, но если нет, обратитесь к администратору сети.
Введите информацию об учетной записи, которая используется для аутентификации в Домене, затем нажмите OK.
Подождите, пока ваш компьютер аутентифицируется в домене.
Нажмите «Далее», когда увидите этот экран.
А затем вам нужно будет перезагрузить, чтобы завершить процесс.
Когда появится экран входа в систему, вы заметите, что отображается учетная запись DOMAIN User. Введите свой пароль, и теперь вы войдете в свой домен.
Вы заметите, что как только вы подключитесь к домену, ваша настройка «О программе» больше не будет отображать параметры, которые были представлены ранее. Это связано с тем, что ваш компьютер централизованно управляется сервером.
Выход из домена или войдите в свою локальную учетную запись
Если возникнет необходимость, где вам нужно покинуть домен или войдите в свою локальную учетную запись, вы можете легко это сделать. Войдите в свою локальную учетную запись, когда ваш компьютер присоединен к домену. Выйдите из системы на экране входа в систему, выберите «Другой» пользователь.
Покинуть домен
Обратите внимание: когда вы присоединяетесь к домену, вам может потребоваться сменить пароль при первом входе в систему.
25 комментариев
«На ПК с Windows 10 выберите« Настройки »>« Система »>« О программе », затем нажмите« Присоединиться к домену ».
Нет кнопки« Присоединиться к домену ».
Должна быть Windows 10 Professional или Enterprise
У вас нет Windows 10 Домашняя?
Я использую 10 pro, и нет «присоединения» домен »вообще
В разделе «Связанные настройки» есть ссылка «Информация о системе», щелкните здесь, чтобы перейти к старому экрану информации о системе Windows 7. Третья группа вниз, если она озаглавлена «Имя компьютера, настройки домена и рабочей группы», рядом с которой находится ссылка «Изменить настройки». Это приведет вас к старому мастеру домена Windows 7. Не знаю, сработает ли это — по моему опыту, работа с сетью Windows всегда проблематична
для тех, кто не видит «Присоединиться к домену», который объясняется в этой статье, я нашел «Расширенные настройки системы. »В разделе« Связанные настройки »… это вернуло старый интерфейс Windows.
запуск win10 pro. Домен не отображается в проводнике под сетями. ПК не может подключиться к домену при попытке присоединиться. Сервер под управлением Server2008 с функциональным уровнем 2003. Требуются ли какие-либо изменения в брандмауэре? ПК под управлением XP без проблем присоединяются к домену. Есть идеи?
изменить настройки DNS на клиентском компьютере, чтобы они указывали на сервер. После подключения вы можете снова изменить их, если потребуется.
К сожалению, не удалось подключиться к домену, но это предложение сработало для меня, зашел в настройки сети, щелкнул соединение ipv4 и щелкнул свойства и измененные автоматически принимают DNS-адрес и вводят DNS-адрес серверов вручную. После обновления ноутбук сразу подключался. После подключения и входа в систему я вернул настройки DNS к автоматическим. Большое спасибо за это, советую @Mark.
Я ценю любую помощь.
Как могу ли я удалить другой выбор пользователя на экране блокировки?
В тот момент, когда я подключаюсь к домену моей организации, мои приложения win 10, меню «Пуск» и панель задач больше не открываются. Есть идеи, как решить эту проблему?
Я пробую советы, данные выше, но ничего не меняется. после того, как я отформатировал свою систему, это было win 7 b4, когда я установил win 10 в финальном процессе установка моя батарея разряжена. Когда я включаю систему, меня просят войти в
Как мне войти в другой домен?
И параметры входа: пароль локальной или доменной учетной записи и учетная запись Microsoft.
Кто-нибудь может мне помочь, а у меня нет учетной записи Microsoft
Я обновился до Windows 10 Pro, но опция присоединения к домену по-прежнему не отображается. Техника Microsoft переустановлена, но без изменений. Есть идеи?
Далее в ветке упоминается, что W10pro не предлагает «Присоединиться к домену», нужна версия W10home.
SurfacePro4 — это шутка — сколько десятилетий у ноутбука был здесь сейчас? А простая домашняя сеть? И MicroSoft не может решить эту проблему с помощью своего последнего и лучшего портативного оборудования?
Давайте посмотрим — проблемы с зарядкой аккумулятора на самом базовом уровне, SP4 зависает на этапе «подготовки Windows» часами подряд, обе эти проблемы возникли через SP2, 3, а теперь и 4, и теперь не могу подключиться к домашней сети — в первый день я использовал адаптер USB/ETH, потому что в доме нет микроволн (я имею в виду Wi-Fi) и можно было подключаться везде, день 2 это же соединение не будет пинговать других, не говоря уже о подключении к Интернету, ничего не изменилось. Спасибо, BG/MS.
Можете ли вы указать точную процедуру для присоединения моего компьютера к домену? и как я могу настроить свой DNS.
На первый взгляд данный вопрос не таит в себе ничего сложного, анализ русскоязычного сегмента сети интернет показал, что пользователи сильно не заморачиваются, в большинстве случаев отвечая, что именно они владеют данным компьютером.
Но мы, как любители разобраться во всем новом и привыкшие читать и думать, прежде чем нажимать кнопки, не смогли пройти мимо пояснений на данном экране.
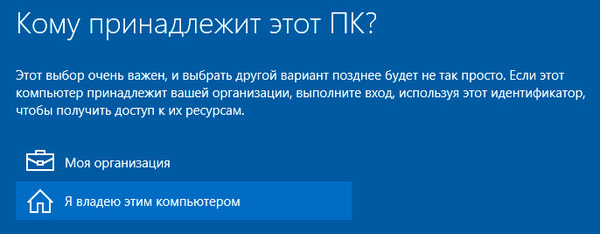
В частности, нас насторожил данный момент:
Этот выбор очень важен, и выбрать другой вариант позднее будет не так просто.
Что это значит? Если мы укажем, что владеем этим компьютером лично, то будут убраны возможности по присоединению ПК к домену? К чему это предупреждение? Тем более, если данный выбор так важен, то было бы логично хотя бы в двух словах пояснить последствия выбора того или иного варианта. Вспоминаются русские народные сказки, даже там на распутье обычно лежал камень с кратким описанием вариантов: направо пойдешь, налево пойдешь и т.д.
Никакого намека на разъяснения опций на данном экране мы не нашли и в официальной документации, поэтому решили разобраться сами к чему приведет тот или иной вариант.
Моя организация
Начинать, так по порядку. Выбираем принадлежность к организации, нам сразу же предлагают присоединить ПК к домену или Azure AD (облачным службам Microsoft для корпоративных клиентов).
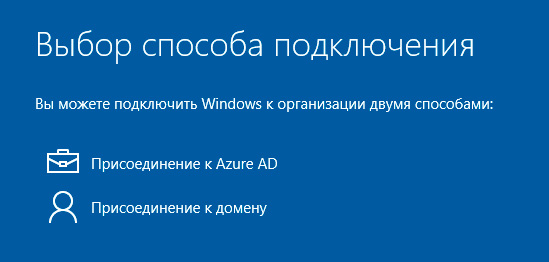
Ну что-же попробуем присоединиться к домену. Но что это? Молчавший, как пленный партизан, инсталлятор вдруг довольно подробно описывает нам результат, который мы получим при выборе данного пункта.

Ожидаемо, чудес не случилось, выбрав Присоединение к домену мы получим всего лишь локальную учетную запись, которую сможем потом ввести в домен обычным способом, как делали это раньше.
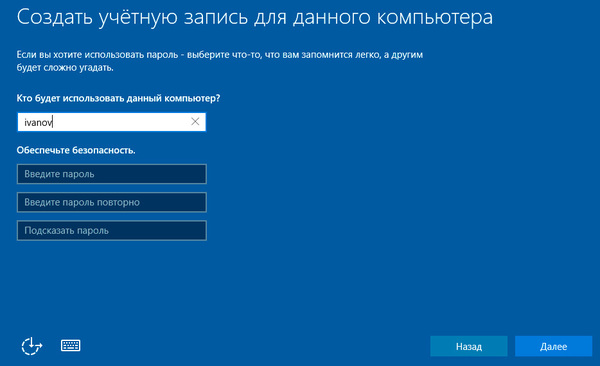
В итоге мы получим самую обычную учетную запись локального администратора, компьютер настраивается на работу в рабочей группе, при этом нам доступны возможности в любой момент ввести его в домен или присоединиться к Azure AD.
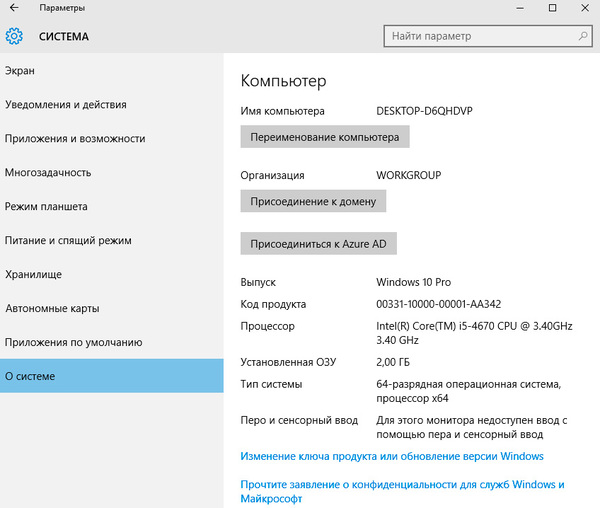
Если выбрать присоединение к Azure AD, то нас попросят ввести учетные данные к Office 365 или иным бизнес-службам Microsoft (не путать с учетной записью Microsoft ) или настроить локальную учетную запись.
![windows-10-owner-006.jpg]()
Я владею этим компьютером
Как можно догадаться, данный вариант следует выбирать в том случае, если система установлена для личного использования. Действительно, нам сразу предложили войти с помощью учетной записи Microsoft или создать ее. Также радует убранная в Windows 8.1 возможность отказаться от этого и использовать локальную учетную запись, чем мы и воспользовались.
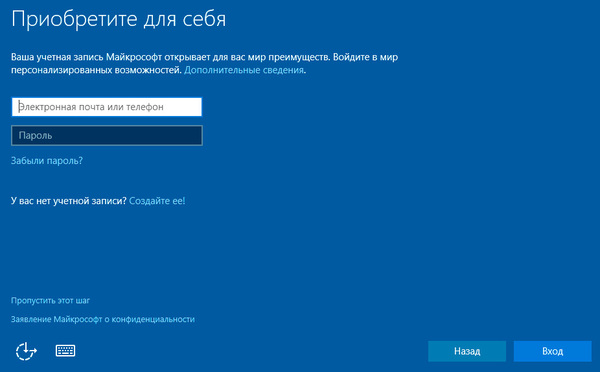
А в чем же разница? Как говорится, найдите 10 отличий.

Но и здесь никаких проблем обнаружить не удалось. Так в чем же сложности выбора? Сменить тип учетной записи? Тоже нет.
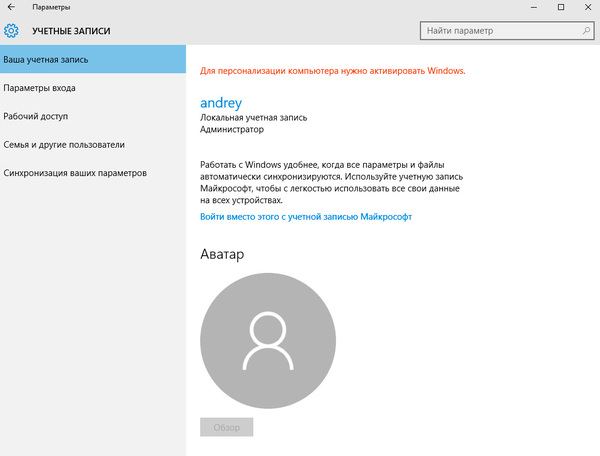
Создать новую? Да какую угодно, по умолчанию предлагается учетная запись Microsoft, но никто не мешает отказаться и создать локальный аккаунт.
![windows-10-owner-011.jpg]()
Выводы
В этот раз по существу вынесенного в заголовок статьи вопроса и сказать нечего. Перед нами яркий пример того, как разработчики блуждают в трех соснах, обильно напустив перед этим тумана. По большому счету весь этот диалог можно было заменить простым и понятным выбором между локальным аккаунтом и учетной записью Microsoft, ну еще Azure AD, добавить, если сильно хочется продвинуть эту технологию в массы.
А можно было бы вообще никаких диалогов не создавать, взяв за основу уже существующие формы создания новых аккаунтов, например, как на скриншоте выше. И уж совсем ни к чему грозное предупреждение о важности выбора и возможных сложностях впоследствии. Поэтому неудивительно, что документации по данному диалогу ровно ноль - писать не о чем, как и нет пояснений.
На наш взгляд появление этого диалога имеет не технические, а маркетинговые корни, кому-то очень понадобилось добавить "новые" и "нужные" функции в программу установки. Об этом можно долго говорить, но данное обсуждение выходит за рамки данного материала, поэтому на этом и закончим.
Доменные сети распространены в компаниях и организациях, где процесс требует, чтобы несколько компьютеров управлялись через один узел, называемый сервером. Администратор сервера может установить определенные политики и ограничения для каждой системы, присоединенной к домену.
Если вам нужно присоединить вашу систему к домену, вам понадобится следующая информация:

Как присоединиться к домену или удалить его из Windows 10
Это руководство состоит из двух аспектов. Они есть:
- Присоединение к домену.
- Удаление домена.
1]Присоединение к домену
Подключите вашу систему к сети, связанной с сервером (т.е. ваша система и сервер должны находиться в одной сети).
Перейдите по следующему пути: Учетные записи> Доступ к работе или учебе.
Выбирать Соединять. Появится новое диалоговое окно.

Выбирать Присоедините это устройство к локальному домену Active Directory.
Теперь вам будет предложено ввести Доменное имя в новом всплывающем окне.

Затем вам будет предложено ввести Имя пользователя и Пароль для вашей учетной записи домена.
Выберите свой Тип аккаунта.
И когда вы продолжите, просто перезагрузите компьютер, чтобы создать учетную запись домена.
2]Удаление домена
Откройте приложение настроек Windows 10.
Перейдите по следующему пути: Учетные записи> Доступ к работе и учебе.
Выберите учетную запись, которую вы хотите удалить из ДОМЕНА. Нажмите на Отключить.
Вы получите подсказку, в которой говорится:
Вы уверены, что хотите удалить эту учетную запись? Это лишит вас доступа к таким ресурсам, как электронная почта, приложения, сеть и весь связанный с ней контент. Ваша организация также может удалить некоторые данные, хранящиеся на этом устройстве.

Выбирать Да.
Теперь он даст вам Отключитесь от организации Подсказка.
Выбирать Отключить.
При появлении запроса выберите Перезагрузить сейчас , чтобы перезагрузить компьютер и завершить процесс удаления домена.
Читайте также: