Восстановить файлы на флешке windows 10
Обновлено: 07.07.2024
На самом деле окончательно удаленные файлы не стоит считать навсегда потерянными. EaseUS Мастер восстановления данных позволяет восстановить «shift+delete»-файлы или файлы, удаленные из корзины в Windows 10. Вы также можете воспользоваться встроенными инструментами Windows, чтобы сперва попробовать восстановить последнюю версию файла.
Возможно ли восстановить безвозвратно удаленные файлы в Windows 10?
Обычно файлы, удаленные из корзины, считаются навсегда потерянными. Помимо очистки корзины, вы также можете навсегда удалить файлы в Windows при нажатии комбинации клавиш Shift+Delete. Так почему же можно восстановить удаленные файлы в Windows 10?
Из-за характера хранения цифровых данных подобные "окончательно удаленные файлы" фактически же не удаляются с вашего компьютера мгновенно. Блоки данных, содержащие удаленный файл, помечаются для системы как доступное пространство и ждут перезаписи новыми данными на диске. Это означает, что файлы чаще всего можно восстановить, если они не были перезаписаны. Итак, вы навсегда удалили свои важные файлы или папки на ПК с Windows 10, решив, что вернуть их уже невозможно?
Не волнуйтесь! Решение здесь
Для гарантии успешного восстановления, вам не следует продолжать использование устройства после того, как вы случайно удалили файл. Продолжая использование, вы рискуете перезаписать удаленные файлы, что может привести к невозможности их восстановления.
Способ 1. Бесплатно восстановить безвозвратно удаленные файлы в Windows 10 из архива файлов.
Способ 2. Восстановить безвозвратно удаленные файлы в Windows 10 с помощью программам.
Заметка:
Если вы создали резервную копию, содержащую потерянные файлы на вашем компьютере, то с помощью истории файлов вы сможете отменить удаление на вашем компьютере.
Если же у вас нет резервной копии, то как можно скорее воспользуйтесь программой EaseUS Мастер восстановления данных, чтобы вернуть удаленные файлы на вашем компьютере.
Если вы случайно удалили файлы на Mac, не волнуйтесь. Следуйте этой ссылке, чтобы с легкостью восстановить удаленные файлы на Mac.
Способ 1. Восстановить удаленные файлы в Windows 10 бесплатно из архива файлов
Перед использованием программы восстановления данных EaseUS Windows 10, сперва попробуйте бесплатную функцию резервного копирования и восстановления, встроенную в Windows 10, способную восстановить предыдущую версию удаленного или потерянного файла. О том, как это сделать:
Способ 2. Восстановление навсегда удаленных файлов в Windows 10 с помощью программного обеспечения
Если История файлов не помогает, то программа восстановления файлов EaseUS будет лучшим решением, чтобы вернуть удаленные данные. Программа EaseUS Windows 10 позволит восстановить окончательно удаленные файлы в Windows 10 всего за несколько минут.
EaseUS Мастер восстановления данных признан самым известным и быстрым программным обеспечением для восстановления файлов, особенно когда речь заходит о восстановлении удаленных файлов. Восстановите удаленные файлы в Windows 10/8.1/8/7 / XP / Vista всего в три простых шага: Выберите расположение файла -> Сканирование -> Восстановление
1 - Выберите расположение файла

Щелкните левой кнопкой мыши на диск X: (также поддерживается определение конкретной папки), где вы удалили файлы.
Нажмите Кнопку "Сканировать".
2 - Сканирование
Программа автоматически запустит сканирование всего выбранного диска.
Вскоре появится окно с результатом сканирования и панель "Удаленные файлы".

3 - Восстановление
В дополнение к результатам"Удаленные файлы", проверьте результаты в соответствующем диске X: или других разделах после завершения сканирования, особенно во вкладке "Дополнительные файлы", где отобразятся файлы, которые могли потерять имя и пути расположения.
Наконец, выберите нужные файлы и нажмите "Восстановить".

Последние статьи - Также в программе EaseUS
Если вы потеряли файлы при вирусной атаке, вы можете попробовать два возможных с…
На данной странице мы бесплатно расскажем вам о 2 способах восстановления навсег…
На этой странице вы узнаете, как же восстановить данные с помощью командной стро…
Общая информация Есть различные причины по которым, файлы на устройствах хранен…
Полное или частичное восстановление файлов собственными силами возможно в следующих случаях:
Шансы на восстановление крайне низки или равны нулю, если:

Как увеличить вероятность успеха
Даже если ваш случай относится к категории простых, дабы увеличить шансы на успешное восстановление, придерживайтесь следующих правил:
8 лучших программ для восстановления данных с флешек
Некоторые из программ восстановления данных с запоминающих устройств вам, возможно, уже знакомы. Наш сайт рассказывал о них в статье про восстановление информации с жестких дисков. Сегодня наша коллекция пополнится еще восемью приложениями такого же назначения. Может быть, именно какое-то из них и окажется для вас спасительным.
EaseUS Data Recovery Wizard
EaseUS Data Recovery Wizard – мощная утилита для восстановления удаленных файлов, с помощью которой можно вытянуть их с любого перезаписываемого физического или логического носителя информации. Также с ее помощью можно «вернуть к жизни» поврежденные постоянные и временные файлы, в том числе после вирусной атаки.
В дополнение к основной функции, с помощью EaseUS можно вычислить наличие скрытых папок или целых секторов на носителе. Например, программа отображает отдельным диском рабочее пространство для ОС.

Утилита распространяется по платной подписке, также есть возможность купить ее для постоянного использования. На сайте разработчика есть дистрибутивы под Windows и MacOS. Цены зависят от операционной системы.
Интерфейс программы полностью переведена на русский, но немного бездушно. Ощущается, что пользовались автоперевозчиком, а потом корректировали. Но это не мешает работе.
Из преимуществ можно выделить:
- большой объем данных для восстановления;
- удобная сортировка файлов по типу;
- отображение носителей, с которых было осуществлено копирование в папку назначения;

-
поиск файлов с измененными именами (пример: вы внесли изменение в экселевский файл, сохранили, а через время понадобился исходник, тут-то вам и пригодится EaseUS);


К недостатку можно отнести продолжительное сканирование – флешку на 16 Гб обрабатывает около трех минут в разъеме USB 3.0. Но с таким глубоким поиском файлов этого никак не избежать.
Как пользоваться EaseUS Data Recovery Wizard:
R.saver

Как пользоваться утилитой R.saver:
PhotoRec

Как пользоваться PhotoRec в графическом формате:
Как показывает практика, PhotoRec справляется с восстановлением данных (в том числе после форматирования) не хуже многих платных аналогов. Иногда даже лучше.
Инструкция по работе с консольной версией утилиты находятся здесь.
Wise Data Recovery
Если возле файла стоит:

Как пользоваться Wise Data Recovery:
Disk Drill
В отличие от трех предыдущих приложений, Disk Drill требует обязательной установки на компьютер (за что получает минус, так как эта незамысловатая операция может привести к перезаписи данных, которые пользователь как раз и собрался восстановить). Но зато имеет ряд полезностей, которых нет у других.
При постоянном использовании Disk Drill ведет учет удаленных файлов, а также создает их резервные копии, что повышает шансы на их восстановление даже спустя время. Кроме того, он поддерживает любые типы запоминающих устройств и практически все файловые системы (ему известно более 300 уникальных сигнатур файлов).
Disk Drill не имеет русскоязычной локализации, но пользоваться им довольно просто.

Как восстановить удаленные файлы с помощью Disk Drill:

RS File Recovery
К сожалению, в бесплатной демо-версии утилиты функция восстановления не работает, доступен только просмотр. Стоимость лицензии начинается от 999 рублей.
Как и Disk Drill, RS File Recovery требует установки на компьютер.

Как пользоваться RS File Recovery:

- Укажите конечную папку на жестком диске. При выборе других методов сохранения следуйте инструкциям помощника.
Ontrack EasyRecovery
Несмотря на грандиозность возможностей, воспользоваться этой программой сможет даже начинающий юзер, так как каждый этап работы сопровождает встроенный помощник. Ошибиться невозможно еще и потому, что она полностью переведена на русский язык.

Как пользоваться Ontrack EasyRecovery:
-
Запустите приложение (оно выпускается в установочной, портабельной и, как уже говорилось, загрузочной версиях). Укажите тип носителя, на котором находятся удаленные данные.


Active UNDELETE
Демонстрационная версия программы, доступная для бесплатного скачивания, обладает полным набором функций, но не позволяет восстанавливать файлы больше 1 Mb.
Интерфейс Active UNDELETE исключительно англоязычный, однако пользоваться утилитой легко, так как каждое действие сопровождает мастер.
Портабельной версии у нее, к сожалению, нет. Только установочная.

Как работать с Active UNDELETE:


Используя флэш-накопитель USB или перьевой диск, вы можете сохранять и передавать файлы между различными компьютерами. Кроме того, вы также можете создавать резервные копии файлов с USB-накопителей. К сожалению, вам может потребоваться восстановить удаленные файлы с USB-накопителя по различным причинам.
- Удалить файл с флешки по ошибке.
- Форматировать флешку случайно.
- Файловая система флешки превращает RAW, что делает некоторые данные недоступными.
- Отключите флешку во время передачи файла.
- Фрагментированная структура разделов.
К счастью, вы можете найти простые способы восстановить удаленную папку или определенные файлы с USB-накопителя. Просто читайте и следите.
1. Способы 2 для восстановления удаленных файлов с флешки без программного обеспечения в Windows 10 / 8.1 / 8 / 7
Что происходит при удалении файла с флешки? На самом деле, ваш удаленный файл все еще существует в том же месте, пока вы не сохраните новые файлы. Таким образом, если вы хотите успешно восстановить удаленные файлы с USB-накопителя, вам лучше прекратить использование этого накопителя непосредственно перед восстановлением.
Как восстановить удаленные файлы с флэш-накопителя USB с помощью командной строки
Шаг 1 Подключите USB-накопитель к ПК.
Шаг 2 Нажмите Windows и R , чтобы открыть Запустите окно.
Шаг 3 Тип CMD в пустом месте. Затем нажмите Enter ключ для запуска окна командной строки.
Шаг 4 Восстановите удаленные файлы с флешки с помощью CMD.
Как восстановить удаленные файлы с USB-накопителя, восстановив предыдущую версию
Шаг 1 Подключите флешку к компьютеру с Windows.
Шаг 2 Найдите папку, в которой находятся удаленные файлы. выберите Свойства из его меню правой кнопкой мыши.
Шаг 3 Найдите Предыдущие версии раздел. Ты можешь видеть Предыдущие версии приходят из истории файлов или из точек восстановления или аналогичные уведомления.
Шаг 4 Выберите наиболее подходящую версию файла из различных вариантов.
Шаг 5 Нажмите на Восстановить восстановить удаленные файлы с флешки без программного обеспечения.
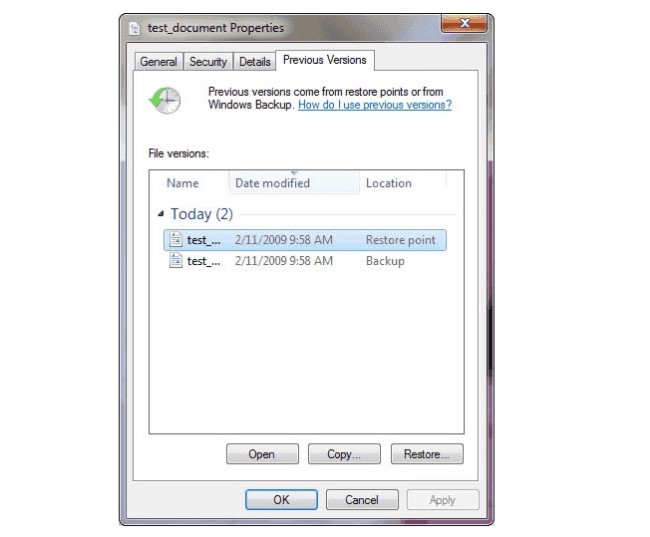
2. Ультимативный способ бесплатно восстановить удаленные файлы с USB-накопителя с помощью программного обеспечения для Windows и Mac
Если вышеуказанные два способа восстановления данных с USB-накопителя бесполезны, вы можете обратиться к FoneLab Data Retriever за помощью. Программное обеспечение для восстановления данных позволяет пользователям восстановить удаленные фотографии, видео, аудио, электронные письма, документы и другие файлы с вашего USB-накопителя самых популярных брендов. Благодаря широкой поддержке восстанавливаемых данных и форматов вы можете восстанавливать удаленные файлы с USB-накопителя без проблем с несовместимостью.
Основные характеристики программного обеспечения USB Data Recovery
- Восстановите удаленные данные с USB-накопителя, карты памяти, жесткого диска, цифровой камеры, видеокамеры, Windows и Mac (включая корзину) и т. Д.
- Поддержка различных восстанавливаемых типов файлов и форматов.
- Работа в любых ситуациях потери данных.
- Обнаружение удаленных файлов с помощью режима быстрого сканирования или глубокого сканирования.
- Полностью совместим с Windows 10 / 8.1 / 8 / 7 / Vista / XP и Mac OS X 10.7 и выше.
Как безопасно восстановить удаленные файлы с USB-накопителя
FoneLab Data Retriever - восстанавливайте потерянные / удаленные данные с компьютера, жесткого диска, флэш-накопителя, карты памяти, цифровой камеры и многого другого.
- Восстановление фотографий, видео, документов и других данных с легкостью.
- Предварительный просмотр данных перед восстановлением.
Шаг 1 Бесплатно скачайте, установите и запустите программное обеспечение для восстановления данных USB.
Шаг 2 тащить флешку в компьютер.
Шаг 3 Выберите тип файла и восстанавливаемый диск, который вы хотите восстановить.

Шаг 4 Нажмите на Scan быстро начать сканирование выбранных разделов.

Шаг 5 Откройте папку на левой панели. Выберите и просмотрите любой файл с подробной информацией.
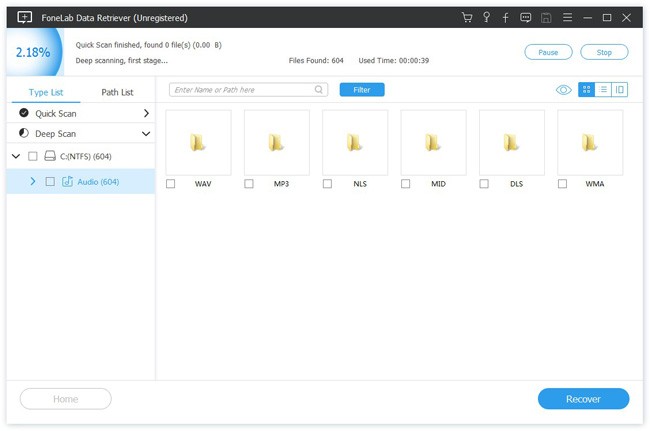
Шаг 6 Выбрав удаленные файлы, вы можете нажать Recover восстановить удаленные файлы с USB-накопителя.
Примечание:
- Ты можешь выбрать Глубокий анализ и найти и восстановить скрытые файлы с USB-накопителя успешно.
- Чтобы быстро найти удаленный файл, вы можете использовать Фильтр характерная черта. Введите имя или путь в поле Фильтр, Позже вы можете специализироваться и установить информацию о фильтре во всплывающем окне вручную.
В заключение вы можете восстановить удаленные файлы с флэш-накопителя USB с помощью вышеуказанных методов 3. Если у вас есть действительно важные файлы, вам нужно сделать резервную копию файлов с помощью iCloud, Google Drive и других облачных сервисов хранения.
FoneLab Data Retriever - восстанавливайте потерянные / удаленные данные с компьютера, жесткого диска, флэш-накопителя, карты памяти, цифровой камеры и многого другого.

снимаем галочки с пункта "Скрывать защищённые системные файлы" и наоборот отмечаем пункт "Показывать скрытые файлы и папки", далее нажимаем "Применить" и "ОК".

Теперь заходим на нашу флешку и видим что все файлы и папки на месте, но имеют полупрозрачный вид, значит вирус присвоил им атрибут "Скрытый" и его нужно снять, сделать это можно хакерским методом.

Мы с вами займёмся простейшим программированием, создадим "батник", затем скопируем его в корень флешки и там запустим. Многие думают что это очень сложно, но это не так. "Батник" это bat файл - самый простой вид исполняемого файла содержащего в себе последовательность команд, сейчас сами всё увидите.
Открываем блокнот

и копируем в него такую информацию attrib -s -h -r -a /s /d затем сохраняем файл с расширением .bat.


У нас получился вот такой файл. А сейчас копируем его в корень нашей флешки и двойным щелчком левой мыши запускаем его. Через несколько секунд опять заходим в нашу флешку и видим - все наши файлы на месте и без ненужного атрибута "Скрытый"

Другое дело, если после всех вышеприведённых манипуляций ваши файлы на флешке не нашлись, значит файлы действительно были удалены и их нужно восстанавливать. Как это сделать?
Что делать, если файлы с флешки действительно были удалены? Примечание: не восстанавливайте пожалуйста удалённые файлы на ту же самую флешку, где они и находились, произойдёт перезапись удалённых файлов и если результат восстановления вас не устроит, то повторное восстановление удалённых файлов на флешке будет намного хуже первого. Восстанавливайте файлы на свободный раздел вашего жёсткого диска или переносной жёсткий диск USB. Друзья, существует великое множество программ для восстановления удаленных файлов с флешки, но только несколько из них способны вам помочь на самом деле, вот некоторые из них.Для примера, я удалю все файлы на своей флешке и затем форматирую её. Всё, файлов нет.


На флешке находились медиафайлы, фотографии, текстовые файлы, установщики программ и ISO образ с операционной системой. После этого я попытаюсь восстановить удалённые файлы программами: DMDE, R.saver, Recuva, Ontrack EasyRecovery Professional, R-Studio.
Как восстановить удаленные файлы с флешки программой DMDE
и скачиваем программу в архиве и разархивируем её. DMDE работает без установки. Запускаем её. В начальном окне Выбрать устройство/диск (физические устройства) выбираем нашу флешку Corsair и жмём ОК.

Происходит быстрый поиск удалённых файлов на флешке, часто с помощью него удаётся найти файлы на флешке и восстановить их. Выделяем пространство нашей флешки левой мышью и жмём на кнопку Открыть том.


Соглашаемся на виртуальную реконструкцию файловой системы.

В правой части окна программы отображены найденные программой файлы. Если отображено ничего не будет, раскройте папку $Root находящуюся в левой части окна. Если вы нашли нужный файл, который вы хотите восстановить, щёлкните на нём правой мышью и выберите в меню Восстановить объект. Затем выберите в окне проводника, где именно вы хотите сохранить восстанавливаемый файл, например на рабочем столе. Всё, ваш файл восстановлен. К сожалению, бесплатная версия программы не позволит вам восстановить целую папку с файлами, вы получите такую ошибку. Чтобы жизнь мёдом не казалась, придётся восстанавливать файлы по одному или покупать программу. Но мы можем восстановить и по одному, лишь бы только программа нашла удалённые файлы.
В нашем случае быстрый поиск не принёс никаких результатов, значит используем подробный поиск. Жмём на кнопку "Разделы диска"

Выделяем левой мышью нашу флешку и жмём кнопку "Поиск NTFS".


Начнётся подробный поиск, который может длиться несколько дольше, чем быстрый поиск, но результат естественно будет намного лучше. Поиск достиг 100 процентов и продолжался 20 минут на флешке объёмом 16 ГБ. Смотрим на колонку "Соответствия", она используется для оценки качества восстановления файлов на найденном томе. Щёлкаем два раза левой мышью на первом разделе.

Сохраним на всякий случай лог поиска.


Виртуальная реконструкция файловой системы. ОК.

Друзья, DMDE нашла все удалённые файлы на флешке. Как видим все найденные папки помечены разными значками: красными точками, крестиками и так далее. Что это всё обозначает?


Но найти удалённые фалы мало, программе нужно их ещё восстановить, да так, чтобы они были в рабочем состоянии. Давайте попробуем их восстановить, как я уже заметил, сразу всю папку восстановить не получится, мы получим такую ошибку,

значит заходим в нужную папку и восстанавливаем все файлы по одному. Щёлкаем правой мышью на нужном файле и выбираем "Восстановить объект".

Выбираем куда именно хотим восстановить файлы, например прямо на рабочий стол.



Результат 90 процентов находящихся на флешке файлов восстановлено, и практически все из них в рабочем состоянии. Я доволен. Но неудобно одно, в бесплатной версии нельзя восстанавливать файлы группами.
Как восстановить удаленные файлы с флешки программой R.saver Тоже хорошая бесплатная программа от серьёзного разработчика подобных программ UFS Explorer, способна восстановить удалённые файлы с различных носителей и флешек в том числе. Переходим на официальный сайт программы R.saver и скачиваем программу в архиве.
R.saver, как и рассмотренная ранее программа DMDE работает без установки, разархивируем архив и запускаем программу.
Происходит быстрое сканирование всех накопителей. Видим, что программа нашла один раздел на нашей флешке Corsair (объём 14.93 ГБ), щёлкаем на нём правой мышью и выбираем "Искать потерянные данные" или "Восстановить после форматирования".

Отвечаем "Да", так как хотим выполнить полное сканирование нашей флешки на присутствие удалённый файлов.

Выполняется реконструкция файловой системы.

Затем происходит реконструкция файловой системы по сигнатурам с использованием алгоритма IntelliRAW.

Если вы выбрали "Восстановить после форматирования", то возникнет вот такое окно, в котором вы должны выбрать раздел по объёму подходящий вашей флешке, обычно это самый первый раздел.

А вот и результат, в левом окне программы можно увидеть все найденные программой папки, а в правом их содержимое. Могу сказать что программа отработала также хорошо как и DMDE. Найдена практически вся интересующая информация.
В отличии от DMDE программа R.saver сохраняет файлы намного удобнее, выбираете нужную папку, щёлкаете на ней правой мышью и выбираете "Копировать в. "

открывается проводник, выбираем куда копировать, например прямо на рабочий стол, жмём Выбрать.

Происходит копирование восстановленных файлов на рабочий стол.

Все файлы, которые удалось восстановить в рабочем состоянии. Делайте выводы друзья.
Как восстановить удаленные файлы с флешки программой Recuva

После установки запускаем программу. Далее.

Если вы хотите восстановить различные файлы, выберите пункт "Все файлы".

Отмечаем пункт "В указанном месте" и жмём Обзор, выбираем нашу флешку.

Ставим галочку на пункте "Включить углубленный анализ" и программа отработает намного лучше. Начать.

Сканирование продолжалось 20 минут,

результат такой, программа Recuva нашла практически все удалённые фотографии и медиафайлы: видео, аудио, всё прекрасно восстановилось. Но вот с восстановлением других файлов беда, программа нашла нужные текстовые файлы, но при восстановлении они оказались нерабочими, ну а установщики программ ей и вовсе не удалось найти. Вывод, если вам нужно найти на вашей флешке удалённые медиафайлы и фотографии, программа наверняка справится.
В главном окне программы есть кнопка "Перейти в расширенный режим", в нём можно просмотреть содержимое файла с помощью вкладки "Просмотр",

ещё имеются вкладки "Сводка" и "Заголовок". Если вы хотите восстановить найденные удалённые файлы, отметьте их галочкой, затем щёлкните правой мышью и выберите "Восстановить отмеченные"


Несмотря на то, что Ontrack EasyRecovery Professional платная, покупать её сразу не нужно, программа в тестовом режиме произведёт на вашей флешке поиск удалённых файлов и покажет, что она сможет восстановить, если результат вас устроит, значит действуйте на своё усмотрение. Скачиваем и устанавливаем и запускаем программу в режиме DEMO.



В данном окне выбираем "Карты памяти (flash)".

Если вы хотите восстановить удалённые файлы на флешке, выбирайте букву вашей флешки.

Можно выбрать пункт "Восстановление удалённых файлов" и произойдёт быстрое сканирование, если оно вам не поможет, значит выберите пункт "Восстановление с форматированных носителей" и Продолжить.

Ещё раз продолжить.

Сканирование длилось 20 минут.


Если вы купили программу, то можете сохранить найденные файлы. Щёлкаем правой мышью на нужной папке и выбираем "Сохранит как",

затем выбираем куда именно мы хотим восстановить найденные файлы.

Как восстановить удаленные файлы с флешки программой R-Studio, об этом написана отдельная статья, переходите по ссылке и читайте. Если информация из моих статей кому-нибудь пригодится, буду очень рад.
Читайте также:

