Восстановить счетчик производительности windows 10
Обновлено: 04.07.2024
Когда-то перед обновлением Windows 10 Fall Creators панель управления включала параметры режима Высокая производительность , Сбалансированный и Экономия энергии . Тем не менее, панель управления содержит настройку Сбалансированный только для некоторых пользователей в последних версиях Windows 10. Это заставляет некоторых пользователей задаться вопросом, что случилось с настройками Высокая производительность и Экономия энергии , которые когда-то были там.
Хотите переключиться в режим высокой производительности, но эта опция отсутствует в Windows 10? Во-первых, вы можете вручную создать режим высокопроизводительного аккумулятора. Это может занять некоторое время, но это лучший способ вернуть его. Кроме того, вы можете использовать ползунок Power Mode в области уведомлений, нажав на значок батареи.
Продолжайте читать для подробных инструкций.
Как восстановить отсутствующий режим высокой производительности в Windows 10
- Добавьте новый высокопроизводительный режим работы от батарей
- Настройте параметры питания с помощью ползунка режима питания
1. Добавить новый высокопроизводительный режим батареи
2. Настройте параметры питания с помощью ползунка режима питания

- Однако пользователи также могут выбрать режим высокой производительности с помощью ползунка «Режим питания». Чтобы настроить параметры электропитания с помощью этой панели, введите «план электропитания» в поле поиска Cortana.
- Выберите Выберите план питания , чтобы открыть апплет панели управления параметрами электропитания.
- Пользователи не могут настроить ползунок режима питания, если не выбран параметр Сбалансированный . Поэтому выберите переключатель Сбалансированный , если он еще не выбран.
- Затем закройте панель управления.
- Дважды щелкните значок аккумулятора на панели задач Windows 10, чтобы открыть панель режима питания, показанную непосредственно ниже.
- Теперь пользователи могут перетащить эту панель в крайнее правое положение, чтобы выбрать режим высокой производительности.
Таким образом, настройки режима Высокая производительность и Энергосбережение все еще присутствуют в Windows 10. Пользователи по-прежнему могут добавлять эти режимы через панель управления. Либо пользователи могут перетащить строку режима питания вправо или влево, чтобы настроить те же параметры.
EventSentry может записать ошибку 0xC0000BB8, если определенный счетчик производительности недоступен или отключен.
«Счетчик производительности« PhysicalDisk (*) \ Avg. Disk Queue Length »не удалось отследить из-за ошибки« 0xC0000BB8 ». Убедитесь, что счетчик производительности существует. Если вы используете неанглийскую версию Windows, счетчики производительности называются на языке операционной системы. ”
Обновление измерителя мощности не выполнено из-за следующей ошибки: Набор сборщиков данных не найден.
Перестройте счетчик производительности Windows.
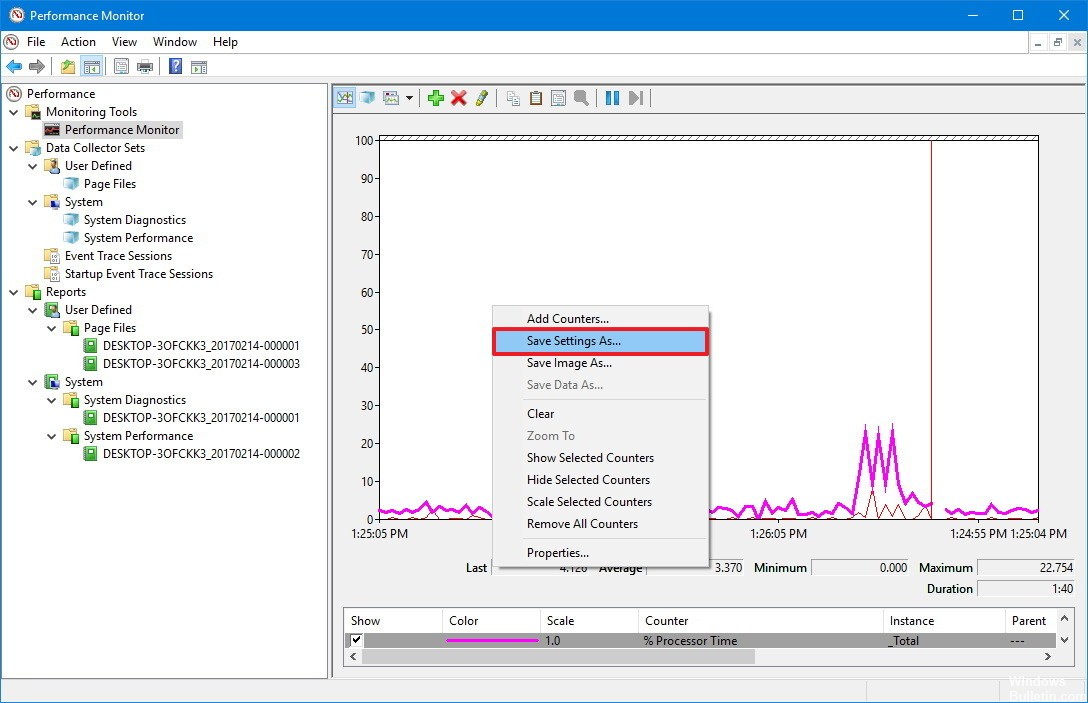
Выполните следующие шаги, чтобы перестроить счетчик производительности:
Ноябрьское обновление 2021:
Теперь вы можете предотвратить проблемы с ПК с помощью этого инструмента, например, защитить вас от потери файлов и вредоносных программ. Кроме того, это отличный способ оптимизировать ваш компьютер для достижения максимальной производительности. Программа с легкостью исправляет типичные ошибки, которые могут возникнуть в системах Windows - нет необходимости часами искать и устранять неполадки, если у вас под рукой есть идеальное решение:

Обновить настройки диспетчера сервера

Для решения проблемы выполните следующие действия:
Подключиться к сервер с ошибкой.
Запустите монитор производительности (perfmon.exe) и выполните поиск в разделе «Наборы сборщиков данных - пользовательский монитор» и «Монитор производительности диспетчера сервера». Если он существует, щелкните его правой кнопкой мыши и выберите «Пуск». Очень вероятно, что его там не будет, поэтому переходите к следующему шагу.
Подключитесь к серверу, чьи счетчики производительности можно отслеживать.
Откройте командную строку с высоким разрешением, в которую можно использовать эту команду для экспорта набора данных монитора производительности диспетчера серверов:
logman export -n «Монитор производительности диспетчера сервера» -xml SMPM.xml
Откройте созданный файл XML, удалите весь раздел ID List и сохраните файл.
Откройте командную строку высокого уровня, не содержащую сборщик данных, и импортируйте файл XML:
logman import -n «Монитор производительности диспетчера сервера» -xml SMPM.xml
Запустите счетчики производительности:
Запустите logman start «Монитор производительности Server Manager.
При обновлении сервера в диспетчере серверов теперь должны быть доступны данные о производительности.
CCNA, веб-разработчик, ПК для устранения неполадок
Я компьютерный энтузиаст и практикующий ИТ-специалист. У меня за плечами многолетний опыт работы в области компьютерного программирования, устранения неисправностей и ремонта оборудования. Я специализируюсь на веб-разработке и дизайне баз данных. У меня также есть сертификат CCNA для проектирования сетей и устранения неполадок.
Индекс производительности Windows показывает оценку производительности компьютера в условных единицах по версии Microsoft. Индекс производительности Windows 10 не отображается в окнах параметров системы, в ОС отсутствует какая-либо информация об оценке производительности компонентов компьютера.
Сравнивая оценки компонентов системы с другими компьютерами, пользователь получает представление об общих возможностях своего компьютера. Как узнать производительность компьютера?
В операционной системе Windows 7, в окне «Просмотр основных сведений о вашем компьютере» отображается «Индекс производительности Windows». Здесь отображена общая оценка системы, выраженная в цифрах. После нажатия на параметр производительности, можно получить более детальную информацию об оценке отдельных компонентов системы.
В Windows 7 оценка производительности системы варьируется по шкале от 1 до 7,9 баллов (в Windows Vista от 1 до 5,9 баллов).

Начиная с операционной системы Windows 8, удалила графическую информацию об оценке производительности компьютера. Нельзя получить эту информацию с помощью средства «Сведения о системе». Несмотря на то, что подобные данные больше не показываются, в системе остался инструмент оценки производительности системы.
Как проверить производительность в Windows 10, если в операционной системе отсутствует подобная графическая информация? Оценка системы Windows 10 возможна несколькими способами, которыми могут воспользоваться пользователи операционных систем Windows 8.1 и Windows 8.
Оценка производительности в Windows 10 (Windows 8.1, Windows 8) отображается в цифрах по шкале от 1 до 9.9. Общая производительность системы определяется по наименьшей оценке.В данной статье вы прочтете инструкции для получения оценки производительности системы в Windows 10 с помощью 5 способов: используя системные средства и стороннее программное обеспечение.
Нам помогут встроенные средства операционной системы Windows: командная строка и Windows PowerShell. Бесплатные программы, не требующие установки на компьютер: Winaero WEI tool, ExperienceIndexOK, WSAT.
Системные инструменты запускаются с помощью команд, а сторонние приложения сразу показывают общие сведения о состоянии производительности компонентов компьютера. Сначала рассмотрим получение информации с помощью системных средств, а затем с помощью программ.
Оценка производительности компьютера Windows 10 в командной строке
Первый инструмент — командная строка Windows:
- Запустите командную строку от имени администратора. В Windows 10 можно найти командную строку с помощью этих способов.
- В окне интерпретатора командной строки введите команду:
- Нажмите на клавишу «Enter».
- Начинается тест производительности компьютера. Дождитесь окончания выполнения команды, а затем закройте окно интерпретатора командной строки.
- Пройдите по пути:
- В папке «DataStore» нам нужен файл «Formal.Assessment (Recent).WinSAT.xml». Имя файла начинается с даты выполнения оценки производительности системы. Файл в формате «XML» можно открыть в браузере или в системной программе WordPad.
- В открытом файле найдите значение «WinSPR», в котором отображены оценки производительности компонентов системы:
- SystemScore — общая оценка системы, выбранная по наименьшему показателю.
- MemoryScore — оценка производительности оперативной памяти (RAM).
- CpuScore — оценка производительности центрального процессора (CPU).
- CPUSubAggScore — дополнительный показатель производительности центрального процессора.
- VideoEncodeScore — показатель производительности во время кодирования видео.
- GraphicsScore — общая оценка производительности графики (графика рабочего стола).
- Dx9SubScore — показатель быстродействия DirectX 9.
- Dx10SubScore — показатель быстродействия DirectX 10.
- GamingScore — показатель быстродействия в играх.
- DiskScore — оценка производительности жесткого диска (HDD или SSD).

Оценка производительности Виндовс 10 в Windows PowerShell
Второй способ получения сведений об оценке производительности системы: использование системного средства Windows PowerShell.
Выполните следующие действия (1 способ):
- Запустите Windows PowerShell от имени администратора.
- Выполните команду:
- Закройте Windows PowerShell, пройдите по пути:
- В папке «DataStore» откройте файл «Formal.Assessment (Recent).WinSAT.xml».
Для получения информации непосредственно в окне Windows PowerShell, сделайте следующее (2 способ):
- Введите команду, а затем нажмите на клавишу «Enter»:
- В окне Windows PowerShell отобразятся общие сведения о производительности компонентов компьютера.

Проверка индекса производительности Windows 10 в Winaero WIE tool
С помощью утилиты Winaero WEI tool можно получить информацию о быстродействии компонентов системы в Windows 10.
Запустите на компьютере бесплатную программу Winaero WEI tool. В окне приложения появятся оценки производительности основных компонентов компьютера:
- Processor — вычисления в секунду.
- Memory (RAM) — операции в секунду в памяти.
- Desktop graphics — производительность графики рабочего стола.
- Graphics — 3D-производительность и производительность игровой графики.
- Primary hard drive — скорость передачи данных на диске.

Получение оценки производительности компонентов системы в ExperienceIndexOK
Скачайте бесплатную программу ExperienceIndexOK (выберите портативную версию программы) на свой компьютер. Затем запустите программу из папки.
В окне «ExperienceIndexOK» вы увидите данные о показателях компонентов системы:
- Процессор — вычислений в секунду.
- Оперативная память (RAM) — память операций в секунду.
- Графика — производительность настольных ПК для Windows Aero.
- Графика (в играх) — 3D игры и производительность графической подсистемы.
- Основной жесткий диск — скорость передачи данных.

Индекс производительности Windows 10 с помощью WSAT
Бесплатная программа WSAT показывает оценки производительности компьютера: общую оценку и показатели отдельных компонентов.
После запуска приложения, в окне «Оценка производительности компьютера» получите необходимые сведения:
- Процессор — количество операций вычисления в секунду.
- Память (RAM) — количество операций доступа к памяти в секунду.
- Графика — производительность графика рабочего стола.
- Графика для игр — производительность трехмерной графики и игр.
- Основной жесткий диск — скорость обмена данными с диском.

Выводы статьи
Пользователь может узнать индекс производительности Windows 10 при помощи системных средств или сторонних программ. В результате, будут получены необходимые сведения: общая оценка системы и оценки производительности основных компонентов компьютера.

Все пользователи Windows 7 привыкли видеть оценку производительности системы в окне с данными о ней. С выходом Windows 8 эта цифра пропала. Однако функция оценки все равно осталась. Её просто нужно запускать вручную. В этой статье разберём, как определить индекс производительности компьютера на базу ОС Windows 10, а также опишем методы, с помощью которых его можно повысить.
Индекс производительности: что такое и зачем нужен
Он представляет собой конкретную оценку, которая даёт понять насколько быстро работает стационарный компьютер или ноутбук. Специальные средства Windows измеряют взаимодействие каждого компонента системы с программами на ПК и даёт ему оценку. В Windows 10 она может варьироваться в пределах от 1 до 9.9 баллов. В Windows 7 максимальный балл — 7.9.
Отображается также и общий показатель — конечный индекс производительности. Однако это не среднеарифметическое значение, как может показаться на первый взгляд. В качестве общего балла берётся оценка самого медленного элемента компьютера. Обычно самый мощный по производительности компонент — жёсткий диск, а самый слабый — процессор.

Общий балл — не средняя оценка, а значение для самого слабого компонента
Как узнать индекс производительности на Windows 10
В Windows 7 и более ранних версиях этой популярной ОС индекс отображался в специальном разделе с общей информацией о системе. В Windows 10 его там уже нет, но это не значит, что оценку производительности ПК нельзя узнать.
С помощью окна «Командная строка»
Проверить быстродействие ПК можно за счёт встроенных средств Windows: ввести специальный код в «Командной строке». Как её открыть и что именно вводить? Где потом посмотреть отчёт о тесте? Рассмотрим все пошагово в следующей инструкции:
- Откройте меню «Пуск», нажав на кнопку в левом нижнем углу экрана. В строке поиска введите запрос «Командная строка». Введите запрос «Командная строка» в строке поиска «Пуска»
- Щёлкните правой кнопкой мыши по найденному разделу. В появившемся списке опций выберите пункт «Запуск от имени администратора». Запустите «Командную строку» от имени администратора через контекстное меню
- Нажмите на «Да», чтобы разрешить приложению вносить изменения на этом устройстве. Кликните по кнопке «Да»
- Закройте все ресурсоёмкие программы у себя на ПК, чтобы оценка производительности была более объективная.
- В чёрном редакторе «Командной строки» вставьте код winsat formal –restart clean. На клавиатуре нажмите на Enter. Скопируйте и вставьте команду winsat formal –restart clean
- Теперь нужно подождать некоторое время, пока завершится процесс оценки каждого компонента. В редакторе «Командной строки» вы будете видеть информацию о выполнении теста. Подождите, пока закончится проверка
- Когда проверка завершится (в окне опять появится строка C:\WINDOWS\system32> для введения следующего кода), нужно открыть файл Formal.Assessment (Recent).WinSAT.xml с помощью любого браузера. Файл сохраняется всегда на системном диске. Открывайте последовательно следующие папки: Windows — Performance — WinSAT — DataStore. Откройте файл Formal.Assessment (Recent).WinSAT.xml с помощью «Проводника Windows» на системном диске
- Откройте последний файл: щёлкните по нему правой кнопкой мыши, кликните по пункту «Открыть с помощью» и выберите любой обозреватель в списке, установленный у вас на ПК. Можно также открыть с помощью текстового редактора, но в этом случае вам будет неудобно искать информацию в документе. Откройте файл спомощью любого обозревателя
- В начале открывшейся вкладки найдите раздел WinSPR, в котором будут баллы производительности всех компонентов. Найдите раздел WinSPR в начале документа и посмотрите оценки производительности
Используем утилиту WSAT
Это бесплатная утилита для быстрого определения индекса производительности в графическом интерфейсе Windows 7. Программу не нужно устанавливать — используйте её сразу после загрузки файла с официального ресурса. Что нужно учесть? Результаты будут показаны в соответствии со шкалой Windows 7: от 1 до 7.9 баллов, а не от 1 до 9.99, как в случае с Windows 10. Таким образом, не пугайтесь низких показателей — это всего лишь шкала оценок для Windows 7. Итак, как пользоваться программой WSAT?
Запускаем программу Winaero WEI tool
Это бесплатное и удобное приложение для определения индекса производительности компьютера. В отличие от WSAT здесь оценивание идёт по шкале от 1 до 9.9. Программа не требует инсталляции. Просто откройте скачанный файл и пользуйтесь утилитой. Рассмотрим подробнее, где скачать программу и как включить проверку:
Используем PowerShell вместо «Командной строки»
Проверить индекс производительности системы можно за счёт ввода специальных команд во встроенном сервисе Windows PowerShell. Его можно назвать клоном «Командной строки», только с расширенным функционалом и более удобным редактором. Различие между ними также в цвете фона: в PowerShell он синий.
- Откройте Windows PowerShell с помощью меню «Пуск», используя строку поиска. При этом запуск должен быть от имени администратора (воспользуйтесь контекстным меню, как и в методе с «Командной строкой»). Кликните по «Запуск от имени администратора» в контекстном меню
- В синем окне системного инструмента введите winsat formal. Вставьте команду winsat formal
- Подождите, пока завершится тест. Это займёт несколько минут.
- Откройте файл Formal.Assessment (Recent).WinSAT.xml в «Проводнике Windows», как было описано в разделе «С помощью окна «Командная строка». Посмотрите на результаты проведённого теста.
- Баллы можно вывести и в самом окне PowerShell. Для этого введите команду Get-CimInstance Win32_WinSAT. Введите команду Get-CimInstance Win32_WinSAT
- Система выведет на экран оценки компонентов через несколько секунд. Посмотрите результаты проверки производительности в окне Windows PowerShell
Открываем окно со списком игр
Ещё один лёгкий способ определить индекс производительности — с помощью запуска окна со списком игр. Минус этого метода в том, что в этом случае будет виден только общий балл без оценок конкретных компонентов системы. Что нужно сделать:
- Зажмите комбинацию клавиш Win + R, чтобы открыть окно «Выполнить». Его можно открыть также с помощью меню «Пуск». Если его нет в списке недавно открытых программ, воспользуйтесь строкой поиска. Используйте строку поиска в «Пуске»
- В окне вставьте команду shell:games. Нажмите на ОК. Введите команду shell:games в поле «Открыть»
- В открывшемся окне найдите индекс производительности в правом нижнем углу. Посмотрите индекс производительности в окне «Игры»
Видео: как посмотреть индекс производительности на Windows 10
Показатели в результатах проверки: за что они отвечают
Кроме общей оценки (индекса производительности) в результатах появляется список протестированных параметров и оценка для каждого из них. За что отвечают эти параметры?
- SystemScore — индекс производительности всей системы, общий балл.
- MemoryScore — оценка оперативной памяти.
- CpuScore — скорость работы центрального процессора.
- GraphicsScore — скорость работы видеокарты в интерфейсе Windows.
- GamingScore — обработка игровых сцен.
- DiskScore — скорость обращения к жёсткому диску.
- CPUSubAggScore — добавочная оценка быстродействия ЦП.
- VideoEncodeScore — скорость операций кодирования видео.
- Dx9SubScore — быстродействие DirectX 9.
- Dx10SubScore — быстродействие DirectX 10.
Таблица: баллы показателей производительности и их расшифровка
Что означают цифры в результатах? Какие текущие возможности у компьютера с тем или иным значением производительности?
Ошибка определения индекса производительности: причины и способы решения
Не всегда проверка производительности ПК завершается успешно. Может возникнуть и ошибка. Из-за чего возникают проблемы и что делать в таких ситуациях?
Возможные причины ошибки
Вычисление индекса производительности с помощью «Командной строки» может закончиться ошибкой, если батарея вашего ноутбука не подключена к сети. В этом случае в редакторе появляется соответствующее предупреждение.

Система сообщает, что не может выполнить оценку производительности при питании только от батареи
Для того чтобы решить проблему, просто подключите зарядное устройство к компьютеру и повторите запуск оценки.
Быстродействие ПК также не может быть оценено, если у вас стоит антивирус «Касперский». Иногда он блокирует запускаемый пользователем тест. В результате появляется ошибка «Не удалось вычислить индекс производительности Windows для этой системы».
Что конкретно предпринять, если не получается определить индекс описанными методами? Для начала выключите свой антивирус и повторите попытку, чтобы посмотреть, действительно ли он мешает запуску проверки. Если не удалось решить проблему, сделайте следующее:

- Откройте папку DataStore на системном диске как описано в разделе «С помощью окна «Командная строка». Удалите все файлы в этой папке. У них будет расширение .xml.
- Откройте «Командную строку» через «Пуск» обязательно от имени администратора.
- Поочерёдно выполните в редакторе следующие две команды: сначала sfc /scannow, а после её выполнения secedit /configure /cfg %windir%\inf\defltbase.inf /db defltbase.sdb /verbose. Это поможет очистить вашу систему. Введите поочередно две команды
- Перезапустите компьютер.
- После этого в «Командной строке» запустите оценку с помощью уже знакомого кода winsat formal. Дождитесь, когда система завершит повторный тест и найдите файл с отчётом в папке DataStore.
Как повысить производительность при низком индексе: несколько способов
Можно ли самому повысить производительность системы? Ответ — да. Рассмотрим несколько способов оптимизации работы ПК.
- Удостоверьтесь, что на вашем ПК установлены все последние системные обновления Windows и обновления для драйверов. Для этого откройте «Центр обновления Windows» и запустите проверку наличия обновлений. Если будут доступны обновления, кликните по «Установить сейчас». После получения апдейта перезагрузите ПК и проверьте производительность снова. Если она не увеличилась, переходите к следующим методам. Кликните по «Установить сейчас», если система нашла доступные обновления
- Отключите автозагрузку некоторых программ в «Диспетчере задач». Откройте его с помощью комбинации Ctrl + Alt + Delete. Во вкладке «Автозагрузка» уберите утилиты, которыми вы не пользуетесь. Это поможет разгрузить центральный процессор и оперативную память. Отключите автозагрузку ненужных программ при запуске Windows в «Диспетчере задач»
- Проверьте, не забита ли память компьютера. В «Пуске» нажмите на раздел «Параметры». Перейдите в блок «Система», а затем в «Хранилище». Откройте «Диск С:» и посмотрите на объём памяти, который занимает раздел «Временные файлы». Откройте его, отметьте все пункты и нажмите на «Удалить файлы». Удалите временные файлы на ПК, чтобы увеличить его производительность
- Просканируйте компьютер на наличие вирусов. Вредоносное ПО может замедлять его работу. Запустите сканирование в своём антивирусе
- Проверьте память компьютера на наличие повреждённых системных файлов. Для этого нужно запустить специальную службу SFC. Сделайте запуск «Командной строки» или Windows PowerShell через «Пуск» от имени администратора. Напишите код sfc /scannow и нажмите на Enter на клавиатуре. Процесс проверки займёт некоторое время. Система сама найдёт и заменит повреждённые файлы. После этого перезапустите свой ПК. Запустите проверку системных файлов на наличие повреждений
- Настройте быстродействие компьютера. В строке поиска в «Пуске» введите запрос «Производительность» и откройте пункт «Настройка представления и производительности Windows». В окне выберите вариант «Обеспечить наилучшее быстродействие» и нажмите на «Применить». Перезапустите ПК и посмотрите снова на индекс производительности. Выберите «Обеспечить наилучшее быстродействие» и нажмите на «Применить»
- Почистите систему от мусорных файлов, в том числе и реестр с помощью специальных программ, например, Revo Uninstaller, CCleaner и других. Очистите систему от мусорных файлов с помощью сторонних утилит
- Сделайте дефрагментацию «Диска С:». Откройте «Этот компьютер», нажмите на системный диск правой кнопкой мыши и выберите «Свойства». Перейдите на вкладку «Сервис» и нажмите на «Оптимизировать». Выберите снова системный диск и кликните по «Оптимизировать». После анализа нажмите на «Оптимизировать». Процесс дефрагментации займёт некоторое время. Нажмите на «Оптимизировать»
- Очистка кулера компьютера и других его частей от пыли. Производительность устройства падает, если не обеспечена должное охлаждение и вентиляция. Крайне рекомендуется доверить физическую очистку ПК профессионалу, если заметили, что компьютер стал сильно нагреваться.
Видео: как повысить производительность Windows 10
Индекс производительности — полезный параметр, на который нужно обращать внимание всем пользователям компьютеров. Он показывает, как быстро и качественно работает ваш ПК. В Windows 10 оценка системы запускается вручную с помощью встроенных средств («Командной строки», Windows PowerShell или окно со списком игр), а также посредством сторонних утилит (WSAT и Winaero WEI tool). Если индекс низкий, его нужно повысить: обновить все компоненты Windows, почистить память от ненужных файлов, освободить «Автозагрузку», оптимизировать работу жёсткого диска и т. д.
Читайте также:

