Восстановление флешки на mac os
Обновлено: 04.07.2024
Потеряли данные с жесткого диска USB на Mac? Случайно удалили важные данные? Вы можете вернуть их? Да, вы можете восстановить файлы. В этой статье мы предоставим вам профессиональное программное обеспечение для восстановления USB и встроенные функции на Mac. С помощью этих пошаговых руководств вы легко сможете восстановить файлы с USB-накопителя в Mac OS X или macOS.

Восстановление файлов с флешки на Mac
Часть 1. Причины, по которым флэш-накопитель не работает на вашем Mac
Существуют различные причины, по которым ваш жесткий диск USB не работает на Mac. Чтобы избежать этих проблем, вы должны лучше знать, почему ваш флешка не отображается на Mac, Проверьте следующие причины ниже.
Проблема с портом USB
Если портер USB на вашем Mac поврежден, жесткий диск не будет обнаружен компьютером. Итак, вы должны убедиться, что USB-портер работает хорошо.
Вирусной атаки
Если на ваш USB-порт влияют вирусы и вредоносные программы, которые могут заразить ваш компьютер, вы также не сможете прочитать или открыть файлы на нем.
Неправильно удален
Если вы не извлекли USB из вашего Mac нормально, ваш USB может быть поврежден и ваш файл на USB может быть утерян.
USB не распознан
Иногда ваш USB не распознается вашим Mac, поскольку он не совместим с вашей системой Mac.
В следующих ситуациях USB не работает на вашем Mac. Вы можете попробовать быстрые способы сделать ваш USB доступным.
Часть 2. Как восстановить файлы на Mac с Best Flash Drive Recovery Software
Если вас смущает нечитаемая проблема с USB, вы можете попробовать Aiseesoft Mac Восстановление данных восстановить файлы на вашем Mac. Mac Data Recovery - это профессиональная программа восстановления USB, которая восстанавливает любые файлы с флешки, даже если вы не сделали резервную копию своих данных. Если вы потеряете файл из-за случайного удаления, отформатированного раздела, проблем с жестким диском, сбоя компьютера, вы сможете с легкостью вернуть удаленные, отформатированные или потерянные файлы.
- Восстановление любых файлов, таких как документы, изображения, видео, аудио, электронная почта и многое другое.
- Восстановление данных с флешки, компьютера, карт памяти, жесткого диска, камеры и т. Д.
- Исправьте не читаемые USB, вирусную атаку, сбой компьютера, неправильный формат дисков и т. Д.
- Совместимость с Mac OS X 11 / 10.15 / 10.14 / 10.13 / 10.12 / 10.11 / 10.10 и т. Д.
Если вы хотите получить потерянные файлы с поврежденного USB-накопителя, попробуйте эту бесплатную загрузку программного обеспечения.
Как найти данные с поврежденного USB с восстановлением жесткого диска
Шаг 1 Бесплатно загрузите, установите и запустите этот мощный жесткий диск Recovery на вашем Mac. Выберите функцию «Восстановление данных Mac» и нажмите «Пуск».

Если вы обновили свою систему до более поздней системы MacOS (выше, чем Mac OS X El Capitan), вам необходимо отключить защиту целостности системы на вашем Mac.
Шаг 2 Подключите флешку к вашему Mac и нажмите значок обновления.

Шаг 3 Выберите данные, которые вы хотите восстановить, и выберите флэш-накопитель USB. Вы можете выбрать изображение, аудио, видео, электронную почту, документ и другие. Затем нажмите «Сканировать».
Шаг 4 После сканирования вы увидите файлы, перечисленные в левой панели. Выберите файл, который вы хотите восстановить, и нажмите «Восстановить».
Если вы хотите ввести глубокое сканирование, вы можете нажать «Deep Scan» в правом верхнем углу интерфейса.

Подождите несколько секунд. Выбранные файлы с USB-накопителя будут восстановлены. Затем вы можете открыть папку для просмотра файлов.

Это многофункциональное программное обеспечение для восстановления USB-накопителей должно быть вашим первым выбором, чтобы легко обрабатывать потерянные данные с USB-накопителя. Кроме того, весь процесс восстановления файлов является быстрым и безопасным. Вы никогда не будете бояться потери данных.
Часть 3. Как восстановить поврежденную флешку на Mac без программного обеспечения
Если вы не можете найти файлы на флэш-накопителе, попробуйте следующие 3 способа, чтобы сделать файлы видимыми на вашем Mac.
Решение 1. Используйте сочетания клавиш
Самый быстрый способ показать скрытые файлы - использовать сочетания клавиш. Вы можете одновременно нажать Ctrl + Shift + Period на macOS. Скрытые файлы должны появиться.
Решение 2. Использовать терминальную команду
Откройте терминал на Mac. Введите «по умолчанию напишите com.apple.Finder AppleShowAllFiles true» и введите «killall Finder». Тогда ты можешь увидеть скрытые файлы в Finder.
Решение 3. Ремонт с помощью первой помощи
First Aid - это бесплатная программа для восстановления дисков от Apple. Вы можете попробовать использовать его, чтобы починить USB-накопитель.
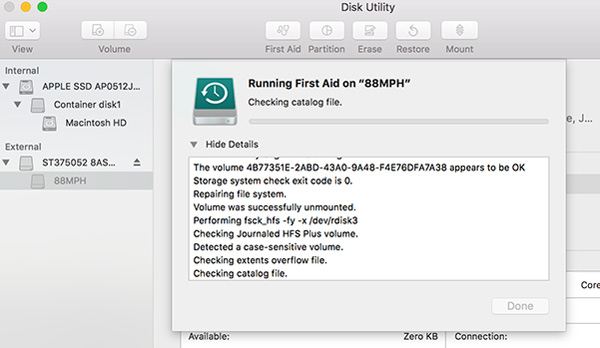
Больше решений по ремонту флешки, проверьте здесь.
Из этой статьи вы можете найти ответы на свои проблемы. Мы представили лучшее программное обеспечение для восстановления USB, которое поможет вам восстановить данные на вашем Mac. Мы также предоставили вам решения со встроенными в Mac функциями, которые помогут вам решить проблему. Напротив, программное обеспечение для восстановления более практично, чем другие 3 метода. Если вы хотите восстановить файлы с USB-накопителя на Mac, вам следует выбрать программу USB Recovery. Мы надеемся, что вы наконец решите свою проблему, следуя нашим предложениям шаг за шагом.
Что вы думаете об этом посте.
Рейтинг: 4.6 / 5 (на основе голосов 64)
23 мая 2019 14:26 / Автор: Эндрю Миллер в File Recovery
USB не работает на ноутбуке? Утрачены файлы из-за случайного удаления, форматирования или вирусной атаки на флешку? Узнайте, как восстановить файлы с USB-накопителя и восстановить поврежденный USB с этой страницы.
Если вы хотите восстановить несохраненный документ Word 2016/2017/2011 на Mac или восстановить потерянные файлы, вы можете найти лучшее восстановление данных Mac здесь, чтобы помочь вам.
Вызывает разочарование, что ваша длительная работа была перезаписана. Но не беспокойся. Вы можете легко восстановить перезаписанные файлы на Mac с предыдущей версией здесь.

В некоторой степени USB-накопитель может работать в качестве портативного жесткого диска. Вы можете сохранять фотографии, видео, документы и другие файлы на USB-накопитель.
В результате вы можете открыть эти файлы на любом компьютере после подключения флэш-накопителя USB к порту USB. Если вы не видите крепление флэш-накопителя на Mac, вы попадаете в неприятную проблему.
Так почему же ваша флешка не отображается на Mac? Вот общие причины, по которым USB-накопитель не обнаружен или распознан. Таким образом, вы можете найти соответствующие решения для исправления USB-накопителя, который не отображается или не распознается на Mac.
Ну, есть работоспособные способы устранения неполадок Mac, не обнаруживающих ваш USB-накопитель. Просто убедитесь, что на вашей флешке нет серьезных физических повреждений.
Позже вы сможете вернуть флэш-накопитель USB для успешной работы на Mac.
Метод 1: проверьте, правильно ли подключен USB-накопитель
Шаг 1 Отключите флэш-накопитель USB.
Шаг 2 Снова подключите флэш-накопитель USB к другому USB-порту или внешнему USB-концентратору на Mac.
Шаг 3 Подождите некоторое время, чтобы увидеть, появляется ли флэш-накопитель USB на Mac или нет.

Метод 2: убедитесь, что Mac обнаружил USB-накопитель
Шаг 1 Нажмите на Finder > Использование > Утилиты > Системная информация.
Шаг 2 Найдите и выберите USB на левой панели. Проверьте подробную информацию о USB-накопителе.
Шаг 3 Если флэш-накопитель USB не отображается на Mac, можно повторно подключить флэш-накопитель USB, чтобы повторить попытку.

Метод 3: найдите USB-накопитель в настройках Finder
Шаг 1 Нажмите на Finder > Предпочтение > Общие.
Шаг 2 Убедитесь в том, Внешние диски варианты отмечены.
Шаг 3 Выберите Боковая панель, Тогда отметьте Внешние диски под Устройства категория.
Шаг 4 Проверьте, видна ли USB-флешка на Mac.

Метод 4: отремонтируйте флэш-накопитель USB, не появляющийся при первой помощи
Шаг 1 Запустить Finder > Утилиты > Disk Utility.
Шаг 2 Выберите имя USB-накопителя на левой панели.
Шаг 3 Нажмите на Первая помощь на верхней панели инструментов. Тогда выбирай Запустите подтвердить.
Шаг 4 Выберите флешку и выберите размонтируйте в верхней части окна.
Шаг 5 Отключите флэш-накопитель USB. Подключите его обратно к Mac за 10-12 секунд. Убедитесь, что USB-накопитель не отображается на рабочем столе Mac.

Часть 2: Не удается открыть или записать USB-накопитель? Вот ваше лучшее решение
Несмотря на то, что Mac может читать ваш USB-накопитель, вы не можете открывать или получать доступ к файлам, сохраненным на USB-накопителе. Это еще одно изменение после того, как вы исправите USB-накопитель, который не отображается на Mac, Disk Utility или Finder.
В течение этого времени вы можете запустить FoneLab Data Retriever в восстановить данные с флешки выборочно. В Восстановление файлов Mac Программное обеспечение позволяет пользователям восстанавливать фотографии, видео, музыку, документы и многие другие файлы с поврежденного или отформатированного USB-накопителя в высоком качестве. Вы можете восстановить выбранные данные или весь USB-накопитель на Mac одним щелчком мыши.
1. Основные характеристики программного обеспечения для восстановления данных Mac
- Восстановите данные флэш-накопителя USB на Mac из ошибочного удаления, отформатированного раздела или других проблем, возникших при сбое.
- Широкая поддержка восстанавливаемых типов данных, таких как фотографии, документы, электронные письма, видео и т. Д.
- Запустите режимы Quick Scan или Deep Scan для тщательного сканирования удаленных или потерянных данных на вашем USB-накопителе.
- Поддержка восстановления данных с USB-накопителя на Mac 10.7 и более поздних версиях.
- Полная совместимость с флешками Sandisk USB, а также другими флешками
FoneLab Data Retriever - восстанавливайте потерянные / удаленные данные с компьютера, жесткого диска, флэш-накопителя, карты памяти, цифровой камеры и многого другого.
- Восстановление фотографий, видео, документов и других данных с легкостью.
- Предварительный просмотр данных перед восстановлением.
- Восстановите данные с устройства, iCloud и iTunes.
2. Как восстановить данные с вашего USB-накопителя на Mac
Шаг 1 Запустите Mac для восстановления данных программного обеспечения, Подключите USB-накопитель к Mac. Убедитесь, что ваш Mac может распознать флешку.

Шаг 2 Выберите восстанавливаемый тип данных и флэш-накопитель в зависимости от ваших потребностей.

Шаг 3 Нажмите на Scan быстро сканировать подключенную флешку.

Шаг 4 Выберите, просмотрите, найдите, отфильтруйте и отметьте любой удаленный или существующий файл, сохраненный ранее на USB-накопителе.

Шаг 5 Нажмите на Recover завершить восстановление флешки на Mac.
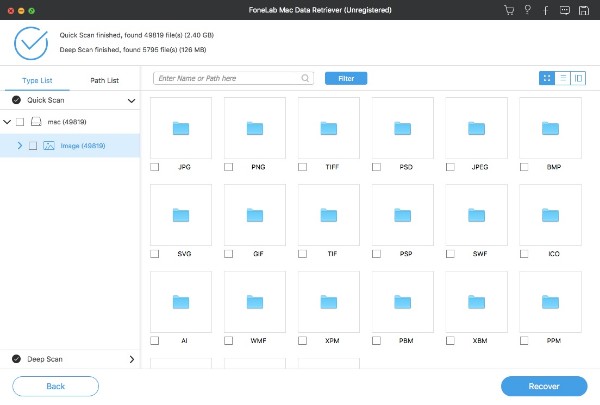
Если у вас по-прежнему не появляется проблема с USB-накопителем на компьютере Mac после вышеуказанных решений, возможно, USB-накопитель поврежден физически.
В этом случае вы можете пойти в местные магазины или специалистов за предложениями. Если вы хотите извлечь данные только с поврежденного USB-накопителя, Data Retriever - это универсальное решение. Вы можете бесплатно загрузить программное обеспечение для восстановления данных в любое время.
FoneLab Data Retriever - восстанавливайте потерянные / удаленные данные с компьютера, жесткого диска, флэш-накопителя, карты памяти, цифровой камеры и многого другого.
Disk Drill позволяет восстановить удаленные данные с флешки всего за несколько кликов, включая потерянные фотографии, документы и другие типы файлов. Disk Drill - это многофункциональное приложение для восстановления флеш-накопителей на Mac. Disk Drill автоматически применит оптимальный алгоритм, чтобы восстановить ваши данные на Mac.
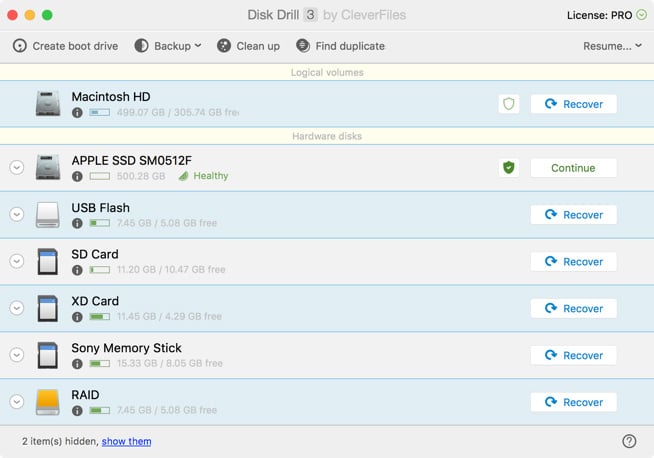
USB-накопители - это отличный способ передачи и хранения информации, но что происходит, когда файлы, хранящиеся на них, были потеряны или удалены по ошибке? Если вам необходимо программное обеспечение для Mac для восстановления данных с флеш-накопителей, Disk Drill - ваш лучший выбор. Disk Drill произведет сканирование вашего USB-накопителя (флешки) и найдет файлы, которые были удалены. Он также может помочь восстановить потерянные разделы.
Ознакомьтесь с кратким обзором действий, которые необходимо произвести для восстановления файлов с флеш-накопителей на Mac OS X. Подробные руководства вы найдете в нашей Базе Знаний: Как установить Disk Drill и Как восстановить потерянные файлы с помощью Disk Drill Basic.
Если у вас есть дополнительные вопросы о Disk Drill и его функциях восстановления данных, вы всегда можете связаться с нами.
Для того чтобы восстановить данные с флешки на вашем Mac, первым делом необходимо скачать Disk Drill Basic. Это абсолютно бесплатное приложение, которое позволит вам начать процесс восстановления флеш-накопителей на Mac OS X. Просто загрузите программу установки и следуйте инструкциям.
После установки Disk Drill подключите USB-накопитель к вашему Mac. Не используйте кабель или USB-концентратор - подключите его непосредственно к компьютеру. Даже если у вас возникли проблемы с вашим диском, не отчаивайтесь - Disk Drill сделает все возможное, чтобы выполнить восстановление данных флешки на вашем Mac.
Ваш флеш-накопитель должен появиться в списке доступных дисков в окне Disk Drill. Вы можете выбрать весь диск или только один раздел. Если ваш диск неисправен, кнопка "Восстановить" рядом с диском изменится на "Реконструкция". Нажмите на неe, чтобы продолжить восстановление заголовков разделов диска или пересоздать каталоги разделов. Подробнее о том, как Disk Drill восстанавливает диски, в разделе Часто задаваемые вопросы о сканировании.
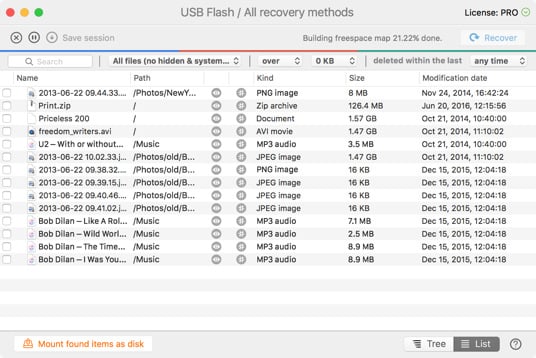
Файлы, которые Disk Drill восстановил с флешки на вашем Mac, будут отображены в виде списка. Исходные имена некоторых файлов могут быть изменены. Отсортируйте файлы по типу, размеру и дате, если это необходимо.
Вы можете просмотреть файлы, нажав на значок глаза рядом с именем файла. Обязательно просмотрите весь файл, чтобы убедиться, что он не поврежден.

Иногда вы можете случайно форматировать SD-карту вместо того, чтобы просто хотеть удалить дубликаты файлов.
Или вы хотите импортировать свои фотографии / видео из GoPro в Mac. Но после установки SD-карты в Mac с помощью адаптера SD-карты она не смогла подключиться. Вы понятия не имеете, что случилось, поэтому вы пытаетесь снова подключить его к вашему Mac. Но Mac по-прежнему не может смонтировать и всплыть, что вам нужно отформатировать SD-карту для дальнейшего использования. Фактически, эта SD-карта может быть отформатирована / повреждена / повреждена, и данные SD-карты исчезли.
Если пользователи Mac, подобные вам, когда-либо сталкивались с такой проблемой, которая очень раздражает, тогда вам нужно принять некоторые меры и научиться восстановить отформатированную SD-карту на Mac КАК МОЖНО СКОРЕЕ. Особенно, если вы не сделали резервную копию этих данных и вам немедленно нужен какой-то файл.
Как только вы узнаете, что ваша SD-карта была отформатирована, данные на самом деле все еще там и становятся невидимыми / недоступными для вас. Все, что вам нужно сделать, это прекратить использовать эту отформатированную карту, чтобы максимально увеличить шанс вернуть данные. И единственный способ восстановить данные с отформатированной SD-карты Мак это спросить SD Card Recovery Tool за помощью.
На рынке есть много программного обеспечения SD Card Recovery, и Aiseesoft Mac Восстановление данных является одним из лучших.
Восстановление отформатированной SD-карты на Mac с помощью Aiseesoft SD Card Recovery
Здесь Aiseesoft Mac Восстановление данных будет надежным помощником для форматирования вашей SD-карты. Давайте кратко рассмотрим некоторые функции этого инструмента SD Card Recovery:
- Поддержка многих типов SD-карт, таких как Полная SD-карта, карта Mini SD or Micro SD карты (включая марку SanDisk, PNY, Samsung, Кингстон, Превосходитьи т. д.) и файловые системы (HFS X, HFS +, FAT 16 / FAT 32, exFAT, NTFSИ т.д.).
- Получи свой драгоценный дата назад, например, ваша семья видеолюбимый фотографиисекрет Документация, почти все типы файлов могут быть восстановлены.
- Неформатируйте данные вашей SD-карты на Mac из-за ошибки удаление, форматирование, повреждение и другие повреждения, такие как сбой операционной системы, проблемы с загрузкой с высокими показателями успеха.
- Поддержка Mac 10.7 и выше (МAC OS Mojave)
- 100% безопасно и надежно.
Так как мы нашли хорошего помощника, мы можем начать нашу работу по восстановлению следующим образом.
Шаг 1: Запустите восстановление данных с SD-карты на Mac.
Загрузите его на свой Mac и запустите для запуска после установки.
Шаг 2: подключите отформатированную SD-карту к вашему Mac.
Выберите устройство с отформатированной SD-картой и подключите его к компьютеру Mac с помощью устройства для чтения карт памяти для следующей работы. Вот интерфейс, который представит Mac:
Вы можете нажать «Начало" в "Mac Восстановление данных», Затем перейдем к шагу 3.

Для того, чтобы получить Mac OS X EI Capitan или более поздняя версия, тебе нужно отключить защиту целостности системы во-первых, для дальнейшего восстановления ваших данных с отформатированной SD-карты на вашем Mac. Затем вы можете обычно использовать этот Mac Data Recovery для восстановления.

Шаг 3: Сканирование файлов на Mac.
В вашем интерфейсе Mac вы можете выбрать некоторые типы данных. После того, как вы проверите название SD-карты в разделе «Съемные дискиВы можете нажать «Scan”Для быстрого сканирования вашего Mac.
Конечно, для вас было бы лучше нажать «Глубокий анализ”, Что может занять больше времени, но действительно дает более полное обнаружение отформатированных данных.
Шаг 4: Восстановление отформатированных данных SD-карты.
Это последний шаг для восстановления отформатированных данных. С шагом 3 вы можете получить все отформатированные данные SD-карты, перечисленные на вашем Mac, удаленные или существующие файлы. В этот момент вы должны щелкнуть основные типы данных на левой панели, а затем вы можете просмотреть детали данных в правом окне.
Если вы все еще не видите нужный файл, встроенная система «Поиск» или «Фильтр» могут оказать вам большую услугу.
Наконец, вы нажимаете «Recover», Чтобы завершить восстановление.
Теплый советов: Даже если на этот раз вы успешно восстановили отформатированную SD-карту, не беспокойтесь. Лучше всегда помните, чтобы каждый раз резервировать ваши файлы, чтобы такие вещи не повторялись.

Программ для восстановления данных на Mac заметно меньше, чем аналогичных утилит для Windows, однако таковые есть, в том числе и бесплатные. Если вам потребовалось восстановить данные с жесткого диска, флешки или карты памяти в Mac OS после форматирования или удаления, вполне вероятно, что у вас это получится.
В этом материале — о 3-х эффективных программа восстановления данных для Mac OS, первые две из которых можно использовать бесплатно, третья позволяет выполнить сканирование и предварительный просмотр найденных фото, документов и других файлов, но восстановить их можно только после приобретения лицензии. Также может быть полезно: Лучшие программы для восстановления данных.
PhotoRec
PhotoRec — полностью бесплатная программа для восстановления данных с открытым исходным кодом, доступная для разных платформ, в том числе Mac OS. Несмотря на название утилита может восстановить не только фотографии, но и множество других типов файлов: архивы, документы, некоторые типы баз данных. Поддерживаются файловые системы Windows, Linux и Mac (только HFS+, не APFS).
Единственный возможный недостаток версии для Mac OS — она доступна только в виде утилиты для Терминала, без GUI. Тем не менее, процесс восстановления достаточно простой и очень эффективный.
В результате, в указанной на 6-м шаге папке вы получите восстановленные программой PhotoRec файлы. Об использовании этой же программы в Windows с графическим интерфейсом — Восстановление данных в PhotoRec 7.

Дополнительно, в архиве содержится еще одна программа — TestDisk, предназначенная для восстановления потерянных разделов (с данными на них) на диске, флешке или карте памяти после форматирования, повреждения файловой системы, случайного удаления раздела.
DMDE для Mac OS
DMDE доступна как в бесплатной, так и в платной версиях, но ограничения бесплатного варианта программы таковы, что их, вероятнее всего не заметит рядовой пользователь при обычном домашнем использовании в целях восстановить фото, документы или другие файлы после удаления или форматирования. В программе поддерживаются файловые системы FAT, ExFAT, HFS и ExtFS, NTFS.

С помощью DMDE вы можете как целиком восстановить потерянный раздел на накопителе, так и выполнить полное сканирование и восстановить выбранные файлы.

Подробно об использовании DMDE и где скачать программу в материале: Восстановление данных в DMDE (описана версия для Windows, но на Mac OS процесс не отличается).
Disk Drill
Disk Drill — одна из самых популярных программ восстановления данных для Mac OS и, одновременно, достаточно эффективная. К сожалению, платная: бесплатно вы можете провести сканирование накопителя и просмотреть некоторые (поддерживаемые предварительным просмотром) найденные файлы, а вот сохранить их — уже нет. В отличие от других перечисленных программ, Disk Drill поддерживает и файловую систему APFS (то есть теоретически может помочь восстановить данные с системного диска в последних версиях Mac OS).
Использование программы не предполагает каких-то особых навыков: достаточно выбрать накопитель и нажать «Искать», будет сразу проведено как быстрое, так и глубокое сканирование, и поиск файлов в различных файловых системах. При необходимости вы можете изменить параметры сканирования, но в большинстве случаев это без надобности. Обратите внимание, что Disk Drill также может восстанавливать данные из резервных копий iPhone и iPad.

Уже во время процесса поиска файлов вы можете просматривать то, что было найдено, а также останавливать процесс сканирования с сохранением прогресса.

Можете предложить какие-то дополнительные средства восстановления данных на Mac OS? — Ваш комментарий будет полезен.
А вдруг и это будет интересно:
02.04.2019 в 23:19
Здравствуйте, просто не знаю к кому обратиться. у меня Asus FX503vd, не плохой полуигровой ноут, но на любой мало-мальской игре играю то на низких то на средних, хотя по всем возможностям на нём в эти игры можно и на ультрах летать, греется как не знаю что, как мне оптимизировать свой ноут, может биос или сама система не настроены. стоит i7-7700HQ . GTX 1050 4Gb. 8Gb RAM
Помогите пожалуйста!
03.04.2019 в 09:56
03.04.2019 в 14:28
Простите, а вы не могли бы посмотреть своим взглядом что там, если Вас не затруднит, может что не так, и биос был обновлён
на высоких вообще может отрубиться
04.04.2019 в 10:00
А как я гляну, особенно в БИОС? Никак, думаю. А если на высоких может отрубиться, тут явно перегрев и не в БИОС нужно смотреть, а начинку.
Читайте также:


