Восстановление лицензии windows xp
Обновлено: 30.06.2024
Периодически на форумах задают один и тот же вопрос. Как восстановить активационный ключ к операционной системе Windows? То есть ситуация, например, такова – стерся ключ на наклейке, а пользователь вовремя не озаботился записать его на бумагу и положить в другое место.
Бывает? Бывает! И хотя, если честно, чаще всего хочется сказать такому пользователю, что кто ж ему виноват что он не сделал резервную копию, вместе с тем нужно помнить, что есть целый класс ПО по восстановлению подобных серийных номеров.
CD key (он же ключ продукта, ключ активации, код ключа, установка ключа, серийный номер) используется для определения того, что копия программы или игры является оригинальной. Говоря простыми словами, ключ продукта – длинный ряд цифр и букв, используемый многими программами в процессе установки.
ОС Windows не обеспечивает способ просмотра ключей установленных приложений. Если вы потеряли ключ, то вам не повезло.
Для переустановки ОС Windows также необходимо иметь оригинальный ключ продукта. Ниже приводится список некоторых бесплатных программных продуктов для восстановления ключей, которые сканируют реестр Windows, чтобы получить ключ ОС Windows, ключи и серийные номера установленных программ.

1. Magical Jelly Bean Keyfinder
Позволяет легко восстановить ключи Windows 7/Vista/XP и Office 2007. Это мощная бесплатная утилита с открытым кодом, которая извлекает ключ, используемый для установки Windows, из реестра. Инструмент позволяет печатать или сохранять ключи лицензии для безопасного резервного копирования. Keyfinder работает с Windows 95, 98, ME, 2000, Server 2003, Server 2008, Office XP, Office 2003 и помогает в поиске ключей продукта для многих других приложений. В бесплатной версии поддерживается более 300 приложений. В платной порядка 3000.
2. ProduKey
3. WinGuggle
Это мощный инструмент, который позволяет быстро восстановить ключи Windows 7/Vista/XP и Office. Кроме того, вы можете установить, изменить, удалить сделать резервную копию Original Equipment Manufacturer’s (OEM) Logo Information Settings.
4. WinKeyFinder
WinkeyFinder 1.75 позволяет восстановить лицензионные ключи Windows 7, Windows XP, Windows Vista, MS Office 2007, Windows Me, 98, 2003 и. NET из реестра
5. Product Key Finder
Product Key Finder позволяет восстановить клч лицензии (CD Keys) из реестра Windows и поддерживает восстановление более 200 приложений включая Microsoft Windows, Microsoft Office и Adobe Acrobat.
6. Keyfinder-Thing
Инструмент извлекает серийные номера программного обеспечения, установленного на вашем компьютере. Это бесплатный продукт для восстановления ключей. Инструмент сканирует системный реестр на наличие 90 поддерживаемых программных продуктов. Keyfinder-Thing позволяет копировать или экспортировать все ключи в текстовый или HTML файл.
7. Product Key Finder PRO
8. Windows Product Key Finder Professional
Один из лучших продуктов подобного класса
9. Product Key Finder
10. License Crawler
Вы можете запустить сканер лицензий с карты USB или через локальную сеть для сканирования компьютеров. После завершения поиска пользователи могут получить лицензионный ключ или серийный номер с экрана прямо в подробном формате списка.
11. Product Key Finder (OTT Solution)
Позволяет не только узнать лицензионные ключи продуктов, но и изменить их без переустановки приложений
12. SyberCorp’ Windows Product Key Viewer
1. Здравствуйте админ! Такой вопрос. Как узнать ключ Windows XP, Vista, Windows 7, 8, 8.1, 10 в случае, если система не загружается? Два года назад купил вместе с новым системным блоком установочный диск Windows 8.1 и установил систему на новый компьютер. Сейчас Windows 8.1 не загружается и я хочу переустановить её заново, но коробку с ключом и установочным диском Windows 8.1 я давно потерял! Где тогда взять ключ? Знакомые посоветовали использовать программу ProduKey и выудить ключ прямо из системы, но как запустить эту программу в неработающей Windows 8.1 ? Просто переустанавливать винду боюсь, а вдруг она не активируется. автоматически? Тем более, при своей установке Windows 8.1 требует ключ и пропустить это окно никак нельзя.
2. Вопрос! У меня системный блок DEPO с установленной лицензионной Windows 7 Home Premium (Домашняя расширенная), компьютер давно мной не используется, так как система на нём не загружается и тем более я купил себе ноутбук. Появилась мысль продать компьютер, но прежде хочу переустановить на нём Windows 7 Home Premium заново , оригинальный ISO-образ системы скачал в интернете, но как мне выдрать из неё ключ, если она не грузится.
3. Привет всем! У меня проблема, сгорела материнская плата на ноутбуке, короче, от него остался только корпус, жёсткий диск и оперативная память. У меня вопрос, как узнать лицензионный ключ Windows 8.1 Single Language (Для одного языка), которая была установлена на ноутбуке? Я могу это сделать, ведь жёсткий с диск операционной системой целый, мы пробовали подключать его к другому компьютеру?
Как узнать ключ Windows XP, Vista, Windows 7, 8, 8.1, 10 в случае, если операционная система не загружается
Привет друзья! Описанный ниже способ предложил наш читатель MishaK20. Если вам нужно узнать ключ Windows, но сама система не загружается, то поступить можно так. Создадим с вами загрузочную флешку Live CD AOMEI PE Builder с утилитой ProduKey и загрузим с неё компьютер, на котором установлена неработоспособная операционная система. Программка ProduKey и покажет нам ключ нашей Windows, которая не загружается.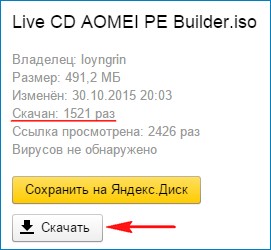


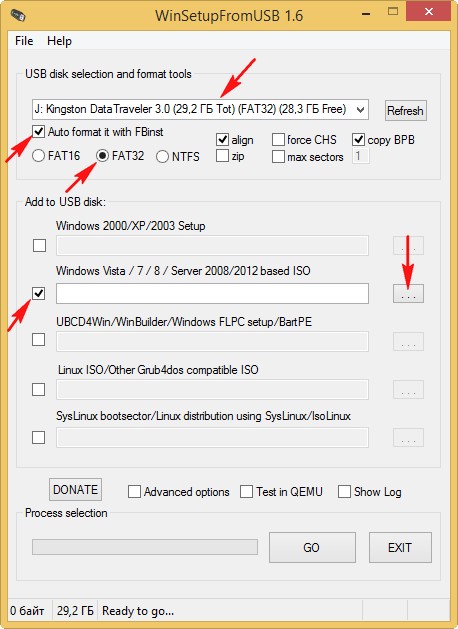
В открывшемся проводнике находим ISO образ Live CD AOMEI PE Builder и выделяем его левой мышью, жмём Открыть.
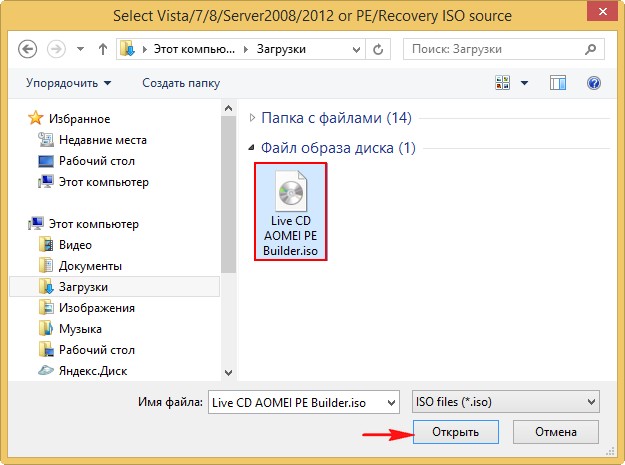
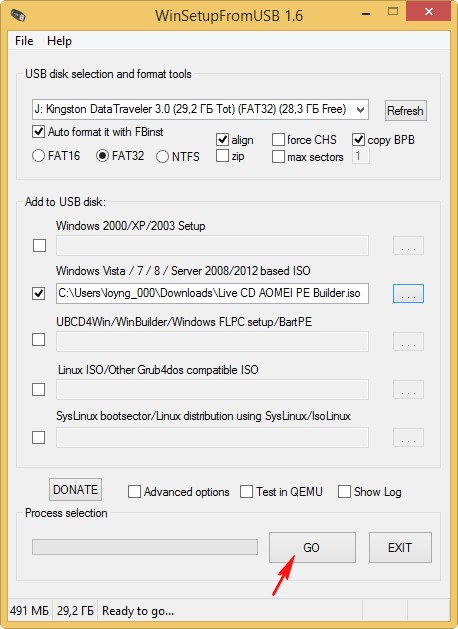
Осторожно, все данные на флешке будут удалены!
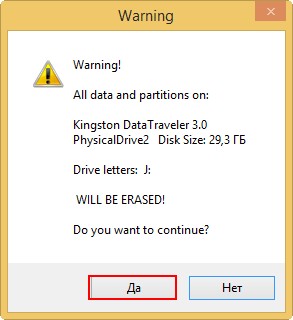
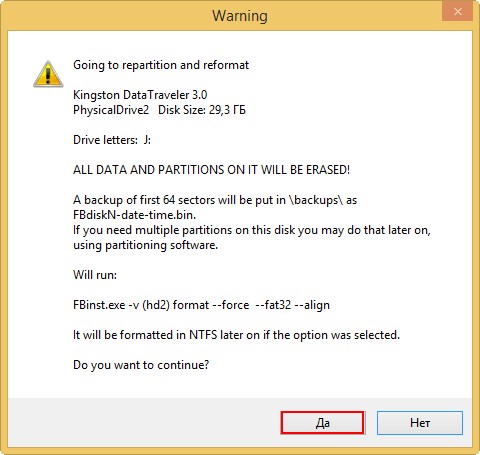
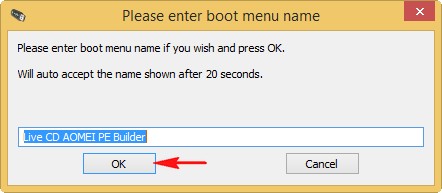
Начинается процесс создания загрузочной флешки.
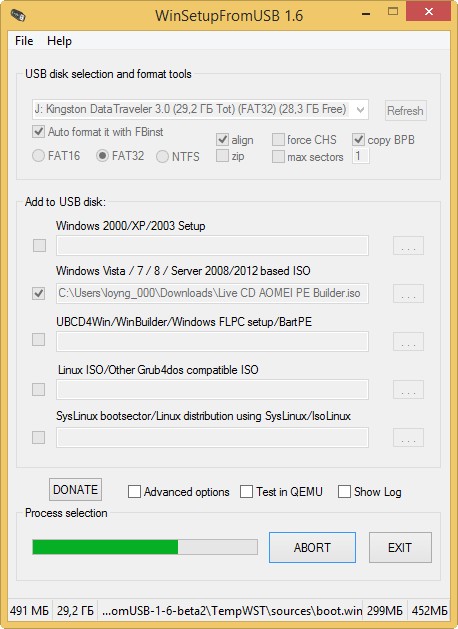
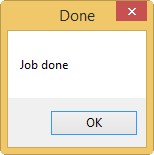
Выбираем в загрузочном меню компьютера флешку Live CD AOMEI PE Builder и загружаемся с неё.
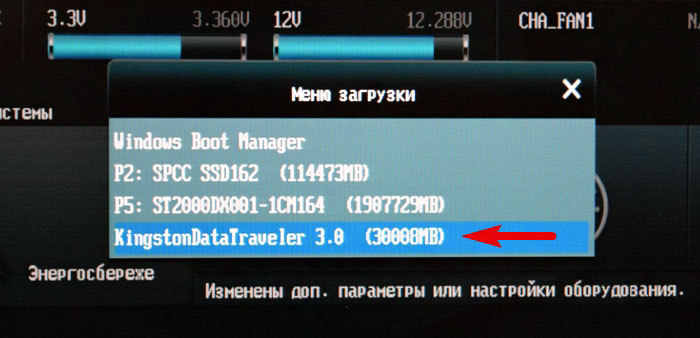

Выбираем с помощью стрелок на клавиатуре - Live CD AOMEI PE Builder.

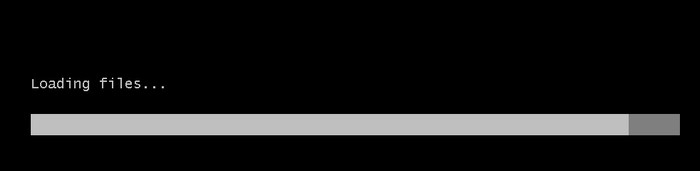
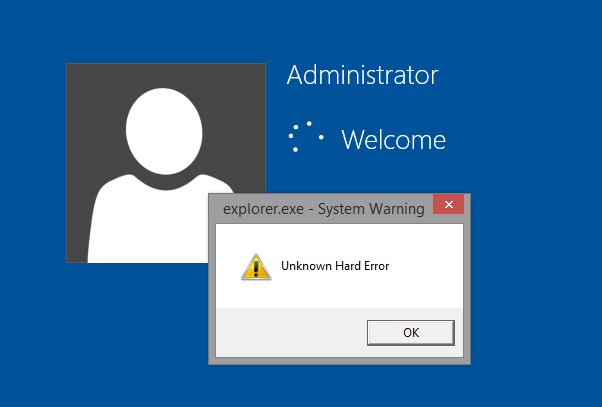
Загружается рабочий стол Live CD AOMEI PE Builder, представляющий из себя обычный Live CD на базе Windows 8.1. На рабочем столе можно увидеть интегрированную папку "Софт", в которой находится папка "ProduKey" с одноимённой программой.
Запускаем утилиту ProduKey от имени администратора.
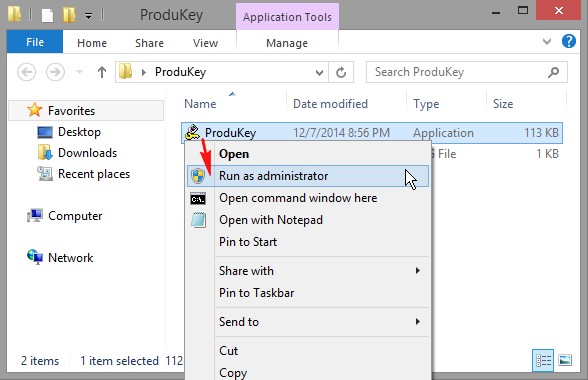
Открывается окно ProduKey и показывает нам ключ Windows 8.1 PRO, и именно она установлена на моём компьютере, но тем не менее, этот ключ совсем не от нашей операционной системы. Видите путь к папке - X:\Windows
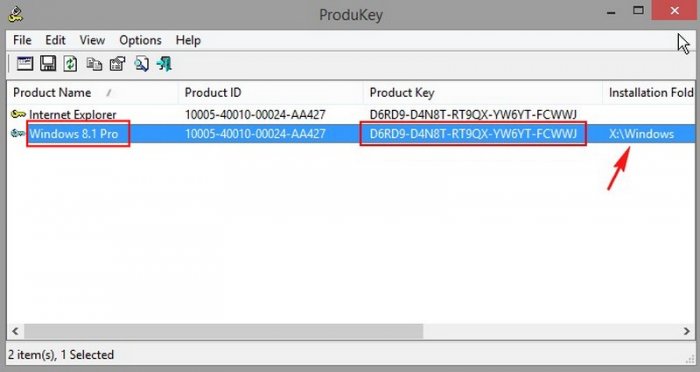
Если открыть окно "Компьютер",
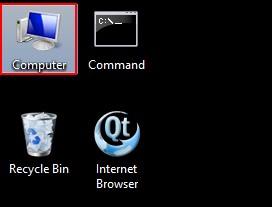
то вы увидите, что буква X:\ присвоена самой загрузочной флешке Live CD AOMEI PE Builder. А разделу с установленной операционной системой присвоена буква диска (F:) и именно на этом разделе нужно искать наш ключ.
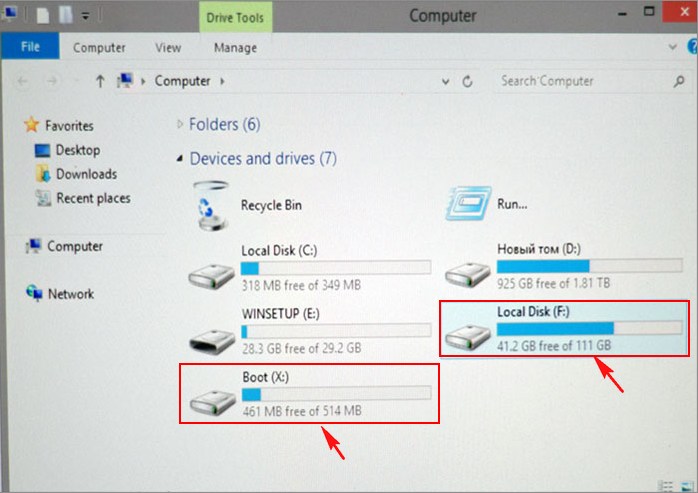
Чтобы увидеть настоящий ключ нашей Windows 8.1 PRO, нажмите File-->Select Source.
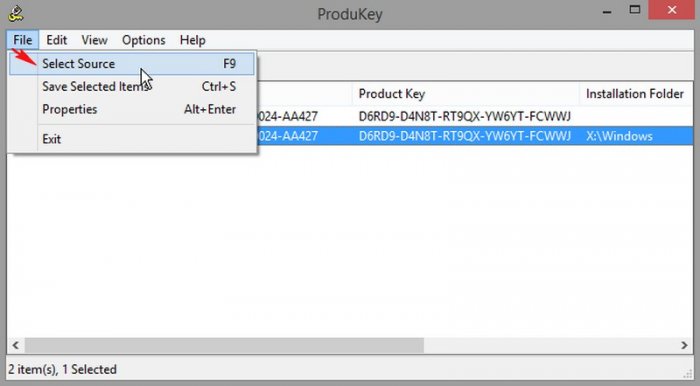
Отмечаем пункт "Load the product keys from external Windows directory" и жмём кнопку "Browse".
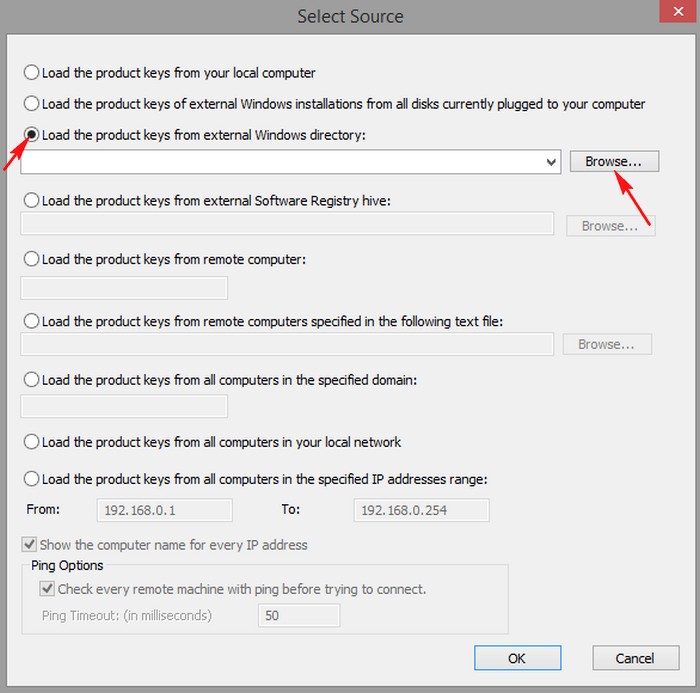
Жмём на локальный диск (F:).
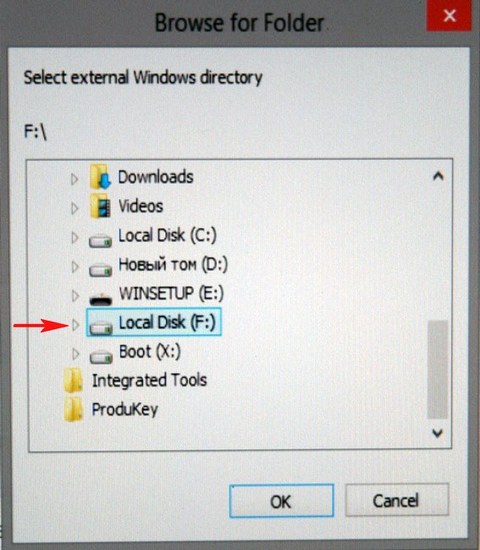
Раскрывается содержимое диска (F:).
Отмечаем левой мышью папку Windows и жмём ОК.
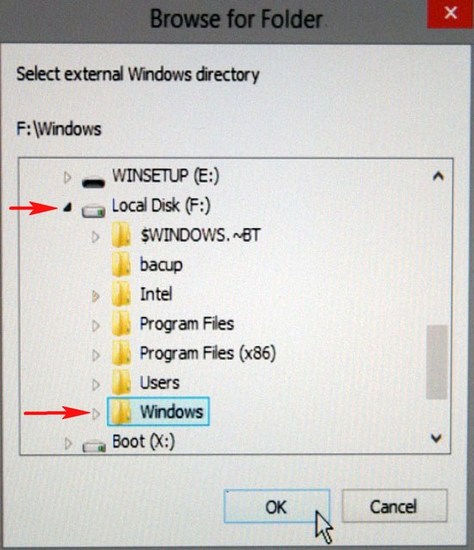
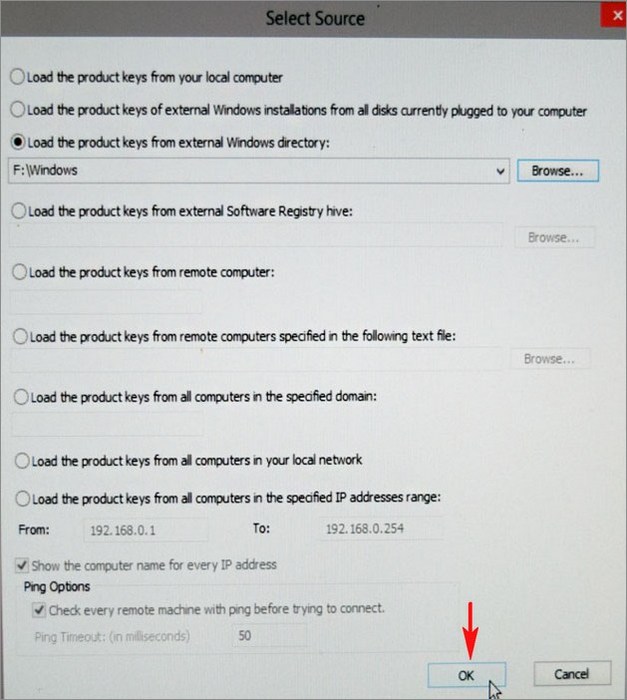
В данном окне показан настоящий ключ установленной на моём компьютере Windows 8.1.
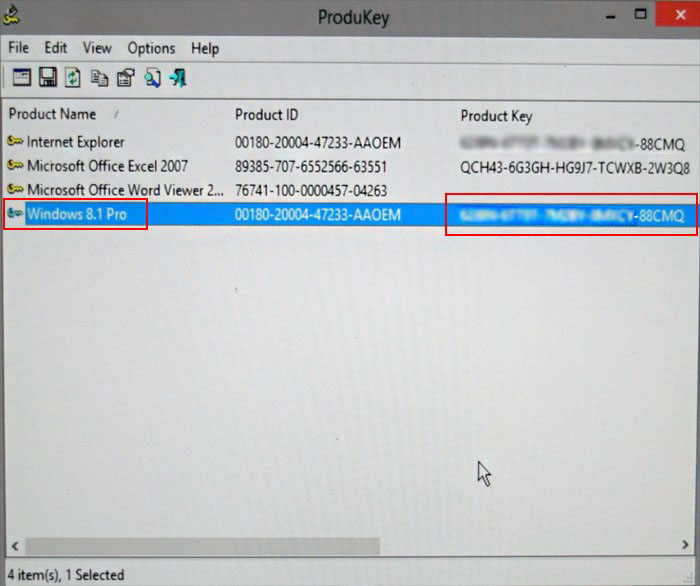
Друзья, если вам понадобится узнать ключ Windows на неисправном ноутбуке, то придётся снимать жёсткий диск ноутбука, затем подсоединять его к простому компьютеру и узнавать ключ Windows с помощью этих статей : Как узнать версию незагружающейся Windows с помощью диска восстановления Microsoft Diagnostic and Recovery Toolset 10 x64 (MSDaRT) и дистрибутива Windows 10.
У каждого пользователя может появиться необходимость сделать переустановку лицензионной Windows. В данном случае специфика установки операционной системы требует ввести ключ активации. В противном случае без него система будет действовать ограниченно. Как быть, когда ключ активации потерян или стерта наклейка на ноутбуке ?
Для того чтобы активировать Windows, применяют 25-значный код (ключ) , который имеет формат (XXXXX-XXXXX-XXXXX-XXXXX-XXXXX).
Вам нужно установить, какой ключ ранее применяли для того, чтобы активировать систему? Или у вас появилась надобность переустановить систему, когда ключ на наклейке стерся? В любом случае нужны воспользоваться этим VBS скриптом .
Как определить ключ, используя VBScript
Создаем в любом месте, которое удобнее всего для вас, текстовый файл. Это может быть, скажем, рабочий стол. Переименуйте файл в WindowsKey
Открываем его в текстовом редакторе (по умолчанию – в блокноте). Выделяем следующий код . Копируем его. Вставляем в текстовый документ:
Set WshShell = CreateObject("WScript.Shell")
regKey = "HKLM\SOFTWARE\Microsoft\Windows NT\CurrentVersion\"
DigitalProductId = WshShell.RegRead(regKey & "DigitalProductId")
Win8ProductName = "Windows Product Name: " & WshShell.RegRead(regKey & "ProductName") & vbNewLine
Win8ProductID = "Windows Product ID: " & WshShell.RegRead(regKey & "ProductID") & vbNewLine
strProductKey ="Windows 8 Key: " & Win8ProductKey
Win8ProductID = Win8ProductName & Win8ProductID & strProductKey
Const KeyOffset = 52
isWin8 = (regKey(66) \ 6) And 1
regKey(66) = (regKey(66) And &HF7) Or ((isWin8 And 2) * 4)
Cur = regKey(y + KeyOffset) + Cur
regKey(y + KeyOffset) = (Cur \ 24)
Cur = Cur Mod 24
Loop While y >= 0
winKeyOutput = Mid(Chars, Cur + 1, 1) & winKeyOutput
Loop While j >= 0
If (isWin8 = 1) Then
keypart1 = Mid(winKeyOutput, 2, Last)
winKeyOutput = Replace(winKeyOutput, keypart1, keypart1 & insert, 2, 1, 0)
If Last = 0 Then winKeyOutput = insert & winKeyOutput
a = Mid(winKeyOutput, 1, 5)
b = Mid(winKeyOutput, 6, 5)
c = Mid(winKeyOutput, 11, 5)
d = Mid(winKeyOutput, 16, 5)
e = Mid(winKeyOutput, 21, 5)
Как только скрипт вставлен в текстовый документ, его необходимо сохранить с расширением VBS . Значит, нажимаем на пункт «Файл» и в перечне, который выпадает, выбираем «Сохранить как».
Окно откроется. И в поле Тип файла нужно выбрать «Все файлы (*.*)» и написать любое имя для файла. Можно, в частности, написать windowssss.vbs. Затем давим на кнопку «Сохранить». И тогда появится соответствующий файл.
Открываем этот файл . Там можно будет увидеть долгожданный ключ, которым следует активировать свою систему Windows. Если нажмешь на крестик или кнопку «OK», то для тебя будет открыто дополнительное окно с информацией о Windows, коде продукта и, конечно, ключе активации.
Именно так без проблем можно узнать, какой у тебя на компьютере ключ активации.
Команды для того, чтобы проверить активацию
Данные команды выполняются в командной строке . Ее открывают от имени администратора.
- Для того чтобы отображались сведения о лицензии, нужно выполнить команду slmgr /dli . И тогда окно сведений о лицензии откроется.
- Для того чтобы отображались подробные сведения о лицензии, нужно выполнить команду slmgr /dlv . И окно подробных сведений о лицензии будет для вас открыто.
- Для того чтобы отображались даты окончания активации, нужно выполнить команду slmgr /xpr . И окно отображения даты окончания активации откроется перед вами.
Как узнать ключ активации Windows с утилитой KeyFinderInstaller
Есть еще один более простой метод. Он предусматривает применение утилиты KeyFinderInstaller.
С любого соответствующего ресурса в глобальной сети нужно скачать KeyFinderInstaller и произвести ее установку. Как только утилита установлена, кликаем по ярлыку на рабочем столе и обнаруживаем необходимую информацию в окне, которое открылось.
Возможно, что на вашем компьютере дополнительно установлены какие-то другие продукты от компании Microsoft. Это может быть, в частности, Microsoft office. В таком случае у вас также есть возможность узнать ключ активации этих продуктов . В окне нужно выбрать продукт и посмотреть информацию.

Допустим, вы купили ноутбук с предустановленной лицензионной Windows — так называемой OEM-версией, и система неожиданно «упала». Расскажем, как переустановить Windows в этом случае, чтобы не лишиться лицензии.

Как восстановить систему, если она была предустановлена?
Проблема с предустановленной Windows заключается в том, что вам ее продает не Microsoft, а производитель ноутбука, причем в количестве одной конкретной копии, лицензию на которую он сам купил у Microsoft. Лицензионный ключ этой копии часто зашивается прямо в BIOS ноутбука. И восстановить систему с этим лицензионным ключом можно только из образа той Windows, которая была установлена на вашем ноутбуке.
Поэтому лучшим средством для восстановления OEM-копии Windows будет резервная точка восстановления, созданная самой системой — к примеру, автоматически при помощи Защитника Windows.

Вот как переустановить Windows при помощи точки восстановления:
- Скачайте образ системы с официального сайта Microsoft: Windows 7, Windows 8.1, Windows 10. Вам может потребоваться ввести лицензионный ключ. Где взять лицензионный ключ, если компьютер продавался с предустановленной ОС? Как правило, он наносится на корпус ноутбука или коробку в виде наклейки (так называемого сертификата подлинности, Certificate of Authenticity). Если наклейка утеряна или повреждена, вы можете обратиться к поставщику компьютера — возможно, он предоставляет способ восстановить ключ.
- Запишите образ на компакт-диск или флешку с помощью удобного вам инструмента — к примеру, UltraISO или WinSetupFromUSB.
- Вставьте диск или флешку в компьютер, на котором нужно переустановить Windows и загрузитесь с них, выставив в BIOS загрузку с CD-привода или флешки.
- Запустится установка Windows. В окне установки выберите язык системы и другие параметры и нажмите Продолжить.
- В следующем окне выберите Восстановление системы (Поиск и устранение неисправностей > Восстановление системы в Windows 10).
- Выберите точку восстановления системы. У большинства пользователей она будет одна.
- Дождитесь завершения процедуры восстановления, извлеките флешку и загрузитесь с основного жесткого диска.
Этот способ позволяет возвратить Windows к работоспособному состоянию. При этом может быть утерян ряд программ, установленных вами после создания точки восстановления, но система будет работать и главное — лицензионный ключ останется активным.
Как переустановить Windows с флешки аварийного восстановления?
Еще один способ, как переустановить Windows без потери лицензии, заключается в использовании диска аварийного восстановления. Его необходимо создать заблаговременно, лучше всего — сразу после покупки компьютера. Есть несколько способов сделать это:
- Ряд производителей компьютеров предоставляет инструменты для создания дисков восстановления, к примеру, Samsung Recovery Solution для ноутбуков одноименного производителя. Проверьте, есть ли такие средства у вас и воспользуйтесь ими.
- Можно воспользоваться стандартным средством Windows — Архивация и восстановление (Резервное копирование и восстановление в Windows 10), доступным через панель управления Windows. Достаточно открыть встроенную утилиту, выбрать Создать диск восстановления системы, подключить к компьютеру флешку и следовать инструкциям.
- Также вы можете воспользоваться сторонними средствами создания образов системы, например, как описано в нашей инструкции.

Если у вас есть диск восстановления, переустановка лицензионной Windows осуществляется следующим образом:
- Вставьте флешку аварийного восстановления в компьютер, на котором нужно переустановить Windows и загрузитесь с нее.
- Запустится среда восстановления Windows. Выберите Восстановление системы > Восстановление образа системы (Поиск и устранение неисправностей > Восстановление образа системы в Windows 10).
- Выберите последний доступный образ системы и нажмите Далее для запуска восстановления.
Система будет переустановлена из образа, но при этом лицензионный ключ также останется действительным.
Эти два способа гарантированно дают возможность переустановить Windows 10, которая была предустановлена на ноутбуке, не лишившись лицензии. В качестве альтернативы вы можете обратиться в сервисный центр поставщика компьютера или ноутбука по гарантии: согласно условиям договоренности с Microsoft, за работу вашей системы отвечает поставщик.
Читайте также:

