Восстановление загрузчика windows 2012 после disk2vhd
Обновлено: 07.07.2024
встроенная загрузка позволяет создать виртуальный жесткий диск (VHDX), установить Windows на него, а затем загрузить его на свой компьютер параллельно с существующей установкой или на новом устройстве.
В качестве работающей операционной системы на назначенном оборудовании можно использовать VHDX с собственной загрузочной системой, не имея никакой другой родительской операционной системы. Это отличается от сценария, в котором VHDX-файл подключен к виртуальной машине на компьютере с родительской операционной системой.
встроенная загрузка для Windows 10 или более поздней версии требует формат vhdx , а не vhd-формат.
vhdx можно применять к компьютерам или устройствам, которые не имеют других установленных Windows, без виртуальной машины или гипервизора. (Гипервизор — это уровень программного обеспечения в операционной системе, в которой работают виртуальные компьютеры.) Это обеспечивает большую гибкость в распределении рабочей нагрузки, поскольку для управления образами виртуальных машин и назначенного оборудования можно использовать единый набор средств.
вы также можете развернуть VHDX на пк, на котором уже установлен Windows, и использовать меню загрузки для выбора между существующей версией Windows или версией на виртуальном жестком диске.
Дополнительные сведения об использовании VHDX в корпоративной среде см. в статье Общие сведения о виртуальных жестких дисках с встроенной загрузкой.
Предварительные требования
технический компьютер с установленными на нем инструментами Windows оценки и развертывания (Windows ADK).
обобщенное Windows изображение (. WIM-файл). дополнительные сведения см. в разделе Sysprep (generalize) a Windows установки.
загрузочный диск Windows PE. Дополнительные сведения см. в разделе WinPE: Create USBDrive.
Конечный компьютер или устройство для установки VHDX. Для этого устройства требуется 30 гигабайт (ГБ) или больше свободного места на диске. Вы можете установить VHDX на устройство, которое уже использует другие установки операционной системы или является единственной операционной системой на устройстве.
Шаг 1. Создание VHDX-файлов из программы DiskPart
На техническом компьютере:
В командной строке откройте DiskPart.
Создайте и подготовьте новый VHDX-файл. В этом примере мы создадим тип VHDX с фиксированным типом размером 25 ГБ.
Присоедините VHDX-файл. Это добавляет VHDX в качестве диска к контроллеру хранилища на узле.
создайте раздел для файлов Windows, отформатируйте его и назначьте ему букву диска. Эта буква диска появится в проводнике.
Выход из программы DiskPart
шаг 2. применение образа Windows к виртуальному жесткому диску
на техническом компьютере примените обобщенный Windows образ к основному разделу VHDX, созданному и подключенному на шаге 1.
Шаг 3. Отсоедините виртуальный жесткий диск, скопируйте его на новое устройство и подключите его (необязательно)
VHDX можно развернуть на устройстве, на котором уже установлена копия Windows, или можно очистить и подготовить жесткий диск конечного компьютера для использования виртуального жесткого диска.
Отсоедините VHDX-файл и сохраните его в сетевой папке или на диске хранилища.
С помощью программы DiskPart отсоедините виртуальный диск от обслуживающего компьютера.
Скопируйте VHDX-файл в сетевую папку или на съемный носитель. Следующий файл сопоставляет букву диска с общей сетевой папкой, создает каталог для виртуального жесткого диска, а затем копирует VHD.
Очистка и подготовка нового устройства для встроенной загрузки
На компьютере назначения:
Используйте загрузочный ключ WinPE для загрузки конечного компьютера в WinPE.
Очистите и подготовьте жесткий диск конечного компьютера. Создайте системные разделы и основной раздел (M), где будут храниться VHDX-файлы.
UEFI:
BIOS:
Подключение на сетевой диск или место хранения, куда был скопирован VHDX-файл на шаге 3,2.
Скопируйте VHDX-файл из сетевого диска или места хранения в основной раздел конечного компьютера.
Подключение VHDX
Не загрузив в WinPE, подключите VHDX-файл к конечному компьютеру.
Определяет букву присоединенного тома VHDX. (Необязательно. измените его на другую букву, которая имеет более осмысленное значение, например V, и оставьте командную строку DiskPart открытой для следующего шага).
Шаг 4. Добавление загрузочной записи
На компьютере назначения откройте DiskPart (при необходимости) и найдите буквы дисков VHDX и системного раздела, например, V и S.
Добавьте загрузочную запись на устройство. С помощью этого метода можно добавить несколько VHDX-файлов.
UEFI:
BIOS:
Удалите USB-ключ WinPE.
Перезапустите конечный компьютер.
Если имеется только одна загрузочная запись, устройство немедленно загружается Windows. если имеется несколько загрузочных записей, вы увидите меню загрузки, в котором можно выбрать доступные версии Windows на устройстве.
Как перенести Windows 8.1, Windows 10 с одного жёсткого диска на другой программами Disk2vhd и Vhd2disk
Привет друзья! Во-первых заступлюсь за Acronis, удалять его не так уж и трудно, а во вторых, присаживайтесь поудобнее, расскажу о паре таких утилит. Недавно один приятель попросил меня перенести Windows 8.1 с небольшого жёсткого диска на HDD большего размера. Дело было вечером и при мне не оказалось волшебного переносного винчестера USB с различным программным обеспечением, способным помочь в этой ситуации. Не беда - подумал я - ведь есть же интернет, но и здесь всё оказалось не в мою пользу, люди переехали в эту квартиру только вчера и ещё не успели заключить договор ни с одним провайдером. Что делать, я порылся в карманах и обнаружил старую загрузочную флешку Corsair с операционной системой Windows 8.1 и бесплатными программами, среди которых были две уже знакомые вам утилиты, работающие без установки: disk2vhd и Vhd2disk, которые и помогли мне осуществить перенос! Итак, имеем обычный стационарный компьютер с двумя накопителями: Диск 0. Жёсткий диск объёмом 500 Гб. Переносить Windows 8.1 будем на него. Перенос нужно осуществлять на HDD без разделов, то есть перед работой удалите на нём все разделы и оставьте одно нераспределённое пространство. Диск 1. Жёсткий диск объёмом 120 Гб. На нём находится диск (C:) с установленной Windows 8.1, её и будем переносить на HDD 500 Гб ( Диск 0) . Диск 2. Также у моих друзей оказался переносной жёсткий диск USB на 1 Тб и он нам тоже понадобится. 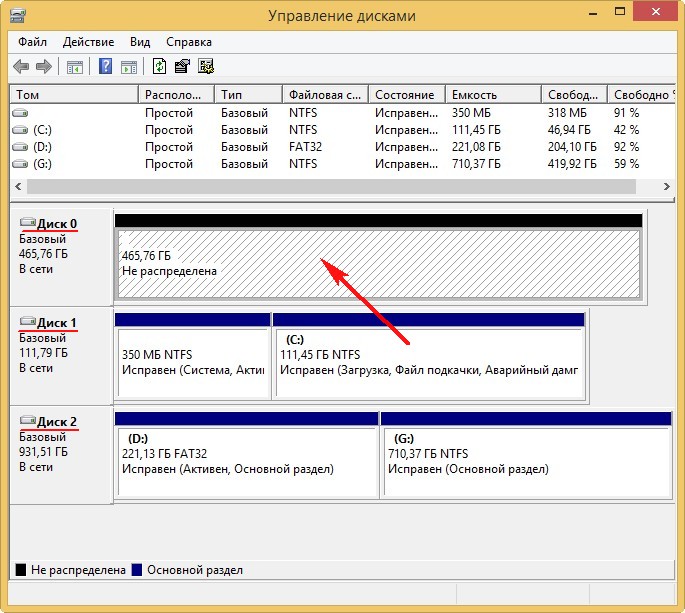
Данная программа создаст нам точную копию диска (C:) с установленной Windows 8.1. в файле виртуального жёсткого диска VHD, данный фал сохраним на разделе (G:) переносного жёсткого диска USB.
Скачиваем программу Disk2vhd v2.01 по ссылке на официальном сайте Майкрософт:
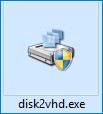
В главном окне программы Disk2vhd снимаем галочку с «Use Vhdx», так как хотим создать обычный файл виртуальных жестких дисков VHD, в противном случае будет создан файл нового формата VHDX.
Отмечаем галочкой диск C:\ с установленной Windows 8.1.
Присваиваем имя будущему файлу - « Windows 8.1.vhd »
Жмём на кнопку проводника в правой части окна.
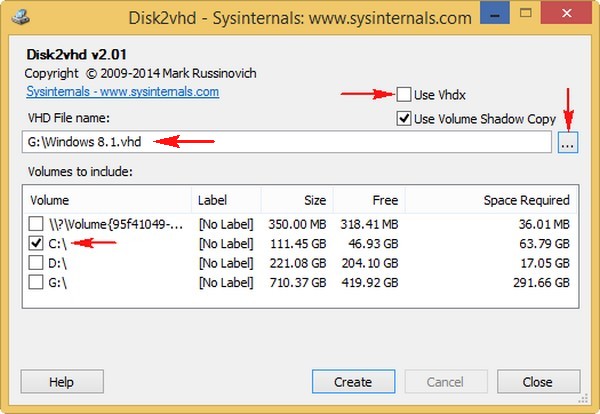
Указываем место сохранения будущего файла виртуального диска VHD. Я укажу диск (G:) переносного винчестера USB, так как на нём достаточно свободного пространства.
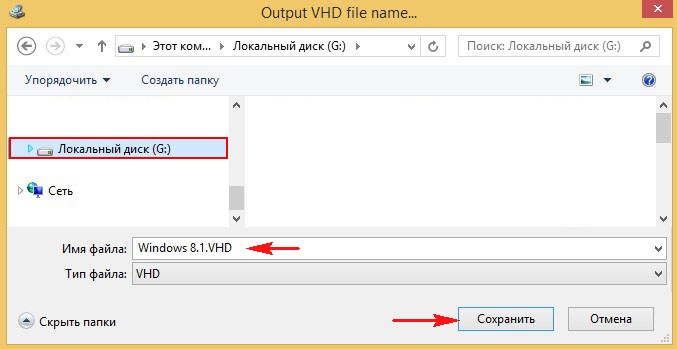
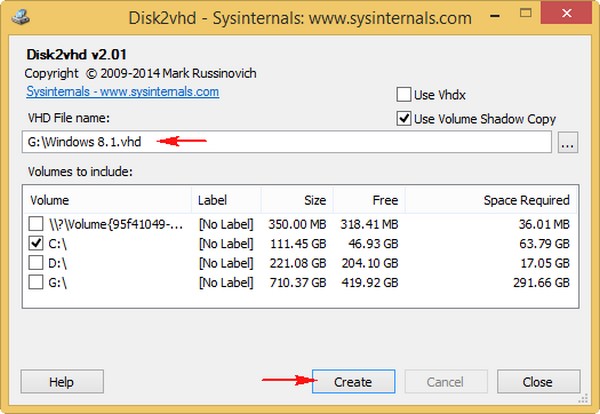
Начинается процесс конвертации диска (C:) с Win 8.1 в файл виртуального диска VHD.
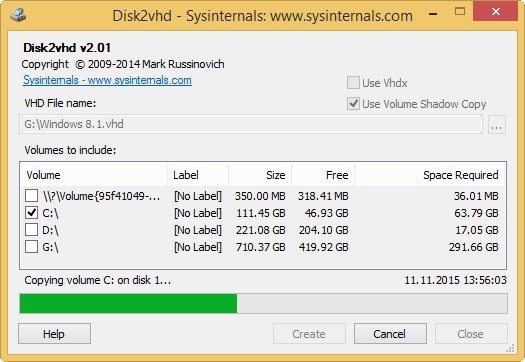
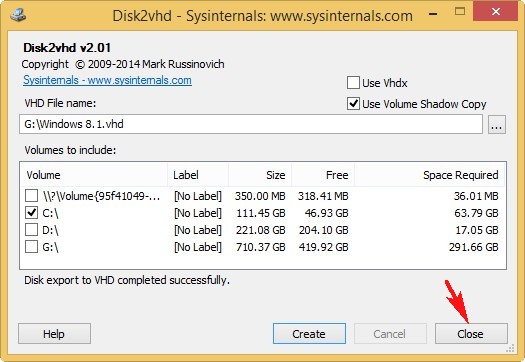
Как мы и планировали, файл виртуального диска VHD находится на разделе (G:) переносного винчестера.
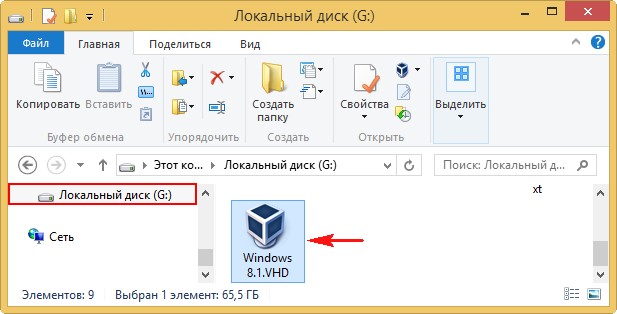
Разворачиваем файл виртуального жёсткого диска VHD на новый жёсткий диск с помощью программы Vhd2disk
Скачиваем программу Vhd2disk у меня на облачном хранилище.
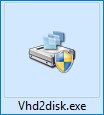
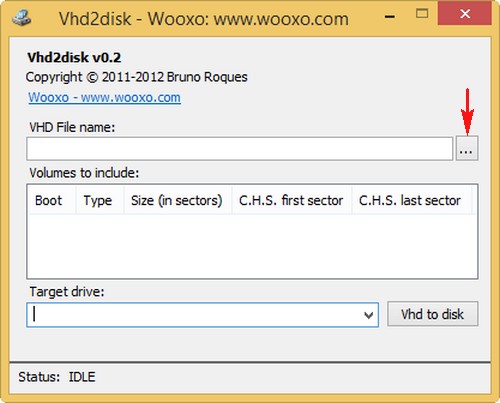
В открывшемся проводнике находим наш виртуальный жёсткий диск VHD на разделе (G:), выделяем его левой кнопкой мыши и жмём Open VHD.
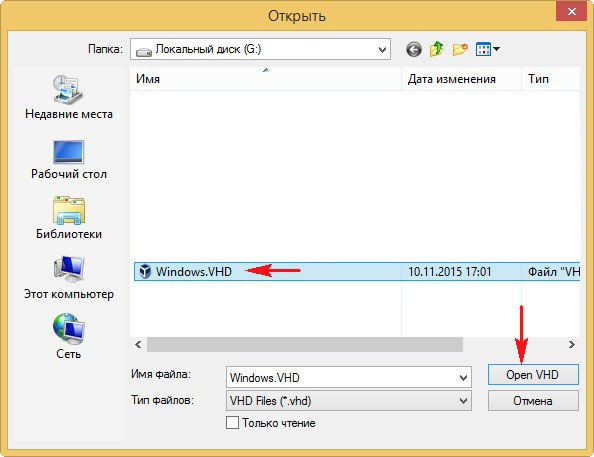
В поле Target drive выбираем PhysicalDrive0 , так как разворачивать содержимое виртуального диска VHD мы будем на Диск 0 (жёсткий диск объёмом 500 Гб) .
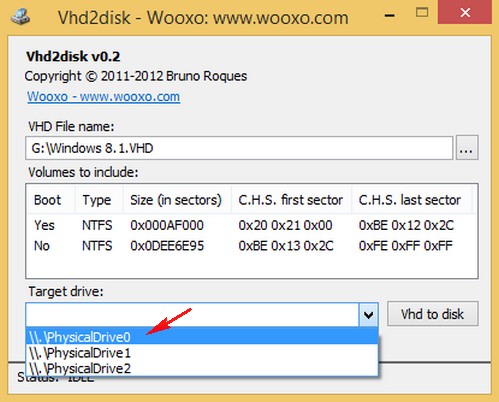
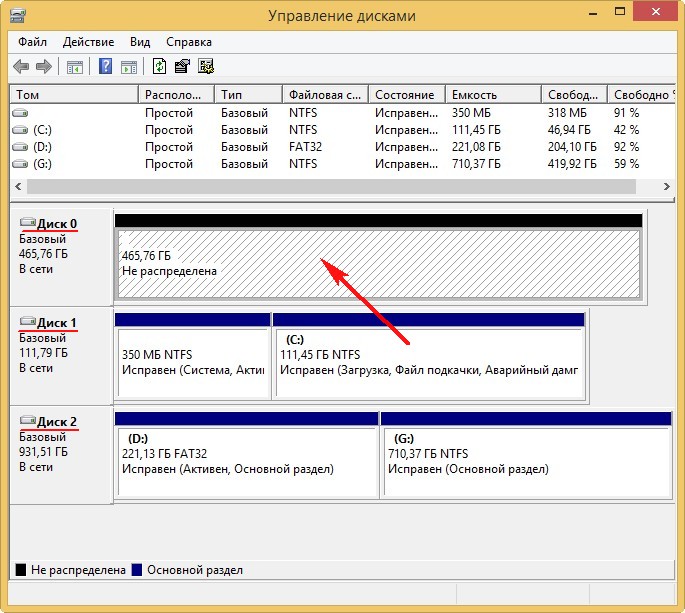
Жмём на кнопку Vhd to disk .
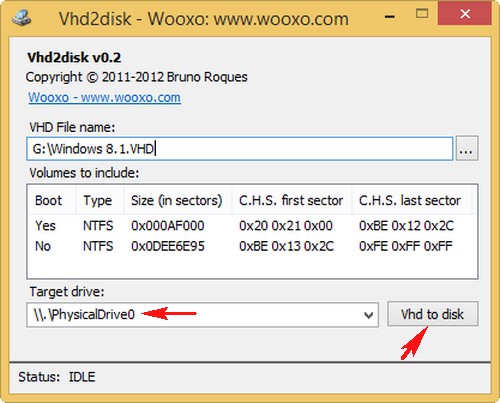
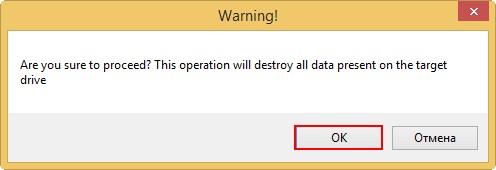
Начинается процесс копирования содержимого виртуального жёсткого диска VHD на новый жёсткий диск.
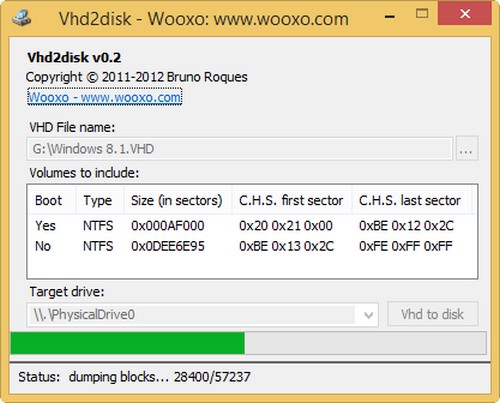
Процесс успешно завершён.
Status: VHD dumped on drive successfully! (VHD успешно скопирован на жёсткий диск!).
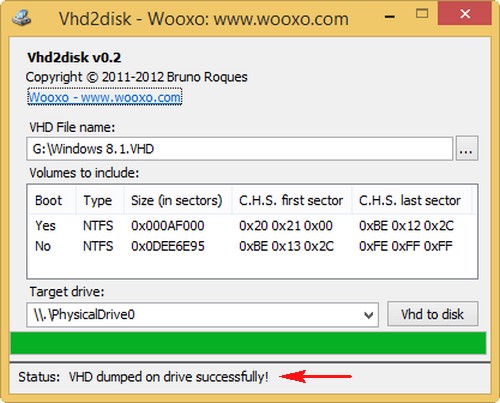
Заходим в Управление дисками, жмём Действие --> Обновить.
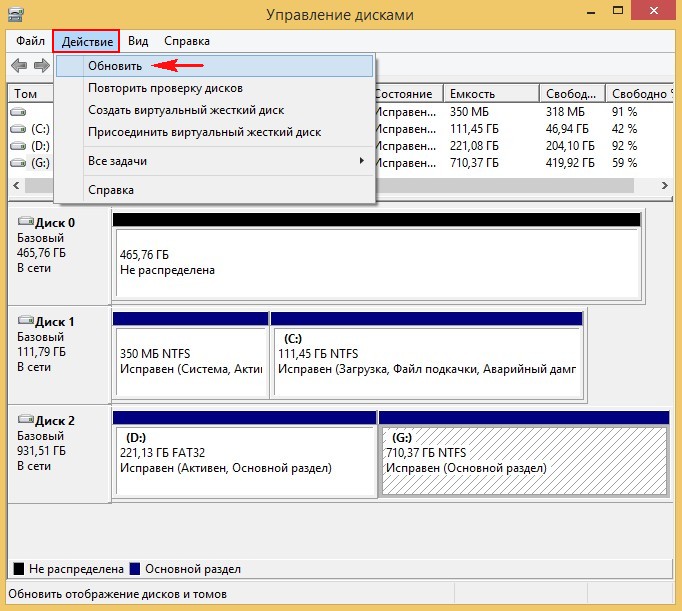
Щёлкаем правой мышью на Диске 0 и выбираем В сети.
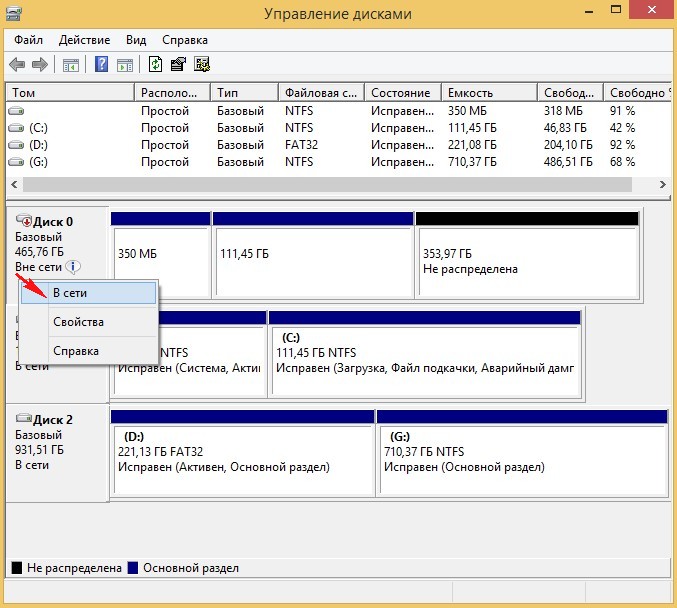
Итак, точная копия диска (C:) с установленной Windows 8.1 создана на разделе (F:) нового жёсткого диска 500 Гб, но загружаться без восстановления загрузчика система не будет.
Нам остаётся отсоединить старый жёсткий диск 120 Гб, затем загрузить компьютер с загрузочной флешки Windows 8.1 и восстановить загрузку Win 8.1 находящуюся на новом диске 500 Гб. В процессе восстановления загрузки, раздел (E:) 350 Мб, превратится в скрытый раздел "Зарезервировано системой" и на нём будут находиться файлы загрузки Windows 8.1.
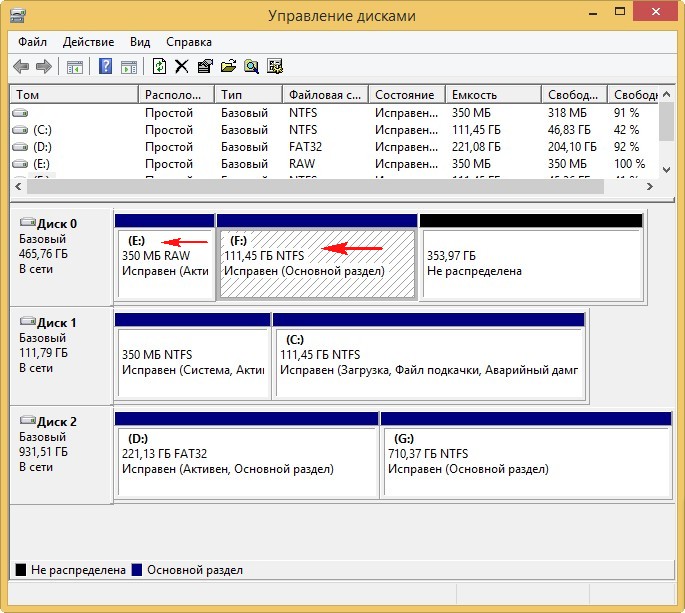
Выключаем компьютер, отсоединяем старый жёсткий диск и загружаемся с установочной флешки с Windows 8.1 для восстановления загрузки
В начальном окне установки Windows 8.1 жмём клавиатурное сочетание Shift + F10, появляется окно командной строки. Вводим команды:
list vol (выводит список всех доступных разделов HDD)
sel vol 0 (выбираем том 0 "Зарезервировано системой" объёмом 350 МБ, сейчас он у нас с неопределённой файловой системой RAW).
format fs=ntfs (производим форматирование выбранного тома в файловую систему NTFS).
activ (делаем раздел активным)
exit (выходим из diskpart)
bcdboot.exe E:\Windows - где E:, раздел с установленной Windows 8.1. Данная команда создаст файлы загрузки Windows 8.1 (файл bootmgr и файлы конфигурации хранилища загрузки (BCD)) на скрытом разделе 350 МБ.
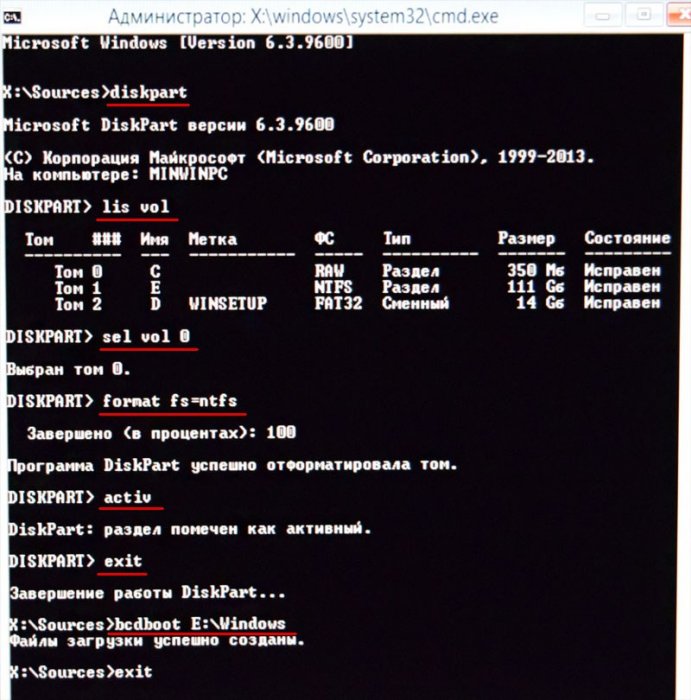
И входим в операционную систему.
Активация Windows 8.1 после данной операции не слетает.
Создаём в управлении дисками из нераспределённого пространства диск (D:) и пользуемся системой дальше, как ни в чём не бывало.
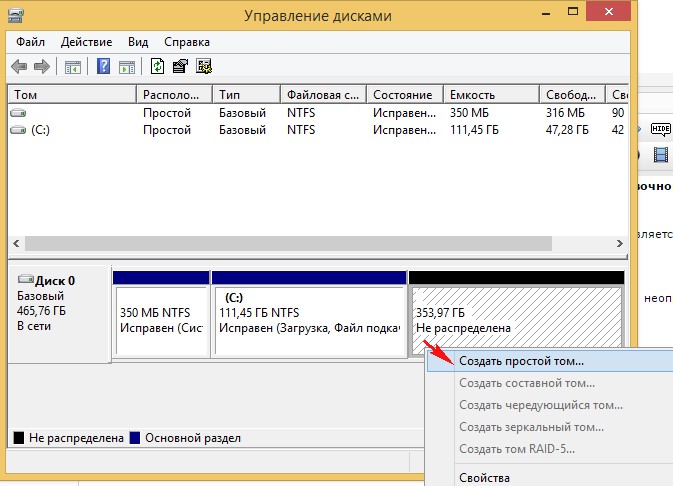
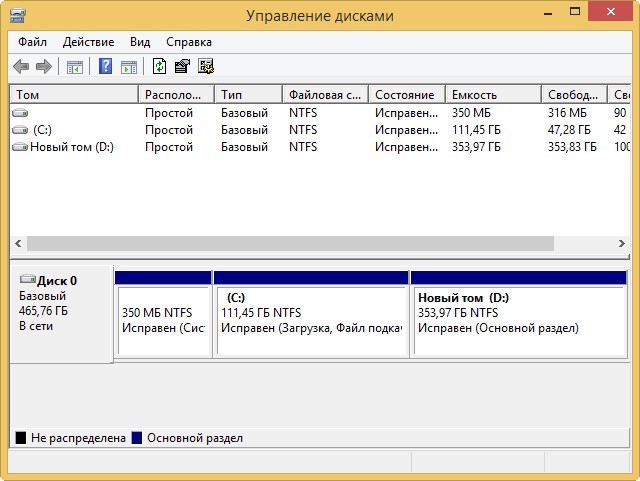
Друзья, после переноса операционной системы с одного жёсткого диска на другой, обязательно проверьте корректность выравнивания разделов диска с помощью бесплатной утилиты AS SSD Benchmark.
Если в левом верхнем углу две строчки зелёного цвета, значит разделы выровнены корректно.
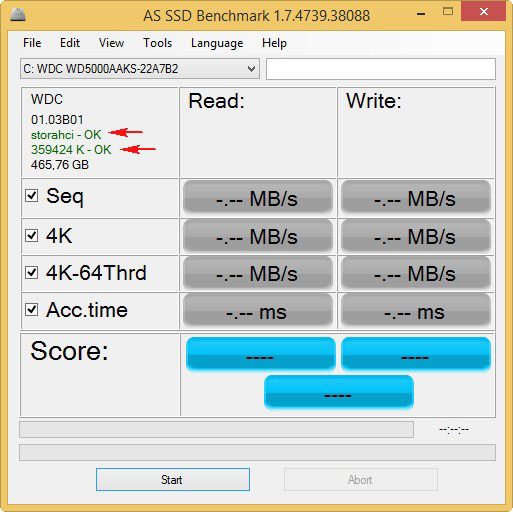
Комментарии (37)
Рекламный блок
Подпишитесь на рассылку
Навигация
Облако тегов
Архив статей
Сейчас обсуждаем
ULBoom
Спасибо за статью в целом и информацию, что на поддерживаемой Microsoft «Десятке» можно поработать

admin
Евгений, не буду посылать вас на другие сайты и скажу очень просто. Для SSD не нужна
Гость Павел
Гость Денис, Удалите антивирус, у меня Eset Internet Security блочил.

admin
Добрый вечер! А что за загрузочная флешка у вас? Каким способом создавали и что вообще на ней:

admin
Здравствуйте. В Windows 10 копирование и вставка между разными устройствами поддерживается на
RemontCompa — сайт с огромнейшей базой материалов по работе с компьютером и операционной системой Windows. Наш проект создан в 2010 году, мы стояли у истоков современной истории Windows. У нас на сайте вы найдёте материалы по работе с Windows начиная с XP. Мы держим руку на пульсе событий в эволюции Windows, рассказываем о всех важных моментах в жизни операционной системы. Мы стабильно выпускаем мануалы по работе с Windows, делимся советами и секретами. Также у нас содержится множество материалов по аппаратной части работы с компьютером. И мы регулярно публикуем материалы о комплектации ПК, чтобы каждый смог сам собрать свой идеальный компьютер.
Наш сайт – прекрасная находка для тех, кто хочет основательно разобраться в компьютере и Windows, повысить свой уровень пользователя до опытного или профи.
О бладая лишь незначительным недостатком в виде необходимости задействования командной строки в процессе установки операционной системы Windows, размещение последней на виртуальном VHD-диске во всём остальном выигрывает у способа использования другого раздела диска. В частности, для установки второй системы на другой раздел диска потребуется перераспределение дискового пространства, если таковое изначально не предусматривает отдельный раздел с необходимым объёмом.
Тогда как VHD-диск можно создать где-угодно – на любом разделе диска, хоть в самой отдалённой от корневой папке. Находящаяся на виртуальном VHD-диске операционная система может использоваться как будучи непосредственно загруженной на физическом компьютере, так и посредством программ-гипервизоров VMware Workstation и VirtualBox в качестве гостевой системы внутри основной.
Ещё одно преимущество операционной системы, установленной на VHD-диске – это возможность перемещения VHD–файла на другой раздел диска, на другой жёсткий диск или на другой компьютер без вреда для системы . Повторимся, без вреда для операционной системы, но, увы, никак не для записи о её загрузке. Перемещённая с VHD-файлом операционная система так и останется мёртвым грузом занимать дисковое пространство – будь это другое место внутри одного компьютера, будь это другое компьютерное устройство.
Итак, виртуальный диск VHD с установленной Windows был перемещён – как теперь настроить загрузку этой системы?
Вернуть перемещённой системе способность загружаться можно путём редактирования меню загрузки. Сделать это можно двумя способами. Первый – это использование командной строки для внесения изменений в системную утилиту BCDEdit. Этот способ подойдёт больше для опытных системщиков, привыкших решать с помощью командной строки и прочие задачи. Обычным пользователям скорее подойдёт второй способ редактирования меню загрузки - с помощью юзабельного инструмента с графическим интерфейсом, каковым является программа EasyBCD. Процесс восстановления загрузки перемещённой в VHD-файле Windows с помощью этой программы мы и рассмотрим ниже.
Программа EasyBCD, по сути, являет собой графическую оболочку для работы с системной утилитой BCDEdit. Программа позволяет восстанавливать загрузочные записи диска, добавлять варианты загрузки для операционных систем Windows, Linux, Mac OS, размещённых на других разделах диска и виртуальных VHD-дисках, настраивать загрузку компьютера по сети или со съёмных носителей, редактировать очерёдность загрузки и временной интервал для осуществления выбора загружаемой системы.
При условии некоммерческого использования программы её можно скачать на сайте разработчика совершенно бесплатно.
Внизу главной страницы имеется ссылка на скачивание. Она станет доступна после нажатия на кнопку регистрации.

Внесение регистрационных данных не обязательно , можно просто кликать кнопку загрузки программы EasyBCD.

При запуске программы появится кнопка выбора языка, выбираем русский. EasyBCD запустится, и во вкладке «Редактировать меню загрузки» увидим имеющиеся записи о загрузке, которые могут быть применены с помощью программы. В нашем случае имеем VHD-диск с Windows 8.1, перемещённый на другой компьютер, и на нём в качестве основной операционной системы установлена также Windows 8.1. Естественно, пока что EasyBCD видит только одну загрузочную запись с основной Windows 8.1.

Запись о загрузке Windows ХР предусматривается по умолчанию, поскольку самой распространённой причиной редактирования меню загрузки является установка этой версии системы на другой раздел диска. Windows ХР, устанавливаясь после версий-последовательниц – Vista, 7, 8.1, беспощадно стирает данные о загрузке этих систем и эгоистично прописывает в загрузчик только себя любимую, только себя недалёкую. Ветхие правила – что поделаешь…
Переходим на вкладку программы «Добавить запись». Это раздел, где можно добавлять записи о загрузке операционных систем. EasyBCD умеет автоматически определять разделы диска с установленными системами, но это работает, если только последние установлены именно на разделы диска, но никак не на виртуальные VHD-диски. Системы, установленные на таковые, необходимо вручную добавлять. Для этих целей в EasyBCD предназначены графы для заполнения в нижней части окна программы. Графы редактирования загрузки Windows и типа носителя – образа виртуального диска – в программе выбраны по умолчанию. Потому в графе «Тип» носитель Microsoft VHD оставляем, ничего не меняя. В графе «Имя» задаём операционной системе свободное имя. В нашем случае название банально – Windows 8.1 VHD. Тем не менее, дописки в виде формата виртуального диска будет достаточно, чтобы при загрузке не попутать эту систему с основной Windows 8.1. В графе «Путь» с помощью кнопки обзора задаём путь к VHD-файлу. Жмём кнопку «Добавить».

Возвращаемся во вкладку редактирования меню загрузки. Как видим, появилась новая запись о загрузке, и теперь Windows 8.1 VHD после перезаписи меню загрузки может быть запущена на компьютере наряду с основной системой. Но перед перезаписью меню загрузки необходимо выставить интервал ожидания выбора. В нашем случае выбрано 20 секунд. Время ожидания добавляется или уменьшается нажатием на кнопки-треугольнички больше или меньше. Вручную ввод цифр программа почему-то не воспринимает, во всяком случае так происходит в последней актуальной версии EasyBCD на момент написания этой статьи. Жмём кнопку «Сохранить».

Всё – необходимые настройки заданы, можем переписывать меню загрузки. Переходим во вкладку «Установка BCD» и жмём кнопку «Переписать MBR».

Проверим теперь варианты загрузки в разделе конфигурации системы. Имеем две загрузочные записи – с основной Windows 8.1 и с этой же версией системы, но расположенной на виртуальном VHD-диске .

Можем перезагружаться. Увидим загрузчик в стиле Windows 7, где в числе вариантов загрузки предусматривается и операционная система на VHD-диске.

Если присутствие по умолчанию добавляемой Windows ХР в числе вариантов загрузки раздражает, эту запись можно удалить. Запускаем программу EasyBCD, переходим во вкладку редактирования меню загрузки. Выделяем Windows ХР и жмём кнопку «Удалить».


И переписываем меню загрузки во вкладке «Установка BCD».

Теперь меню вариантов загрузки не содержит лишних записей.

Точно так же с помощью программы EasyBCD можно удалить и другие загрузочные записи несуществующих операционных систем, в частности, если перемещение VHD-диска было осуществлено в пределах дискового пространства одного компьютера. Несуществующие версии Windows также можно удалить и в разделе конфигурации системы. Запускаем системную утилиту «Выполнить» нажатием клавиш Win + R и вводим:
msconfig

Окно конфигурации системы переключаем на вкладку «Загрузка», выделяем запись о загрузке несуществующей Windows, удаляем её соответствующей кнопкой и применяем проделанные изменения.

Содержание
Возможные Причины
Загрузка Windows осуществляется в два этапа:
1. BIOS (MBR/UEFI) выполняет поиск и запуск загрузчика (его бинарных файлов).
2. Загрузчик выполняет запуск ядра операционной системы.
Учитывая вышеописанное, возможных проблем может быть всего лишь две:
1. Проблемы с загрузочным разделом, и его файлами.
2. Проблемы с загрузочной записью MBR.
Может быть еще и третья проблема. Она не связана напрямую с загрузчиком, поэтому ее я не стал вносить в список. Проблема заключается в удалившихся загрузочных записях UEFI BIOS. Устраняется очень просто, сброс настроек UEFI BIOS, или ручное добавление соответствующей загрузочной записи через UEFI Shell. Как это сделать, можно прочитать тут, а как сделать загрузочный диск с UEFI Shell тут.
Необходимые Инструменты

Скачивание абсолютно бесплатно. Для дистрибутива Windows 10, предоставлена программа для создания загрузочного USB/CD диска, или установочного ISO образа.

Тестовое Окружение
В качестве тестовой ОС будет выступать Windows 10. Будет продемонстрировано восстановление загрузчика как версии на MBR диске, так и на GPT (UEFI).
Для MBR диска, будет продемонстрировано восстановление записи MBR, файлов загрузчика, и загрузочного раздела. Ниже на фото, отмечен раздел с файлами загрузчика.

Особенностью данной разметки диска (она выполнялась автоматически установщиком Windows), является расположение файлов загрузчика и среды восстановления на одном разделе.
Для GPT диска, будет продемонстрировано восстановление загрузочного раздела и файлов загрузчика. На фото ниже, отмечен загрузочный EFI-раздел, в котором расположены файлы загрузчика.

В случае с GPT-диском, файлы загрузчика и среда восстановления располагаются в разных разделах. Загрузочный EFI-раздел всегда отформатирован в файловую систему FAT, т.к. UEFI BIOS поддерживает только ее.
Восстановление Записи MBR
Разберем ситуацию с поврежденной/перезаписанной MBR-записью. Часть первого сектора диска, отвечающей за запуск загрузчика, тестовой машины была намерено затерта.

Windows в данном случае естественно загружаться не будет.

Попробуем восстановить испорченную MBR-запись загрузчика Windows. Загрузимся с установочного диска на проблемной машине.

При появлении мастера установки, нажимаем сочетание клавиш SHIFT+F10 , откроется командная строка.

Записать новую MBR-запись можно двумя способами, легким и не очень. Легкий выполняется с помощью команды bootrec , не очень, с помощью команды bootsect , совместно с командой bcdedit .
Рассмотрим сначала легкий способ. Восстанавливаем запись MBR.

Если сейчас выполнить перезагрузку машины, в надежде увидеть корректную загрузку Windows, то возможно вы получите ошибку загрузчика 0xc000000e (Your PC/Device needs to be repaired. A required device isn't connected or cant't be accessed. The application or operating system couldn't loaded because a recuired file is missing ir contains errors. File: \Windows\system32\winload.exe).

Связана данная ошибка исключительно с конфигурацией загрузчика.

Устранить эту проблему можно выполнив исправление конфигурационного BCD-файла загрузчика Windows Boot Manager. Делается это, так же, с помощью команды bootrec .

Проверим параметры загрузчика после фикса.


Теперь способ второй, немного более сложный.
Для выполнения всех дальнейших операций, предварительно необходимо будет выяснить букву системного раздела, того на котором установлена ОС Windows. Помочь в этом могут следующие команды:
Каждая из этих команд выводит список всех подключенных разделов. Команда wmic предоставляет самую подробную информацию.


Получив информацию о подключенных томах, необходимо проверить какой из них содержит установленную копию ОС Windows. Делается это просто, с помощью команды dir , путем поочередного просмотра каждого тома на наличие соответствующих системных директорий/файлов.

Определив целевой системный раздел, в моем случае это диск D:\, можно перейти к восстановлению MBR-записи.

Проверяем конфигурацию загрузчика.


Восстановление загрузчика выполнено.

Важным замечанием второго способа, является то, что конфигурация загрузчика не восстанавливается полноценно. Мы лишь поправили загрузочную запись по умолчанию ( ), отвечающую лишь за запуск ОС Windows, другие записи конфигурационного файла загрузчика будут и прежде содержать параметры со значением unknow .
Ручное исправление которых, может оказаться не такой простой задачей, ввиду необходимости проверить все имеющиеся записи конфигурационного файла загрузчика. Поэтому, этот вариант восстановления лучше рассматривать как аварийный, при невозможности, по какой-либо причине, выполнить восстановление загрузчика первым способом.
Восстановление Загрузчика Windows (BIOS/MBR)
Усугубим тестовую ситуацию. Представим, что после определенных манипуляций, был удален загрузочный раздел ОС Windows. Что необходимо делать в данной ситуации?
1. Заново создать загрузочный раздел.
2. Записать на созданный раздел файлы загрузчика Windows.
3. Записать на созданный раздел файлы среды восстановления Windows (не обязательно).
По поводу третьего пункта, почему он не обязателен? Работа загрузчика, и в общем ОС в целом, никак не зависит от среды восстановления. Она используется лишь при аварийных ситуациях. Запускается данная среда загрузчиком при определенных условиях, например, пара прерванных загрузок ОС. То есть, если не будет загрузчика, то и среда восстановления не будет работать.
Приступим. На тестовой машине был намерено удален загрузочный раздел.

Попытка загрузки на данном этапе, ожидаемо приведет к ошибке.

Загружаем установочный диск OC Windows.

Запускаем командную строку, нажав сочетание клавиш SHIFT+F10 .

Создадим загрузочный раздел. Особых требований к загрузочному разделу нет. Это должен быть раздел с файловой системой NTFS (желательно, но не обязательно), с достаточным объемом свободного пространства, чтобы вместить файлы загрузчика и среды восстановления.


Раздел создан. Запоминаем букву под которой он смонтирован, в моем случе диск E:\. Эта информация потребуется для выполнения последующих команд.
Выполним установку загрузчика на созданный раздел. Но, предварительно нужно выяснить, под какой буквой скрывается раздел с установленной ОС Windows. Узнать данную информацию можно, так же, на предыдущем шаге ( diskpart - list volume ), либо по способам описанным в предыдущем разделе. В моем случае это диск C:\.

Загрузчик установлен. Если сейчас выполнить перезагрузку машины, то ОС Windows благополучно загрузится.

Если загрузка по-прежнему не возможна, то скорее всего имеются проблемы с загрузочной записью MBR. О том, как ее восстановить, написано в предыдущем разделе.
Тема возврата среды восстановления, будет рассмотрена в последующих статьях.
Восстановление Загрузчика Windows (UEFI/GPT)
Рассмотрим восстановление UEFI-загрузчика ОС Windows. ОС использующие загрузку в UEFI режиме не нуждаются в загрузочных записях, на подобии MBR. Поэтому, рассмотрен будет сценарий с утраченным загрузочным EFI-разделом.
Что из себя представляет загрузочный EFI-раздел? Это обычный раздел, отформатированный в файловую систему FAT.
Перейдем к делу. Удалим на тестовой машине загрузочный EFI-раздел.

Попытка загрузки системы на данном этапе, приведет к ошибке, либо к загрузке UEFI Shell.

Загружаемся с установочного диска ОС Windows.

Открываем командную строку, нажав сочетание клавиш SHIFT+F10 .

Создадим утраченный загрузочный EFI-раздел.


Раздел создан. Запоминаем букву созданного раздела, в моем случае это диск F:\.
Установим загрузчик на созданный раздел. Предварительно, выясняем букву раздела с установленной ОС Windows. Как это сделать, было описано в предыдущих разделах. В моем случае, это диск D:\.

Загрузчик установлен. Проверяем его работу. Перезагружаем машину и наблюдаем.
Читайте также:

