Возможна ли первичная загрузка windows 7 без videobios
Обновлено: 30.06.2024
В этой статье я не планирую подробно рассказывать обо всех типах загрузчиков, но хочу свести воедино всю необходимую информацию, которую нужно знать для создания загрузочных дисков, флэшек, а также для восстановления загрузчиков.
Принципы загрузки операционных систем
При включении компьютера управление процессором получает BIOS, и если он настроен на загрузку (boot) с винчестера, то он подгружает в оперативную память компьютера первый сектор диска (MBR) и передает управление ему. Если у вас несколько жестких дисков, то каждый из них содержит свою MBR. В этом случае можно или менять порядок загрузки дисков в BIOS, или же прописать все операционные системы с разных дисков в один PBR загрузчик, об этом ниже.
Сразу оговоримся, что если у BIOS у вас включен режим загрузки UEFI, то структура разделов диска у вас должна быть не MBR, а GPT. GPT имеет не только другую структуру разделов, но и другую структуру загрузочной области. Там в первый сектор записывается «заглушка» для BIOS (Protective MBR), которая служит для того, чтобы старый Legacy BIOS мог загрузиться с GPT диска в режиме совместимости, если ОС была установлена на GPT (часто в BIOS его называют CSM – Compatibility Support Module). Однако, вы никогда не сможете загрузить ОС с MBR диска, если в BIOS выставлена загрузка в режиме UEFI.
Общая структура MBR может быть представлена следующей таблицей:
Смещение Длина Описание
000h 446 Код загрузчика
1BEh 64 Таблица разделов
1CEh 16 Раздел 2
1DEh 16 Раздел 3
1EEh 16 Раздел 4
1FEh 2 Сигнатура (55h AAh)
Длина указана в байтах.
Шестнадцатеричный однобайтовый код далее указывает на тип (ID) раздела. Например, 07h – раздел типа NTFS, 0Bh – FAT32, 17h – скрытый NTFS раздел, 27h – системный скрытый NTFS раздел для восстановления системы.
Типы MBR
Существуют следующие распространенные типы MBR:
- Windows NT версий 5.х и 6.x, занимает 1 сектор. Может загружать ОС только с первичного активного раздела.
- GRUB4DOS версий 5.х и 6.x – занимает 16 секторов. Представляет собой файл gbldr.mbr. также его можно установить в качестве PBR прямо в раздел.
- GRUB 2.0 – универсальный загрузочный менеджер, занимает 63 сектора. Состоит из файлов boot.img и core.img. Может работать с любыми файловыми системами и загружать ОС как с первичных, так и логических разделов.
- PLoP – занимает 62 сектора и имеет продвинутый интерфейс. Позволяет организовать загрузку с CD/Floppy/USB без поддержки и обращения к BIOS.
- UltraISO USB-HDD – занимает 1 сектор и позволяет выполнять загрузку с внешних USB HDD дисков.
Конечно, с учетом многообразия ОС, существует масса других MBR, но они не так популярны.
Операционные системы дружат только с определёнными типа загрузчиков, однако это не значит, что их нельзя модифицировать для поддержки других ОС. Так, в Windows MBR можно добавить информацию о Linux разделе, но этого недостаточно, чтобы Linux стал грузиться. Для этого также потребуется редактировать и PBR. Однако линуксовый LDLINUX.SYS требует наличия своего микрокода в MBR, чтобы обращаться к нему в процессе загрузки, то есть если у вас загрузочная запись Windows NT MBR, а загрузчик GRUB, то такая схема работать не будет. Виндовсовые загрузчики могут обойтись без наличия соответствующего микрокода в MBR, поэтому они могут грузиться и через GRUB MBR.
Главное, что вам нужно понять, что MBR содержит микрокод, инструкции для процессора, а не файлы. PBR же указывает на загрузчик, который является файлом.
Разнообразие PBR
Мы с вами выяснили, что MBR передает управление на активный раздел с PBR. PBR (Partition Boot Record), так же называют volume boot record (VBR) – это микрокод в начальном секторе раздела диска (часто это сектор 63), который содержит информацию, какой же загрузчик искать.
Существуют следующие загрузчики:
- io.sys для MS-DOS, Windows 95/98/МЕ
- ntldr для Windows 2000/XP/2003
- bootmgr для Windows Vista/7/8/8.1/10
Как я сказал выше, загрузчик является не загрузочной областью, а бинарным файлом.
- Файлы Windows NTLDR или BOOTMGR должны лежать в корне активного системного раздела и работают они по-разному. Об этом ниже.
- Файл GRLDR используется Grub4DOS также должен лежать в корне партиции, с котрой выполняется загрузка
- Syslinux – универсальный загрузчик, содержащий много модулей и поддерживающий загрузку с файловых систем ext2/3/4, FAT, NTFS, CD/DVD дисков, по сети через PXE. Позволяет организовать текстовое или графическое загрузочное меню.
Чаще всего этот загрузчик используют для запуска Linux с файловых систем FAT/NTFS или же создания мультизагрузочных USB флэшек, позволяющих загружать как Linux-совместимые приложения под DOS, так и Windows PE.
Например, типичные пример создания мультизагрузочной флэшки – Multiboot USB 2k10, создаваемые уважаемыми conty9 & korsak7. Мультизагрузочный диск системного администратора с возможностью загрузки c CD/DVD, флешки, USB-HDD и обычного HDD и состоящий из нескольких Windows PE-сборок, а также DOS версий продуктов компании Acronis – например Acronis True Image (выполнены на Linux-ядре). Именно из-за этого смешанного зоопарка систем и приходится использовать загрузчик Syslinux (хотя можно и Grub4DOS).
В своем арсенале вам необходимо обязательно иметь утилиту BootICE. Уникальная в своём роде утилита для изменения или бэкапа/восстановления MBR (Master Boot Record) или PBR (Partition Boot Record). С BOOTICE, вы можете легко изменять тип MBR/PBR. Поддерживается загрузочные записи: Grub4DOS, SysLinux, PLoP, MS NT52/60… Например, с помощью этой утилиты, вы можете установить Grub4DOS вашим MBR или PBR, установить NTLDR или BOOTMGR к вашему PBR, установить SYSLINUX на PBR, и так далее.

Редактирование и установка MBR
Редактирование и установка загрузчика
Помимо работы с MBR и PBR, BootICE позволяет редактировать разделы диска, выполнять ручное разбиение и форматирование, модифицировать тип раздела, сохранять и восстанавливать из бэкапа таблицу разделов.
Работа с таблицей разделов в BootICE
Кратко о загрузчике Syslinux
Обратите внимание, что загрузчик Syslinux сам по себе не может быть установлен в MBR, однако в пакете syslinux имеются два файла, из которых можно установить загрузочный код Syslinux в 440-байтную область загрузочного кода MBR: mbr . bin или gptmbr . bin . Конечно, это имеет смысл только для Linux.
Кстати, syslinux может быть использовать с UEFI – для него загрузчик называется syslinux . efi , однако он еще достаточно сырой.
Итак, Syslinux состоит из файла загрузчика и файла конфигурации меню syslinux.cfg. Файл меню может вызывать графическое меню через подгрузку файла vesamenu.c32.
Через BootICE вы также можете установить загрузчик Syslinux, указав в опциях альернативное местоположение файлов ldlinux.sys и и файла меню syslinux.cfg.
Загрузчики Windows
Конечно, основное внимание мы уделим загрузчикам для Windows.
Для Windows 7 он запускает файл \WINDOWS\system32\winload.exe
Загрузка WINDOWS\system32\winload.exe
Диспетчер загрузки bootmgr позволяет выполнить загрузку как с обычного системного диска, так и из загрузочных образов, виртуальных дисков, загрузку с использованием загрузчиков других операционных систем. Это позволяет использовать bootmgr для загрузки Windows PE. В соответствии с конфигурацией загрузки, диспетчер BOOTMGR может выполнить загрузку ядра Windows или, например, Linux, обеспечить выход из режима гибернации, загрузить диагностические программы, выполнить загрузку ядра с измененными параметрами и т.п.
Обычно именно конфигурация BCD становится наибольшим камнем преткновения.
Конфигурирование BOOTMGR и BCD
Для работы с загрузчиком Windows вам понадобятся системные утилиты:
Команда BCDEDIT применяется в операционных системах Windows Vista и старше для редактирования BCD. Подробную инструкцию по использованию этой утилиты можно найти здесь.
Однако, я вам крайне рекомендую использовать очень удобную программу EasyBCD для редактирования BCD. Например, с помощью нее вы легко можете добавить Linux раздел в меню загрузки. Вот статья о том, как добавить в BCD конфигурацию Windows 7 пункт загрузки Linux Ubuntu.
При запуске EasyBCD в окне View Settings можно посмотреть текущую конфигурацию BCD. На скриншоте видно, что в текущий момент на диске установлена одна Windows 7, GUID которой и вручную добавленный пункт меню для запуска установки Windows из WIM файла:
А вот BCD меню загрузочной флэшки, на которой присутствуют инсталляторы Windows 7 x86 и x64, а также две среды MSDaRT x86 + x64:
Запуск среды восстановления Windows RE с загрузочной флэшки
Команда bootsect /nt60 E: /mbr /force – создает на диске E: (например, флэшке) записи MBR и PBR и устанавливает загрузчик bootmgr.
Команда Bootrec /FixMbr – записывает основную загрузочную запись (MBR) системного раздела, совместимую с Windows. При этом существующая таблица разделов не перезаписывается.
Bootrec /FixBoot – записывает в системный раздел новый загрузочный сектор, совместимый с Windows.
bootrec /RebuildBCD – перестроить хранилище конфигурации загрузки на данном компьютере. Удобно использовать для изменения конфигурации BCD при добавлении нового диска с установленной Windows, или для внесения изменений в существующую конфигурацию загрузки новых или ранее не использовавшихся ОС.
Загрузчик GRUB4DOS
Загрузчик состоит из следующих файлов:
Файл grldr.mbr нужен для установки GRUB в качестве MBR. Итак, GRUB можно установить руками под Windows или же воспользоваться различными утилитами.
Установка GRUB загрузчика под Windows
Представим, что у вас уже есть Windows с загрузчиком bootmgr. Вам необходимо будет добавить в BCD записи о новом загрузчике, чтобы не лишаться существующего. Порядок действий:
Вот и все, не так и сложно.
Сложнее отредактировать меню menu.lst. Вот список основных команд консоли GRUB (их можно исполнять как вручную из командной строки, так и из файла меню):
Приведу примеру рабочих кусков кода из файла меню:
title Установка Windows XP with SP3 x86 RUS. root (hd0,0) map --mem /WINSETUP/XPpSP3.ISO (0xff) map (hd0) (hd1) map (hd1) (hd0) map --hook root (0xff) chainloader /I386/SETUPLDR.BIN
title Установка Windows 7 with SP1 x86-x64 + MSDaRT 7.0 RUS. find --set-root /bootmgr chainloader /bootmgr boot
title Загрузка WinPe RusLive Special Edition 2k10 RUS. find --set-root --ignore-floppies /2K10/WINPE/RLPE.BIN chainloader /2K10/WINPE/RLPE.BIN title Acronis DD 11 and True Image Home 2012 RUS. map /PROG/ATIH2012PP_6151_ADDH11_2343_ru-RU.iso (0xFF) || map --mem /PROG/ATIH2012PP_6151_ADDH11_2343_ru-RU.iso (0xFF) map --hook chainloader (0xFF)
title Hiren's BootCD v.15.1 RUS. find --set-root /PROG/hiren.ima map /PROG/hiren.ima (fd0) map --hook chainloader (fd0)+1 rootnoverify (fd0) map --floppies=1 boot
title Victoria v.3.52 RUS. find --set-root /PROG/vcr352r.iso map --mem /PROG/vcr352r.iso (0xff) map --hook root (0xff) chainloader (0xff) boot
title Alkid Live CD root (hd0,0) chainloader (hd0,0)/minint/setuplns.bin
Также, для любителей конфигурировать загрузчик из-под Windows, существует утилитка WinGRUB, которая устанавливает GRUB без форматирования флэшки.
Если все-таки вам не хватило нервов и сил разобраться в написании меню, то есть программки, которые сделают меню загрузки и установят загрузчик за вас, вам нужно только выбрать ISO файлы дистрибутивов, которые надо добавить:
Выводы
Итак, чтобы была возможность загрузить ОС, необходимо, чтобы был установлен корректный загрузчик MBR, который заканчивается валидной сигнатурой, должна быть таблица разделов, и хотя бы один раздел должен быть помечен как активный. А в самом разделе, куда MBR передаст управление, должна быть валидная загрузочная запись, которая укажет, какой системный файл необходимо загрузить в память для начала загрузки самой ОС. Кроме того, должно быть загрузочное меню, которое укажет на местоположение загрузочных файлов ОС.

при загрузке в Windows PE (WinPE) или программа установки Windows выберите режимы BIOS UEFI или legacy. если после установки Windows необходимо переключить режимы микропрограммы, можно использовать средство MBR2GPT .
в общем случае установите Windows с использованием более нового режима UEFI, так как он включает больше функций безопасности, чем устаревший режим BIOS. При загрузке с сети, которая поддерживает только BIOS, необходимо загрузить устаревший режим BIOS.
после установки Windows устройство загружается автоматически, используя тот же режим, с которым он был установлен.
Для загрузки с UEFI или BIOS:
Откройте меню встроенного по. Можно использовать любой из следующих методов.
Загрузите компьютер и нажмите клавишу изготовителя, чтобы открыть меню. Используются общие ключи: ESC, DELETE, F1, F2, F10, F11 или F12. На планшетных ПК распространенные кнопки — это громкое уменьшение или громкость (Поиск более общих ключей и кнопок). Во время запуска часто возникает экран, в котором упоминается ключ. Если это не так или если экран слишком быстро отображается, проверьте сайт изготовителя.

если Windows уже установлен, на экране входа или меню выберите Power ( ) > удерживайте клавишу Shift во время выбора перезапуска. Выберите Устранение неполадок > дополнительные параметры > параметры встроенного по UEFI.
В меню встроенного по выполните загрузку на диск или сеть в режиме UEFI или BIOS:
В меню загрузочное устройство выберите команду, определяющую режим микропрограммы и устройство. Например, выберите UEFI: USB-диск или BIOS: сеть/сеть.
Для одного устройства могут отображаться отдельные команды. Например, вы можете увидеть USB-накопитель UEFI и USB-накопитель в BIOS. Каждая команда использует одно и то же устройство и носитель, но загружает компьютер в другом режиме микропрограммы.
Некоторые устройства поддерживают только один режим (UEFI или BIOS). Другие устройства позволяют загружаться в режиме BIOS только путем отключения функций безопасности UEFI вручную. Чтобы отключить функции безопасности, перейдите в раздел безопасность > безопасная загрузка и отключите эту функцию.
некоторые старые пк (Windows 7-эры или более ранней версии) поддерживают UEFI, но для этого требуется перейти к файлу загрузки. В меню встроенного по найдите параметр: "Загрузка из файла", а затем перейдите к \EFI\BOOT\BOOTX64.. EFI на Windows PE или программа установки Windows носителе.
Режимы UEFI и BIOS в WinPE
Обнаружение загрузки WinPE в режиме BIOS или UEFI
Запросите реестр, чтобы определить, в каком режиме находится устройство. Это можно сделать в командной строке:
| Код возврата | Режим встроенного по |
|---|---|
| 0x1 | BIOS |
| 0x2 | UEFI |
Используйте его в скрипте:
Обратите внимание, что между delims= и " %%A находится вкладка, за которой следует пробел.
Вы всегда должны загружаться в нужный режим каждый раз.
Вот несколько способов, которые можно использовать для загрузки в правильном режиме микропрограммы при каждом запуске компьютера.
Используйте предварительно отформатированные жесткие диски и используйте метод, который не форматирует диск автоматически.
Если вы хотите убедиться, что диск загружается в определенный режим, используйте диски, предварительно форматированные с помощью формата GPT для режима UEFI, или формат файла MBR для режима BIOS. при запуске установки, если компьютер загружен в неправильном режиме, Windows установка завершится сбоем. Чтобы устранить эту проблему, перезапустите компьютер в правильном режиме микропрограммы.
Удаление загрузочных файлов UEFI или BIOS
если требуется, чтобы компьютер загружался только в определенный режим, можно удалить файлы, которые Windows PE или программа установки Windows использовать для загрузки в режиме UEFI или BIOS. Удалите следующие файлы в зависимости от режима, в котором требуется выполнить загрузку.
Загрузка только в режиме UEFI
удалите файл bootmgr из корневого каталога Windows PE или программа установки Windows носителя. Это предотвращает запуск устройства в режиме BIOS.
Загрузка только в режиме BIOS
удалите папку efi из корня Windows PE или программа установки Windows носителя. Это предотвращает запуск устройства в режиме UEFI.

Она также может запускать широкий спектр программных приложений от сторонних разработчиков, которые вы можете загрузить из любого источника.
Есть некоторое программное обеспечение, полное вредоносных программ и рекламы.
Некоторые из них поставляются с отслеживанием и вирусами, которые приводят к сбою процессов Windows.
Установка вредоносной программы для Windows может привести к замедлению работы и отставанию ПК, потере данных и ограничению пользователей.
Безопасная загрузка проверяет цифровой сертификат программ, которые запускаются при загрузке вместе с ОС Windows.
Любая программа может быть заблокирована от запуска.
Это означает, что у вас есть шанс принять меры против них без какого-либо вмешательства.
В этой статье мы дадим вам полное руководство о том, «как проверить, включена ли у вас безопасная загрузка», «совместим ли ваш компьютер» и «как включить или отключить безопасную загрузку в Windows».
Безопасная загрузка в Windows
Функция безопасной загрузки в Windows использует преимущества безопасной загрузки, встроенной в загрузочную систему UEFI в BIOS.
Следовательно, она работает только в том случае, если вы установили свою Windows в режиме UEFI.
Если это не так, вам необходимо переустановить Windows, чтобы включить безопасную загрузку.
Вот шаги, чтобы проверить, есть ли у вас установка UEFI и включена ли уже безопасная загрузка.
Шаги по проверке UEFI и безопасной загрузки в Windows
Шаг 1. Нажмите сочетание клавиш «Win + R» и введите «msinfo32» в поле поиска.
Шаг 2. В открывшемся окне прокрутите, чтобы проверить, установлен ли у вас «Режим BIOS» как UEFI.
Если отображается «Legacy», вам необходимо переустановить ОС Windows в режиме UEFI.
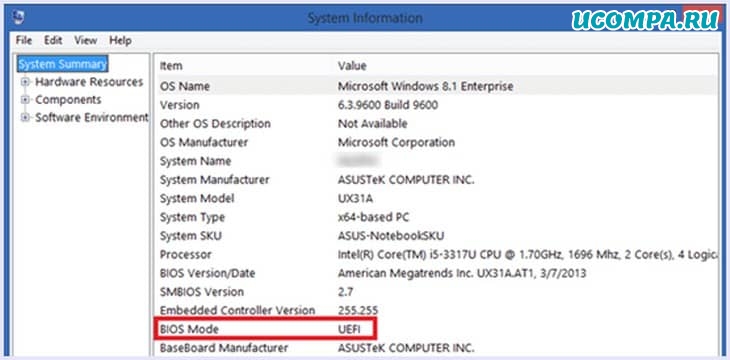
Шаг 3. Прокрутите дальше, чтобы увидеть «Состояние безопасной загрузки», чтобы узнать, включена ли у вас безопасная загрузка.
В случае устаревшей версии BIOS будет отображаться «Не поддерживается».
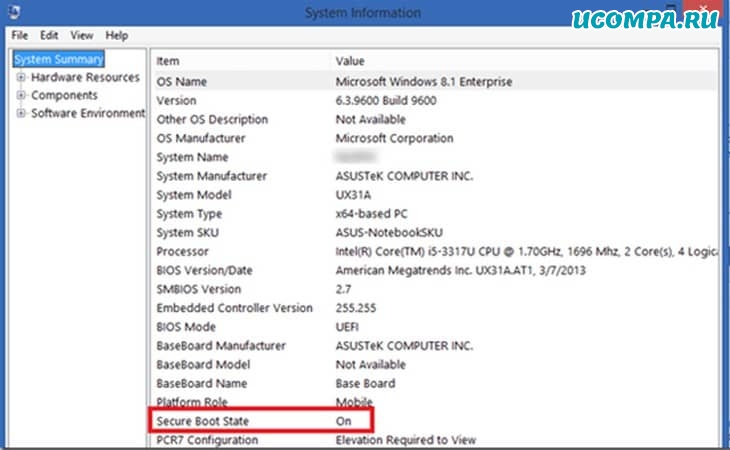
Вот как вы можете проверить, совместимы ли вы с безопасной загрузкой и включена ли она.
Как отключить или включить безопасную загрузку в Windows?
Ниже приводится простое пошаговое руководство о том, как включить или отключить безопасную загрузку в Windows.
Поскольку безопасная загрузка является функцией BIOS, вам необходимо открыть настройки BIOS, поскольку безопасная загрузка не может переключаться из настроек Windows.
Чтобы включить или отключить безопасную загрузку в Windows, выполните следующие действия:
Шаг 1. Перезагрузите компьютер с Windows.
Шаг 2. Войдите в BIOS.
У каждого производителя свой способ сделать это.
Следовательно, вам нужен Google, ключ для вашего производителя.
Шаг 3. Перейдите к настройкам загрузки и переключите «Безопасная загрузка».
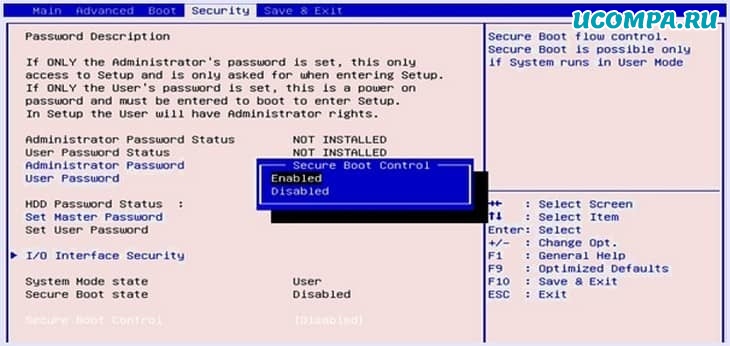
Шаг 4. Нажмите указанную клавишу для «сохранения и выхода».
Примечание. Каждая прошивка BIOS имеет разную компоновку, поэтому вам может потребоваться изучить варианты.
Кроме того, эти настройки чувствительны, поэтому убедитесь, что вы знаете, что делаете, прежде чем нажимать «Сохранить».
Следовательно, вот как вы можете включить или отключить безопасную загрузку для Windows.
В заключение, мы надеемся, что это руководство о том, как включить или отключить безопасную загрузку в Windows, поможет вам.
Если у вас возникнут какие-либо вопросы или потребуется помощь, оставляйте комментарии ниже.
Написанию данного поста предшествовало сбор информации по частям и многочасовое курение как русскоязычных, так и англоязычных ресурсов в сети интернет в поиске сравнительно простых способов реализации бездисковой загрузки ПК.
Предпосылкой к изучению данного вопроса стало наличие в сети компьютера, с вышедшем из строя дисковым накопителем. Необходимо было запустить на данном ПК «полноценную» 64-битную операционную систему Windows 7 без использования Linux-сервера, ограничившись только имеющимися в локальной сети Windows системами. Приводимые в данном посте программные продукты распространяются бесплатно и могут работать как на серверных, так и на пользовательских версиях Windows.
- iSCSI (англ. Internet Small Computer System Interface) — протокол, который базируется на TCP/IP и разработан для установления взаимодействия и управления системами хранения данных, серверами и клиентами;
- iSCSI Target: (Цель iSCSI) — программа или аппаратный контроллер (HBA), осуществляющие эмуляцию диска и выполняющие запросы iSCSI;
- iSCSI Initiator: (Инициатор iSCSI) — клиентская программа или аппаратный контроллер, который взаимодействует с iSCSI Target;
- IQN: (iSCSI Qualified Name) — уникальный идентификатор (имя) iSCSI Target’a или iSCSI Initiator’а;
- LUN: (Logical Unit Number) — адрес блочного устройства в диапазоне 0-127;
- DHCP (англ. Dynamic Host Configuration Protocol — протокол динамической настройки узла) — сетевой протокол, позволяющий компьютерам автоматически получать IP-адрес и другие параметры, необходимые для работы в сети TCP/IP;
- TFTP (англ. Trivial File Transfer Protocol — простой протокол передачи файлов) используется главным образом для первоначальной загрузки бездисковых рабочих станций.
Введение
Современные операционные системы Windows 7, Windows Server 2008 и всё, что старше, умеют подключаться напрямую на iSCSI target. Проблема только в том, как инициализировать удаленное блочное устройство при включении ПК.
Вспомним, что почти все современные сетевые карты умеют загружаться по технологии PXE. А вот с iSCSI дружат в основном только дорогостоящие серверные сетевые карты, например Intel. Однако, существует как минимум два open source проекта gPXE и iPXE позволяющий при загрузке ПК подключаться iSCSI устройствам. Последний, к слову, форк первого, с немного доработанной системой вывода ошибок и дополнительными опциями.
Есть много способов, как загружаться через gPXE и iPXE. В данном посте мы будем рассматривать загрузку с использованием iPXE и подключением для него необходимых скриптов в процессе загрузки.
Суть такова — при запуске компьютера сетевая карта получает необходимые настройки через DHCP сервер и загружает PXELINUX. Далее загрузчик PXELINUX подключает необходимый скрипт и загружает iPXE, который, в свою очередь, выступает iSCSI инициатором и передает управление диску. До момента инициализации блочного устройства передачу файлов по сети обеспечивает протокол TFTP.
Настройка программы Tftpd32
Данная программа довольно простая и интуитивно понятная, поэтому приведу просто скриншоты своих настроек:
На вкладке «GLOBAL» у меня отмечены галочкой сервисы TFTP Server, Syslog Server и DHCP Server. На вкладке TFTP в поле Base Directory указана точка, которая означать, что в качестве корневой директорией будет использоваться папка, куда установлена сама программа Tftpd32. На вкладке DHCP в поле Boot File указан название загружаемого файла, которую мы рассмотрим дальше в настройках PXELINUX. На вкладке SYSLOG настройки не требуются.
Цель iSCSI. Настройка программы StarWind Virtual SAN
Открываем StarWind Management Console, жмем кнопку Add Server и создаем новый сервер с IP-адресом 192.168.0.1. Имеющийся по умолчанию сервер с IP-адресом 127.0.0.1 можно удалить.
Далее выбираем созданный нами сервер и нажимаем ссылку Add Target. В появившемся окне можем указать свое название IQN цели, активировав галочку Target Name. В частности я указал iqn.2014-11.home:win7-64bit.
Далее выбираем созданный нами Target и нажимаем ссылку Add Device.
В появившейся окне выбираем Hard Disk Device, далее выбираем Virtual Disk, указываем расположение и объем создаваемого диска, задаем объем и параметры кэширования, и создаем дисковое устройство нажатием кнопки Create.
В итоге получаем настроенный и готовый к работе iSCSI Target, имеющий следующий вид:
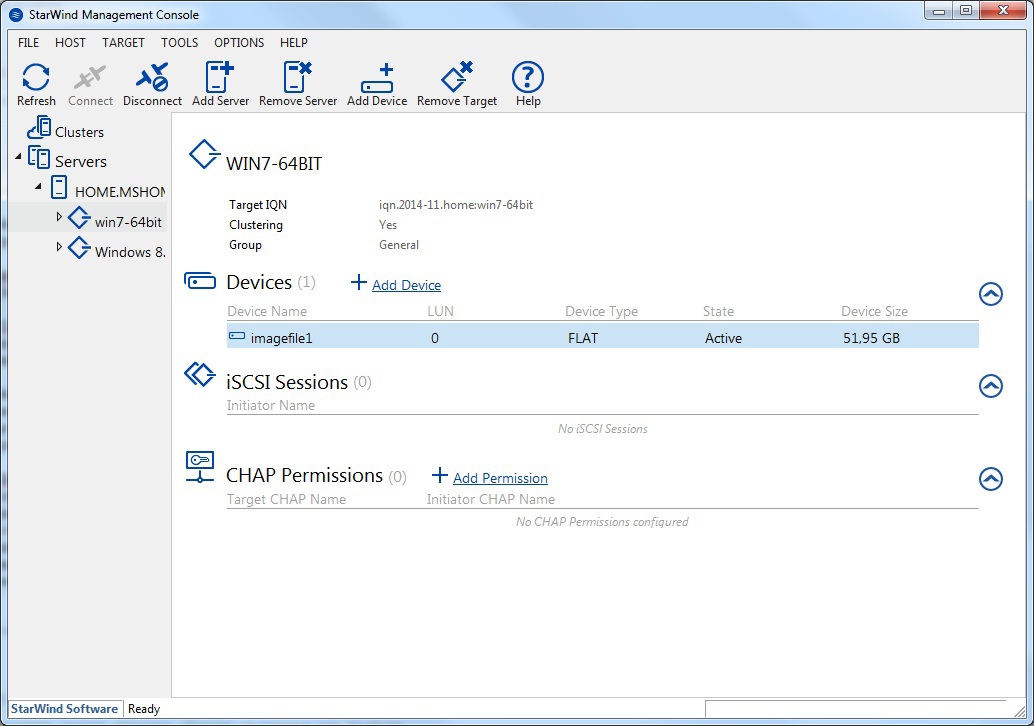
При необходимости мы можем создавать необходимое количество iSCSI Target-ов и на каждый из них подключить необходимое количество iSCSI дисков. А также обеспечить безопасности доступа к iSCSI Target-ам с использованием CHAP-аутентификации клиентов, нажав по ссылке Add Permission.
Настройка PXELINUX
В папке программы Tftpd32 создаем вложенную папку pxelinux.cfg, а в нем создаем файл default следующего содержания:
default menu.c32
gfxmenu /erdpxe
prompt 0
LABEL Windows 7 64bit
MENU DEFAULT
KERNEL IPXE.KRN
INITRD win7.ipxe
Думаю излишнем писать подробный комментарий к данному файлу, рассмотрим только две последние строчки:
KERNEL IPXE.KRN — указывает на ядро iPXE, которую нужно загрузить.
INITRD win7.ipxe — указывает на файл скрипта с параметрами iPXE
Указанных настроек PXELINUX вполне достаточно для использования дефолтной конфигурации и можно перейти к дальнейшей настройке iPXE, поэтому остающуюся часть текста решил убрать под спойлер.
Если в сети существует несколько бездисковых рабочих станций, и нужно чтобы каждый ПК имел доступ только «к своему» iSCSI-диску и не имел доступа к «чужим» дискам, то нам нужно будет создать несколько файлов с загрузочным меню для каждого ПК.
Соответственно, для каждой бездисковой рабочей станции нам нужно написать «свое» загрузочное меню и разместить в папке pxelinux.cfg с названием файла 01-mac-адрес клиента, в нижнем регистре. Содержимое этих файлов может отличаться, к примеру, только последней строчкой INITRD win7.ipxe.
Инициатор iSCSI. Настройка iPXE
Строка dhcp net0 данного скрипта указывает, что необходимо получить настройки через DHCP сервер в сети.
Строка set keep-san 1 указывает, что подключение к iSCSI Target-у необходимо сохранить даже если загрузка с данного устройства не удалась (этот параметр необходим, когда нужно устанавливать операционную систему с накопителей CD/DVD).
Последняя строка непосредственно подключает указанный iSCSI Target, инициализирует удаленный диск и передает процесс дальнейшей загрузки на данное устройство. Синтаксис подключения будет таким iscsi:<Айпи iSCSI target>. <IQN цели>.
Если мы хотим добавить в загрузочное меню еще один пункт, например, для загрузки ОС Windws 8.1, то создаем в StarWind Virtual SAN новый Target с указанием IQN цели iqn.2014-11.home:windows8.1, добавляем в него новое дисковое устройство iSCSI, а затем в файле pxelinux.cfg/default добавляем к примеру такие строчки:
LABEL Windows 8.1
KERNEL IPXE.KRN
INITRD win8.1.ipxe
Установка ОС Windows 7
Перед началом установки Windows 7 на бездисковую станцию открываем его BIOS и настраиваем порядок опроса загрузочных устройств следующим образом:
1) Hard Disk
2) Network
3) CD/DVD
4) остальные устройства
Если на ПК имеется установленный жесткий диск, то на время установки Windows его желательно отключить, чтобы компьютер не пытался с него загружаться.
Далее размещаем в приводе CD/DVD установочный диск Windows 7 и перезагружаем компьютер.
Первым делом мы должны увидеть запуск загрузки через PXE. Если этого не произошло то снова заходим в BIOS и разрешаем загрузку компьютера через сетевой адаптер.
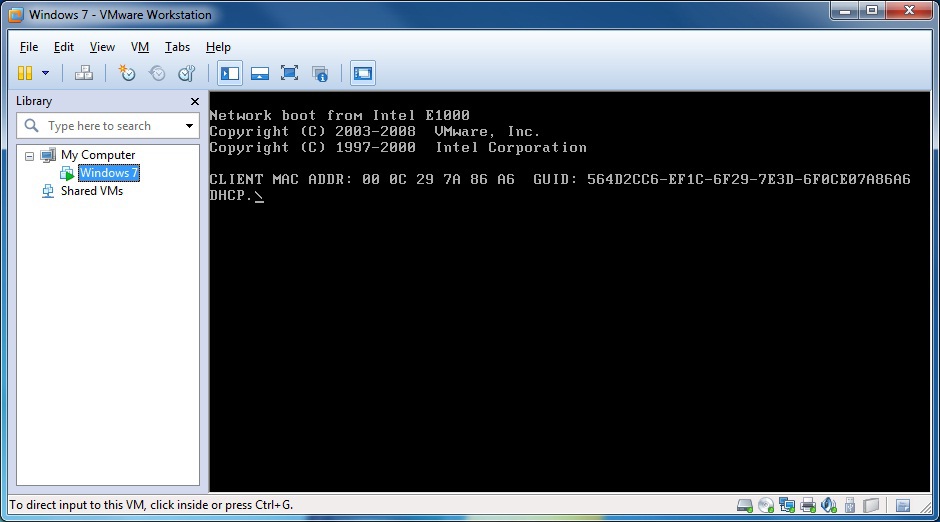
Далее на экране появиться загрузочное меню PXELINUX. Если этого не произошло проверяем, запущена ли на другом компьютере программа Tftpd32, правильно ли она настроена и не блокирует ли его работу firewall-ы, антивирусы или другие программы.
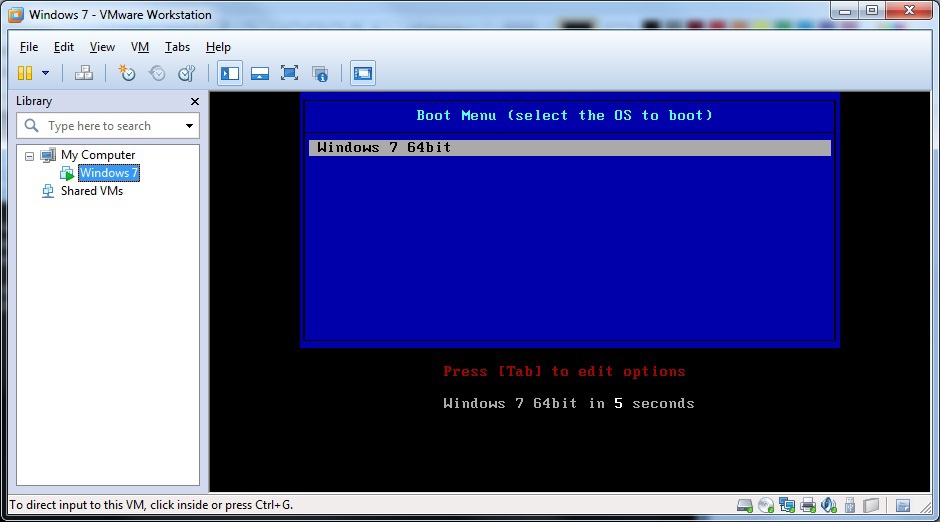
После выбора необходимого пункта загрузочного меню PXELINUX мы должны увидеть запуск iPXE.
В процессе инициализации iPXE должны промелькнут надписи:
Registered as BIOS drive 0x80
Booting from BIOS drive 0x80
Это значит, что ПК удачно подключился к iSCSi диску.
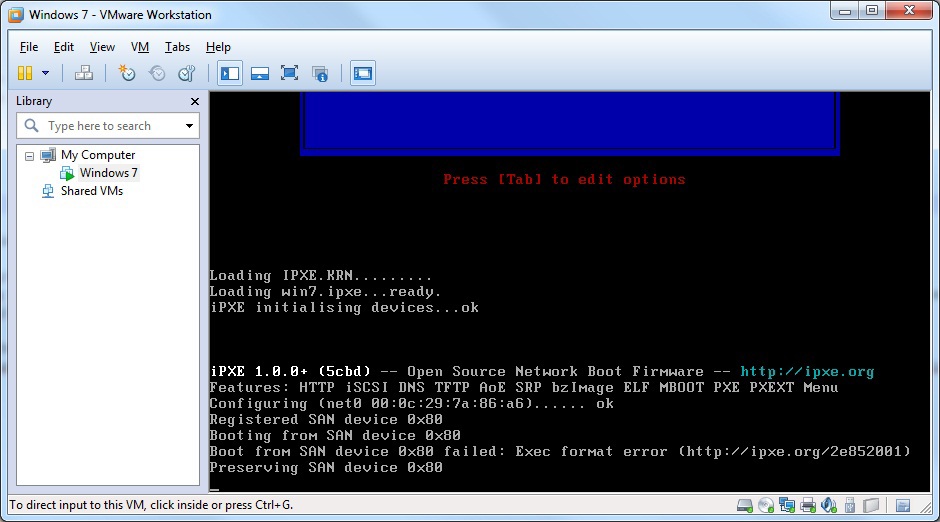
Затем мы увидим ошибку загрузки через iSCSi диск, после чего компьютер перейдет к опросу следующего загрузочного устройства и запустит установка Windows 7 с привода CD/DVD. При этом подключение к iSCSi диску останется активным — за это отвечает указанная в скрипте строчка set keep-san 1.
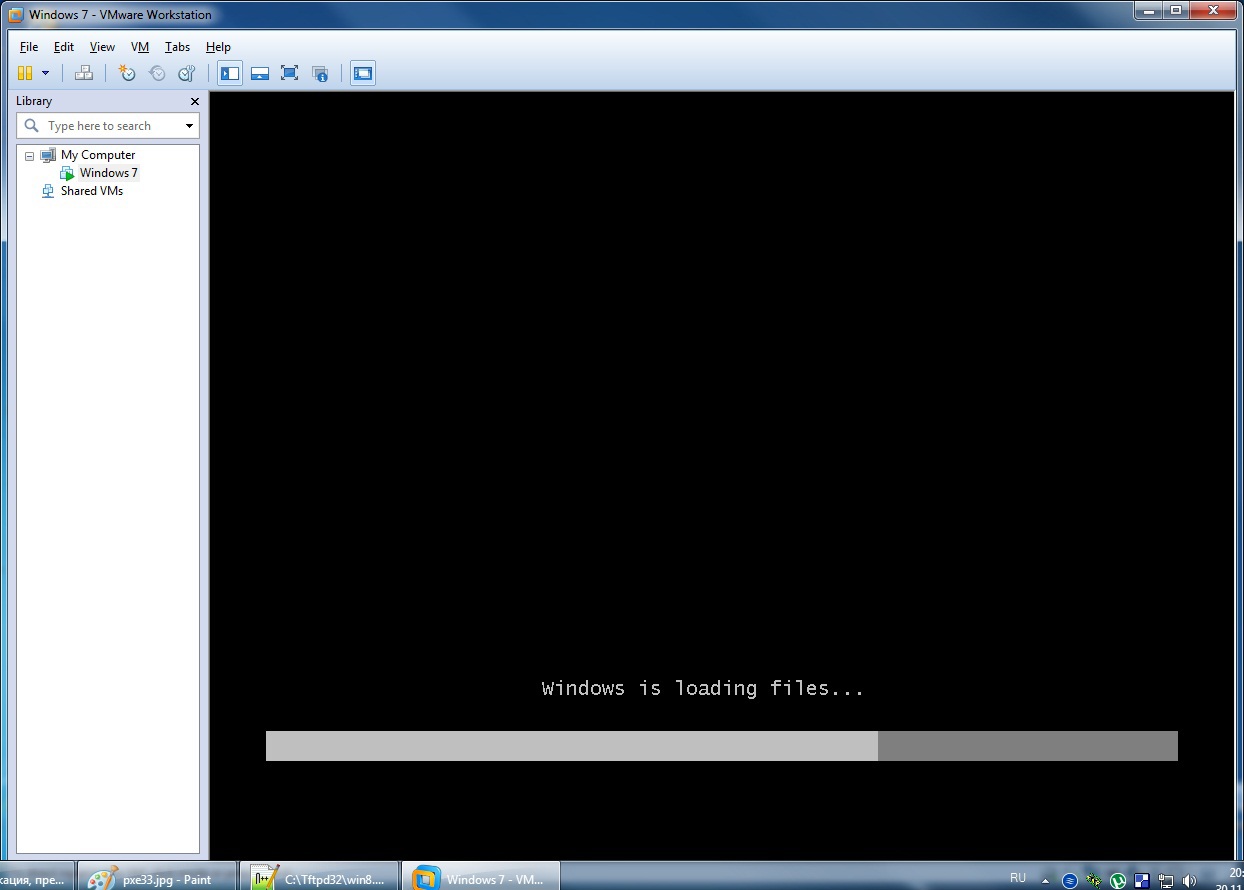
В процессе установки Windows, на этапе выбора дискового устройства мы должны увидеть подключенный нами iSCSi диск. Если iSCSi диск в списке отсутствует, значит установщик Windows не смог автоматически подключить необходимые драйвера для сетевой карты. В этом случае скачиваем с сайта разработчика необходимые драйвера сетевой карты и подключаем их установщику Windows. После этого iSCSi диск должен появиться в списке.
В этом случае первым делом проверьте в BIOS порядок опроса загрузочных устройств. Жесткий диск должен находиться на первой позиции, даже если на компьютере физически не установлен дисковый накопитель.
Если проблема не исчезла, то попробуйте в BIOS-е включать/выключать SATA контроллер, менять режим его работы IDE, ACHI, либо подключить реальный диск на время установки, но установку проводить на iSCSI диск.

После выбора дискового устройства начнется установка Windows 7. Дальше никаких трудностей возникнуть не должно. После установки мы получаем «полноценную» операционную систему Windows 7, работающей на iSCSI диске.
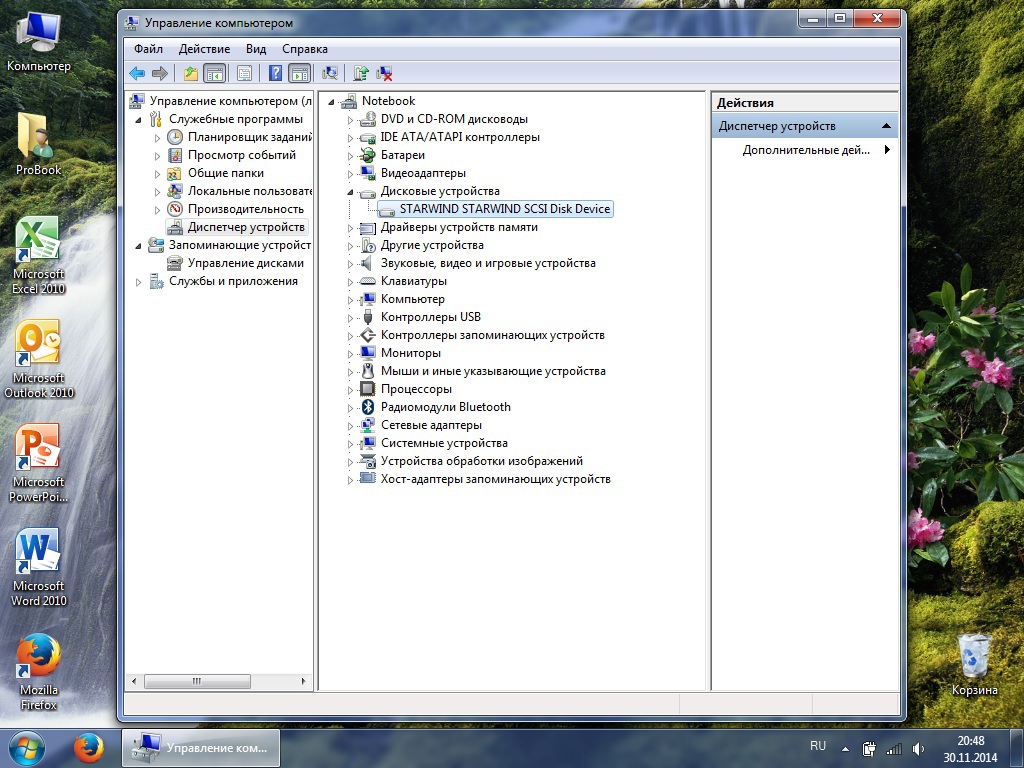
Установка ОС Windows (альтернативный метод)
Не знаю кому как, но мне лично не представляется удобным для каждого установочного образа Windows записывать DVD диск.
Мне привычнее распаковать содержимое установочного диска и запустить установку Windows с жесткого диска. К тому же с жесткого диска операционная система устанавливается быстрее.
Приведу пример, с использованием стандартного загрузчика bootmgr, имеющегося в любом установочном дистрибутиве Windows.
Данный метод подходит также для установки Windows с локальных жестких дисков.
Если коротко, то создаем на iSCSI диске небольшой «активный» раздел, копируем туда содержимое установочного диска Windows, и затем настраиваем MBR, для загрузки с диска установщика Windows. Подробности под спойлером.
Итак, откроем на рабочей Windows системе Панель управления — Администрирование — Инициатор iSCSI.
Появиться окно «Свойства: Инициантор iSCSI».
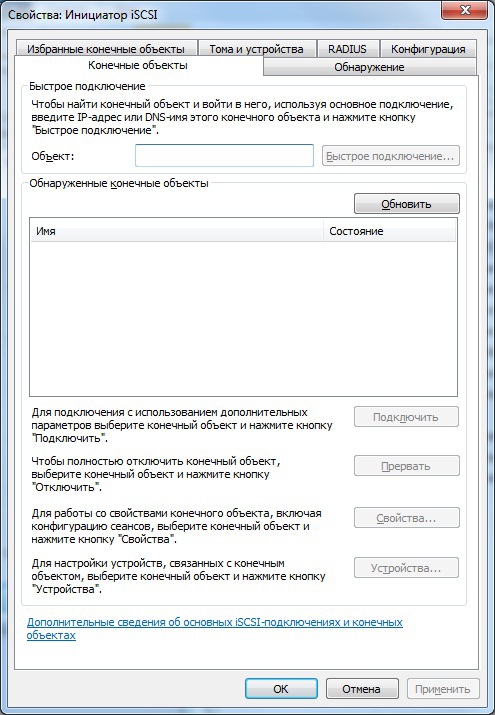
Переходим на вкладку «Обнаружение» и нажимаем кнопку «Обнаружить портал. ».
В открывшемся окне вводим IP-адрес нашей цели iSCSI — 192.168.0.1 и нажимаем ОК.
Далее переходим обратно на вкладку «Конечные объекты» и увидим все цели с идентификаторами IQN.
Выбираем в списке нужную цель и нажимаем кнопку «Подключить».
Откроется еще одно окно требующий нашего подтверждения, где также нажимаем ОК.
Если в открывшемся окне оставить галочку «Добавить это подключение в список предпочитаемых конечных объектов» то указанная цель будет автоматически подключаться к системе при каждой загрузке.
Открываем оснастку «Управление компьютером» и переходим на вкладку «Управление дисками». Тут мы увидим, что в нашей системе появилось еще одно дисковое устройство. Создаем на этом диске «Основной раздел», указав размер диска чуть больше размера нашего установочного образа. Далее форматируем под файловую систему NTFS, подключаем любую букву диска и делаем раздел «активным».
Откроем необходимый образ установочного диска программой UltraISO или WinRar и распакуем содержимое образа на созданный в предыдущем пункте раздел диска. Важно, чтобы после распаковки на диске оставалось как минимум 100Мб свободного места (Для Windows 8 рекомендуется 350Мб свободного места). Если свободного места недостаточно, то расширяем выбранный раздел в оснастке «Управление дисками».
Затем скачиваем из интернета программу BOOTICE и запускаем (ссылки приводить не буду, сами сможете найти без труда).
В программе выбираем нужный нам диск из раскрывающегося списка. В моем случае HD6:
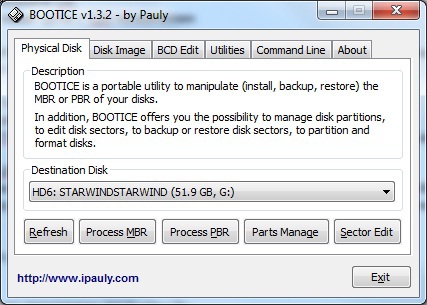
Далее нажимаем кнопку «Process MBR» и откроется следующее окно:
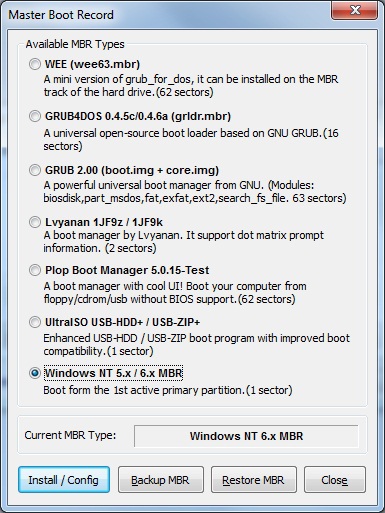
В данном окне выбираем последний пункт «Windows NT 5.x / 6.x MBR» и нажимаем кнопку «Install/Config».
На диске будет настроен MBR, загружающий стандартный загрузчик bootmgr из активного раздела диска.
Далее можно загружаться на бездисковом ПК с данного iSCSI-диска и сходу устанавливать ОС WIndows.
Установка Windows запуститься автоматически.
Но рассмотрим еще один момент. Если мы хотим сделать данный раздел скрытым от пользователей и недоступным для операционной системы, то запускаем командную строку от имени администратора и набираем следующие команды:
Diskpart
List disk
Sel disk x (вместо x подставляем номер нужного диска, список которых выводит предыдущая команда)
Sel part 1 (при необходимости список разделов можно посмотреть командой List part)
Remove
Set >
После этого данный раздел диска станет технологическим и скрытым. Для этого раздела уже не возможно назначит букву диска и примонтировать его к работающей системе, но устанавливается Windows с данного раздела без проблем.
Получится что то типа раздела восстановления)
Читайте также:

