Второй буфер обмена windows
Обновлено: 04.07.2024
В операционной системе семейства Windows имеется буфер обмена. В его задачу входит удержание в памяти текста или объекта, который был скопирован, дабы впоследствии осуществить его вставку в необходимое окно программы или документа.
Однако его функционал традиционно был весьма ограниченным, а именно:
- В памяти буфера обмена сохранялся только последний скопированный объект
- При выключении или перезагрузке компьютера, буфер обмена автоматически отчищается. Повлиять на это нельзя
Не все пользователи компьютера были удовлетворены скудным функционалом буфера обмена в Windows. Некоторые пользователи прибегали к использованию стороннего софта, позволяющего расширить или дополнить функционал буфера обмена. К примеру, в весьма популярной утилите Punto Switcher имеется возможность сохранять текстовое содержимое (фото и прочий контент – не поддерживается), которое было скопировано в буфер обмена.
Нажав комбинацию, можно увидеть и быстро вставить интересующий текст, что ранее был скопирован в буфер обмена (из 30 последних текстовых записей). В программе предусмотрена опция, позволяющая сохранять содержимое даже в случае перезагрузки (выключения) компьютера.
Однако разработчики Windows не сидят сложа руки и в Windows 10 была реализована возможность включения и использования продвинутого варианта буфера обмена.
Буфер обмена с сохранением объектов и их последующей вставкой в Windows 10
Прежде всего, данный функционал необходимо включить, делается это следующим образом:
-
Нам необходимо открыть системное окно, где задействуется данный функционал. Проще и быстрее всего это сделать через встроенный поиск Windows. В поисковой строке введите текст Параметры буфера обмена и выберите одноименный пункт.
Теперь давайте рассмотрим функционал, что нам предлагается:
По нажатию комбинации клавиш Win + V, вы увидите окно буфера обмена. Если вы уже что-то успели ранее скопировать, то вы увидите этот контент.

Особенности данного инструмента:
- В данном буфере обмена автоматически сохраняется любой контент, а не только текстовый.
- Каждый текст\объект сохраняется в ячейке, в которой указывается время. Кликнув по ячейке, будет произведена вставка данного контента.
- Буфер обмена очищается при выключении или перезагрузке компьютера, однако есть возможность сохранить конкретный объект или текст, для этого в ячейке есть миниатюрная кнопка меню, где располагается пункт закрепления.
Как мы видим, была проведена большая работа. Теперь можно отказаться от сторонних утилит, расширяющих функционал буфера обмена, потому что в Windows 10 данный инструмент был существенно улучшен самими разработчиками.
Мы рады, что смогли помочь Вам в решении поставленной задачи или проблемы.В свою очередь, Вы тоже можете нам очень помочь.
Просто поделитесь статьей в социальных сетях и мессенджерах с друзьями.
Поделившись результатами труда автора, вы окажете неоценимую помощь как ему самому, так и сайту в целом. Спасибо!

Всем привет, мои дорогие друзья и гости моего блога. С вами как всегда Дмитрий Костин и сегодня я хотел бы вам рассказать об одной очень классной фишке. Случалось ли у вас такое, что вам постоянно нужно копировать и вставлять какие либо значения? Знаю, что случалось. Но дело в том, что буфер обмена может запомнить только одно действие, а иногда нужно копировать и вставлять совершенно разные значения.
Да, это становится шибко неудобно, так как приходится постоянно переключаться туда-сюда. Но выход из этой ситуации всё же есть. И благодаря тому, о чем я вам поведаю сегодня, вы реально сможете облегчить процесс вашей работы за компьютерам. А именно расскажу я вам, дорогие друзья, как сделать несколько буферов обмена, чтобы не бегать туда-сюда.
Одна из самых лучших программ в этом плане, естественно по моему мнению, это приложение под названием Ditto. Так что не будем тянуть кота за резину и скачаем ее с официального сайта . Устанавливается она несложно, так что этот момент я думаю, что даже нет смысла обговаривать.

Настройка
В трее у вас должен будет появиться некий голубой кружочек. Это и есть наша программа. И когда мы на этот значок нажмем, то у нас откроется окно. Оно пока пустое, но туда будут забиваться все ваши скопированные вещи. Но прежде, чем работать с самим буфером давайте пройдемся по настройкам. Для этого нажмите на значок трех вертикальных точек и выберите пункт «Параметры» .

Во вкладке «Общее» в принципе ничего трогать не нужно, так как там настроено всё нормально. Но единственное, можете поставить произвольный «Максимум объектов для сохранения» поменьше . Я не думаю, что вам когда-нибудь понадобиться 500 запомненных копипастов. И также вы можете поставить срок, через который эти записи удалятся. По умолчанию галочка не стоит. И если вы захотите, чтобы программа не запускалась после загрузки Windows, то также поставьте галочку в нужном месте.
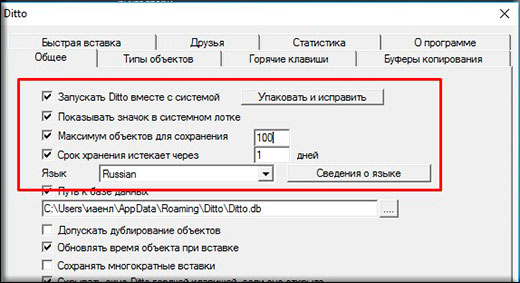
Переходите во вкладку «Горячие клавиши» . Это на самом деле очень интересный пункт. На нем остановимся обязательно, так как здесь мы можем задать горячие клавиши для первых десяти позиций в программе. Вот это действительно то, ради чего я вообще искал такую программу.
Итак, чтобы задать клавиши, нужно встать в каждую ячейку и нажать желаемую кнопку или комбинацию клавиш. Я решил задать комбинации CTRL+1 — CTRL+0, естественно в зависимости от позиции. Можно также поставить галочку в чекбоксе рядом с надписью Win. Тогда в вашей комбинации будет еще участвовать и кнопка Win, насколько вы поняли.

В принципе я больше ничего не настраивал. Но если вы хотите, то можете пробежаться по остальным параметрам. Там вам всё должно быть понятно. Ну а дальше жмем ОК и приступаем к работе.
Работа
Ну а теперь хрустнем пальчиками и приступим к непосредственной работе. И рассмотрим на живом примере. Вот мне как-то на работе, нужно было зарегистрировать 90 человек на одном портале. Скажу я вам, работка была достаточно рутинная. А в регистрационной карточке были такие обязательные поля, как название организации, рабочий телефон, адрес места работы.
По сути в каждом из этих полей находится абсолютно одинаковая информация. Но из-за того, что таких карточек надо зарегистрировать в районе 90, то приходится совершать много рутинных повторяющихся действий. А благодаря этой программе можно просто скопировать три эти позиции и спокойно вставлять. В общем, что я все рассказываю? Давайте буду показывать.
Я ради примера создам экселевский документ и напишу там три вышеуказанных позиции. А в текстовом документе напишу значения, которые я должен вставить. Смотрите как показано на рисунке ниже.

Теперь я поочередно скопирую каждое значение из текстового документа, т.е. сначала выделю первую строчку и нажму CTRL+C, потом вторую, а потом третью. Вставлять пока ничего не нужно. После этого откройте программу ditto в области уведомлений. Видите? Теперь у вас занесено в нее три этих значения. И ими вы как раз и можете пользоваться, причем двумя способами.
Ручной способ
Этот способ заключается в том, что вы будете вставлять значения прямо из окна. Для удобства пользования этим способом, рекомендую (когда ditto открыта), нажать комбинацию клавиш CTRL+Пробел. Тогда окно с программой у вас зафиксируется и вам не придется постоянно вызывать его снова.
Теперь переходите в документ и встаньте в первую ячейку (название организации). И нажмите в окне проги на первое значение дважды, а затем перейдите в нужную ячейку и нажмите CTRL+V. Видите? Оно встало, куда следует. Теперь кликаем дважды на второе значение в окне и нажимаем снова CTRL+V, предварительно находясь во второй ячейке. Хоп, и телефон вставился. Так же поступаем и третьем случае.
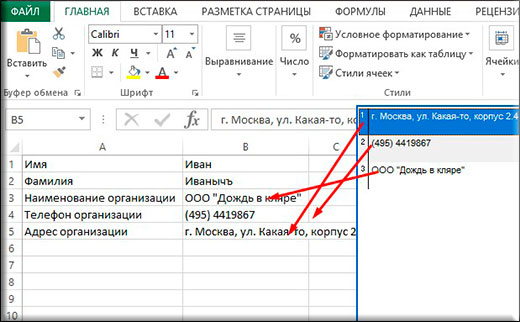
Горячие клавиши
Этот способ намного быстрее и удобнее, и я предпочитаю пользоваться именно им, если конечно значений немного. И как вы помните, мы забивали горячие клавиши. Вот именно ими мы и воспользуемся.
Встаньте в первую ячейку, где название организации, и нажмите CTRL+1, ну или что вы там вбивали в качестве комбинации. Теперь встаньте на вторую ячейку и жмите CTRL+2. Таким образом вставится вторая позиция. Ну и как вы уже поняли, точно также повторяем с третьей позицией.
Другие варианты использования
Вы можете набирать туда целую базу нужных вставок, а программу запускать, только тогда, когда она нужна, чтобы не встраивались мусорные копии.
Например вы можете хранить номера своих электронных кошельков и вставлять их, когда необходим. Либо же хранить ваши почтовые ящики и также пользоваться этой вставкой, когда понадобится. Как видите, возможностей целая куча. Только тогда не забудьте в параметрах убрать галочку там, где написано «Максимальный срок храниения».

А если вам понадобится удалить какие-то записи, то это делается с помощью обычной кнопки Delete.
Я жалею, что не нашел эту программу раньше. Сейчас моя продуктивность работы за компьютером реально повысилась. А если вы хотите сделать свою работу за компьютером еще более продуктивной, простой и оптимизированной, то я настоятельно рекомендовал бы вам посмотреть этот видеокурс . Там рассказано про очень интересные фишки, как ускориться при работе за компьютером.
Ну а на сегодня я свою статью заканчиваю. Надеюсь, что она была для вас полезной и теперь вы будете использовать расширенные возможности буфера обмена. Так что не забываем подписывать на обновления блога и конечно же делиться записью в социальных сетях. Жду вас снова. Удачи. Пока-пока!
Клавиатурные комбинации Ctrl+C/V/X заметно ускоряют работу с текстом, изображениями и другим контентом, они, как правило, задействованы чаще других сочетаний клавиш. Буфер обмена, в котором хранится вся промежуточная информация, может быть предоставлен как операционной системой, так и отдельными приложениями.
Вместе с тем, до сих пор системные возможности буфера обмена далеки от совершенства. Достаточно перечислить несколько нареканий. Во-первых, в хранилище нельзя «заглянуть», для этого как минимум нужно вставить скопированный фрагмент в документ. Второй ключевой момент — невозможно скопировать несколько фрагментов последовательно, для выборочной вставки. Это ограничение лишает пользователя возможности выбора, в том числе и нескольких типов данных.
В перечень легко добавить и другие пожелания, однако можно пойти методом от обратного и ознакомиться с уже существующими модификациями во время данного обзора. В него вошли программы, которые дополняют буфер обмена: ведут историю (функция мониторинга), предоставляют возможность выборочной вставки сохраненных данных. На английском эта функция именуется multiclipboard, в русском языке ближайший аналог — мультибуфер обмена.
Пристальное внимание будет уделено таким аспектам, как поддержка нескольких буферов обмена, корректная работа с форматами, доступные операции с сохраненным содержимым буфера, а также поддержка горячих клавиш.
Free Clipboard Viewer
На первый взгляд, к менеджерам буфера обмена программа не имеет отношения. На самом деле, к данной категории Free Clipboard Viewer принадлежит условно. Исходя из названия — это просмотрщик буфера обмена, который позволяет быстро узнать необходимую информацию о хранящемся в памяти участке данных. Историю буфера обмена Free Clipboard Viewer не ведет, однако по информативной части эта программа не имеет равных в обзоре.
Согласно странице описания (см. Standard Clipboard Formats), Free Clipboard Viewer поддерживает все без исключения форматы хранения, определенные в ОС, их порядка 30: текстовые, графические, звуковые и другие мультимедиа форматы, списки и ссылки. В окне просмотрщика, в левой колонке, доступен выбор формата отображения данных буфера обмена. Например, сделав скриншот Рабочего стола, пользователь может открыть изображение, прочесть описание, а также узнать размер, побайтовую структуру файла (Bitmap DIB/DIBV5). А форматированный текст, помещенный в буфер обмена, во Free Clipboard Viewer содержит около 20 информационных разделов.
Также поддерживаются базовые команды буфера обмена, такие как вырезание, копирование и вставка участка. При этом текущая информация просмотрщика обновляется автоматически с изменением буфера обмена. Всю доступную информацию можно сохранить в файл формата cl7 и, при необходимости загрузить имеющийся «снимок» для изучения.
Резюме
Программа будет полезна программистам для извлечения детальной информации о необходимых типах данных и для подобных исследовательских нужд. Сильная сторона Clipboard Viewer — это как раз-таки хорошая поддержка форматов и максимально подробная информация о данных, помещенных в буфер обмена.
Программа для мониторинга, конвертации данных и автозаполнения полей из буфера обмена.
Главное окно программы представляет собой двухуровневый список, в котором хранятся клипы буфера обмена. В принципе, такая система хранения достаточно удобна. Пользователь может создавать любое количество категорий с возможностью перетаскивания клипов из одной папки в другую. Правда, более глубокий уровень вложенности не предусмотрен.
Количеством настроек менеджер не порадовал, также не нашлось места горячим клавишам. Нет хорошо структурированной справки — разработчики ссылаются на форум. Резюме
Clipdiary
С содержимым буфера обмена доступны следующие действия: копирование в буфер обмена уже сохраненного участка; вставка клипа из истории в приложение; поиск клипа по содержимому; получение информации о программе, из которой производилось копирование; выборочное удаление клипов. Любой из представленных типов данных можно сохранить в файл через контекстное меню, причем предусмотрено множественное выделение/вставка клипов. Из недостатков хотелось бы отметить отсутствие предосмотра изображений.
Вставка из буфера обмена производится с помощью ранее установленной в мастере настроек клавиатурной комбинации. После нажатия появляется меню выбора клипов, каждый из которых можно вставить в активное приложение двойным кликом или по нажатию Enter.
Мастер настроек (он же Обучающий мастер) доступен при первом запуске программы либо через раздел меню «Помощь». Резюме
Простой менеджер буфера обмена, с ведением истории, возможностью быстрого поиска сохраненных данных, автозаполнением текстовых полей.
Comfort Clipboard
Еще один менеджер, который ведет историю буфера обмена. В данном случае сделан упор на скорость работы и, судя по названию, на удобство интерфейса. Окно представляет собой таблицу, состоящую из двух столбцов. В первом из них доступен предосмотр скопированных фрагментов, во втором — описание: количество букв, формат, размер. При наведении на клип, становятся доступны такие действия, как удаление, копирование, вставка из буфера обмена, добавление в избранное, резервное копирование и восстановление. Также можно выделить несколько фрагментов и вставить одновременно (множественная вставка), отдельные текстовые фрагменты можно соединить в один клип. Причем не нужно делать множество манипуляций, открывать контекстное меню — практически любая базовая операция производится одним кликом мыши.
Окно приложения можно закрепить по краям экрана и расположить поверх других приложений. Вдобавок к этому, в настройках возможна настройка внешнего вида и горячих клавиш — как для взаимодействия с буфером обмена, так и для доступа к функциям программы.
Заявлена поддержка всех возможных форматов данных. Это означает то, что при копировании клипы будут помещены в список, с возможностью поиска, предосмотра, просмотра детальной информации. Впрочем, относительно Free Clipboard Viewer Comfort Clipbord по информационной части проигрывает.
Менеджер Comfort Clipboard существует в двух редакциях. Сравнивая версии Lite и Pro, можно отметить несколько ключевых различий. Pro добавляет такие функции, как шифрование данных, редактирование текстовых фрагментов, закрепление за каждым клипом сочетания клавиш для быстрой вставки. Максимальное количество сохраняемых в буфер обмена фрагментов в Comfort Clipboard Lite ограничено 100.
На сайте разработчиков можно ознакомиться с подробной справкой.
Резюме
Comfort Clipboard предлагает удобную, настраиваемую графическую оболочку с быстрым доступом к функциям, как и положено менеджеру буфера обмена.
Clipboard Master
- Мультибуфер обмена для текста, изображений, папок и др.
- Текстовые модули
- Вставка в любое приложение и любое текстовое поле
- Быстрый поиск и фильтры
- Быстрая вставка посредством клавиатуры и мыши
- Создание коллекций
- Вставка сокращенных ссылок на лету
- Защита данных с помощью пароля
- Модуль создания скриншотов
- Поддержка нескольких дисплеев
Таким образом, возможности Clipboard Master заходят за рамки стандартного менеджера буфера обмена. Первым делом, обращают на себя внимание коллекции и текстовые модули. Другими словами, Clipboard Master можно использовать для подстановки шаблонов в различных ситуациях – в переписке, наборе документов, при заполнении текстовых полей. Пользователь легко может создавать собственные модули и объединять их в коллекции.
Вообще говоря, в Clipboard Master два вида буфера обмена — «традиционный» (с историей добавленных клипов) и фиксированный, в который можно добавить те клипы, которые будут использоваться регулярно.
Для модификации шаблонов (фиксированный буфер) Clipboard Master располагает редактором текстовых модулей («Edit and add text modules»).
В списке можно видеть готовые образцы, правда, не на русском языке. Что касается непосредственно списка буфера обмена, для его открытия можно перейти в меню редактирования «Show complete list / edit items…». Здесь доступны стандартные операции копирования, вставки, предосмотр, работа со списком — сортировка, поиск, фильтрация по типу данных. Для ссылок доступно сокращение, с возможностью выбора соответствующего сервиса в настройках. Одним словом, список опций весьма широкий, вплоть до печати фрагмента прямо из контекстного меню.
- глобальные сочетания клавиш
- сочетания, доступные в среде приложения
- Flexikeys — комбинации выполняют определенное действие при некоторых условиях, в ином случае сочетания работают в обычном режиме.
Настройки скриншот-менеджера доступны в разделе Screenshots. Для его использования нужно выбрать формат сохранения, папку, назначить клавиши для снятия скриншотов и выбрать режим захвата (причем доступен ручной выбор области захвата) – практически, конфигурация производится за минуту. Резюме
Менеджер с интересными дополнительными функциями и хорошей поддержкой горячих клавиш. Своего рода «гибрид» для работы как с буфером обмена, так и шаблонами.
Outertech Clipboard History

Данный менеджер не может похвастаться большим списком поддерживаемых форматов и гибкой настройкой. Его предназначение — быстрое копирование/вставка текстовых фрагментов из буфера обмена в текстовые поля. Вставка изображений и других типов данных не поддерживается.
Понять устройство Clipboard History весьма просто. Те фрагменты, которые скопированы в буфер обмена (и который, в свою очередь, отслеживается программой), доступны в контекстном меню. Вставка каждого клипа может быть назначена на горячие клавиши.
В настройках Clipboard History изменяется количество элементов для хранения, их максимальный размер. Из дополнительных опций можно отметить исправление «битых» ссылок (Fix broken links), а также опции игнорирования текста меньше указанного количества символов или превышающего заданный размер.
Разработчики не стали усложнять интерфейс программы, не предусмотрев удобное и информативное отображения истории — в итоге пользователю затруднительно ориентироваться в списке строк. Непонятно, из какого приложения взят клип, нет даже самого необходимого — окна предосмотра.
Резюме
Программа с базовыми возможностями по мониторингу буфера обмена и простым, но малоудобным интерфейсом.
FastPaste
FastPaste — программа для копирования данных (текст, изображения) в буфер обмена и вставки в приложения. Благодаря скриптам и быстрым проектам, FastPaste может совершать несколько последовательных действий.
FastPaste — программа с простым и приятным интерфейсом. Речь идет не о «красивостях», а о том, что все элементы выстроены грамотно и интуитивно. Имеется 30 ячеек для хранения, в каждую из которых можно добавить клип для последующей вставки. Поддерживаются не только вставка из буфера обмена, но и пользовательский ввод и загрузка изображений (JPG, PNG, GIF, BMP, TIFF). Для работы с текстом доступен удобный WYSIWYG-редактор с несложным форматированием.
Вставка фрагментов из буфера обмена осуществляется посредством клавиш Ctrl + [цифра]. Наборы клипов позволяется сохранять в быстрые проекты (Quick projects). Последние можно перенести на flash-диск, зашифровать по алгоритму 256-бит AES (функция PRO версии) и, опять же, закрепить за определенным сочетанием клавиш.
Помимо стандартных форматов буфера обмена, можно оперировать токенами: например, переменная %DATE% при вставке заменяется на текущую дату. Все виды переменных приведены в справке — кстати говоря, очень добротной. Токены применимы к тексту (простому или отформатированному), однако наиболее оптимальны в связке со скриптами. Поддержка скриптов доступна в профессиональной редакции FastPaste.
Резюме
Базовая версия FastPaste по удобству может дать фору всем перечисленным участникам обзора, а PRO-версия — выигрывает еще и по функциональной части.

Все мы используем функции копирования и вставки на компьютере с Windows, используя сочетания клавиш Control + C и Control + V. Однако копирование нескольких элементов может быть болезненной задачей. Вы когда-нибудь расстраивались после копирования текста или изображения в буфер обмена и понимали, что ранее скопированный контент был утерян? Что ж, последняя версия Windows 10 дает ответ на вашу проблему. Вы можете включить историю буфера обмена и хранить в буфере обмена несколько скопированных данных.
Копировать несколько элементов
История буфера обмена – это новая функция в операционной системе Windows 10. Это поможет вам скопировать несколько элементов в буфер обмена и вставить любой из ранее скопированных элементов. Вы можете копировать текст или изображения и вставлять их в любое приложение или документ.
Включить историю буфера обмена в Windows 10?
Сначала убедитесь, что вы используете последнюю версию Windows 10.
- Нажмите сочетание клавиш «Windows Logo + I», чтобы открыть приложение «Настройки Windows», и нажмите «Система».

Приложение настроек Windows
- Перейдите в раздел «Буфер обмена» на правой боковой панели.
- Включите ползунок напротив «История буфера обмена».

Включить историю буфера обмена в настройках
Горячие клавиши
Вместо того, чтобы проходить длинный путь настроек, вы также можете активировать историю буфера обмена с помощью сочетаний клавиш. Нажмите клавиши «Windows Logo + V», чтобы открыть приложение «Буфер обмена».

Открыть историю буфера обмена
После активации вы увидите, что история буфера обмена пуста, нажав клавиши «Win + V».

История буфера обмена активна
Хранение нескольких элементов в буфере обмена
Теперь скопируйте любой текст или изображение с помощью сочетаний клавиш «Control + C». Снова нажмите клавиши «Windows Logo + V», чтобы открыть приложение «Буфер обмена». Он должен иметь скопированный контент.

Скопированный элемент в буфере обмена
Скопируйте другое изображение или текст и нажмите клавиши «Win + V».

Несколько элементов в истории буфера обмена
Щелкните любой элемент в буфере обмена, чтобы вставить его в позицию курсора в Word, Outlook, Excel или любом другом документе. Помните, что вы можете использовать любые клавиши, такие как «Print Screen», «Alt + Print Screen» и «Control + Print Screen», чтобы копировать снимки экрана в буфер обмена.
Управление элементами в буфере обмена
Как вы знаете, хранение большого количества элементов в буфере обмена будет занимать память и влиять на производительность вашей системы. Вы можете управлять элементами в истории по своему усмотрению.
Закрепление элемента в буфере обмена
Если вы скопировали какой-либо важный контент, закрепление его может помочь вам сохранить этот элемент. В отличие от закрепления вкладок в браузерах, закрепление элемента в истории буфера обмена не перемещает элемент наверх. Однако Windows 10 сохранит элемент в памяти и позволит вам вставить его после очистки истории или перезагрузки компьютера.
- Нажмите клавиши «Win + V», и в более ранних версиях Windows 10 вы увидите небольшой значок булавки на элементе и щелкните по нему. После закрепления значок булавки на элементе изменится на наклонное положение, что означает, что вы закрепили этот элемент.

Закрепить элемент в истории буфера обмена
- В более поздней версии Windows 10 вы можете нажать на три точки, отображаемые на элементе, и выбрать «Закрепить».

Закрепить элемент в последней версии Windows 10
- Вы можете закрепить несколько элементов в истории, чтобы получить их позже. Аналогичным образом вы также можете открепить элементы в буфере обмена.
Очистка истории буфера обмена
После завершения работы по вставке мы настоятельно рекомендуем очистить историю буфера обмена, чтобы освободить память. Это также защитит вашу конфиденциальность, если вы скопировали конфиденциальные или личные вещи на общие компьютеры.
- В более ранних версиях Windows 10 нажмите клавиши «Win + V» и щелкните значок X на каждом элементе, чтобы удалить этот элемент. Нажмите на опцию «Очистить все», чтобы удалить все скопированные элементы одним щелчком мыши.
- В более поздних версиях Windows вы можете выбрать опцию «Очистить все», щелкнув три точки на любом скопированном элементе.
- Кроме того, вы можете перейти на страницу настроек буфера обмена Windows и очистить историю, кроме закрепленных элементов.
Синхронизировать буфер обмена между устройствами
Если вы использовали Apple Mac и iPhone, вы понимаете важность использования таких функций Continuity, как буфер обмена, Handoff и AirDrop. Эти функции Continuity позволяют продолжать работу на всех ваших устройствах. Точно так же в Windows 10 Microsoft позволяет делиться историей буфера обмена, чтобы копировать контент с одного устройства и вставлять его на другое устройство.
- Перейдите на страницу настроек, как описано выше, или с помощью меню «Пуск> Настройки> Система> Буфер обмена».
- Посмотрите в разделе «Синхронизация между устройствами» справа и выберите «Автоматически синхронизировать текст, который я копирую».

Синхронизировать буфер обмена на устройстве
- Вам необходимо войти на все устройства, используя одну и ту же учетную запись Microsoft, чтобы эта функция работала. В противном случае вы не увидите никаких опций в разделе синхронизации и увидите ссылку «войти» для входа в свою учетную запись Microsoft.
- Вы также можете выбрать вариант «Никогда не синхронизировать автоматически копируемый текст». В этом случае вам следует вручную синхронизировать каждый элемент буфера обмена, нажимая клавиши «Win + V» и выбирая опцию «Синхронизировать».

Синхронизировать отдельный текстовый элемент
- После включения синхронизации вы увидите кнопку «Начать» под этим заголовком. Вы можете нажать кнопку «Начать» и связать свой iPhone или телефон Android для использования истории буфера обмена.
- Microsoft отправит ссылку на приложение, которую вы можете открыть с помощью приложения Edge на своем телефоне и использовать функцию буфера обмена. Однако, когда мы пишем эту статью, это не работает. Microsoft также упоминает, что в настоящее время синхронизация не будет работать на телефонах, и они скоро представят эту функцию.

Подключите iPhone или телефон Android для истории буфера обмена
Помните, что Microsoft будет хранить контент в облачной учетной записи и делиться им на ваших устройствах. Если у вас есть проблемы с конфиденциальностью, отключите функцию синхронизации.
Ограничения использования истории буфера обмена
История буфера обмена в Windows 10 имеет следующие ограничения:
- Вы можете скопировать до 25 элементов в буфере обмена.
- Каждый скопированный элемент должен быть меньше 4 МБ и может быть текстом или изображением.
- Функция синхронизации работает только для текстовых элементов в буфере обмена.
- Синхронизация также работает только на компьютерах и ноутбуках. Не работает на мобильных устройствах. Это контрастирует с функцией непрерывности Apple, которая без проблем работает на всех устройствах.
Если истории буфера обмена Windows 10 по умолчанию недостаточно, вы можете попробовать один из следующих сторонних инструментов, управляемых буфером обмена:
Эти инструменты предлагают аналогичные функции, такие как История буфера обмена, для копирования нескольких элементов в буфер обмена. Кроме того, вы можете получить дополнительные параметры, такие как настраиваемые текстовые шаблоны, защиту паролем, инструмент для создания снимков экрана и т.д.
На протяжении многих лет Windows развивалась. Было время, когда нужно было загружать ACDSee для просмотра образов, или WinZip для сжатия или распаковки файла. Сегодня эти функции встроены в Windows. Функция копирования и вставки в Microsoft Windows, с другой стороны, осталась прежней, всего лишь одна задача за раз без функции управления и истории.
Альтернатива 2020 Статья ➤ 8 Альтернативы для заметок на наклейке Майкрософт с расширенными функциями
Чтобы преодолеть эти ограничения, мы можем использовать сторонние менеджеры буфера обмена, так как они предоставляют нам больше функциональности. Они могут хранить историю, обеспечивать безопасность с помощью шифрования и многое другое. Вот некоторые из лучших альтернатив буфера обмена для Windows.
↓ 01 – 1Слипборд | Windows | macOS
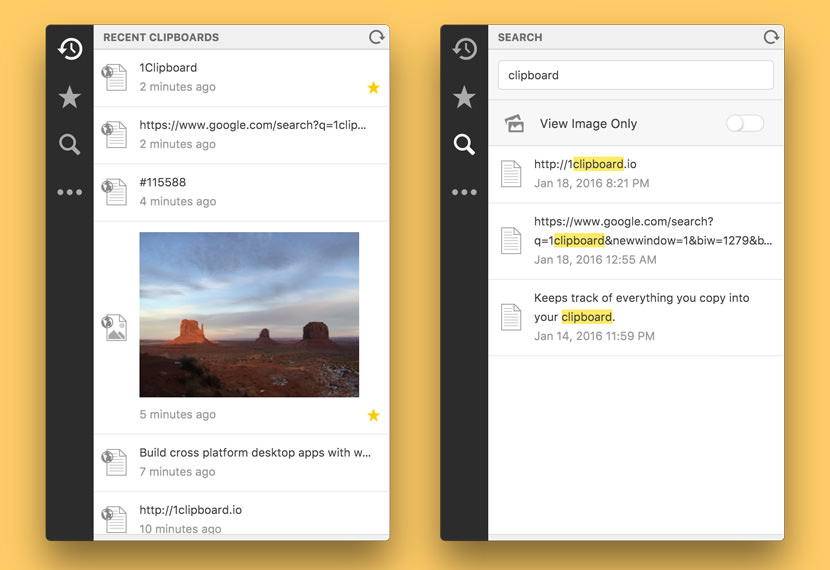
- Способный к открытому исходному коду со встроенным, показывает современные веб-технологии
- 1Clipboard и его ядро растут с новыми технологиями, такими как Angular.js Node.js, Electron и другими проверенными открытыми проектами, которые совершенствуются.
- Звезда и сохранить ваши любимые
- Просто отметьте, как любимые, чтобы быстро получить доступ к буфер обмена для дальнейшего использования.
- Показать историю буфера обмена
- Способен отслеживать все, что вы копируете в буфер обмена над системой
- Способный искать твое прошлое
- Возможность быстрого поиска по списку предыдущих элементов буфера обмена и возможность копирования любого из них.
↓ 02 – Это | Windows
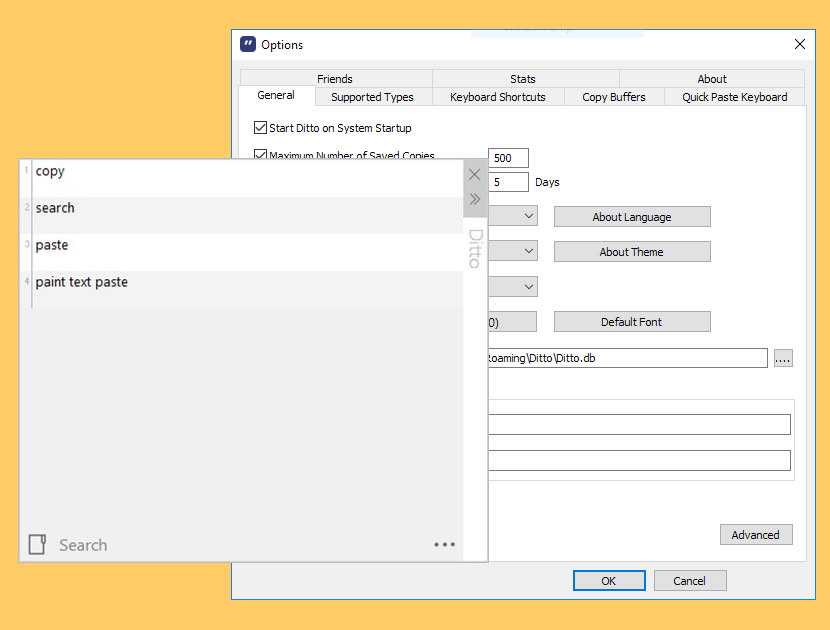
- Поиск и вставка записей предыдущей копии
- Держите несколько компьютерных буферов с зажимом в синхронизированном состоянии
- Данные шифруются при отправке по сети
- Доступно из значка трея или глобальной горячей клавиши
- Выберите запись двойным щелчком мыши, введите ключ или перетащите его.
- Вставьте в любое окно, исключающее стандартные записи копирования/вставки.
- Отображение эскизов скопированных изображений в списке
↓ 03 – CopyQ | Windows | macOS | Linux
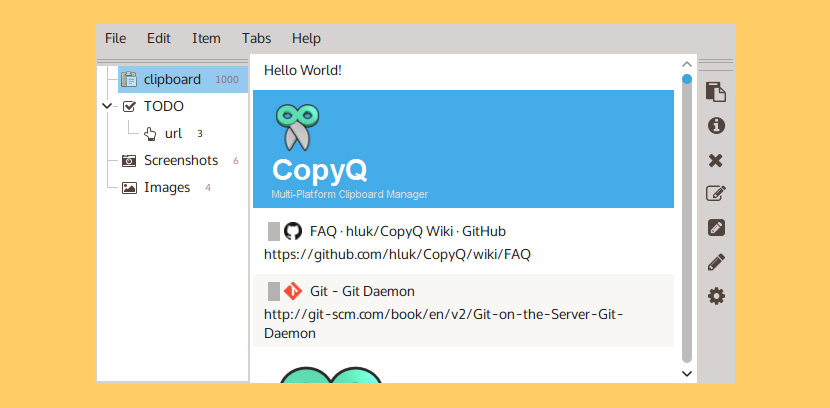
Менеджер буфера обмена с возможностью поиска и редактирования истории. Можно сохранять обычный текст, изображения, HTML и другие форматы, использовать плагины, отфильтровывать содержимое по тексту, формату данных или окну, из которого оно скопировано, использовать несколько вкладок, управлять приложением с помощью интерфейса командной строки и сценариев, назначать общесистемные ярлыки, вставлять элемент в приложение, просто выбрав его в трее меню и многое другое.
- Хранить текст, HTML, изображения или любые другие пользовательские форматы
- Быстрый просмотр и фильтрация элементов в истории буфера обмена
- Сортировка, создание, редактирование, удаление, копирование/вставка, перетаскивание элементов на вкладках.
- Добавлять примечания или теги к пунктам
- Общесистемные ярлыки с настраиваемыми командами
- Вставлять элементы с помощью ярлыка или из лотка или главного окна
- Полностью настраиваемый внешний вид
- Расширенный интерфейс командной строки и скриптинг
- Игнорировать буфер обмена, скопированный из некоторых окон или содержащий некоторый текст.
- Поддержка простых Vim-подобных редакторов и горячих клавиш
↓ 04 – Клип-дневник | Windows
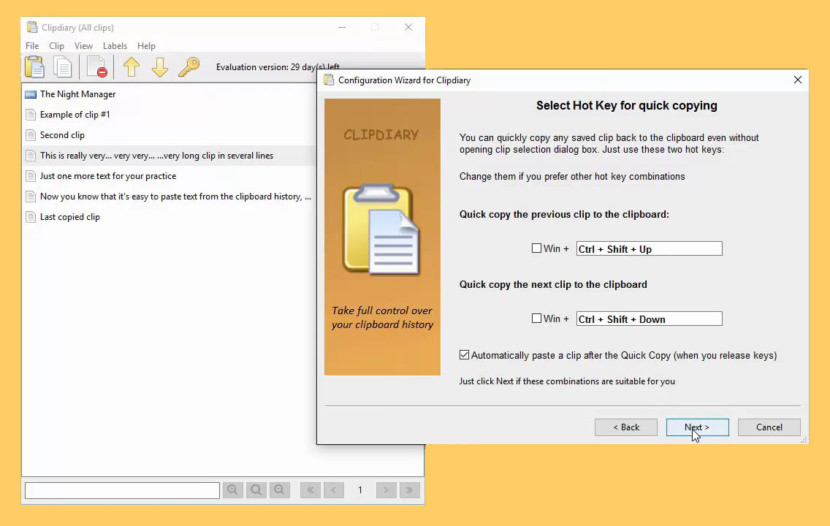
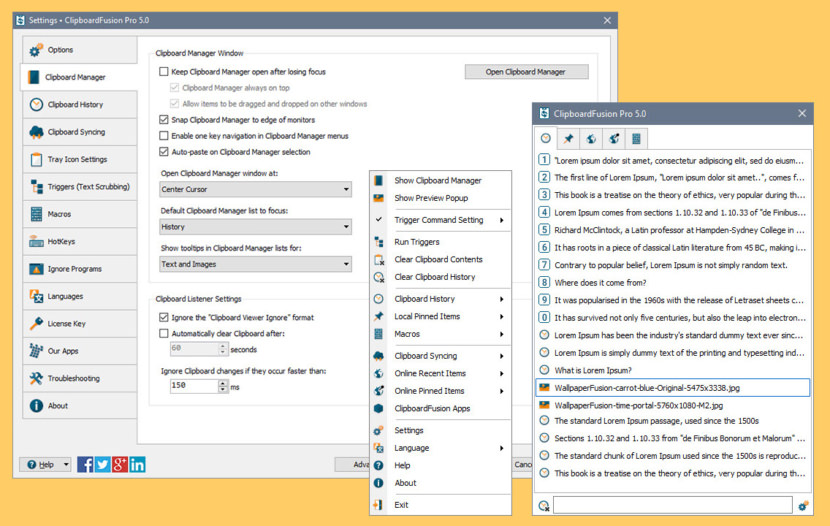
ClipboardFusion позволяет легко удалить форматирование текста из буфера обмена, заменить текст из буфера обмена или запустить мощные макросы на содержимом буфера обмена! Вы даже можете синхронизировать буфер обмена с другими компьютерами и мобильными устройствами. Базовая функциональность ClipboardFusion бесплатна для использования на вашем персональном компьютере, без вложения строк. Если вы хотите воспользоваться преимуществами Clipboard Syncing и более продвинутыми действиями Trigger, ознакомьтесь с нашими Pro-лицензиями.
↓ 06 – ClipClip | Windows
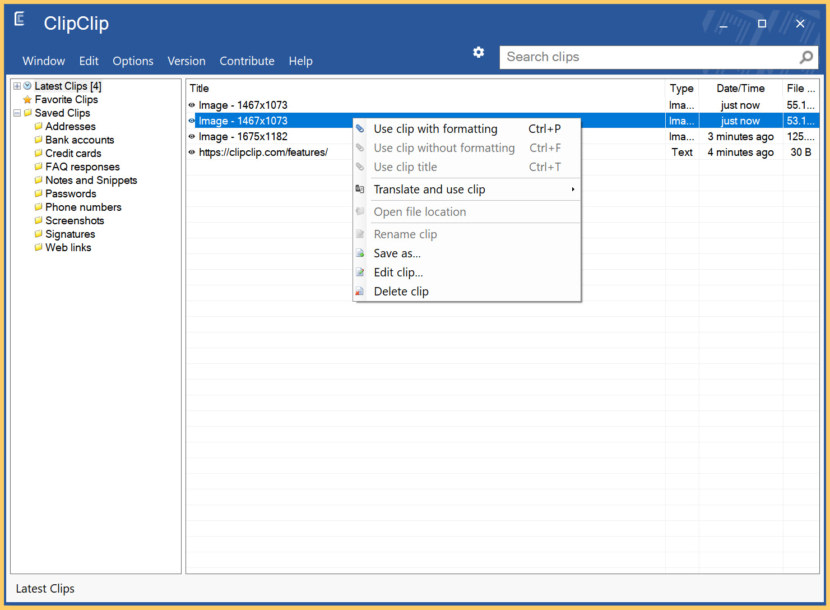
↓ 07 – ClipCube | Windows
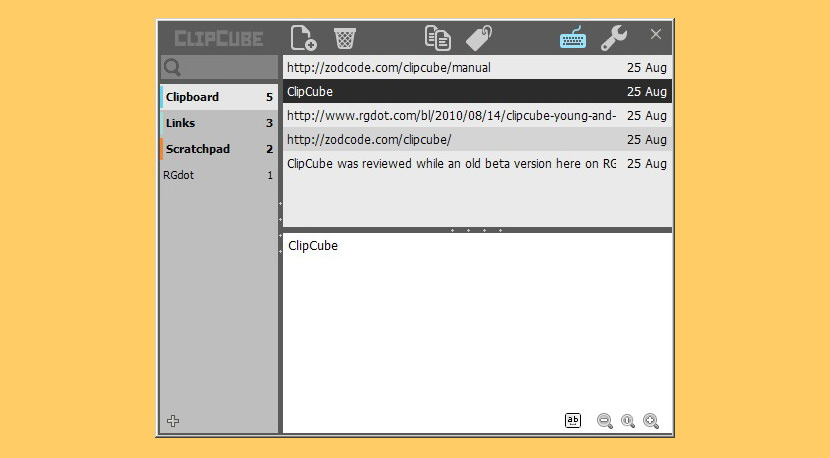
↓ 08 – ArsClip | Windows

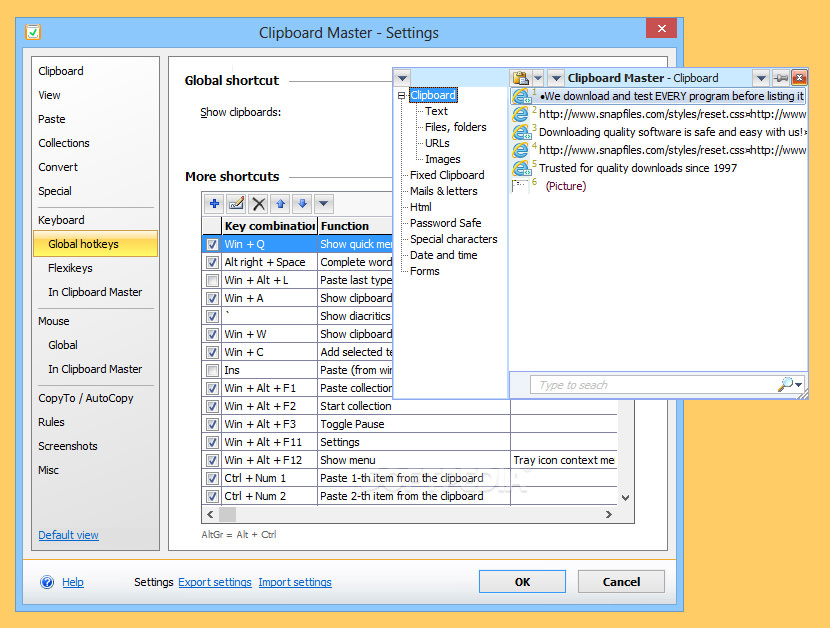
С помощью бесплатной программы Clipboard Master можно копировать, вставлять, собирать, упорядочивать и хранить не только текст, но и изображения, файлы и папки. Он работает во всех программах Windows. В отличие от Windows, Clipboard Master имеет мультиклипборд, который вы также можете использовать для доступа к предыдущим копиям. Мастер буфера обмена хранит до 10 000 записей. Текст, изображения, файлы и папки, которые вы копируете в Windows или программе Windows, автоматически добавляются в мультиклипборд Clipboard Master. Новая запись всегда добавляется в верхнюю часть списка. Все записи можно удобно использовать во всех других программах.
Читайте также:

