Windows 7 нет rdp клиента
Обновлено: 07.07.2024
Обновление протокола удаленного рабочего стола (RDP) версии 8.0 позволяет использовать новые возможности служб удаленных рабочих столов, впервые представленные в Windows 8 и Windows Server 2012. Эти возможности теперь доступны для компьютеров под управлением Windows 7 с пакетом обновления 1 (SP1) и Windows Server 2008 R2 с пакетом обновления 1 (SP1).
Чтобы использовать это обновление, необходимо его загрузить, установить необходимые компоненты, а затем установить это обновление.
Примечание. При установке этого обновления может потребоваться перезагрузить компьютер несколько раз.
После установки на клиент протокола RDP 8.0 необходимо включить его вручную.
Загрузка обновления протокола RDP 8.0
Установка необходимых компонентов
Чтобы установить обновление протокола RDP 8.0, необходимо сначала установить исправление 2574819.
Включение обновления на клиенте
Чтобы включить RDP 8.0 на удаленном компьютере с Windows 7 с sp1, выполните следующие действия: Примечание. Указанные ниже инструкции применимы только к удаленным компьютерам с Windows 7 с
Установите надлежащую версию пакета обновления, запустив файл обновления Windows6.1-KB2592687.
Откройте редактор локальной групповой политики.
Включите политику протокола удаленного рабочего стола. Параметр для этой политики находится в следующем узле:
Computer Configuration\Administrative Templates\Windows Components\Remote Desktop Services\Remote Desktop Session Host\Remote Session Environment
Если необходимы функциональные возможности UDP, включите политику транспорта RDP и выберите значение Использовать TCP и UDP. Параметр политики транспорта RDP находится под следующим узлом:
Конфигурация компьютера\Административные шаблоны\Windows Компоненты\Службы удаленного рабочего стола\Удаленный рабочий стол Host\Connections Примечание Настройка политики транспорта RDP также позволяет брандмауэру разрешить перенос
Дополнительная информация
Протокол RDP 8.0 несовместим с версиями Forefront Unified Access Gateway (UAG) 2010, выпущенными до пакета обновления 3. Дополнительные сведения см. в новой возможности forefront UAG с пакетом обновления 3 (UAG).
Чтобы проверить, включена ли RDP 8.0 на удаленном компьютере с Windows 7 с SP1, используйте подключение к удаленному рабочему столу (RDC) 8.0 для подключения к компьютеру с компьютера с Windows 8 или Windows 7 с SP1. Затем выполните приведенные ниже действия, чтобы убедиться, что протокол RDP 8.0 включен.
Если RDP 8.0 включен, на панели подключений отображается кнопка качества подключения.

Наличие значка и диалогового окна качества подключения подтверждает доступность протокола RDP 8.0 для удаленного подключения.
Новые возможности в RDP 8.0 для Windows 7 с пакетом обновления 1 (SP1)
В этом обновлении реализованы следующие возможности для удаленных компьютеров под управлением Windows 7 с пакетом обновления 1 (SP1):
RemoteFX для WAN
Эта функция предлагает расширенные методы, такие как интеллектуальные и адаптивные транспортные функции UDP, допуск потери сети и восстановление, чтобы обеспечить быстрое и плавное обеспечение работы пользователей в сети WAN. Дополнительные сведения см. в RemoteFX для WAN: обзоринтеллектуальных и адаптивних транспортных услуг в Windows 8 и Windows Server 2012.
RemoteFX Автоматическое обнаружение сети
Эта функция автоматически обнаруживает сетевые характеристики и оптимизирует пользовательский интерфейс. Дополнительные сведения см. в RemoteFX для WAN: обзоринтеллектуальных и адаптивних транспортных услуг в Windows 8 и Windows Server 2012.
адаптивная графика RemoteFX
Эта функция обеспечивает богатый графический интерфейс, который динамически адаптируется к загрузке сервера, загрузке клиентского доступа к устройству и характеристикам сети. Дополнительные сведения см. в адаптивная графика RemoteFX общих Windows Server 2012 и Windows 8.
потоковая передача мультимедиа через RemoteFX
Эта функция позволяет пользователям получать мультимедиа в сетях WAN для всех форматов содержимого мультимедиа. Дополнительные сведения см. в общих сведениях о том, как легко работать с мультимедиа потоковая передача мультимедиа через RemoteFX в Windows Server 2012 и Windows 8.
RemoteFX Перенаправление USB для виртуальных рабочих RemoteFX VGPU
Эта функция позволяет пользователям использовать USB-устройства с приложениями RemoteApp и удаленными рабочими столами, даже если на удаленном настольном компьютере RemoteFX VGPU. Дополнительные сведения см. в общих сведениях о перенаправлении USB RemoteFX в Windows Server 2012 и Windows 8.
Поддержка вложенных сеансов
RDP 8.0поддерживает запуск сеанса подключения к удаленному рабочему столу в другом сеансе подключения к удаленному рабочему столу в определенных сценариях.
Счетчики производительности для мониторинга работы пользователей
Счетчики производительности (RemoteFX графики и RemoteFX сети) повлияют на работу администраторов и устраняют проблемы с пользовательским интерфейсом.
Эти возможности доступны только при использовании клиента, совместимого с RDP 8.0. Например, компьютер с версией Windows 8 или Windows 7 с установленным обновлением RDP 8.0 может подключаться к другому компьютеру с Windows 7 с обновлением с обновлением RDP 8.0.
Новые возможности клиента удаленного рабочего стола версии 8.0 для Windows 7 с пакетом обновления 1 (SP1) и Windows Server 2008 R2 с пакетом обновления 1 (SP1)
Обновление с подключением к удаленному рабочему столу версии 8.0 поддерживает нижеперечисленные новые возможности при подключении к поддерживаемому и правильно настроенному серверу.
Протокол удаленного рабочего стола 8.0
Поддержка RDP 8.0 включает в себя следующие:
Remote для глобальной сети (WAN)
Адаптивная графика RemoteFX
Автообнаружение удаленной сети
потоковая передача мультимедиа через RemoteFX
Эта функция доступна при подключении к компьютерам с одной из следующих операционных систем:
Windows Server 2012
Windows 7 с установленным и включенным RDP 8.0
Динамическое In-Session ПЕРЕнаправление
USB Эта функция позволяет пользователям выбирать USB-устройства для перенаправления в середине удаленного сеанса. USB-устройства могут перенаправляться на тот или иной удаленный сеанс или на локальный компьютер. Когда RemoteFX перенаправление USB, пользователи могут нажать значок Устройства на панели подключения, чтобы выбрать перенаправленные устройства.
Динамическое In-Session USB Redirection доступно при подключении к компьютерам с одной из следующих операционных систем:
Windows Server 2012
Windows 7 с включенным виртуальным графическим процессором RemoteFX с RDP 7.1
Windows 7 с установленным и включенным RDP 8.0
Улучшенный единый вход для удаленного рабочего стола Web Access
Эта функция упрощает и улучшает пользовательский интерфейс. Она предоставляет пользователям возможность ввести имя пользователя и пароль только один раз при подключении к опубликованным ИТ-отделом приложениям и рабочим столам. Пользователям не потребуется вводить свои данные для последующих подключений.
Дополнительные сведения о настройке единого веб-Sign-On (веб-единогодоступа) см. в этой Windows Server 2012.
Эта функция доступна только при подключении к Windows Server 2012 на основе виртуальных машин и сеансов для настольных компьютеров.
Повторное подключение для подключений к удаленному и настольному приложениям
Эта функция позволяет пользователям легко отключать и повторно подключиться к опубликованным ИТ-приложениям и рабочим столам. Она доступна для пользователей при использовании ими функции подключения к удаленным рабочим столам и приложениям RemoteApp для подключения к развертываниям рабочих столов на основе виртуальных машин (или на базе сеансов), размещенным на Windows Server 2012.
Поддержка API RemoteFX мультимедиа для приложений VoIP
Эта функция позволяет приложениям, таким как Lync 2013, предоставлять аудио- и видеоконференцию. Дополнительные сведения см. в общих сведениях о подключаемом модулье VDI для Microsoft Lync 2013. Этот компонент доступен при подключении к компьютерам под управлением одной из следующих операционных систем:
Windows Server 2012
Windows Server 2008 R2
Поддержка вложенных сеансов
В определенных ситуациях RDP 8.0 поддерживает запуск сеанса подключения к удаленному рабочему столу в другом сеансе подключения к удаленному рабочему столу.
Дополнительные сведения см. в теме Запуск сеанса подключения к удаленному рабочему столу в другом сеансе подключения к удаленному рабочему столу в RDP 8.0.
Известные проблемы с обновлением RDP 8.0
Протокол RDP 8.0 не может быть использован виртуальными рабочими столами с установленным RemoteFX vGPU.
Проблема
После использования групповой политики для установки и установки RDP 8.0 на компьютере, на компьютере с RemoteFX VGPU, RDP 8.0 будет не доступен.
Разрешение
Это обновление не включает RDP 8.0 для подключений к компьютерам, на RemoteFX VGPU. Чтобы включить RDP 8.0, с виртуального рабочего стола необходимо удалить RemoteFX vGPU.
Невозможно использовать команду Shadow для удаленного отслеживания удаленного подключения другого пользователя.
Проблема
Windows 7 с sp1 поддерживает команду Shadow (Remote Control). Эта команда может использоваться администратором для просмотра активных сеансов другого пользователя или управления ими. После включения RDP 8.0 на компьютере под управлением Windows 7 с пакетом обновления 1 (SP1) администратор не может использовать команду Shadow для просмотра сеансов другого пользователя и управления ими.
Разрешение
Администраторы могут использовать удаленный помощь или другой продукт, который позволяет просматривать сеансы другого пользователя и управлять им.
Поддержка Aero Glass недоступна.
Issue
Функция переупополнения с стеклом в Windows 7 позволяет пользователям, работающим с совместимыми клиентами подключения к удаленному рабочему столу, использовать такие функции, как Flip-3D, предварительный просмотр панели задач и полупрозрачная граница окна в сеансе удаленного рабочего стола при использовании совместимого клиента RDC 7.0. После включения RDP 8.0 функция удаленного взаимодействия с Aero Glass недоступна пользователям.
Разрешение
Администраторам не следует включить RDP 8.0 на удаленных компьютерах с Windows 7 с SP1 для пользователей, которым необходимо использовать функцию перенаправления с стеклом.
RDP 8.0 на удаленных компьютерах под управлением Windows 7 с пакетом обновления 1 (SP1) не использует протокол UDP.
Проблема
Функция RemoteFX для WAN в RDP 8.0 использует протоколы TCP и UDP для оптимизации пользовательского интерфейса. После установки и включения RDP 8.0 на компьютерах под управлением Windows 7 с пакетом обновления 1 (SP1) RDP 8.0 использует только протокол TCP.
Разрешение
Настройте RDP 8.0 для использования протоколов TCP и UDP.
Локальным администраторам, которые не являются членами группы «Пользователи удаленного рабочего стола», не удается выполнить вход с помощью клиента подключения к удаленному рабочему столу.
Проблема
После включения RDP 8.0 локальные администраторы, которые не являются членами группы "Пользователи удаленного рабочего стола", не могут войти в нее.
Разрешение
Добавьте пользователей локального администратора в группу Пользователи удаленного рабочего стола.
Правило брандмауэра, регулирующее UDP-трафик, не включается при использовании объекта групповой политики (GPO) для включения RDP 8.0.
Проблема
Если для включения RDP 8.0 используется GPO, возможно, не включено правило брандмауэра UDP, которое разрешает трафик UDP.
Разрешение
Создайте GPO, чтобы включить брандмауэр "Удаленный рабочий стол — пользовательский режим(UDP-In)".
Правило брандмауэра, разрешающее TCP-трафик, может не включиться при установке этого обновления вручную.
Проблема
Если вы включили RDP 8.0 с помощью локальной политики безопасности, правило брандмауэра TCP, которое разрешает трафик TCP, может быть не включено.
Разрешение
В включить правило брандмауэра "Удаленный рабочий RemoteFX (TCP-In)" в брандмауэре Windows с расширенными службами безопасности.
Возникают задержки в работе при развертывании IPsec в сети.
Проблема
При подключении к компьютеру с помощью протокола RDP 8.0 при развертывании IPsec в сети может возникнуть низкая производительность.
Разрешение
Установите на сервере hotfix 2570170.
Нельзя использовать функциональные возможности мультисенсорного ввода и жестов при удаленном подключении к компьютеру.
Проблема
Эта проблема возникает при использовании клиента подключения к удаленному рабочему столу 8.0 на компьютере с Windows 7 с sp1.
Разрешение
Функция RemoteFX поддерживается только в том случае, если клиентский и серверный компьютеры работают Windows 8 или Windows Server 2012.
Повторяющиеся запросы проверки подлинности при подключении к компьютерам с помощью удаленного веб-доступа в доменах Small Business Server 2011 и Windows Server 2012 Essentials.
Проблема
При попытке подключиться к компьютеру в домене Windows Server 2012 Essentials, Windows Small Business Server 2011 Standard или Windows Small Business Server 2011 Essentials с помощью удаленного веб-доступа или шлюза удаленного рабочего стола постоянно вы будете получать запросы на проверку подлинности.
Разрешение
Сведения о том, как обойти эту проблему, см. в сведениях о работе с несколькими запросами проверки подлинности после применения обновлений 2574819 и 2592687.
Дополнительные сведения об обновлении RDP 8.0 для Windows 7 с SP1 и Windows Server 2008 R2 с SP Windows Windows 1см. в этой версии.
Недавно я встретился с таким вопросом, как «Удаленный рабочий стол» (RDP Windows 7). Это инструмент позволяет работать с компьютером, используя другое устройство. Так, например, пользователь может с помощью домашнего оборудования выполнять все необходимые функции на ПК, расположенном в офисе. Согласитесь, в некоторых ситуациях такая возможность является удобной. Но при этом сначала необходимо все правильно отладить.
Содержание статьи
Настройка ( к содержанию ↑ )
Для того, чтобы включить rdp, нужно выполнить несколько действий:
Проверить наличие пароля на учетной записи, через которую будет осуществляться подключение. И если его нет – установить. В противном случае взаимосвязь сделать не удастся.
Настроить rdp сервер:
— заходим в «Пуск», и на иконке «Компьютер» вызываем контекстное меню, а потом «Свойства»;
— выбираем «Настройка удаленного доступа»;
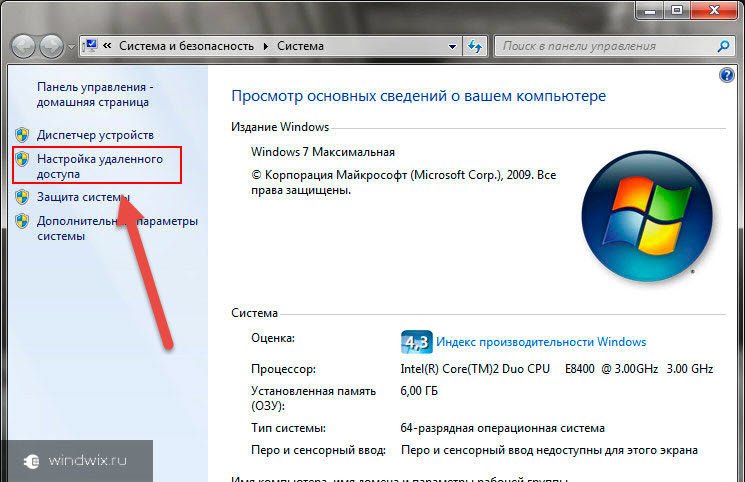
— появится окно, в котором нажимаем «Разрешить подключения удаленного помощника…» (если планируется осуществлять соединение только с оборудования на Win 7 и выше, лучше поставить галочку напротив пункта с проверкой подлинности);
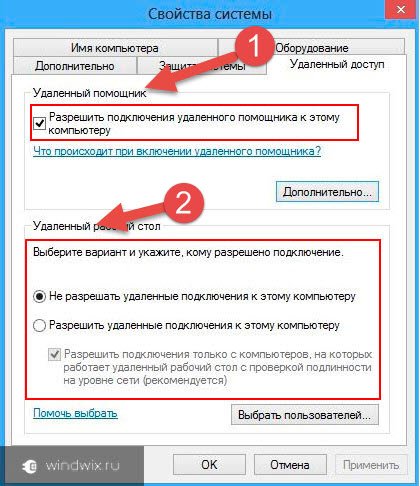
— кнопка «Дополнительно» ограничивает или разрешает пользователю использовать компьютер удаленно (если установить запрет, человек будет только видеть, что происходит на другом компьютере);

— на вкладке «Выбрать пользователей» указываются люди, которые смогут подсоединяться к устройству удаленно (при этом у каждого обязательно должен быть установлен пароль).

Важно! В Windows не предусмотрена возможность подключения нескольких пользователей одновременно. Это специально ограничено лицензией. Для снятия предусмотрен специальный патч от сторонней команды разработчиков. Его можно без проблем найти на просторах Интернета.
В случае использования точки доступа, роутера или любого другого оборудования, через которое подключается Интернет, нужно для начала пробросить порты. Либо возможен вариант использования DMZ – выставление нужных настроек посредством единого компьютера.
Важно наличие внешнего динамического или статического IP-адреса.
Установка соединения ( к содержанию ↑ )
Чтобы установить подключение по rdp, необходимо для начала знать его IP-адрес. Для этого на искомом устройстве заходим в командную строку (открываем «Выполнить» и прописываем «cmd»).

В появившемся окне указываем «ipconfig». Откроется список, в котором необходимо отыскать строку с параметром IPv4. Цифры, которые указаны напротив, и есть нужные нам данные.

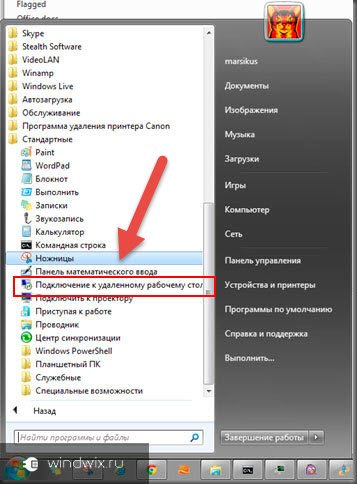
Откроется окно, где задается адрес оборудования (IPv4). Затем нажать «Подключить».

Если все указано, как и положено, появится меню, в которое нужно ввести логин и пароль для установки связи.

Перед этим есть возможность выбора «Параметров», где предусмотрены различные настройки rdp:
Общие. Задается имя, а также адрес соединения. Есть возможность сохранить нужные параметры в специальном файле. Это поможет в будущем обойтись от постоянного запуска программы и ввода данных.
Экран. Здесь указываются свойства монитора, включая число цветов и разрешение.
Локальные ресурсы. Предусмотрена возможность настройки передачи звуковой информации, использования различных сочетаний кнопок. Кроме того, можно открыть доступ к локальным данным, хранящимся на устройстве, с которого происходит соединение. Пользователь может открыть доступ к принтеру, жесткому диску и другим компонентам. Это позволит быстро обмениваться данными.
Программы. Указывается список программ, которые будут запускаться самостоятельно после соединения.
Подключение. Тут предусмотрены инструменты изменения настроек защиты и уведомлений.

Обновление ( к содержанию ↑ )
Важно понимать, что при постоянной работе с этим инструментом, нужно, чтобы он выполнял все свои функции на 100%. В противном случае пользователи могут просто не добиться своих целей.
Для корректного функционирования необходимо правильно указать все настройки. Но в некоторых случаях этого недостаточно. Также стоит вовремя устанавливать все выходящие обновления rdp от Microsoft. Это можно делать не только в соответствующем центре, предусмотренном в самой операционной системе, но и на официальной странице разработчика.
Смена порта RDP ( к содержанию ↑ )
Для стандартного подключения к удаленному компьютеру используется порт 3389. При этом взаимодействие происходит посредством TCP протокола. Поэтому он используется без udp.
Чтобы повысить безопасность соединения предусмотрена возможность изменения порта RDP. Смена значения сократит риск вторжения в систему в случае автоматизированного подбора паролей.
Для процедуры необходимо воспользоваться редактором реестра:
Запускаем «Выполнить» через пуск или сочетание кнопок «Win+R». Вводим «regedit».

Откроется окно, где нужно пройти в каталог «HKEY_LOCAL_MACHINE», «CurrentControlSet».
Затем в «Control», «Terminal Server», «WinStations». Нас интересует папка «RDP-Tcp».
В правой части окна находим файл PortNumber. Открываем его свойства, где ищем значение «00000D3D». Это сочетание соответствует цифрам 3389.

Для смены удаляем имеющиеся данные, ставим галочку напротив «Десятичное» и вводим подходящие четыре цифры.
Сохраняемся и перезагружаемся. Только после этого изменения вступят в силу.
Нет подключения ( к содержанию ↑ )
Иногда пользователи могут столкнуться с ситуацией, когда rdp не работает. При этом важно отметить, что, если судить по статистике, пользователю удается все же попасть на сервер, но какие-то инструменты сети не пускают его дальше. Для решения этой проблемы есть несколько действенных способов.
Чтобы долго не капаться в проблеме, можно скачать альтернативный клиент Remote Desktop Manager.

Устанавливаем его и запускаем.
Выставляем все настройки. Не стоит сразу пугаться их количества – просто пользуемся подсказками.
В некоторых случаях помогает обновление стандартного клиента до последней версии. Как говорилось выше, найти его можно на официальном сайте.
Подобный инструмент является удобным, если вы не можете по каким-то причинам попасть за рабочую станцию, чтобы скопировать определенные данные.
Кроме того, он полезен, если необходимо помочь кому-либо с проблемой, связанной с компьютером и при этом проще будет сделать самому, чем рассказывать на протяжении долгого времени.
Что ж, надеюсь, вы найдете для себя здесь много нового. Подписывайтесь и рассказывайте друзьям о моем блоге.

Поддержка RDP — протокола удаленного рабочего стола присутствует в Windows начиная с версии XP, однако далеко не все знают, как пользоваться (и даже о наличии) Microsoft Remote Desktop для удаленного подключения к компьютеру с Windows 10, 8 или Windows 7, в том числе и не используя никаких сторонних программ.
В этой инструкции описывается, как использовать удаленный рабочий стол Microsoft с компьютера на Windows, Mac OS X, а также с мобильных устройств Android, iPhone и iPad. Хотя процесс мало чем отличается для всех этих устройств, за исключением того, что в первом случае все необходимое является частью операционной системы. См. также: Лучшие программы для удаленного доступа к компьютеру.
Примечание: подключение возможно только к компьютерам с редакцией Windows не ниже Pro (при этом подключаться можно и с домашней версии), но в Windows 10 появилась новая очень простая для начинающих пользователей возможность удаленного подключения к рабочему столу, которая подойдет в тех ситуациях, когда она требуется однократно и необходимо подключение через Интернет, см. Удаленное подключение к компьютеру с помощью приложения Быстрая помощь в Windows 10.
Перед использованием удаленного рабочего стола
Удаленный рабочий стол по протоколу RDP по умолчанию предполагает, что вы будете подключаться к одному компьютеру с другого устройства, находящегося в той же локальной сети (В домашних условиях это обычно означает подключенного к тому же роутеру. Есть способы подключения и по Интернету, о чем поговорим в завершении статьи).
Для подключения требуется знать IP адрес компьютера в локальной сети или имя компьютера (второй вариант работает только в случае, если включено сетевое обнаружение), а с учетом того, что в большинстве домашних конфигураций IP-адрес постоянно меняется, прежде чем начать, рекомендую назначить статический IP адрес (только в локальной сети, к вашему провайдеру Интернета этот статический IP не имеет отношения) для компьютера, к которому будет выполняться подключение.
Могу предложить два способа сделать это. Простой: зайдите в панель управления — Центр управления сетями и общим доступом (или правый клик по значку соединения в области уведомлений — Центр управления сетями и общим доступом. В Windows 10 1709 пункт отсутствуют в контекстном меню: открываются параметры сети в новом интерфейсе, внизу которых есть ссылка для открытия Центра управления сетями и общим доступом, подробнее: Как открыть Центр управления сетями и общим доступом в Windows 10). В разделе просмотра активных сетей, кликните по подключению по локальной сети (Ethernet) или Wi-Fi и нажмите кнопку «Сведения» в следующем окне.

Из этого окна вам потребуется информация об IP-адресе, шлюзе по умолчанию и DNS серверах.

Закройте окно сведений о подключении, и нажмите «Свойства» в окне состояния. В списке используемых подключением компонентов выберите Протокол Интернета версии 4, нажмите кнопку «Свойства», после чего введите параметры, полученные ранее в окно конфигурации и нажмите «Ок», затем еще раз.

Готово, теперь у вашего компьютера статический IP адрес, который и потребуется для подключения к удаленному рабочему столу. Второй способ назначить статический IP адрес — использовать настройки сервера DHCP вашего роутера. Как правило, там имеется возможность привязки конкретного IP по MAC-адресу. В детали вдаваться не буду, но, если вы умеете самостоятельно настроить роутер, с этим тоже справитесь.
Разрешение подключения к удаленному рабочему столу Windows
Еще один пункт, который следует выполнить — включить возможность подключений RDP на компьютере, к которому вы будете подключаться. В Windows 10 начиная с версии 1709 разрешить удаленное подключение можно в Параметры — Система — Удаленный рабочий стол.

Там же, после включения удаленного рабочего стола отобразится имя компьютера, по которому можно подключиться (вместо IP-адреса), однако для использования подключения по имени вы должны изменить профиль сети на «Частная» вместо «Общедоступная» (см. Как изменить частную сеть на общедоступную и наоборот в Windows 10).
В предыдущих версиях Windows зайдите в панель управления и выберите пункт «Система», а затем в списке слева — «Настройка удаленного доступа». В окне параметров включите «Разрешить подключения удаленного помощника к этому компьютеру» и «Разрешить удаленные подключения к этому компьютеру».

При необходимости, укажите пользователей Windows, которым нужно предоставить доступ, можно создать отдельного пользователя для подключений удаленного рабочего стола (по умолчанию, доступ предоставляется тому аккаунту, под которым вы вошли и всем администраторам системы). Все готово, для того чтобы начать.
Подключение к удаленному рабочему столу в Windows
Для того, чтобы подключиться к удаленному рабочему столу, вам не требуется устанавливать дополнительные программы. Просто начните вводить в поле поиска (в меню пуск в Windows 7, в панели задач в Windows 10 или на начальном экране Windows 8 и 8.1) «подключение к удаленному рабочему столу», для того чтобы запустить утилиту для подключения. Или нажмите клавиши Win+R, введите mstsc и нажмите Enter.

По умолчанию, вы увидите только окно, в которое следует ввести IP-адрес или имя компьютера, к которому нужно подключиться — вы можете ввести его, нажать «Подключить», ввести имя пользователя и пароль на запрос данных аккаунта (имя и пароль пользователя удаленного компьютера), после чего увидите экран удаленного компьютера.

Можно также настроить параметры изображения, сохранения конфигурации подключения, передачи звука — для этого нажмите «Показать параметры» в окне подключения.

Если все было сделано правильно, то через короткое время вы увидите экран удаленного компьютера в окне подключения удаленного рабочего стола.
Microsoft Remote Desktop в Mac OS X
Для подключения к компьютеру Windows на Mac, вам потребуется скачать приложение Удаленный рабочий стол (Microsoft Remote Desktop) из App Store. Запустив приложение, нажмите кнопку со знаком «Плюс», чтобы добавить удаленный компьютер — дайте ему имя (любое), введите IP-адрес (в поле «PC Name»), имя пользователя и пароль для подключения.

При необходимости, установите параметры экрана и другие детали. После этого, закройте окно настроек и дважды кликните по имени удаленного рабочего стола в списке для подключения. Если все было сделано правильно, вы увидите рабочий стол Windows в окне или на полный экран (зависит от настроек) на вашем Mac.

Лично я использую RDP как раз в Apple OS X. На своем MacBook Air я не держу виртуальных машин с Windows и не устанавливаю ее в отдельный раздел — в первом случае система будет тормозить, во втором я значительно сокращу время работы от аккумулятора (плюс неудобство перезагрузок). Поэтому я просто подключаюсь через Microsoft Remote Desktop к своему крутому настольному ПК, если мне требуется Windows.
Android и iOS
Подключение к удаленному рабочему столу Microsoft почти ничем не отличается для телефонов и планшетов Android, устройств iPhone и iPad. Итак, установите приложение Microsoft Remote Desktop для Android или «Удаленный рабочий стол (Майкрософт)» для iOS и запустите его.

На главном экране нажмите «Добавить» (в версии для iOS далее выберите «Добавить ПК или сервер») и введите параметры подключения — так же, как и в предыдущем варианте это имя подключения (на ваше усмотрение, только в Android), IP-адрес компьютера, логин и пароль для входа в Windows. При необходимости задайте другие параметры.
Готово, можно подключаться и удаленно управлять компьютером с вашего мобильного устройства.
RDP через Интернет
На официальном сайте Microsoft присутствует инструкция о том, как разрешить подключения удаленного рабочего стола через Интернет (только на английском). Заключается она в пробросе на роутере порта 3389 на IP адрес вашего компьютера, а затем — подключение к публичному адресу вашего роутера с указанием данного порта.
На мой взгляд, это не самый оптимальный вариант и безопасней, а может и проще — создать VPN подключение (средствами роутера или Windows) и подключаться по VPN к компьютеру, после чего использовать удаленный рабочий стол так, как если бы вы находились в той же локальной сети (правда, проброс портов все равно потребуется).
А вдруг и это будет интересно:
24.05.2018 в 16:18
Статья очень печальная (
Мало информации.
Не могу вычистить с тонкого клиента прошлый rdp файл. Файл vbs игнорируется почемуто. Пролез все настройки, ничего не помогает. Из воздуха подключается к прошлому rdp файлику (
10.10.2018 в 13:11
11.10.2018 в 11:48
К сожалению, не получится через RDP. Можно попробовать другие средства (AnyDesk, TeamViewer, они, субъективно, могут побыстрее работать).
02.02.2019 в 23:01
09.01.2019 в 19:41
Всё чётко и понятно. Спасибо!
15.01.2019 в 19:29
Если в роутере выдать доступ только ограниченному числу ip, то получается весьма секьюрно
03.02.2019 в 14:18
04.02.2019 в 11:28
Ссылку исправил, спасибо, обновили они расположение этой справочной статьи.
14.06.2019 в 22:40
>RDP через Интернет
Может, и Remote Utilities упомянуть?
26.06.2019 в 18:05
Хочу подключиться с iMac 2011 на ASUS c Win7 Pro в локальной домашней сети через роутер. Два дня уже пытаюсь, не получается. Сделала все, как описано в статье, даже прописала порт 3389 в брандмауэре. Постоянно выдает ошибку 0х204. Что делать?
27.06.2019 в 12:07
Здравствуйте.
В первую очередь попробуйте отключить сторонний антивирус на компьютере с Windows 7, если там таковой наличествует.
Но я не уверен, что именно в этом проблема, просто самый частый вариант.
27.06.2019 в 12:55
Антивирус был ESET. Я его снесла совсем. Теперь сторонних антивирусов нет. Но все равно не работает. С айфона и айпада тоже подключиться не удается. К сожалению, у меня нет второго компьютера с Windows, чтобы проверить подключение с него.
25.02.2020 в 08:22
Доброго времени суток. Подскажите пожалуйста, я не разбираюсь в компьютере на таком уровне, но большие подозрения, что в мой компьютер что-то попало и теперь чтобы я не делал не могу избавиться от этого. С отсоединенным интернетом переустановил Windows 10, но почти все файлы после перезагрузки становятся не доступны, локальный диск будто бы где-то на облачном хранилище путь (не существует к файлу). Возврат к заводским настройкам на середине зависает и просто перезагрузка начинается
25.02.2020 в 09:06
Здравствуйте.
А можно конкретный пример действий и что при этом происходит, просто из описания не вполне понятна ситуация.
25.02.2020 в 14:03
25.02.2020 в 14:25
25.02.2020 в 18:08
Я понимаю, но у меня очень большая уверенность, что это удаленный доступ. Месяц назад примерно тоже самое было, но не знал что удаленно подключаются, а когда запустил с флэшки kali Linux прямо при мне подключились и повредили файлы на ней и через пару дней или сами отключились или ещё что , но было неделю все нормально.
В устройствах нашёл «шина перенаправления устройств удаленного рабочего стола. Сведения:ROOT\RDPBUS\0000\запущено
26.02.2020 в 08:34
Просто по описанию получается такая картина: вы внимательно изучаете что и где есть в системе и разные названия, ссылки и прочее, что вы замечаете, вызывают у вас подозрения. Хотя из того что вы перечислили пока не было ничего, чего не было бы на компьютере любого другого человека с Windows 10.
26.02.2020 в 11:35
Скорее всего я не то смотрю. Если бы знал, что искать. Я сделал фото монитора ресурсов до и после подключения кабеля интернета
26.02.2020 в 08:13
Ещё посидев просматривая папки и файлы нашел очень много незнакомых мне. Одни файлы в формате hml меняю кажется ссылки. В других скпипты изменяют параметры установки, запуска и ТД системы
23.03.2020 в 02:35
Здравствуйте. Подключаюсь на стационар виндовс 10 через стандартный удаленный стол с макбука. Все работает, но если макбуку дать мобильную сеть вай-фай (раздать с телефона) тот не коннектит. В чем может быть причина?
23.03.2020 в 15:16
RDP так просто и без дополнительных манипуляций работает только в локальной сети. А подключаясь к хот-споту на телефоне вы уже не в локальной.
22.06.2020 в 14:45
Добрый день!
Подскажите, не удаётся подключиться по РДП с одного компьютера. С любого другого компьютера/телефона подключается без проблем. Переустановка системы не помогла. Альтернативный РДП клиент тоже не подключается. Службы запущены, пробовал различные рекомендации в нете, ни как не хочет подключаться.
23.06.2020 в 12:23
30.09.2020 в 09:47
Win 10 Home в пролёте?
01.10.2020 в 09:39
22.12.2020 в 17:29
23.12.2020 в 10:38
Здравствуйте.
Теоретически, может быть действительно в неверном имени пользователя и пароля) Особенно если в пароле используется кириллица или спец-символы. Можно попробовать поменять пароль (если моя догадка верна), а можно попробовать вариант с созданием отдельного пользователя на компьютере, который будет служить специально для удаленных подключений.
23.12.2020 в 22:23
24.12.2020 в 10:09
24.12.2020 в 11:20
25.12.2020 в 08:26
Нет нет, не то. Я имею в виду, что вот у нас удаленный компьютер, мы за ним сидим. Нам нужно выйти из учётной записи (так чтобы окно входа в систему было, но сами мы не были в системе в момент подключения). А потом подключаемся с удаленного устройства к этому компьютеру.
25.12.2020 в 12:51
26.12.2020 в 10:21
Да, именно так.
Не знаю, что придумать бы в качестве совета ещё. Сам бы может чего-нибудь и накопал бы, но вот так дистанционно сложно.
25.12.2020 в 17:52
26.12.2020 в 10:22
Спасибо, что поделились!
30.01.2021 в 17:10
31.01.2021 в 10:48
16.06.2021 в 22:13
17.06.2021 в 16:27
Вернуть как было: если связано именно с этим, всё вернётся на свои места.
05.07.2021 в 04:40
Что значит укажите логин и пароль да входа в виндовс ? Я вводил и данные пользователя виндовс туда и ip телефона с поролем от телефона и пытался просто что-то написать не верно что делать
05.07.2021 в 21:40
Например, на компе с windows 7 у вас есть пользователь Admin с паролем password, их и вводить (на телефоне)
04.08.2021 в 11:03
Добрый день. Подскажите, пожалуйста, как переключаться между двумя и более мониторами компьютера, к которому подключаюсь?
04.08.2021 в 11:30
04.08.2021 в 13:07
04.08.2021 в 19:56
К сожалению я тут дальше не знаю что посоветовать (так как у самого нет опыта использования в этом режиме и нюансов не знаю, а потому сходу и возможные причины ошибки в голову не приходят).
Среди пользователей достаточно много людей слышали о том, что существует некий RDP клиент.
Но немногие знают, что же это такое, зачем оно нужно и как с ним работать.
А на самом деле это просто незаменимая вещь для тех, кому нужно работать в нескольких местах, а перевозить с собой ноутбук возможности нет.

Зачем нужен RDP
Представьте, что вы работаете в офисе. В ваши обязанности входит составление графиков, оформление документации и другое. Вы выполняете все эти задачи на своем компьютере в офисе. Но рабочий день заканчивается, охранник говорит, что закроет помещение и в нем оставаться нельзя, а вам еще нужно выполнить несколько важных задач. Причем отложить их на завтра не получится.
И вот в этот момент на помощь приходит этот самый RDP. Представьте, что вы можете прийти домой, включить свой домашний компьютер и продолжать работать в том же рабочем столе и с теми же данными, что и в компьютере на работе. То есть, находясь дома, вы будете, фактически, работать на рабочем компьютере.

Рис. 1. RDP позволяет работать с одного компьютера на другом
Расшифровываем RDP
RDP – это протокол удаленного рабочего стола. Именно такое определение дается в официальных источниках. Расшифровывается эта аббревиатура как «Remote Desktop Protocol». Собственно, это и переводится как протокол удаленного рабочего стола.
Никакой сложной науки здесь нет. Данный протокол действительно предназначен для того, чтобы с рабочим столом можно было работать удалено. Это означает, что вы находитесь на определенном расстоянии от того места, где действительно находится рабочий стол, и при этом имеете возможность работать с ним.
Собственно, клиент RDP – это программа, которая позволяет реализовывать функции этого самого протокола. Другими словами это программа, которая дает пользователю возможность работать с компьютером удалено. Вы можете совершенно спокойно организовать доступ к своему компьютеру, затем подключиться к нему с другого устройства и дальше работать. На самом деле ничего сложного в этом нет.

Рис. 2. Удаленный доступ к компьютеру с планшета
Сегодня RDP клиенты существуют на самых разных операционных системах, в том числе:
Пользователи всех этих платформ имеют возможность совершенно спокойно организовывать удаленный доступ к своим устройствам. Более того, с аппарата на одной ОС можно сделать то же самое для аппарата с другой. К примеру, вы можете с планшета на Андроид подключиться к компьютеру на Виндовс.
В общем, очень полезная и интересная функция. А теперь мы рассмотрим то, как работать с этим протоколом и программами для работы с ним.
Клиент RDP на Windows
Самым первым и наиболее распространенным примером программы для работы с протоколом удаленного доступа является средство для подключения к удаленному рабочему столу на Windows. Собственно, протокол RDP и разрабатывался для этой операционной системы. А уже потом его начали использовать в других ОС.
На сегодняшний день в любой версии Виндовс есть встроенный инструмент под названием «Подключение к удаленному рабочему столу». Его можно найти в меню «Пуск» или же с помощью поиска. Оно везде называется одинаково.
Чтобы его использовать, необходимо сначала настроить компьютер, к которому вы будете подключаться, то есть с рабочим столом которого вы собираетесь работать. Для этого сделайте вот что:
- Сначала нужно узнать IP-адрес компьютера, чтобы потом дать его другому устройству, с которого и будет осуществляться управление первым. Для этого выполните следующие действия:
- запустите окно выполнения программ при помощи одновременного нажатия кнопок Win и R на клавиатуре;
- в открывшемся окне, в единственном поле ввода, введите «cmd» и нажмите Enter на клавиатуре – тем самым вы запустите командную строку;

Рис. 3. Команда для запуска командной строки в окне выполнения программ
- в командной строке введите команду «ipconfig» и снова нажмите Enter;
- откроется вся доступная сетевая информация, найдите там строку «IPv4-адрес» — напротив него и будет IP-адрес, запомните его (!).

Рис. 4. Информация о сети в командной строке
Как видим, в нашем примере IP-адрес 192.168.1.88.
- Теперь следует включить возможность доступа к компьютеру с помощью инструмента для удаленного управления. Для этого сделайте следующее:
- в меню «Пуск» откройте «Панель управления»;
- нажмите на раздел «Система и безопасность»;

Рис. 5. Раздел «Система и безопасность» в панели управления
- в следующем окне нажмите на подраздел «Система»;

Рис. 6. Подраздел «Система»
- в меню слева выберете «Дополнительные параметры системы»;
- в открывшемся окне перейдите на вкладку «Удаленный доступ»;
- поставьте отметки напротив пунктов, выделенных на рисунке 7 цифрами 1 и 2;
- закройте все окна, а перед этим нажмите «Применить».

Рис. 7. Разрешение удаленного управления в разделе «Система»
Теперь вы можете совершенно спокойно подключаться к данному компьютеру. Эта операция тоже совсем несложная. Выполняется она в следующей последовательности:
- Зайдите в меню «Пуск», выберете там список всех программ, затем раздел «Стандартные» и нажмите на инструмент под названием «Подключение к удаленному рабочему столу». Найти его будет несложно.

Рис. 8. Инструмент для подключения к удаленному рабочему столу в меню «Пуск»
- Дальше в следующее окно нужно ввести тот IP-адрес, который мы определили на одном из предыдущих этапов. Напомним, что в нашем примере это 168.1.88. Этот адрес и нужно вводить в это самое окно. Когда это сделано, переходите к следующему шагу, но кнопку «Подключить» пока что не нажимайте. Вместо этого нажмите на надпись «Параметры», которая находится немного ниже и левее от поля ввода адреса.

Рис. 9. Окно инструмента для подключения к удаленному рабочему
- Важно, чтобы вы имели возможность работать не только с папками и файлами, а еще и с устройствами, подключенными к компьютеру, над которым будет осуществляться управление. Поэтому в выпавшем окне перейдите на вкладку «Локальные ресурсы» и поставьте там галочки напротив пунктов «Принтеры» и «Буфер обмена». Вот теперь можно нажимать кнопку «Подключить» и, таким образом, переходить к следующему шагу.

Рис. 10. Параметры подключения к удаленному компьютеру
После этого произойдет подключение к указанному компьютеру по его адресу. Некоторые устанавливают на свои устройства систему учетных записей. В таком случае для подключения придется ввести логин и пароль. Но если на первом этапе описанной выше настройки вы ничего не делали для того, чтобы установить такую вот систему, ничего вводить не нужно.
Все просто! Не правда ли?
Теперь вы знаете, как использовать самый простой вариант RDP и совершенно спокойно можете установить удаленное подключение. Если у вас при этом возникнут какие-то вопросы или сложности, пишите об этом в комментариях ниже. Мы обязательно ответим.
А пока, для более глубокого понимания вопроса, рассмотрим некоторые другие программы, которые работают в качестве RDP клиентов, то есть позволяют осуществлять удаленное управление компьютером.
Программы, использующие RDP
Вот список самых удобных и широко используемых программ, которые помогают управлять компьютерами в удаленном режиме:
-
. Это на самом деле наиболее популярная программа из всех, что будут упомянуты в этом списке. Она очень удобная, не требует больших знаний и навыков в работе с компьютером. Установить удаленное подключение сможет даже новичок. При этом TeamViewer является универсальным клиентом, который работает на разных операционных системах. Среди них Android, iOS, BlackBerry, Windows 10 для смартфонов и планшетов, Windows 10 для компьютеров, Windows Phone 8.1 и Windows RT 8.1.

Рис. 11. TeamViewer
-
. Это совершенно бесплатный и многофункциональный инструмент, который выступает в качестве альтернативы стандартному RDP клиенту Windows. Он разработан как opensourse проект, то есть такой, у которого открытый исходный код. Работает он на операционной системе Ubuntu.

-
. Эта программа является разработкой для корпоративной среды. Однако одна из ее частей предназначена для удаленного доступа. Соответственно, Radmin можно использовать и как RDP клиент.

В видео ниже вы можете видеть список других подобных программ.
Сравнение программ удаленного доступа
Сравнение четырёх программ удаленного доступа: Radmin, TeamViewer, RMS хост и UltraVNC
Читайте также:

