Выборочный запуск windows 10 не отключается
Обновлено: 06.07.2024
ПК с Виндоус 10 может перестать выключаться даже после нажатия по соответствующей кнопке на системном блоке. Данная проблема может быть решена несколькими способами, в зависимости от причин, вызвавших такой сбой.
Что делать если компьютер с Windows 10 не выключается Что делать если компьютер с Windows 10 не выключаетсяПроверка драйверов
Проблема с завершением работы (а точнее её отсутствием) компьютера может скрываться в некорректной работе драйверов одного из устройств. Зайдите в диспетчер задач и внимательно рассмотрите каждое из подключённых устройств. Периферия с проблемами будет отмечена жёлтым треугольником с восклицательным знаком. Из-за некорректной работы драйвера, устройство неправильно воспринимается системой. В этом случае может помочь переустановка драйвера устройства.
Отключение быстрого запуска
Название функции быстрого запуска говорит само за себя — она позволяет быстрее запустить ОС после выключения. Проблема с выключением компьютера может крыться в неправильной работе этой функции. Отключите её в настройках. Зайдите в классическую панель управления. Кликните по значку поиска рядом с кнопкой пуска (логотип Windows слева внизу). Скопируйте туда название « Панель управления ».
Отыщите настройки электропитания в перечне функций. Выберите пункт с действие кнопок питания слева. Чтобы получить возможность изменять параметры, нажмите по отмеченной на скриншоте ссылке. После этого отключите функцию быстрого запуска, убрав галочку. Если проблему с выключением ПК вызывала эта функция, компьютер снова начнёт корректно выключаться.
Решение проблем с ПК Intel
Проблема с выключением ПК может возникнуть на компьютерах с процессорами Intel на борту. Зайдите в классическую панель управления, как это было показано выше, и перейдите в программы и компоненты. Удалите оттуда « Intel RST ».
Скачайте драйвер « Intel Management Engine Interface » с официального сайта. Зайдите в диспетчер устройств и кликните по вкладке с системными устройствами. Найдите там устройство с таким же названием и удалите. Далее установите скачанный драйвер. Попробуйте перезагрузить компьютер.
Применение сторонних утилит для настройки Windows уже давно стало традицией среди пользователей, а стоило бы знать, что множество параметров операционной системы можно настроить ее же средствами, не прибегая к сторонним и подчас платным инструментам. Чего стоит только одна PowerShell вкупе с командной строкой. Впрочем, речь сегодня пойдет не о них, а о MSConfig — замечательной во многих отношениях штатной утилите, предназначенной для управления автоматически запускаемыми процессами и процедурой загрузки Windows.
В настоящее время утилита MSConfig используется в основном при проведении различного рода диагностических работ.

Сама тулза диагностическим инструментом не является, она позволяет последовательно отключать службы, второстепенные драйвера и элементы автозагрузки, исключая их потенциально негативное влияние на работу Windows и помогая таким образом установить виновника неполадки. Другой пример использования MSConfig — включение безопасного режима Windows, также служащего для проведения диагностических и ремонтных работ.
Реже утилита используется для тестирования работы операционной системы и программного обеспечения в условиях предоставления ограниченного объема ресурсов процессора и оперативной памяти. Кроме того, MSConfig может служить в качестве инструмента управления приоритетами загрузки нескольких операционных систем, если таковые установлены на одном компьютере. Наконец, MSConfig можно использовать как своего рода лаунчер для запуска некоторых средств администрирования.
Но обо всём по порядку.
Немного истории
MSConfig впервые появилась в Windows 98 как инструмент управления режимами загрузки и запускающимися при старте операционной системы службами и приложениями. В Windows 2000 разработчики Microsoft почему-то решили ее убрать, но в XP вернули на место, где она и остается по сей день. В Windows 98 MSConfig значительно отличалась от того инструмента конфигурации, который имеется сейчас в Windows 10. Поскольку в ранних версиях системы еще не было реестра, а настройки хранились в конфигурационных файлах, в MSConfig присутствовали одноименные вкладки, предоставляющие доступ к этим файлам.

Например, переключившись на вкладку System.ini, пользователь мог настроить загрузку служб и драйверов, прописанных в файле system.ini , аналогичным образом обеспечивался доступ к системным настройкам из вкладок Win.ini, Config.sys и Autoexec.bat. Доступ к объектам автозагрузки предоставлялся на вкладке Startup, а доступ к режимам загрузки Windows — на вкладке «Общие» и только с переносом системных настроек в реестр вкладки получили соответствующие настройкам названия. После этого MSConfig почти не менялся, если не брать в расчет внешний вид окна и вкладку «Автозагрузка», инструментарий которой в Windows 8 был перемещен в Диспетчер задач.
MSConfig в Windows 10
В Windows 10 утилита MSConfig является точной копией себя же самой в Windows 8.1. Ее исполняемый файл msconfig.exe располагается в каталоге System32 , запустить ее можно разными способами — одноименной командой из окошка «Выполнить».

Из командной строки и PowerShell .

Из адресной строки Проводника.

Через оснастку классической панели управления «Администрирование», а также через системный поиск.

Небольшое по размерам окошко утилиты содержит пять вкладок: Общие, Загрузка, Службы, Автозагрузка и Сервис. Четвертая вкладка Автозагрузка в Windows 10 не содержит никаких опций за исключением ссылки на Диспетчер задач.

Это своего рода рудимент и, скорее всего, в следующих версиях вкладка будет удалена.
MSConfig - Общие
Опции первой вкладки «Общие» определяют режим запуска операционной системы.
Всего режимов три:
• Обычный запуск - Стандартный запуск операционной системы, загружающейся со всеми службами и элементами автозагрузки, в том числе потенциально небезопасными. Активен по умолчанию.
• Диагностический запуск - В этом «чистом» режиме Windows 10 запускается без сторонних служб, программ, элементов автозагрузки и драйверов. Используется при удалении сомнительного программного обеспечения, которое не удается деинсталлировать в обычном режиме работы, а также получения доступа к ключевым средствам администрирования, которые по какой-то причине оказались недоступными.
• Выборочный запуск - По сути, то же самое что и диагностический запуск, только с возможностью более гибкой настройки. Так, вы можете выбрать, какой именно набор стартующих вместе с Windows модулей следует отключать, а какой нет. Для выборочного отключения в этом режиме доступны элементы автозагрузки, системные службы и альтернативная конфигурация загрузчика. Последний пункт включен по умолчанию и недоступен для управления. Активируется он только в том случае, если вы измените конфигурацию загрузки на второй вкладке — очень удобно, когда нужно быстро восстановить дефолтные параметры загрузки системы.

MSConfig - Загрузка
Пожалуй, самая интересная вкладка в оснастке MSConfig. Переключившись на нее, в верхней части окна вы увидите как минимум одну запись, содержащую название установленной системы. Если у вас установлено несколько версий Windows, количество записей будет соответствующим. Вы можете управлять записями загрузчика, выбирая одну из систем в качестве загружаемой по умолчанию. Помимо предоставления списка установленных на одном компьютере ОС Windows, ее инструменты позволяют управлять параметрами загрузки — загружать систему в безопасном режиме.
При этом предлагается на выбор использование четырех параметров.
• Параметр «Минимальная загрузка» обеспечивает работу безопасного режима с отключенными сетевыми драйверами и элементами автозагрузки, но с полноценным графическим интерфейсом.
• Если же вы выберите параметр «Другая оболочка», то единственным доступным инструментом управления в Windows 10 окажется командная строка. Интернет при этом так же работать не будет.
• Параметр «Восстановление Active Directory» загружает систему в обычном безопасном режиме с GUI и со службами активных каталогов. Используется в основном системными администраторами при решении проблем в сетевом окружении.
• Наконец, параметр «Сеть» загружает Windows 10 в безопасном режиме с GUI и с возможностью подключения к интернету.

Обратите также внимание на блок параметров «Без GUI», «Журнал загрузки», «Базовое видео» и «Информация об ОС». Непосредственного отношения к безопасному режиму они не имеют и используются в качестве дополнительных настроек.
• Без GUI - Используется при отладке системы. При загрузке Windows не отображается экран приветствия.
• Журнал загрузки - Если задействовать этот параметр, сведения о запущенных вместе с операционной системой драйверах и службах будут записаны в лог ntbtlog.txt , сохраняемый обычно в корневую папку Windows. Используется, когда нужно выяснить, на каком автозагружаемом драйвере или службе произошел сбой.
• Базовое видео - Параметр загружает только стандартный видеодрайвер Microsoft. Пригодится, если по какой-то причине у вас слетел родной драйвер видеокарты.
• Информация об ОС - Используется вместе с «Без GUI», выводит в процессе загрузки список загружаемых драйверов.
• Таймаут - Отдельный параметр, позволяющий задать период времени, в течение которого на загрузочном экране будет отображаться список установленных рядом с основной Windows систем.
На этой же вкладке имеется кнопка «Дополнительные параметры загрузки», открывающая настройки тестирования загрузки ОС в нестандартных условиях. К примеру, вы можете попробовать загрузить Windows 10 с ограниченным количеством ядер процессора и объемом оперативной памяти, проигнорировать «рекомендации» BIOS , которыми ОС руководствуется при загрузке и даже протестировать только что разработанный драйвер под новое устройство.

А так, по большому счету эти функции вам не нужны, поскольку изменение объема выделяемых ресурсов никак не отразится на скорости загрузки, что же касается блокировки PCI и прочих опций, игры с ними могут привести к падению системы или ее зависанию.
MSConfig - Службы
Здесь всё намного проще. На этой вкладке вы можете отключить все или некоторые сторонние и системные службы. Последовательное отключение служб применяется в рамках диагностики, позволяя выявить виновника проблем в работе операционной системы. «Службы» частично дублируют функционал вкладки «Общие», в чём вы можете убедиться, отключив любую службу — вариант запуска на вкладке «Общие» автоматически переключиться на «Выборочный запуск».

MSConfig - Сервис
Дополнительная вкладка, содержащая список команд для запуска наиболее часто используемых инструментов администрирования. Здесь вы найдете опции для запуска командной строки, редактора реестра, восстановления системы, разных мониторов и прочих плюшек.

Ничего руками вводить не нужно, просто выбираем необходимый элемент и жмем кнопку «Запуск».
Итог
По большому счету это всё, что следовало знать об этом полезном инструменте. Утилита MSConfig очень удобна, когда нужно загрузить Windows в безопасном режиме, быстро отключить загружающиеся вместе с операционной системой компоненты или запустить какую-нибудь системную оснастку. Что касается безопасности, навредить системе с ее «помощью» вряд ли получится, поэтому после ознакомления с основными функциями, на вооружение утилита может быть взята даже начинающими пользователями.
Нужно было мне запустить через msconfig.exe "чистую" загрузку windows.
Сделал все "как нужно", но каким то чудом выбрал не Выборочный запуск, а Диагностический запуск.
Теперь имею только пустое окно логина где не ввести пароль что бы зайти в винду т.к. нету доступа к сети.
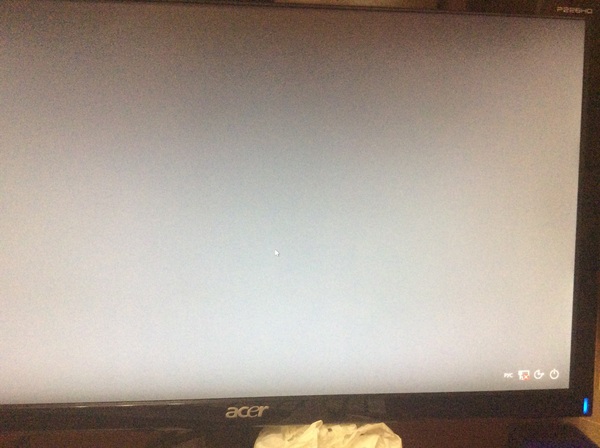
Собственно вопрос: как выйти из этого режима?
При перезагрузке постоянно этот режим.
Комменты для минусов в нутри.
Привет! У меня сейчас та же самая проблема, не знаю что делать, не войти никак :( Ты смог разобраться? У меня просто нет винды на флешке, я хрен знаю, что делать и как
Решил сбросом пароля с загрузочной флешки
Ctrl+Shift+Esc должен вызвать диспетчер задач. Далее файл->открыть-> msconfig. Там и отключите свой диагностический запуск.
Если коротко, то делается подмена приложения вызываемого кнопкой спец. Возможности. Вместо них командная строка. Оттуда уже вызвать msconfig, либо как вариант создать локального пользователя и Отталкиваться от этого.
Если заходит в безопасный режим то тогда. Win + R ; вводим msconfig OK ; В окне Конфигурация системы перейдите на вкладку Загрузка; Снимите флажок Безопасный режим и нажмите ОК.
После танцев с бубнами запустил флешку в UEFI режиме и получилось прописать в командной строке "bcdedit /set
Всем спасибо кто пытался помочь :)
P.s. не будьте мной, не лезьте туда куда не стоит))
Мышонок, поставь линукс и будет тебе счастье!

Крик души, сил моих уже нет. BSODы с рандомной ошибкой
Получилось длинно, но я прошу - кто разбирается в компах, не проходите мимо пожалуйста!
Доброго дня пикабушники! Пишу Вам, так как уже не знаю что делать. После этого поста напишу еще на парочке форумов и в поддержку майкрософт. Но Вы прекрасно знаете как там "помогают" - на тебе мол ссылки на похожие посты, сделай то что там написано, тема закрыта. Переходишь по ссылкам а там либо вообще не по твоей теме, либо все предложенные варианты уже опробованы и никакого эффекта не дали. Уровень моего навыка по работе с компами - до этой проблемы думал что продвинутый пользователь, но теперь сомневаюсь.
В общем, ближе к сути. Собрал я компьютер следующей конфигурации:
Материнка - Asus Prime B450 Plus
Видеокарта 0 Asus PCI-Ex GeForce GTX 1660 Super Dual EVO OC 6GB GDDR6
Оперативная память 2 плашки - HyperX DDR4-3200 8192MB PC4-25600 Fury Black (HX432C16FB3/8)
Процессор - AMD Ryzen 5 3600 (3.6GHz 32MB 65W AM4) Box (100-100000031BOX)
SSD - Western Digital Green SSD 240GB M.2 2280 SATAIII 3D NAND (TLC) (WDS240G2G0B)
HDD - Western Digital Blue 1TB 7200rpm 64MB WD10EZEX 3.5 SATA III
Блок питания - DeepCool 600W (DA600)
4 кулера PcCooler F122B 120 мм (3 на вдув, 1 на выдув)
Корпус, думаю, вообще не имеет значения.
Месяц данная сборка работала идеально, никаких проблем. Но потребовалась переустановка винды, так как была проблема с аккаунтом Origin, которая, как выяснилось не имела отношения к системе. Первый раз стояла Win10 x64 скачанная с сайта майкрософт, потом была установлена пиратка (каюсь), но даже с ней все некоторое время работало хорошо.
Потом начали вылетать BSODы с рандомными ошибками. Выискивая инфу по инету, было проделано практически все что предлагалось:
- Переустановка системы (разные дистрибутивы, сейчас опять стоит официальная Win10. BSODы вылазили даже сразу после установки, когда еще не успевал даже первый полноценный запуск происходить)
- Откаты драйверов и их переустановка (в том числе драйвер Realtek, на который тоже жаловались люди в интернете)
- Проверка оперативной памяти встроенным в винду ПО и с помощью MemTest (ошибок не обнаружено)
- Несколько проверок системных файлов через командную строку (один раз было что-то обнаружено и исправлено, не помогло)
- Использован DISM /RestoreHealth (не помогло)
- Проверены жесткие диски с помощью встроенных в винду инструментов (не помогло)
- Проведены чистки реестра с помощью CCleaner
- Пробовал менять плашки памяти местами, оставить только одну, потом оставить только вторую, проверка контактов (не помогло)
- Пробовал установку винды на другой жесткий диск (не помогло)
- Проверка температур (все в норме)
- Сброс БИОС до значений по умолчанию
- Было обнаружено что частота памяти в биосе выставлена на 2400, установил на 3200 (не помогло, но тут я не силен, может при изменении предустановок частоты тайминги тоже нужно поменять?)
- Чиста системного блока
- Откаты обновлений винды
Я уже даже не помню точно всё что проделано. Сейчас у меня в голове остались только пара самых невероятных мыслей - замена батарейки биос, или же где-то на контакты попала кошачья шерстинка и развиваясь на ветру от кулеров замыкает контакты (полный бред, дальше скажу почему), и. всё. Все идеи кончились, я уже понятия не имею что не так? Я тупо в отчаянии, так как ущемлял себя во всем ради семьи 10 лет и не обновлял железо, а тут. все новое, все хорошее, все совместимо, все с*ка дорогое и такая хрень.
Я готов заплатить (в разумных пределах) тому кто реально сможет помочь. Приглашать мастера на дом - бред, так как начнется разводняк "установка драйвера 27 штук по 150 грн.". Нести в ремонтную мастерскую? Рискую остаться без парочки конденсаторов или чипов. Обратиться и сдать железо по гарантии? - Не примут, так как я понятия не имею что конкретно работает не так как должно - оперативка в норме, все остальное вроде тоже в норме, а так как собирал сам, то весь комп не считается готовым изделием, и на гарантийный ремонт могут принять только конкретную часть, при наличии жалоб на ее работу.
Почему начали вылазить синие экраны я тоже без понятия, ничего такого на копе не делал, стоял аваст и защитник виндовс, ПО только лицензии (ну кроме попыток установить разные дистрибутивы винды), использовал как игровую станцию.
Было опытным путем замечено что BSOD в 95% случаев появляется когда не запущены игры. То-есть - сидишь хоть целый день играешь и все хорошо, но стоит только выйти из игры, и в течении минуты вылетает BSOD. Либо вылетает при просмотре видео на ютубе и при обычном сёрфинге в инете. Или даже просто в режиме простоя. Логика подсказывает что все-таки что-то связано с оперативкой, так как видимо при освобождении оперативки от файлов игры и происходит стоп-ошибка. Но оперативка проверена тремя способами, и никаких ошибок и неисправностей не обнаружено. Еще я размышляю над вариантом неправильной работы какой-нибудь шины, через которые проходят данные, но как это проверить? И разве ошибка не должна быть одинаковой?
Я готов предоставить любую информацию по запросу тем, кто готов помочь - скрины биоса, настроек, температуры, фотки системного блока внутри. Надеюсь на Вашу помощь, и заранее спасибо!
Ниже ссылка на последние минидампы. Те которые с большим промежутком времени - это как раз то что я говорил - при запущенной игре все хорошо, после выхода - BSOD. Дампы за вчера - обычный сёрфинг в интернете и просмотр видео. И последний дамп - пока писал этот пост (удивительно что только один).
У быстрого запуска есть несколько положительных моментов. Однако с момента его появления многие пользователи переключились на хранилище SSD или имеют конфигурацию системы с двойной загрузкой. Особенно, если вы хотите выключить компьютер, а не переводить его в режим гибернации (что делает быстрый запуск).
Однако, несмотря на то, что пользователи отключают его, Microsoft смело включает его с новым крупным обновлением. Что еще хуже, некоторые пользователи не могут найти функцию быстрого запуска в настройках выключения. Таким образом, они не могут отключить быстрый запуск в Windows 10.
Мы постарались пролить некоторый свет и показать вам, как вернуть его или, что еще лучше, отключить его с помощью 3 различных методов, игнорируя отсутствующую опцию пользовательского интерфейса. Обязательно проверьте решения, перечисленные ниже, если вы не можете отключить быстрый запуск.
Как обязательно отключить быстрый запуск в Windows 10
- Попробуй со стандартным подходом
- Проверьте BIOS
- Попробуйте с редактором локальной групповой политики
- Проверьте, включен ли спящий режим
- Запустите SFC и DISM
- Используйте файл BAT
- Отключить быстрый запуск через редактор реестра
Вы, наверное, уже пробовали, но мы должны еще раз попробовать. Во-первых, перезагрузите компьютер, так как проблема может быть вызвана временной ошибкой.
Это не первый случай, когда системная функция пропадает, особенно если вы только недавно установили систему. Кроме того, то же самое может произойти, если вы произвели обновления до последней версии Windows 10.
Обычно они по умолчанию повторно включают быстрый запуск, но ничего не ясно, когда речь заходит о Windows 10 и оптимизации.
С другой стороны, если опция быстрого запуска по-прежнему отсутствует в разделе настроек завершения работы, перейдите к дополнительным шагам.
Следующим шагом является проверка соответствующих настроек BIOS/UEFI. Возможно, что-то связано с быстрым запуском, и по умолчанию оно отключено. Если вы не видите опцию «Быстрый запуск», вы можете быть уверены, что она отключена.
Однако, если вы хотите использовать системный интерфейс для настройки параметров загрузки, нам нужно начать с BIOS.
Если вы не знаете, как загрузиться в настройках BIOS/UEFI, выполните следующие действия:
- Нажмите клавишу Windows + I, чтобы открыть Настройки .
- Выберите Обновление и безопасность .
- Выберите Восстановление на левой панели.
- В разделе Расширенный запуск нажмите Перезагрузить сейчас .
- Выберите Troubleshoot .
- Выберите Дополнительные параметры .
- Выберите Настройки прошивки UEFI и нажмите Перезагрузить .
- Оказавшись там, включите Быстрая загрузка и сохраните изменения.
- Выйдите и перезагрузите компьютер.
Решение 3. Попробуйте с редактором локальной групповой политики
Второй метод, помимо BIOS (применим только для Pro и Enterprise версий Windows 10), касается изменения некоторых параметров локальной групповой политики.
Редактор локальной групповой политики позволяет вам полностью контролировать практически все на своем ПК, чтобы ограничить разрешения.
Это, конечно, требует, чтобы пользователи имели административное разрешение для внесения изменений.
Вот как отключить быстрый запуск в редакторе локальной групповой политики:

- На панели поиска Windows введите Групповая политика и откройте Изменить групповую политику .
- Перейдите к Конфигурации компьютера> Административные шаблоны> Система> Завершение работы.
- Нажмите правой кнопкой мыши строку Требовать использования быстрого запуска и выберите Изменить .
- Убедитесь, что вы выбрали Отключено или Не настроено , чтобы быстрый запуск был доступен в локальных настройках.
- Подтвердите изменения и перейдите в раздел Параметры электропитания> Выберите действия кнопок питания> Измените настройки, которые в данный момент недоступны , и отключите быстрый запуск.
- Если вы установите значение «Включено», по умолчанию будет включена быстрая загрузка, и вы не сможете отключить ее из настроек системы.
Решение 4. Проверьте, включен ли режим гибернации
Как вы, возможно, знаете, быстрый запуск не будет работать, если вы отключили режим гибернации. Без возможности спящего режима Windows 10 не сможет использовать функцию быстрого запуска.
Существует простой способ проверить, действительно ли Hibernation включен или нет на вашем ПК. Требуется запуск командной строки от имени администратора.
Выполните следующие действия, чтобы повторно включить спящий режим, если он отключен:

- В строке поиска Windows введите Команда .
- Нажмите правой кнопкой мыши на Командную строку и запустите ее с правами администратора.
- В командной строке введите следующую строку и нажмите Enter:
- powercfg.exe/hibernate on
- Закройте командную строку и отключите быстрый запуск через пользовательский интерфейс Windows.
После включения режима гибернации перейдите к «Параметры электропитания»> «Выбор кнопок питания»> «Изменить параметры, которые в данный момент недоступны», и отключите «Быстрый запуск». Просто снимите флажок рядом с ним, и вы можете идти.
Это решение является скорее мерой предосторожности. В случае повреждения системы даже некоторые важные параметры питания могут стать недоступными. И всегда есть вероятность, что что-то сломалось, особенно после серьезного обновления.
Если это произойдет, есть хорошо известные комбо, средства проверки системных файлов и инструменты обслуживания образов развертывания и управления ими. Оба инструмента проверяют наличие повреждений в системных файлах.
DISM более надежен в применении исправлений, а SFC предоставит вам более полное представление о проблеме.
Вот как можно последовательно запустить SFC и DISM:
![]()
- Введите cmd в строке поиска Windows, щелкните правой кнопкой мыши Командную строку и запустите ее от имени администратора.
- В командной строке введите sfc/scannow и нажмите Enter.
- После этого скопируйте и вставьте эти строки одну за другой и нажимайте Enter после каждого:
- DISM/онлайн/Cleanup-Image/ScanHealth
- DISM/Online/Cleanup-Image/RestoreHealth
- Подождите, пока процедура не закончится (это может занять до 10 минут).
- Перезагрузите компьютер.
Вам не нужно вмешиваться в Registry самостоятельно, чтобы отключить его.
Вот как отключить быстрый запуск с помощью BAT-файла:
- Загрузите файл сценария BAT здесь.
- Щелкните правой кнопкой мыши файл и запустите его от имени администратора.
- Дождитесь внесения изменений и перезагрузите компьютер.
Решение 7. Отключите быстрый запуск через редактор реестра
Наконец, второй метод, который мы можем предложить, основан на отключении быстрого запуска путем редактирования реестра. Теперь мы настоятельно рекомендуем создать резервную копию вашего реестра, прежде чем вносить в него какие-либо изменения.
Кроме того, вносите только рекомендуемые изменения и не вмешивайтесь в Реестр по незнанию.
Следуйте этим инструкциям, чтобы отключить быстрый запуск через редактор реестра:
![]()
- В строке поиска Windows введите Реестр и откройте Редактор реестра .
- Перейдите к HKEY_LOCAL_MACHINESOFTWAREPoliciesMicrosoftWindowsSystem.
- Щелкните правой кнопкой мыши на правой панели и создайте новый DWORD.
- Назовите его HiberbootEnabled и установите для него значение 0.
- Выйдите из реестра, и вы должны быть в порядке.
С учетом сказанного мы можем завершить эту статью. Если у вас есть какие-либо вопросы или предложения, не стесняйтесь сообщить нам в разделе комментариев ниже. Мы с нетерпением ждем от вас ответа.
Даже самые активные пользователи хотя бы на ночь отключают ПК, выбрав соответствующее действие через меню «Пуск». Однако нередко случается, что не выключается компьютер после завершения работы операционной системы Windows 10. Кулеры, как и прежде, продолжают гудеть, а на мониторе бесконечно крутится кружок на синем фоне. Разумеется, подобная ситуация не является стандартным явлением, однако проблема решается после определения причины.
![screenshot_1]()
Возможные причины неполадки
Если компьютер после выключения не перезагружается, а продолжает работать, пользователь столкнулся с одной из следующих проблем:
- сильная нагрузка на процессор;
- использование «щадящего» режима питания;
- функционирование большого количества приложений в фоне;
- неисправность ПО отдельных видов оборудования;
- повреждение системных файлов.
Ни одна из причин не способна вывести устройство из строя. Значит, проблема легко решается без обращения к специалистам.
Что делать, если компьютер не выключается через Пуск на Windows 10
Пытаясь решить проблему ПК, который продолжает работать после выключения, можно рассмотреть несколько вариантов. Причем начинать следует с наиболее простых способов, позволяющих сэкономить время.
![screenshot_2]()
Принудительное выключение
Как правило, пользователь деактивирует компьютер или ноутбук путем выбора опции «Завершение работы» через меню «Пуск». Это стандартный метод отключения устройства, который применяется чаще всего. Вместе с тем существует альтернативный вариант, предполагающий иной подход к ограничению работы ПК.
Компьютер можно принудительно выключить, нажав кнопку питания на корпусе системного блока. В то же время не рекомендуется резко отсоединять прибор от источника питания. В условиях такого завершения работы может произойти еще более серьезный сбой.
Важно. Проблема с ноутбуком редко решается принудительной перезагрузкой. После нажатия на кнопку питания он продолжает работать, поэтому для подобного рода устройств стоит выбрать иной метод.![screenshot_3]()
Отключение быстрого запуска
Для оптимизации работы ПК Windows 10 предусматривает наличие функции быстрого запуска. Опция позволяет максимально быстро включить компьютер, однако выключение устройства занимает больше времени, а иногда операция и вовсе оказывается невыполнимой.
Чтобы решить проблему, нужно деактивировать функцию «Быстрый запуск»:
- Откройте поисковую строку Виндовса.
- Найдите «Панель управления».
![screenshot_4]()
![screenshot_5]()
![screenshot_6]()
- Снимите галочку с пункта «Включить быстрый запуск».
![screenshot_7]()
После этого попытайтесь снова перезагрузить устройство. Не исключено, что проблема сразу же будет решена.
Обновление ОС
Стабильная работа системы обеспечивается только при наличии актуального ПО. Если Windows 10 давно не обновлялась, компьютер начинает функционировать со сбоями, а иногда его не удается выключить даже после нажатия на кнопку питания.
Для проверки наличия апдейтов нужно:
![screenshot_8]()
![screenshot_9]()
![screenshot_10]()
Если кнопка установки обновлений не работает, можно пойти иным путем. В частности, рекомендуется удалить остатки ранее загруженных апдейтов. Для этого потребуется перейти в расширенные параметры «Центра обновлений», кликнуть по надписи «Посмотреть журнал» и очистить все имеющиеся записи. После этого останется заново установить апдейты, после чего ошибка должна исчезнуть.
Проверка целостности системных файлов
Причиной того, что компьютер не отключается, часто становится повреждение файлов Windows 10. Это происходит как по вине пользователя, когда он случайно удалил важный компонент, так и вследствие вмешательства вредоносного ПО.
Как бы то ни было, системные файлы нужно восстановить. И для этого следует обратиться к помощи Командной строки. Чтобы запустить интерфейс КС, сделайте несколько шагов:
![screenshot_11]()
На заметку. Также Командная строка открывается через меню поиска или кнопку «Пуск».![screenshot_12]()
Оказавшись в интерфейсе КС, пользователю необходимо ввести запрос «sfc / scannow».
![screenshot_13]()
После нажатия клавиши «Enter» запустится проверка системных файлов, а также процедура их автоматического восстановления. Владельцу ПК остается только ждать, когда Виндовс завершит процесс.
Исправление ошибок жесткого диска
Не закрывая Командную строку, можно прибегнуть к еще одному распространенному способу решения проблемы. Неполадки бывают связаны с наличием битых секторов жесткого диска. Для проверки и автоматического исправления ошибок требуется ввести команду «chkdsk c: /f /r» и сопроводить ее нажатием клавиши «Enter». По окончании теста будет предоставлена информация о выявленных проблемах, а затем Windows 10 самостоятельно устранит неполадки.
![screenshot_14]()
Принудительная перезагрузка через Командную строку
КС бывает полезна в том случае, когда не помогает проверка системных файлов и секторов жесткого диска. Команда «shutdown / p» запускает принудительную перезагрузку, после чего компьютер выключается с вероятностью 99 %.
![screenshot_15]()
Отключение приложений из автозагрузки
Системный блок содержит множество компонентов, которые далеко не всегда справляются с поставленными задачами. Слабый процессор не может обрабатывать большое количество запросов. Особенно в той ситуации, когда включена функция автозагрузки.
Автозагрузка запускает приложения сразу после включения компьютера. При этом программы продолжают оставаться в фоне даже в момент, когда человек решает закончить сеанс. Решается проблема деактивацией опции:
- Запустите Диспетчер задач («Ctrl + Shift + Esc»).
- Перейдите во вкладку «Автозагрузка».
![screenshot_16]()
- Отключите процессы, которые функционируют в автоматическом режиме.
![screenshot_17]()
Далее останется завершить работу компьютера, чтобы проверить, насколько повлияло изменение настроек отдельных программ.
Остановка оптимизации автообновлений
Ранее уже отмечалось, что для стабильного функционирования ПК должны быть установлены все последние обновления. Чтобы не отслеживать выход апдейтов самостоятельно, можно активировать функцию автообновлений. Однако данная опция требует постоянного подключения к интернету, из-за чего компьютер не всегда завершает работу после обновлений.
Деактивация функции осуществляется так:
![screenshot_18]()
- Перейдите в раздел «Обновления и безопасность».
![screenshot_19]()
![screenshot_20]()
- Напротив подзаголовка «Разрешить загрузки с других компьютеров» передвиньте ползунок в положение «Выкл».
![screenshot_21]()
Теперь вентиляторы кулера не будут шуметь, когда пользователь решит выключить компьютер.
Откат системы
Чтобы наконец-то экран погас, и ПК завершил свою работу, порой приходится прибегать к радикальным мерам. Например, к откату системы. В рамках выполнения этой операции пользователь потеряет некоторые данные, но, в то же время, устройство начнет функционировать стабильно.
Совет. Если вы все-таки боитесь потерять недавно сохраненные файлы, предварительно создайте резервную копию.Откат системы – это возвращение к последним параметрам, когда компьютер работал без сбоев. Для выполнения операции понадобится:
![screenshot_22]()
![screenshot_23]()
![screenshot_24]()
![screenshot_25]()
- Выбрать точку восстановления.
- Подтвердить действие.
![screenshot_26]()
Далее ПК перезагрузится в принудительном порядке и, скорее всего, больше не будут возникать проблемы с неисчезающей надписью «Завершение работы» на синем фоне.
Сброс BIOS
Также бесконечное вращение кружка на синем экране удается убрать путем сброса параметров BIOS. Чтобы осуществить задуманное, нужно открыть БИОС, используя комбинацию клавиш для используемой модели материнской платы. Затем необходимо найти пункт «Load Setup Defaults» и подтвердить сброс параметров.
Существуют и альтернативные методы очистки настроек BIOS. Например, через отключение CMOS-батарейки на материнской плате. Этот вариант можно порекомендовать только опытным пользователям, которые умеют разбирать, а главное – собирать ПК.
![screenshot_27]()
Проблема с устройствами USB
Причиной того, что устройство долго выключается, нередко является одновременное использование большого количества USB-устройств. Перед завершением работы постарайтесь отключить все флешки и прочие гаджеты, которые задействуют интерфейс USB.
Полное обновление драйверов
Устаревшие драйверы редко вызывают проблему с отключением, однако обновить ПО все равно не будет лишним. Поэтому обязательно воспользуйтесь инструкцией:
- Кликните ПКМ по иконке «Пуск».
- Выберите «Диспетчер устройств».
![screenshot_28]()
![screenshot_29]()
На заметку. Понять, что оборудование нуждается в обновлении, можно по желтой иконке с восклицательным знаком.![screenshot_30]()
Рекомендуется обновить максимально возможное число драйверов, а особое внимание следует уделить программному обеспечению процессора, видеокарты и материнской платы. Если компьютер не предлагает обновить ПО, можно скачать апдейт с официального сайта разработчика и установить его вручную.
Настройки электропитания
Заключительный вариант стоит рассмотреть владельцам ноутбуков. Для этих устройств предусматриваются различные режимы потребления энергии (экономия или производительность). Если пользователь выбирает экономный план питания, компьютер функционирует на пониженных оборотах, из-за чего ему не хватает мощности для корректного завершения работы в условиях нескольких запущенных программ.
Щелкните ПКМ по иконке с батарейкой, которая располагается в системной панели. Перейдите в раздел «Электропитание» и выберите производительный режим, после чего сохраните настройки.
Читайте также:






























