Вылетают окна на виндовс 7
Обновлено: 07.07.2024
К сожалению, Windows 7 не всегда работает стабильно, и регулярно появляются синие экраны смерти, система может самопроизвольно перезагружаться и даже принудительно завершать работу, чтобы предотвратить повреждения. В этой статье мы поговорим про устранение системных ошибок на Windows 7.
Описание проблемы
Как правило, системные ошибки не возникают беспочвенно. На практике это выглядит так, что компьютер или ноутбук на Windows 7, самопроизвольно прекращает работу, перезагружается или выдает синий экран смерти. В любом случае, нормально работать в таком режиме невозможно, поэтому проблемы надо устранять. Если вы узнали свою ситуацию по описанию, то эта статья поможет вам решить проблему. Все системные проблемы можно разделить на две большие категории:
- ОС больше не запускается;
- Windows 7 удается запустить после перезагрузки;
Ни первая, ни вторая ситуация не являются хорошими симптомами, однако решение проблемы, если ОС все же запускается, немного проще.
Компьютер перезагрузился, но запускается
Если системная ошибка проявляется как перезагрузка компьютера, то поздравляем, вы в более выигрышном положении, нежели люди, кто столкнулся с ситуацией, что Windows 7 не запускается. В этом случае проблема может крыться в следующем:
- Устаревшие драйвера;
- Отсутствие последнего обновления ОС;
- Ошибки на жестком диске;
- Проблемы с железом;
После очередной перезагрузки системы, запустите чистильщик реестра. Это может быть CCleaner, или любой другой аналог. Устраните все ошибки с реестром и очистите свободное место на жестком диске. Вашему HDD и быстродействию ОС можно еще немного помочь – провести дефрагментацию или специальным софтом проверить диск на возможные проблемы.
Зайдите в центр обновлений, проверьте, установлены ли последние обновления ОС. Если у вас пиратская версия ОС, то все равно надо заботиться об обновлениях ОС. Возможно, стоит обеспокоиться активацией системы, чтобы получать последние обновления.
Проблемы с железом – видеокартой, процессором и т.д., также могут вызывать перезагрузку. Эти проблемы не являются истинно системными, так как система здесь выступает в роли предохранителя. Например, если у вас перегревается видеокарта, система перезагружается чтобы обеспечить карточке сохранность. Здесь надо проводить диагностику, замерять температуру на основных компонентах. А если система выдает вам синий экран, то смотреть код ошибки. Если у вас есть проблемы с запуском ОС, то посмотрите следующее видео:
Windows 7 постоянно вылетает
Под термином «Windows 7 вылетает» понимается, что система постоянно сама перезагружается. Регулярность может быть любой – от 1-2 раз в день, и до 1 раза за 5 минут. В любом случае, работать невозможно и нужно решать проблему. Такое поведение девайса ясно сигнализирует о том, что у вас системная ошибка или какие-то проблемы с железом. Если отставить в сторону потенциальные проблемы с перегревом, то можно сконцентрироваться на системных ошибках.
В ситуации, что Windows 7 постоянно перезагружается, попробуйте для начала проверить реестр на ошибки. Для этого используйте CCleaner. Затем проведите дефрагментацию дисков, и заодно проверьте все диски на вирусы. Если проблема остается, то можно восстановиться за дату, когда проблемы не было. Восстановление системы помогает в большинстве случаев. Но иногда проблему решают и драйвера или свежие обновления ОС.
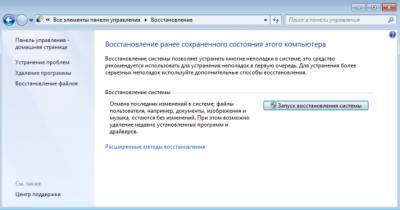
Обратите внимание, что Windows 7 нужно поддерживать в свежем состоянии. Если вы давно не обновляли ОС, то причина, почему Виндоус постоянно перезагружается, может быть и в устаревшей версии самой системы.
Windows 7 не запускается
Ситуация, когда ОС перестала запускаться, некоторым пользователям кажется безвыходной. Как решить проблемы, если ОС не запускается? Вариантов решения несколько.
После многочисленных перезагрузок при неудачном запуске ОС, система сама предложит вам запуститься в безопасном режиме или загрузить ОС с последними рабочими настройками. Попробуйте для начала последнюю рабочую конфигурацию.
Если последняя рабочая конфигурация вам не помогла, то попробуйте запуститься в безопасном режиме. Если в таком режиме ОС загружается, то еще не все потеряно. Перейдите в раздел служебных функций системы, и проведите восстановление по состоянию на последнюю точку восстановления. Затем перезагрузите компьютер. Как вариант, можно запуститься в безопасном режиме с поддержкой сетевых драйверов и провести дистанционную проверку системы.
Восстановление системы
Восстановить систему можно и без загрузки оной. Для этого, при старте ОС нажмите на клавиатуре F8. Откроется диалоговое окно, в котором необходимо выбрать «Восстановить компьютер».
В открывшемся окне выберите подходящие параметры восстановления и затем следуйте экранным инструкциям. В зависимости от проблемы, на восстановление может уйти до 1 часа. Если у вас есть установочный диск или USB флешка, то можете воспользоваться ими для восстановления ОС. В любом случае, следуйте инструкциям системы и даже новичок справится с восстановлением.
Если восстановление не помогло, то можете вернуться к окну «Восстановить компьютер» и отменить все изменения. Для этого выберите соответствующий одноименный пункт меню.
Переустановка ОС
Самый радикальный метод, но он спасает в 100 случаях из 100, если у вас не сломалось железо – переустановка ОС. Установить ОС можно как со специального установочного диска, который вы должны были сделать заранее. Если такого диска нет, то можете скачать в Интернете чистый образ системы и отдельно драйвера от вашего производителя. Вопрос с лицензией, как ее перенести и сохранить, мы обсудим в одной из следующих статей.
Надеемся, что ваши компьютеры и ноутбуки на Windows 7 будут работать без сбоев и вы никогда не столкнетесь с системными ошибками. А если столкнетесь, то теперь вы знаете, как устранить ошибки ОС.
Всем привет! Это не громкий заголовок. Недавно я снял подробный, длинный видеоролик для подписчиков своего YouTube-канала о том, как определить причину, по которой у вас вылетает, зависает или перезагружается проводник Windows. Не имеет значения, что у вас за система: Windows 7, 8.1 или Win10. За все это время программа Explorer (она же проводник) не претерпела никаких "внутренних" изменений, только внешние косметические. Так что решение проблемы универсально. Это не типичное чтиво формата Дзен. Это подробная тестовая инструкция, которая должна вам помочь. Лучше всего подходит для чтения с компьютера. Это важно - когда я публикую статьи "для всех", я максимально подробно описываю все процессы, чтобы даже бабушка могла по моей инструкции "починить" компьютер внуку. Приступаем!
Определяем причину
Windows предоставляет все необходимые инструменты для того, чтобы определить фоновые взаимодействия между программами, различными библиотеками и компонентами системы. Нам надо пройти в меню " Пуск " (кнопка Windows на клавиатуре | чаще всего расположена между клавишами Ctrl [Fn] и Alt). Набираем текст без кавычек: " управление компьютером ". В списке с результатами поиска появится программа " Управление компьютером " - запускаем ее.
Чтобы вам проще было ориентироваться. В результатах поиска могут быть не только программы, но и документы, изображения, аудиофайлы и сведения из сети интернет. Чтобы вам проще было ориентироваться. В результатах поиска могут быть не только программы, но и документы, изображения, аудиофайлы и сведения из сети интернет.В открывшемся окне все внимание на левый блок со списком. Раскрываем пункт " Просмотр событий ", далее " Журналы Windows ", и выбираем " Приложение ". Теперь в самом верху окна в строке "Файлы" и далее, выбираем пункт меню " Действие ", там " Найти. "
Набираем следующий текст без кавычек: " explorer.exe "
ТЕПЕРЬ ВНИМАНИЕ! Не закрываем окно поиска. Смотрите на снимок ниже 👇
Картинка "Кликабельна" - вы можете просто кликнуть по ней левой клавишей мыши и она увеличится. Картинка "Кликабельна" - вы можете просто кликнуть по ней левой клавишей мыши и она увеличится.Наша с вами цель искать " Ошибки ". Для этого, не закрывая окно " Поиск ", жмем на кнопку " Найти далее " и делаем это до тех пор, пока в основном окне, где перечислены все события, мы не увидим событие уровня " Ошибка " (зеленая галочка со стрелкой). Теперь внимательно ознакомимся с карточкой ошибки, нас интересуют причины сбоя работы проводника. В моем конкретном случае это сбойный модуль " axTotalConverter64.dll " (самый низ карточки, "Путь сбойного модуля"). Благодаря этому мы можем выяснить, какая программа вызывает проблемы в работе проводника. Обратите внимание на путь:
D:\Program Files (x86)\ TotalAudioConverter \axTotalConverter64.dll - жирным текстом выделена папка программы. Значит, к сбоям приводит "TotalAudioConverter". Будем решать проблему.
Дополнение для опытных пользователей. Я не очень сильно люблю Windows | предпочитаю LinuxMint, но пользуюсь данной системой из-за "рабочих" программ, которые не функционируют должным образом на Linux. Я веду к тому, что многие системные средства Windows очень убоги - да, они выполняют свои основные функции, но довольно часто сторонняя программа от программиста любителя делает все в разы качественнее и быстрее. Для работы с журналами Windows я рекомендую использовать утилиту " SnakeTail ".SnakeTail - быстро, максимально комфортно, и все, что может прийти вам в голову при работе с журналами Windows, уже предусмотрено разработчиком. Проект с GitHub. SnakeTail - быстро, максимально комфортно, и все, что может прийти вам в голову при работе с журналами Windows, уже предусмотрено разработчиком. Проект с GitHub.
Решение проблемы
Мы выяснили, что причина кроется в программе "TotalAudioConverter". Эта программа пакетно конвертирует аудио файлы в заданный формат и позволяет менять их параметры. Когда я кликаю правой клавишей мыши на какой-нибудь аудиофайл - у меня "перезапускается" проводник Windows. У вас это может быть любая X программа. Что делать в подобных случаях? 3 способа решения проблемы, в зависимости от того, нужна вам эта программа, или нет. По порядку.
Программа не нужна
Самый простой способ решить проблему - это полностью удалить проблемную программу. Для этого проходим в меню " Пуск " и набираем следующий текст без кавычек: " Панель управления ". Выбираем режим просмотра папки по " категориям " (правой верхний угол окна) и в левом нижнем углу ищем иконку "Коробки с диском". Там будет текст " Удаление программы " - кликаем по нему. В правом верхнем углу будет окно поиска. Набираем название проблемной программы. Ориентируйтесь по снимкам ниже:
В правом углу я начинаю набирать название программы. По мере набора текста, список доступных для удаления программ будет изменяться. Затем кликаем правой клавишей мыши на программу и выбираем пункт меню "Удалить".Затем вам надо пройти в папку, где была ранее установлена программа и проверить, чтобы там не осталось никаких файлов. Удалите корневую папку программы, если она осталась:
D:\Program Files (x86)\ TotalAudioConverter \axTotalConverter64.dll - в моем случае это "TotalAudioConverter" | я буду удалять ее, а вы свою.
Если вы считаете себя неопытным пользователем, но хотите удалять все программы подчистую и без остатка. Я рекомендую использовать программу BCU - ссылка на нее будет в конце статьи. Опытные пользователи, я более чем уверен, уже используют что-нибудь вроде " Reg Organizer ".
Мне нужна эта программа
Вообще разработчики программ тоже не дураки. Если такая ошибка возникает, то вероятнее всего ее уже устранили в последней версии программы. Конкретно в моем случае, моя версия "TotalAudioConverter" предназначена для работы на Windows 7. На Windows 8.1 она работала без проблем, хотя официально ее не поддерживала. А вот на Windows 10 20H2 начались проблемы, на прошлой версии Win10 таких проблем не было. Последнее версия "TotalAudioConverter" официально поддерживает Windows 10, но никому не нравится, разработчики поменяли интерфейс, добавили дополнительные ненужные функции, и вообще - я привык к старой версии программы. Хочу пользоваться именно ей. В таком случае нам необходимо ограничить доступ "TotalAudioConverter" к проводнику Windows, либо обновиться до последней версии программы. Проблема возникает именно в тот момент, когда программа пытается предложить мне контекстное меню с выбором доступного формата для конвертирования файла:
У меня пункта меню "Convert to. " в списке доступных команд уже нет. В противном случае я бы не смог сделать снимок экрана) Короче, мы сделаем так, чтобы ваша проблемная программа не лезла к проводнику, и все проблемы исчезнут. У меня пункта меню "Convert to. " в списке доступных команд уже нет. В противном случае я бы не смог сделать снимок экрана) Короче, мы сделаем так, чтобы ваша проблемная программа не лезла к проводнику, и все проблемы исчезнут.Мы же с вами будем работать в реестре. Для этого проходим в меню "Пуск" и набираем следующий текст без кавычек: " редактор реестра ". Запускаем его.
Чтобы вам проще было ориентироваться. В результатах поиска могут быть не только программы, но и документы, изображения, аудиофайлы и сведения из сети интернет. Чтобы вам проще было ориентироваться. В результатах поиска могут быть не только программы, но и документы, изображения, аудиофайлы и сведения из сети интернет.Контекстное меню содержится в 5-ти ветках реестра. Вот их адреса:
- Компьютер\HKEY_CLASSES_ROOT\*\shell
- Компьютер\HKEY_CLASSES_ROOT\*\shell
- Компьютер\HKEY_CLASSES_ROOT\AllFilesystemObjects\shellex
- Компьютер\HKEY_CLASSES_ROOT\Directory\shell
- Компьютер\HKEY_CLASSES_ROOT\Directory\shellex\ContextMenuHandlers
Ваша цель скопировать текст из статьи (без кавычек), пример:
" Компьютер\HKEY_CLASSES_ROOT\*\shell " и вставить его в строку поиска. Смотрите снимок ниже 👇
Там, где расположена галочка со стрелочкой, и есть адрес. Просто копируете текст из статьи, заменяете им данную строчку (вставить) и жмете клавишу Enter на клавиатуре. Там, где расположена галочка со стрелочкой, и есть адрес. Просто копируете текст из статьи, заменяете им данную строчку (вставить) и жмете клавишу Enter на клавиатуре.Наша с вами цель - искать в левой панели папку с названием программы. И вот почему в данном случае удобнее быть опытным пользователем. У программы " Яндекс.Диск " например, в реестре следующее имя " Yandex.Disc.3 ". Вы понимаете к чему я? Здесь уже надо быть твердо уверенным в том, что вы работаете именно с параметрами проблемной программы. Если искомая программа не найдена, то перемещаемся на следующий адрес (напоминаю, что их всего 5 штук). В случае с " TotalAudioConverter " - программа называется просто " TotalConverter ". Теперь нам необходимо удалить эту папку. Кликаем по ней правой клавишей мыши и выбираем пункт меню " Удалить ". Соглашаемся.
Перед удалением лучше всего будет сделать резервную копию настроек программы. В случае необходимости вы всегда сможете все восстановить. Перед удалением лучше всего будет сделать резервную копию настроек программы.Если вы не уверены наверняка, то можно сделать резервную копию удаляемой папки и в случае чего - восстановить ее. Для этого кликаем правой клавишей мыши по папке проблемной программы и выбираем пункт " Экспортировать ", называем резервный файл так, чтобы вы потом легко могли его найти и восстановить (лучше всего сохранить его на рабочий стол Windwsos). Для восстановления будет достаточно просто дважды кликнуть левой клавишей мыши по файлу и согласиться на внесение изменений в реестр. Перезагружаемся - и мы все восстановили.
Опытные пользователи могут воспользоваться программой " ShellMenuView " или " Easy Context menu " - обе через поиск по имени программы смогут найти нужные ветки реестра и самостоятельно их удалить (либо просто отключить, если есть такая возможность).
Мне нужна эта программа и не я не хочу даже лезть в этот ваш реестр
Хозяин барин! Есть лайфхак. Работает не со всеми программами, но если вас так напрягает реестр Windows, то можно поступить следующим образом. Опять же, на примере мой программы "TotaAudioConverter" - переходим по адресу установки программы:
D:\Program Files (x86)\ TotalAudioConverter \
Сохраняем папку " TotalAudioConverter " в любое место на компьютере (желательно, чтобы в адресе не был кириллических символов | русских букв). Теперь удаляем программу через " Панель управления ". Перезагружаем компьютер. Переходим в ранее сохраненную папку " TotalAudioConverter " и запускаем программу через исполняемый файл (на конце всегда формат *.exe): AudioConverter.exe
Это кстати и есть конец статьи. Спасибо, что дочитали до конца. Ставьте лайк и подписывайтесь 🙂 Ролик с видеоинструкцией вы сможете посмотреть на моем YouTube-канале - все ссылки в шапке канала.
Многие встречались с такой проблемой: уменьшили вы окно на рабочем столе, и нужно его переместить в другое место, чтобы не мешало, и соответственно вы тянете окно к краю, а там, на панели окна мигает кружочек, будто кто-то бросил камень в воду и окно сразу после отпуска кнопки мыши заполняет собой половину монитора (если двигались в сторону), или и целый монитор (если отодвинули до верхнего края).
Многие, и я сам, в этом слегка нервничаю - мне же не надо менять размер окна, а просто передвинуть его, а эта функция убивает мое время . Хотя есть и те, кто поддерживает эту функцию. Но если вы хотите отключить данную функцию, то читаете внимательно. Для отключения авто позиционирования окна (именно так называется данная функция) заходим в меню
Пуск, далее в Панель управления.
Там находим раздел Центр специальных возможностей. В этом разделе есть подраздел Изменение параметров мыши. Именно здесь находится настройка по управлению изменений размера окон (Отключение автоматического составления окон при их перемещению к краю монитора).
Нужно просто поставить галочку напротив этой опции и окна больше никогда не будут меняться.
На этом все всем спасибо и до новых встреч.
Комментарии к записи " ПРОБЛЕМЫ С ОКНАМИ В WINDOWS 7."
В 7 есть приоритет окон и несмотря на запуск вар крафта активное окно остается активным и нажимая на кнопки вы нажимаете на окно браузера что и приводит к сворачиванию игры и так далее.
Решается это все елементарно. Обновления все поставте и все. Со сторонним софтом может быть связано. Кучя окон без нужных обновлений для правильного перехода в полноекранный режим думаю и есть проблема.
You really make it seem so easy with your presentation but I find this matter to be really something which I think I would never understand. It seems too complicated and very broad for me. I'm looking forward for your next post, I’ll try to get the hang of it!
I like the helpful info you provide in your articles. I’ll bookmark your blog and check again here frequently. I'm quite sure I will learn many new stuff right here! Good luck for the next!
Интересно!
Но мне понравилась функция! Я если что просто дергаю окно вправо и влево, все сворачивается кроме этого окна!
А впрочем, для работы с несколькими окнами лучше действительно отключить!
Проблема решается банально закрытием некоторого количества окон и открытия заново. Но опять же, этого хватает ненадолго и через некоторое время все повторяется заново

Вылетает проводник Windows 7 – причины дисфункции
Проводник Виндовс (также известный как «файловый проводник») – это системный инструмент, отображающий иерархическую структуру файлов, папок и дисков на вашем PC. Вы можете использовать его для копирования, перемещения, переименования и поиска необходимых вам файлов и директорий. Возникновение сбоев в его работе может вызвать массу неудобств, потому при появлении рассматриваемой в статье дисфункции рекомендуется сразу же перейти к решению возникшей проблемы.
Причинами прекращения работы Проводника в Виндовс 7 может быть следующее:
- На ПК используются устаревшие или повреждённые драйвера;
- Системные файлы на винчестере повреждены или удалены;
- Ошибку вылета Проводника вызывает какой-либо сторонний софт, установленный в систему (программы, дополнения и расширения для браузера и др.);
- Дисфункцию Проводника вызывают какие-либо вирусные зловреды, adware и так далее;
- Имеются проблемы в работе системной памяти.
Избавиться от ошибки «закрывается проводник в windows 7» помогут следующие способы:
Способ 1. Скопируйте файл проводника в папку System32
Довольно простым (и эффективным) советом является копирования файла Проводника в директорию System32. Перейдите в директорию C:\Windows, найдите там файл explorer.exe, и скопируйте его в директорию C:\Windows\System32.

Способ 2. Измените настройки файлов и папок для возобновления работы программы Проводник
Данный способ актуален, если вы имеете доступ к функционалу вашего «Проводника». Если такого доступа нет, пропускайте данный совет и идите дальше.
- Откройте Проводник, слева вверху выберите «Упорядочить» (Organize) и в появившемся меню выберите «Параметры папок и поиска».
- В открывшемся меню перейдите на вкладку «Вид», и убедитесь, что там стоит галочка на «Всегда отображать значки, а не эскизы».
- И снимите галочку с «Отображать значки файлов на эскизах». Нажмите на «Применить».

Способ 3. Проверьте PC на наличие повреждённых системных файлов
Эффективным способом решения проблемы сбоя проводника в Виндовс 7 является задействование функционала утилит SFC и CHKDSK. Запустите от админа командную строку, и в ней последовательно наберите:
После осуществления данной проверки наберите следующую команду (может понадобиться перезагрузка системы для её запуска):
Перезагрузите систему, дождитесь окончания процесса проверки, после чего воспользуйтесь вашим Проводником. Если ошибка повторяется, идём далее.

Способ 4. Проверьте систему на наличие зловредов
Имеющиеся на компьютере вируса, рекламное adware, spyware и прочий злокачественный софт может вызывать ошибку проводника в Windows 7. Проверьте систему с помощью таких программ как «ДокторВеб Кюрейт», «AdwCleaner» и аналогов.
Способ 5. Выполните чистую загрузку Виндовс
Сначала загрузитесь в безопасном режиме (при старте системы быстро жмите на F8, после чего выберите «Безопасный режим»). Если ошибка возникает и в данном режиме, будет необходимо выполнить чистую загрузку системы для выявления причин возникновения ошибки.

- Нажмите на кнопку «Пуск», затем в строке поиска наберите msconfig;
- Наведите курсор на найденный верхний результат, нажмите ПКМ, и выберите запуск от имени админа. Откроется окно конфигурации системы;
- Здесь кликните на «Выборочной запуск», и снимите галочку с опции «Загружать элементы автозагрузки»;
После идентификации виновника (или же виновник не будет найден), верните систему в нормальный режим загрузки. Вновь запустить окно конфигурации системы как было указано выше, и выберите «Обычный запуск».
Способ 6. Обновите драйвера для системных компонентов
Рекомендуется обновить драйвера для системных компонентов вашего ПК. Их можно скачать как с сайта их производителя, так и воспользоваться полуавтоматическими инструментами типа «ДрайверПак Солюшн», «Драйвер Джиниус» и других, осуществляющих обновление драйверов до самых актуальных версий.

Способ 7. Установите все необходимые апдейты Виндовс
Установите необходимые апдейты для вашей ОС, призванные стабилизировать её работу. Воспользуйтесь для этого функционалом «Центра обновления Виндовс».
Способ 8. Проверьте работоспособность планок памяти PC
Способ 9. Задействуйте точку восстановления
Если ранее ошибки (Прекращена работа программы “Проводник”) в Виндовс 7 не наблюдалось, стоит задействовать сброс системы до точки восстановления. Для этого нажмите на Win+R, наберите там rstrui, а затем нажмите ввод. Выберите стабильную точку восстановления, и произведите откат вашей системы.

Заключение
Читайте также:

