Вылезает экран смерти на windows 10 21h1
Обновлено: 08.07.2024
Во время работы за компьютером может появиться критическая ошибка, характерной чертой которой является синий экран. При этом система автоматически перезагружается, но повторно не запускается. Для устранения неисправности потребуется разобраться в причинах появления и разработать план по устранению.
Причины появления
Появиться синий экран при загрузке Windows 10 или непосредственно во время работы за компьютером или ноутбуком может по следующим причинам:
- влияние вирусов;
- некорректная работа драйверов оборудования;
- неверно выполненный разгон видеочипа или центрального процессора;
- конфликт антивирусного программного обеспечения (ПО);
- аппаратная неисправность;
- повреждение системных файлов;
- неверно заданная конфигурация BIOS;
- перегрев элементов оборудования компьютера;
- установка конфликтующих драйверов;
- инсталляция проблемных обновлений.
Способы исправления синего экрана в Windows 10
Убрать синий экран смерти в Windows 10 можно с помощью предустановленных средств операционной системы (ОС). Чтобы воспользоваться специальными инструментами, предварительно потребуется запустить персональный компьютер (ПК) в безопасном режиме.
Загрузка в безопасном режиме
Если у пользователя есть доступ к рабочему столу ОС, для входа в безопасный режим потребуется:
- Выполнить поиск по запросу « Конфигурация системы ».
- В результатах выдачи кликнуть по одноименному пункту.

- В новом окне перейти на вкладку « Загрузка ».
- Поставить отметку напротив « Безопасный режим », переместить переключатель в положение « Сеть ».
- Нажать Применить , ОК .

Система предложит совершить перезагрузку, следует подтвердить, чтобы осуществить вход в безопасный режим.
Если синий экран появляется при запуске ОС, необходимо воспользоваться заранее подготовленной загрузочной флешкой Windows 10:
- На заглавном экране инсталлятора нажать сочетание Shift + F10
- В окне консоли ввести команду bcdedit /set safeboot network , нажать Enter .
Удаление вирусов и вредоносных программ
Если причиной появления экрана BSOD являются вирусные программы, потребуется в безопасном режиме запустить сканирование системы антивирусом. В качестве примера будет приведено использование штатного ПО:
- Вызвать окно параметров, нажав Win + I .
- Перейти в раздел « Обновление и безопасность ».

- Открыть вкладку « Безопасность Windows ».
- Кликнуть по пункту « Защита от вирусов и угроз ».
- Нажать по гиперссылке « Параметры сканирования ».

- Установить переключатель в положение « Полное сканирование », щелкнуть по кнопке Выполнить сканирование сейчас .

При обнаружении вредоносного кода необходимо предпринять рекомендованные утилитой действия.
Обратите внимание! В качестве альтернативы, можно воспользоваться антивирусными программами от сторонних разработчиков.
Деинсталляция неисправного обновления
Если экран с ошибкой появился после инсталляции обновлений, потребуется выполнить удаление последних апдейтов.
- Запустить окно параметров нажатием Win + I , перейти в раздел « Обновление и безопасность ».
- Нажать по пункту « Просмотр журнала обновлений ».


- Отсортировать список по столбику « Установлено ».

- Удалить последние апдейты, нажав по названию правой кнопкой мыши и выбрав пункт « Удалить ».

Проверка жесткого диска
Синий экран может быть следствием неисправной работы жесткого диска. В операционной системе предусмотрен специальный инструмент, который позволяет свершить анализ и восстановление поврежденных секторов комплектующего.
Руководство по использованию:
- Запустить файловый менеджер, нажав по иконке « Проводник » на панели задач или запустив ярлык « Этот компьютер ».
![]()
- Нажать правой кнопкой мыши по диску C , выбрать опцию « Свойства ».

- На вкладке « Сервис » кликнуть по кнопке Проверить .

- Подтвердить запуск операции, выбрав пункт « Проверить диск ».

Проверка оперативной памяти
Оперативно запоминающее устройство (ОЗУ) тоже может быть причиной появления ошибки. Для выяснения этого потребуется воспользоваться специальным инструментом:
- Запустить интерпретатор консоли клавишами Win + R .
- Ввести команду mdsched.exe , нажать ОК .

- Подтвердить запуск проверки, кликнув по пункту « Выполнить перезагрузку и проверку ».

Обратите внимание! Более подробный отчет о работе оперативной памяти может предоставить утилита MemTest86.
Использование точки восстановления
Если во время использования работоспособной ОС были созданы точки восстановления, можно воспользоваться специальной утилитой для отката.
- Нажать правой кнопкой мыши по значку « Этот компьютер », выбрать пункт « Свойства ».

- На боковой панели слева перейти по гиперссылке « Защита системы ».


- На заглавном окне Мастера нажать Далее , затем выбрать ранее созданную контрольную точку и кликнуть Далее .
- Подтвердить выполнение операции, щелкнув по Готово .
Сброс до заводских настроек
В случае отсутствия точек восстановления, можно воспользоваться откатом системы до заводских настроек. Для выполнения поставленной задачи необходимо:
- Запустить окно параметров, нажав Win + I .
- Перейти в раздел « Обновление и безопасность ».
- На вкладке « Восстановление » нажать кнопку Начать , размещенную в блоке « Вернуть компьютер в исходное состояние ».
- В диалоговом окне подтвердить действие, выбрав один из вариантов: « Сохранить мои файлы » или « Удалить все ». Второй способ отката повышает шансы на успешное устранение неисправности.
- Запустить процесс сброса, кликнув по кнопке Заводской .
Профилактика появления BSOD
В случае успешного избавления от проблемы следует придерживаться нижеописанным рекомендациям. Это позволит предупредить появление синего экрана и при необходимости упростит повторное устранение.
Отключение автоматической перезагрузки
По-умолчанию в операционной системе выставлен параметр, который выполняет автоматическую перезагрузку ПК при появлении синего экрана. Чтобы отключить эту опцию и иметь возможность детально ознакомиться с отчетом об ошибке, потребуется сделать следующее:
- Открыть свойства компьютера, кликнув по ярлыку « Этот компьютер » и выбрав одноименный пункт.
- Перейти по гиперссылке « Дополнительные параметры », которая расположена на боковой панели слева.
- На вкладке « Дополнительно » нажать по кнопке Параметры , находящейся в блоке « Загрузка и восстановление ».
- В разделе « Отказ системы » убрать флажок с пункта « Выполнить автоматическую перезагрузку ».
- Нажать ОК .
Регулярная проверка системы на наличие вирусов
Вирусное программное обеспечение способствует появлению критических ошибок в ОС. Чтобы исключить влияние вредоносного кода, систематически необходимо выполнять полное сканирование системы антивирусом. Можно воспользоваться штатным средством, как было описано ранее, либо применить приложения от сторонних разработчиков:
Обновление Windows
Следует периодически выполнять проверку обновлений с последующей инсталляцией. Это позволит получать свежие пакеты системного программного обеспечения, которые предотвращают появление неисправностей.
- Запустить параметры системы посредством кнопок Win + I .
- Перейти в раздел « Обновление и безопасность ».
- Нажать Проверить наличие обновлений .

Обратите внимание! Если пакеты данных были загружены системой автоматически, на странице отобразится перечень апдейтов. Там же можно обновиться.
Установка последних версий драйверов оборудования
Устаревание драйверов может привести к появлению синего экрана. Для предотвращения потребуется регулярно выполнять проверку новых версий ПО. Рекомендуется воспользоваться специальными программами для автоматического поиска и инсталляции драйверов, например:
Заключение
Описанные способы помогут эффективно избавиться от проблемы. Позволят увеличить шансы на успешное восстановление работоспособности компьютера. В случае устранения ошибки требуется периодически проводить профилактические мероприятия, направленные на предупреждение повторного появления синего экрана.
Почему появляется синий экран «смерти» Виндовс?
Даже если и нечасто, это вовсе не означает, что сбой единичный. Возможно характер именно постоянный, и его необходимо устранить. Я понимаю, что раз в месяц это может не навредить, однако выпадет оно в момент, когда вы 3 часа составляли таблицу в Excel. Я думаю, что никаких нервов не хватит составлять заново.
Появляться BSOD может по огромному списку причин. Перечислю самые основные:
Как лечить Blue Screen/синий экран/BSOD?
Прежде всего, необходимо выполнить ряд стандартных процедур — провести чистку компьютера от загрязнений. Может быть там уже валенки из пыли на вентилятор накрутились. Затем переустановить обновление системы, мало ли что.
- Я так же рекомендую узнать температуры комплектующих, как это сделать я показываю в видео ниже :
Температуры процессора, какой бы он ни был, не должны превышать 90 градусов в играх. Если в играх 90 градусов, то в более тяжёлой работе перегревы есть на 99%. Посмотрите на показатели температуры видеокарты. Хорошо если в тяжёлых играх её показатели будут до 80 градусов.
Если после обновления системы ошибка стала чаще, вероятно, что файлы ОС неисправны. Можно, конечно, попытаться всё сделать руками. Но как по мне, так проще переустановить Винду. Если у вас NVMe, то это займёт 5-7 минут.
Возможно, что на SSD/HDD закончилось свободное место. Отключен файл подкачки и прочие подобные "фишки" виндовс. Убедитесь, что на вашем диске всегда есть 10% свободного пространства от объёма. А для SSD тем более бюджетных, вообще вредна полная забивка.
Хранилища можно проверить специализированными программами типа Crystal Disk Mark и подобными. Возможно есть неисправные сектора.
Ошибки в ОЗУ как лечить я ума не приложу. Но я бы поменял планки местами и сбросил BIOS к заводским настройкам. Как сбросить до заводских настроек я писал в статье ниже:
Здравствуйте.
Синим экраном пользователи прозвали ошибку ядра ОС, которая внезапно возникает (без предупреждения и не давая сохранить документы) и вынуждает компьютер уйти на перезагрузку. Причем, возникать она может как на настольных ПК, так и на ноутбуках (и Windows 10 тоже не исключение, хотя система стала гораздо стабильнее в этом плане) . Пример ошибки см. на фото ниже.
Как бы там ни было, в этой заметке представлю несколько наиболее типичных причин появления синего экрана, а также способы их устранения. Заметка рассчитана на начинающих пользователей.
И так, ближе к теме.

На вашем ПК возникла проблема и его необходимо перезагрузить / Пример подобной ошибки

Из-за чего появляется синий экран, и что можно сделать
При очевидной причине (установка сбойного драйвера, обновления ОС и пр.)
Стоит отметить, что наиболее часто синий экран возникает после подключения нового оборудования и установки драйвера на него. Сюда же можно отнести и обычное обновление драйверов, и ОС Windows.
Поэтому, если после установки какой-то программы/драйвера началась подобная проблема — просто удалите это ПО, или замените его на более старую версию (откатитесь к старому драйверу). Кстати, чаще всего (по моим наблюдениям) проблема возникает при обновлении драйвера видеокарты, и при установки драйвера без цифровой подписи.
Как восстановить систему
Самый надежный вариант восстановить работу ОС после установки сбойного ПО — это воспользоваться точкой восстановления (создаются они автоматически, правда, в разных версиях ОС эта опция может быть как включена, так и выключена).
Для запуска восстановления (универсальный способ):
- нажмите сочетание Win+R;
- введите в появившееся окно команду rstrui и нажмите OK.
rstrui - запуск восстановления
Далее должна запуститься функция восстановления системы и перед вами появится окно с точками восстановления (обратите внимание на даты, когда они были созданы и после установки каких программ) . В моем случае есть три точки восстановления (см. скрин ниже).
В общем-то, если точки восстановления есть — просто откатите систему к одной из них, и проблема в большинстве случаев на этом и разрешается.

Выбор точки восстановления
Что делать, если точки восстановления нет:
- попробовать вручную удалить ПО, которое недавно было установлено;
- если в обычном режиме это не получается — загрузите систему в безопасном режиме и повторите операцию;
- воспользуйтесь рекомендациями инструкции по восстановлению Windows 10.
Как откатиться к старому драйверу
1) Сначала необходимо открыть диспетчер устройств.
2) Далее найти то устройство, для которого нужно откатить драйвер (в моем примере я выбрал видеоадаптер), и открыть его свойства .

3) После перейти во вкладку "Драйвер" и нажать по кнопке "Откатить" .

При не очевидной причине: ошибка возникла внезапно
Когда синий экран появился внезапно и нет какой-то явно-очевидной причины — разобраться с этим не всегда так просто.
Для начала я рекомендую сфотографировать (или записать) код ошибки, проблемный файл и т.д. (см. мои примеры ниже). Этот код ошибки (или конкретный проблемный файл) — могут очень существенно сузить круг проблем (а иногда и прямо указать на нее).


VIDEO TDR FAILURE (фото экрана с ошибкой)
Если вы не успели заснять ошибку, то есть спец. утилита BlueScreenView, позволяющая просмотреть дамп в Windows и найти все последние ошибки, связанные с синим экраном.

BlueScreenView - скрин окна утилиты
Далее, зная код ошибки, попробуйте воспользоваться специализированными сайтами и найти по нему причину проблемы:

Если код ошибки ничего не дал, попробуйте провести несколько шагов диагностики.
Если синий экран не дает загрузить Windows
Примечание : т.е. он появляется сразу же во время начала загрузки ОС Windows (до появления рабочего стола).
Что можно посоветовать:
1) После 2-3-х неудачных загрузок с появлением критических ошибок — в большинстве случаев появляется окно с предложением восстановить работу устройства. Если причина ошибок связана с каким-нибудь недавно установленным ПО — рекомендую загрузиться в безопасном режиме и удалить его.
Также отсюда можно попробовать запустить восстановление системы (актуально, если у вас есть точка восстановления, об этом ниже).

2) Если окно восстановление не появляется, можно загрузить ПК/ноутбук с помощью установочной флешки (как ее сделать). Разумеется, идеально, если она уже у вас есть (либо есть второй ПК, на котором ее можно быстро создать).
Примечание : для загрузки ПК/ноутбука с флешки - вам необходимо воспользоваться загрузочным меню (Boot Menu).
Далее, когда появится первое окно с предложением установки — просто кликните в углу экрана по ссылке "Восстановление системы" .

Windows 10 - начало установки
Далее перейдите в меню: "Диагностика / Доп. параметры / Восстановление системы" .

Восстановление системы / Windows 10
После должен запуститься мастер, который поможет вам откатить систему к предыдущему работоспособному состоянию (при наличии точек восстановления).

Возможно, вам также понадобиться восстановить загрузочные записи ОС (ссылка ниже в помощь).
4) Попробуйте установить еще одну ОС Windows на диск (либо переустановить старую).
5) Если предыдущее не помогло, возможно проблема в железе. Попробуйте отключить от ПК/ноутбука всё (до минимума): принтеры, сканеры, USB-переходники, доп. мониторы и т.д.
Рекомендую также обратить внимание на ОЗУ, попробуйте оставить только одну планку (если у вас их 2/3), поочередно установите и проверьте ее работу в разных слотах (не лишним было бы протестировать ее с помощью спец. утилиты).
Если ошибка появляется в игре
1) Переустановите драйвера (в особенности на видеокарту). Загрузите их с официального сайта производителя вашего устройства.
Если есть возможность, попробуйте использовать другую ОС с более старой/новой версией видеодрайвера.
2) Проверьте файлы игры антивирусом, попробуйте ее переустановить. Измените графические настройки (отключите туман, мелкие частицы, вертикальную синхронизацию, различные фильтры и т.д.).
3) Проведите стресс-тест видеокарты, просмотрите ее температуры, проверьте не перегревается ли она.
4) Отключите (удалите) различные утилиты для ускорения игр, просмотра за FPS и т.д.
Диагностика: что проверить
Температуры ЦП, видеокарты
В играх, редакторах (и др. ресурсоемких программах) температура ЦП и видеокарты может существенно повышаться. Разумеется, если температура выходит за определенные пределы — это может приводить к различным ошибкам (в т.ч. и синему экрану).
Примечание : у ЦП есть определенный порог температуры, дойдя до которого - компьютер просто выключиться/перезагрузится (сработает защита от выхода из строя).
Для просмотра температуры чаще всего используют спец. утилиты (например, AIDA 64). Разумеется, смотреть за температурой нужно в динамике: т.е. запустите утилиту сразу же после загрузки Windows, а потом приступите к своей обычной работе за ПК (время от времени поглядывая за датчиками, особенно, когда слышите нарастающий гул кулеров).

AIDA64 - просмотр температуры (вкладка датчики)
Примечание : у AIDA 64 датчики температур можно вывести в трей (рядом с часами) Windows. Таким образом вам не придется каждый раз сворачивать/разворачивать окно утилиты.
Если температура выйдет за границы оптимальной* - попробуйте выполнить ряд мер: почистить устройство от пыли, настроить параметры электропитания, заменить термопасту, и т.д.
Вообще, конечно, более эффективно проверить состояние железа компьютера позволяет стресс-тест (это когда спец. программа "искусственно" создает высокую нагрузку). Об этом ниже.
Стресс-тест (как себя ведет оборудование под нагрузкой)
Стресс-тест позволяет узнать реальную частоту работы ЦП и видеокарты, их температуры, проверить стабильность системы, узнать обо всех слабых местах ПК/ноутбука. Нередко, стресс-тест — является единственным способом, позволяющим докопаться до причины нестабильной работы устройства.
Выполнить стресс-тест можно в различных программах и утилитах (в зависимости от того, что тестируете). У меня на блоге есть инструкция, как выполнить подобный тест в AIDA 64 - рекомендую!

Частота работы ЦП / AIDA 64
Что касается непосредственно видеокарты — то для ее тестирования в дополнение к AIDA 64 можно порекомендовать утилиты OCCT и FurMark (они, кстати, также помогут оценить ее реальную производительность) . О том, как с ними работать - см. инструкцию, ссылка на которую ниже.
Результаты теста в реальном времени / утилита OCCT
Тестирование планок ОЗУ
Если синий экран возникает спонтанно, в не зависимости от запущенных и установленных программ, каких-то действий за ПК - возможно, что причиной этому планки ОЗУ. И при не ясной причине критических ошибок — рекомендуется подвергнуть их тестированию.
Сделать это можно как с помощью средства Windows (нажмите Win+R , и используйте команду mdsched ) , так и независимой утилиты (Memtest 86+). Разумеется, я бы порекомендовал использовать второй вариант.
С памятью есть проблемы / утилита Memtest 86+
Кстати, также порекомендовал бы почистить контакты планок с помощью резинки и кисточки (разъемы на материнской плате не лишним было бы продуть). Если у вас используется несколько планок — попробуйте запустить компьютер с одной (возможно, что из-за одной из планок (или слота) и выскакивает синий экран. ).

Чистка контактов памяти резинкой и кисточкой
Сбросить настройки BIOS
В BIOS есть ряд настроек, при изменении которых компьютер может перестать стабильно работать. Например, один из вариантов — это смена режима работы накопителя (AHCI, IDE) или изменение приоритета загрузки.
Стоит отметить, что подобные параметры не всегда меняются вручную — смена может произойти из-за севшей батареи или скачка в цепях электропитания (в этом случае прошивка BIOS может "сгинуть" (вы это сразу поймете, т.к. устройство перестанет включаться вовсе!) и восстановить ее можно будет только в сервисе на программаторе).
Microsoft остановила распространение проблемного драйвера AMD через «Центр обновления Windows» (Windows Update). Установка данного системного ПО в ряде случаев приводила к возникновению «синего экрана смерти» (Blue Screen of Death, BSoD) после перезагрузки компьютера, пишет Bleeping Computer.
Согласно многочисленным жалобам пользователей популярного форума Reddit и портала обратной связи Microsoft, драйвер SCSI-контроллера AMD, ставший доступным пользователям Windows 10 4 мая 2021 г. через Windows Update, выводит операционную систему из строя.
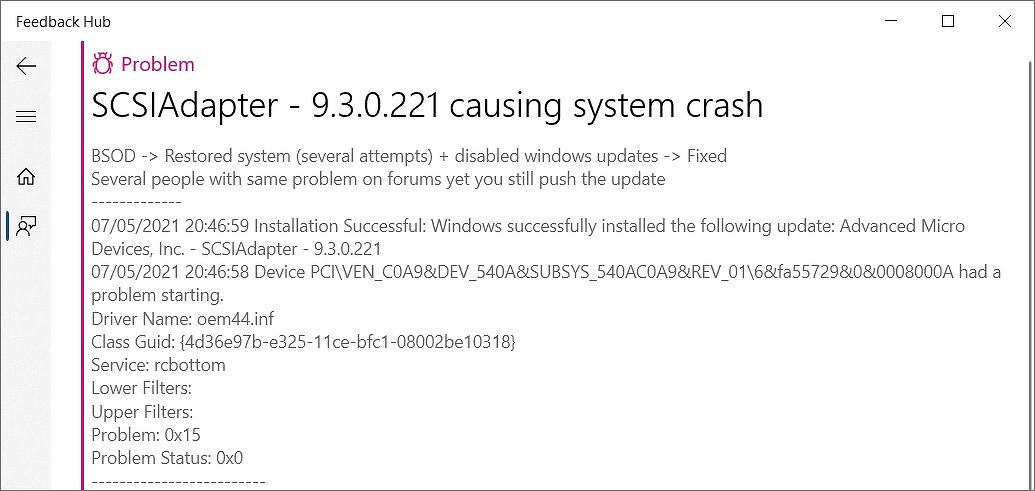
После того, как Microsoft стало известно о неполадках, которые вызывает новый драйвер, было принято решение остановить его распространение. По оценке Windows Latest, это произошло через 21 час с момента его начала. Факт удаления драйвера из Windows Update подтвердил на Reddit пользователь zac_l, который называет себя разработчиком из Microsoft.
Кого коснулся сбой
По наблюдениям журналистов Bleeping Computer, проблема в основном затрагивает владельцев материнских плат Gigabyte X570 на базе одноименного чипсета компании AMD.
Судя по информации, опубликованной на сайте Gigabyte, платы данной линейки встроенных SCSI-контроллеров не имеют. Накопители к системным платам этой серии можно подключать через разъемы M.2 (для скоростных SSD) и SATA 6 Гбит/сек.
Корни проблемы
Специалист из Microsoft также объяснил, что первоначально драйвер сделали доступным небольшому числу пользователей, чтобы убедиться в корректности его работы и надежности.
Поскольку предварительное тестирование показало хорошие результаты (данные телеметрии не указывали на какие-либо проблемы), было решено предложить установку гораздо более широкому кругу пользователей. Однако в итоге в Microsoft заметили, что разослали обновленный драйвер не по адресу – его смогли установить многие владельцы несовместимого с ним «железа». Это, вероятно, и привело к возникновению проблемы с невозможностью загрузки Windows 10.
«ВТБ Лизинг» внедряет управление данными как ценным бизнес-активом
Как отмечает издание, многим из столкнувшихся с проблемой пользователей удалось ее решить при помощи системы автоматического восстановления, которая запускается сама после нескольких неудачных попыток загрузки Windows 10. Другим пришлось загружаться с диска восстановления и удалять драйвер вручную через командную строку.
Необычные баги Windows 10
В январе 2021 г. специалисты Bleeping Computer обнаружили, что простое обращение к индекс-атрибуту базовой для Windows файловой системы NTFS при определенных условиях вызывает сбой в целостности данных каталога или целого диска.
В декабре 2020 г. пользователи актуальных на тот момент версий Windows 10 столкнулись с необычной ошибкой, которая приводила к «синему экрану смерти» при неосторожном использовании встроенной утилиты проверки дисков Chkdsk.
В августе 2020 г. установившие последние накопительные обновления пользователи пожаловались на то, что те вызывают «синий экран смерти», снижение производительности, увеличение времени загрузки и другие проблемы. Интересно, что трудности в основном возникли у владельцев некоторых ноутбуков Lenovo Thinkpad и Toshiba со включенной аппаратной виртуализацией. Отключение данной функции позволяло избавиться от непредвиденных последствий устновки патчей: «падение» ОС при переходе в спящий режим или отказ камер с поддержкой технологии Windows Hello.
Читайте также:

