Win alt g не работает windows 10
Обновлено: 28.06.2024
Хотя я понимаю ваше разочарование, это не помогает. Вместо этого попробуйте одно из решений, упомянутых ниже, чтобы решить проблему навсегда, не ударяя клавиатуру или голову о стол.
1. Fn Lock (функциональная блокировка)
Проверьте, есть ли где-нибудь на вашей клавиатуре клавиша Fn. Обычно вы найдете его где-то рядом с клавишей пробела. Если да, нажмите сочетание клавиш Alt + Fn + F4, чтобы проверить, закрывается ли открытое окно на вашем компьютере. Чаще всего это работает.
Клавиша Fn в основном используется на клавиатурах ноутбуков в качестве клавиши-модификатора. Некоторые клавиши имеют двойные функции, и клавиша Fn используется для активации дополнительной функции клавиши. Почему некоторые клавиши имеют двойную функцию? Это связано с компактным дизайном ноутбука и расположением клавиатуры. Из-за нехватки места функциональным клавишам назначены две функции.
Некоторые другие примеры могут включать изменение настроек громкости или яркости.
2. Обновление и перезагрузка
Откройте «Настройки» и сначала нажмите «Обновление и безопасность».
Проверьте, есть ли какие-либо обновления в разделе «Обновления Windows», и, если да, обновите и перезагрузите компьютер один раз, прежде чем снова проверить, работает ли сочетание клавиш Alt + F4 или нет.
3. Драйверы клавиатуры
Найдите Диспетчер устройств в Поиске Windows и откройте его. Дважды щелкните Клавиатуры, и вы должны найти свое устройство с клавиатурой. В моем случае это Lenovo Keyboard Device.
Щелкните правой кнопкой мыши имя клавиатуры, чтобы выбрать параметр «Обновить драйвер». На этом этапе я также предлагаю вам обновить опцию HID Keyboard Device, поскольку это может помочь. После этого перезагрузите компьютер и еще раз проверьте сочетание клавиш Alt + F4.
Если обновление драйверов не работает, вы можете попробовать переустановить их после удаления. Для этого перейдите в то же меню и на этот раз выберите «Удалить устройство». Сейчас же, перейдите по этой ссылке чтобы открыть две программы, которые помогут вам найти и обновить драйверы устройств.
5. Отключите залипание клавиш.
Залипающие клавиши являются частью набора функций специальных возможностей, предназначенного для помощи людям с ограниченными возможностями. Это ключевой модификатор, который позволяет клавише оставаться активной даже после ее отпускания.
Таким образом, пользователь может нажать клавишу Fn, затем клавишу Alt, а затем клавишу F4, чтобы закрыть окно (по одной клавише за раз), вместо того, чтобы нажимать все три из них вместе. Иногда многократное нажатие на клавишу Shift включает ее. Чтобы проверить, найдите параметры клавиатуры для специальных возможностей в поиске Windows и откройте его.
Прокрутите немного, чтобы найти и отключить залипание клавиш.
6. Устранение неполадок клавиатуры
Windows 10 поставляется с программой устранения неполадок, которая может найти и решить множество различных проблем с приложениями и службами, которые предустановлены в Windows 10. Откройте «Настройки», нажав клавиши Windows + I и выполните поиск по запросу «Устранение неполадок с клавиатурой».
Следуйте инструкциям на экране и посмотрите, решит ли это, что клавиши Alt + F4 не работают в Windows 10.
7. Редактировать запись в реестре.
Нажмите клавишу Windows + R, чтобы открыть строку «Выполнить», и введите regedit перед нажатием Enter.
Перейдите к структуре папок ниже.
Вы видите запись под названием NoWinKeys? Если да, дважды щелкните по нему, чтобы открыть и изменить десятичное значение на 0. Если нет, щелкните правой кнопкой мыши, чтобы создать новую запись значения DWORD (32-бит), и назовите ее NoWinKeys.
Дважды щелкните вновь созданную запись, выберите «Десятичное число» в разделе «База» и установите значение 0. Сохраните все и перезагрузите компьютер. Если вы редактируете существующую запись, обязательно сначала создайте резервную копию на внешнем диске.
8. Измените BIOS.
Это сложный шаг, и внесение изменений в случайные разделы может помешать нормальной загрузке Windows 10. Так что скопируйте все на лист бумаги мобильного телефона, потому что вы собираетесь выключить компьютер и перезагрузиться в BIOS. Это означает, что вы не сможете просматривать веб-страницы и читать инструкции позже. ОК?
Перезагрузите компьютер и, когда увидите логотип Windows, несколько раз нажмите клавиши F1, F2 или F12, чтобы войти в BIOS. Должен быть синий экран. Возможно, вам придется попробовать несколько раз, прежде чем у вас все получится.
На вкладке «Конфигурация» используйте клавиши со стрелками для навигации, вы увидите режим HotKey. Отключите его, чтобы напрямую использовать устаревшую функцию Fx. В случае, если вы видите разные варианты, вам нужно самостоятельно найти параметры клавиш Function или Fx.
Сменить клавиатуру
Что ж, если все не удается, вам следует обзавестись новой клавиатурой. Я использую внешнюю клавиатуру со своим ноутбуком. Если вы думаете, что это слишком, и вы столкнулись с этой проблемой на своем ноутбуке, а не на настольном компьютере, обратитесь к ИТ-специалисту, который заглянет под капот, чтобы найти дефекты, связанные с оборудованием.
Следующий: Вы используете Firefox для просмотра веб-страниц? Узнайте, как настроить сочетания клавиш для Firefox, чтобы решать эту проблему как профессионал, используя ссылку ниже.
Горячие клавиши позволяют осуществить быстрый запуск тех или иных процессов на компьютере. Существует около сотни различных комбинаций, каждая из которых отвечает за определенную операцию. Если на вашем ПК не работают горячие клавиши на операционной системе Windows 10, то в работе устройства произошел сбой, и его нужно устранить. Далее – подробно о том, как это сделать.
Причины неисправности горячих клавиш
Первым делом нужно понять, почему горячие клавиши перестали функционировать. Это позволит выработать алгоритм для решения проблемы.

Итак, комбинации могут не работать по одной из нескольких причин:
- загрязнение кнопок;
- функция залипания;
- отсутствие поддержки технологии одним из выбранных языков;
- устаревшие драйверы;
- перехват сочетания клавиш одной из программ, установленных на ПК.
Чаще всего проблема имеет программный характер и решается через изменение отдельных настроек. Однако факт физического повреждения тоже нельзя исключать, и он обязательно будет рассмотрен в ходе устранения неполадок.

Решение проблемы должно идти поступательно. Сначала рассматриваются наиболее частые причины возникновения неполадок, и только потом стоит обратить внимание на менее вероятные факторы. Все это позволит сэкономить время и как можно быстрее вернуть работоспособность клавиш.
Грязь под кнопкой
Сочетания работают за счет нажатия на физические клавиши, расположенные на клавиатуре. При длительном использовании компьютера и пренебрежении обслуживанием кнопки начинают забиваться грязью, из-за чего заветный «квадратик» либо не продавливается, либо не соприкасается с сенсором. Поэтому, прежде чем рассматривать программные методы решения проблемы, необходимо проверить состояние клавиатуры и, при необходимости, выполнить очистку подручными средствами.

Устранение аппаратных неполадок
Аппаратные неполадки не ограничиваются загрязнением клавиатуры. Для точного понимания того, что проблема имеет программный характер, следует подключить клаву к другому компьютеру и проверить функционирование горячих кнопок. Если они не работают и там, то ваше устройство ввода вышло из строя. Причем неполадки могут заключаться как в корпусе клавиатуры, так и в интерфейсах подключения.
Устранение программных неполадок
Если вы добрались до этого шага, то очевидно, что проблема заключается в настройках Windows 10. Устранить неполадки можно в автоматическом режиме, используя встроенное средство системы:

- Перейдите в раздел «Обновление и безопасность», а затем – «Устранение неполадок».

- Выберите «Дополнительные средства устранения неполадок».

- В качестве проблемного устройства укажите клавиатуру.

Windows 10 начнет самостоятельный поиск причин возникновения неполадок и, по возможности, устранит их. Но не исключено, что по итогу система лишь даст рекомендации, которые должен будет воплотить в жизнь владелец компьютера.
Перехват горячих клавиш другими программами
Теперь переходим к методам устранения неполадок в ручном режиме. И первым фактором, который с высокой долей вероятности мог повлиять на горячие клавиши, становится стороннее ПО. Программы вроде Punto Switcher или Skype используют свои комбинации, которые могут вступать в конфликт с первоначальными настройками Windows 10.
Необходимо удалить посторонний софт с собственными настройками клавиатурных комбинаций, после чего станет ясно, в них ли заключается причина неполадок. Если догадки подтвердятся, то придется либо отказаться от использования проблемного софта, либо изменить настройки для его Hot Key.

Ошибка или глюк Windows 10
Также неполадки могут быть связаны с операционной системой, а не со сторонним ПО. В данном случае сложно выделить универсальный метод исправления ошибки. Во-первых, нужно установить все имеющиеся обновления Windows. Во-вторых, следует удалить лишний мусор. Наконец, есть смысл выполнить проверку на вирусы.
На заметку. Проверку на вирусы можно осуществить как специализированным софтом вроде Avast, так и встроенным инструментом Windows Defender. Последний выглядит более предпочтительно, поскольку является бесплатным. 
Отключение залипания клавиш
Опция залипания позволяет избежать случайных нажатий, но иногда она блокирует действия пользователя, которые тот выполняет намеренно. Поэтому стоит на время отказаться от данной функции:

- Перейдите в раздел «Специальные возможности», а затем – «Клавиатура».

- Под заголовком «Использовать залипание клавиш». Передвиньте ползунок в положение «Откл.».

Кроме того, необходимо снять галочку с пункта «Разрешить включение залипания клавиш с помощью сочетания». В противном случае будет существовать риск принудительной активации функции и сопутствующих проблем с Hot Key.
Удаление одного из языков
Windows 10 позволяет набирать текст, используя разные языковые пакеты. Но далеко не все из них поддерживают работу горячих клавиш. В связи с этим рекомендуется переключиться на альтернативный язык. Если комбинация заработает, то придется удалить лишний языковой пакет:

- Перейдите в раздел «Время и язык», а затем – «Язык».

- Кликните ЛКМ по названию лишнего пакета.
- Нажмите на кнопку «Удалить».

Но что делать, если проблема возникает при наборе на столь важном английском языке? Выход из ситуации довольно простой – установите альтернативный пакет, так как Windows 10 насчитывает около десятка различных вариаций классического английского – от общепринятого в США до использующегося на Виргинских островах.
Обновление драйверов для тачпада (только ноутбуки)
Заключительный вариант полезен исключительно для владельцев ноутбуков, ведь на сей раз предлагается переустановить драйверы тачпада. Сначала можно попробовать просто обновить ПО:
- Кликните ПКМ по значку «Пуск».
- Запустите «Диспетчер устройств».


- Щелкните ПКМ по «HID-совместимая сенсорная панель».
- Нажмите на кнопку «Обновить драйвер».

Также через свойства оборудования допускается удаление драйвера. Затем вам придется самостоятельно скачать дистрибутив с официального сайта производителя ноутбука и установить софт через инсталлятор.
Использование сочетаний клавиш может повысить вашу продуктивность, поскольку нажимать две или три клавиши быстрее, чем искать функцию в списке или меню. Вы можете использовать сочетания клавиш для своих учетных записей электронной почты, папок с файлами, программ редактирования изображений и многого другого.
Если вы не можете использовать преимущества сочетаний клавиш на своем устройстве с Windows 10, мы собрали несколько быстрых исправлений в этом руководстве.
1. Запустите средство устранения неполадок клавиатуры.

2. Включите залипание клавиш
Сочетания клавиш могут не работать, если вы не нажмете комбинации клавиш одновременно. Если у вас возникают трудности с одновременным нажатием нескольких клавиш, вам следует включить залипание клавиш.
Эта функция Windows 10 позволяет вам нажимать сочетания клавиш одну за другой. Вот как это включить:

Если вы хотите включить или выключить залипание клавиш с помощью сочетания клавиш, установите флажок «Разрешить сочетанию клавиш для запуска залипания клавиш». Это позволит вам включить или выключить его, нажав Shift пять раз.
3. Включите горячие клавиши Windows 10.

4. Проверьте службу устройства с интерфейсом пользователя.
Если у вас возникли трудности с использованием сочетаний клавиш на вашем устройстве с Windows 10, вам следует проверить службу устройства с человеческим интерфейсом. Вот как это сделать:

Заставьте свои сочетания клавиш снова работать
Если вы перезагрузили компьютер или ноутбук, подключили USB-клавиатуру через другой порт, а сочетания клавиш по-прежнему не работают, вам нужно попробовать некоторые методы устранения неполадок.
Похожие записи

Microsoft нацелена на Apple с новыми принципами App Store
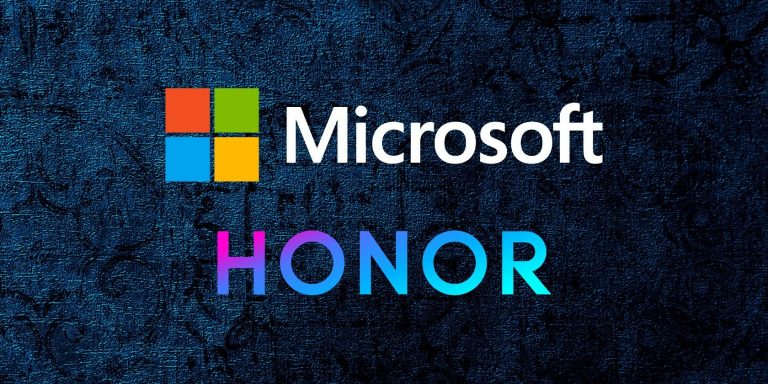
Microsoft лицензирует Windows 10 для новых ноутбуков Honor

Как установить Windows 7 на виртуальную машину VirtualBox

Как делать снимки экрана в Windows 11 с помощью Snip and Sketch

Lenovo представляет новую линейку ноутбуков ThinkBook 2021 года
Один комментарий
Есть еще такой вариант: проблема с горячими клавишами из-за региона и формата времени, даты и региона.
Пример: у меня был Регион Беларусь, Язык: Русский [Белаусь].
При этом не работали некоторые горячие клавиши. Например, F11 в браузере.
Выставил: Регион Россия, Язык: Русский [Россия]. Перезагрузился и теперь всё работает.
Вроде бы когда-то всплывала эта проблема на Windows 7 или XP.
Alt + 130 выводит символ 130 из набора символов DOS / OEM (да, DOS). В этом случае важны ваши региональные настройки. По умолчанию цифровая клавиатура может получить доступ только к первым символам 256 для ввода символов по коду. Если вы введете код, определенный для символа, используя цифровую клавиатуру, удерживая клавишу Alt, на экране будут отображаться символы, которые нельзя ввести с помощью клавиатуры.

Однако многие пользователи Windows 10 жалуются на то, что они не могут использовать коды ALT на своем компьютере. Некоторые из причин, по которым Alt-коды не работают в Windows 10, вызваны сторонними помехами, регистрация некоторых специальных символов повреждена, а кнопки мыши не работают, когда включен NumLock.
Ниже приведены некоторые способы решения проблемы со старыми кодами в Windows 10. Попробуйте один метод за раз, чтобы увидеть, какие из них работают на вашем компьютере.
Включение ввода всех символов Юникода по коду
Ноябрьское обновление 2021:
Теперь вы можете предотвратить проблемы с ПК с помощью этого инструмента, например, защитить вас от потери файлов и вредоносных программ. Кроме того, это отличный способ оптимизировать ваш компьютер для достижения максимальной производительности. Программа с легкостью исправляет типичные ошибки, которые могут возникнуть в системах Windows - нет необходимости часами искать и устранять неполадки, если у вас под рукой есть идеальное решение:

- Откройте Regedit (ключи Windows + R и введите regedit).
- Доступ к этому ключу:
HKEY_CURRENT_USER \ Панель управления \ Способ ввода
Создайте строковое значение EnableHexNumpad со значением 1.
- Затем вы можете ввести любой символ, удерживая правую клавишу Alt, нажимая клавишу + на цифровой клавиатуре, вводя шестнадцатеричный код и отпуская клавишу Alt.
- Возможно, вам придется отключить и повторно подключить, прежде чем этот тип входа включен.
Включите клавиши мыши, когда Numlock включен.

Несколько пользователей Windows, у которых возникли трудности с решением той же проблемы, сообщили, что проблема была полностью решена после перехода на вкладку «Мышь» в меню «Простота использования» и включения параметра «Использовать кнопки мыши при включенной цифровой клавиатуре».
Используйте карту символов для добавления символов ALT.

- Нажмите Windows + R, чтобы открыть диалоговое окно «Выполнить». Затем введите charmap и нажмите Enter, чтобы открыть строку.
- Нажмите на специальный символ, который вы хотите вставить. Затем нажмите кнопку «Выбрать», чтобы скопировать ее в буфер обмена.
- В то же время нажмите Ctrl + V, чтобы вставить специальный символ, который вы скопировали на шаге 2.
CCNA, веб-разработчик, ПК для устранения неполадок
Я компьютерный энтузиаст и практикующий ИТ-специалист. У меня за плечами многолетний опыт работы в области компьютерного программирования, устранения неисправностей и ремонта оборудования. Я специализируюсь на веб-разработке и дизайне баз данных. У меня также есть сертификат CCNA для проектирования сетей и устранения неполадок.
Читайте также:

