Win shift s не работает windows 7
Обновлено: 06.07.2024
В этой публикации, друзья, будем разбираться с таким вопросом – не работает кнопка Print Screen. Print Screen, она же PrtScn - это кнопка на клавиатуре ПК и ноутбуков, отвечающая за создание скриншотов системными средствами Windows. Нажав её, мы получаем в буфер обмена снимок всего экрана компьютера. А нажав её в сочетании с клавишей Alt, получаем в буфер обмена снимок только активного окна. Потом из буфера можем вставить изображение куда-угодно – в редактор изображений, офисную программу, заметки, напоминалки и прочие формы ввода данных, предусматривающие работу с графическими объектами. А в сочетании с клавишей Win кнопка PrintScreen в Windows начиная с версии 8 создаёт снимок всего экрана и сохраняет его в файл PNG по пути «Изображения → Снимки экрана» в пользовательском профиле на диске С. Удобнейшая вещь эта кнопка Print Screen, без неё активным пользователям никак. И давайте разбираться, что можно предпринять, если она не работает.
↑ Не работает кнопка Print Screen
↑ Перезагрузка
Итак, друзья, не работает кнопка Print Screen, не работает ни сама, ни в сочетании с Alt и Win. Первое, что можно попробовать, и это универсальное решение на случай множества различных системных и программных глюков – перезагрузить компьютер. Если вы долго не выключали ПК или ноутбук, а погружали его в сон, а также в прочих лайтовых случаях системных глюков перезагрузка может помочь.
↑ Клавиша Fn
Если вы ранее на этом компьютере не делали снимков экрана с помощью кнопки Print Screen, возможно, вам нужно жать её в сочетании с клавишей-модификатором Fn.

Так может быть на некоторых компьютерных устройствах. Жмите вместо Print Screen, Alt+ PrintScreen и Win+PrintScreen, соответственно, Fn+PrintScreen, Alt+Fn+PrintScreen и Win+Fn+PrintScreen.
↑ Сторонние программы
Друзья, как упоминалось, кнопка Print Screen и сочетание Alt+PrintScreen в самой операционной системе Windows создают скриншот и отправляют его в буфер обмена, а Win+PrintScreen сохраняет снимок в файл. Но если вы работали с кнопкой Print Screen и сочетаниями с ней в сторонней программе для создания снимков экрана, эти клавиши могли использоваться этой программой для своих задач – создания снимка в файл или с отправкой в редактор, создания снимка разных областей экрана. И если в вашей программе для создания скриншотов произошёл какой-то сбой, из-за него кнопка Print Screen и комбинации с ней могут не работать. В таком случае выключите эту программу и попробуйте, работает ли системно кнопка Print Screen – нажмите её и вставьте снимок из буфера где-нибудь. Можно, например, в штатной рисовалке Windows – приложении Paint.
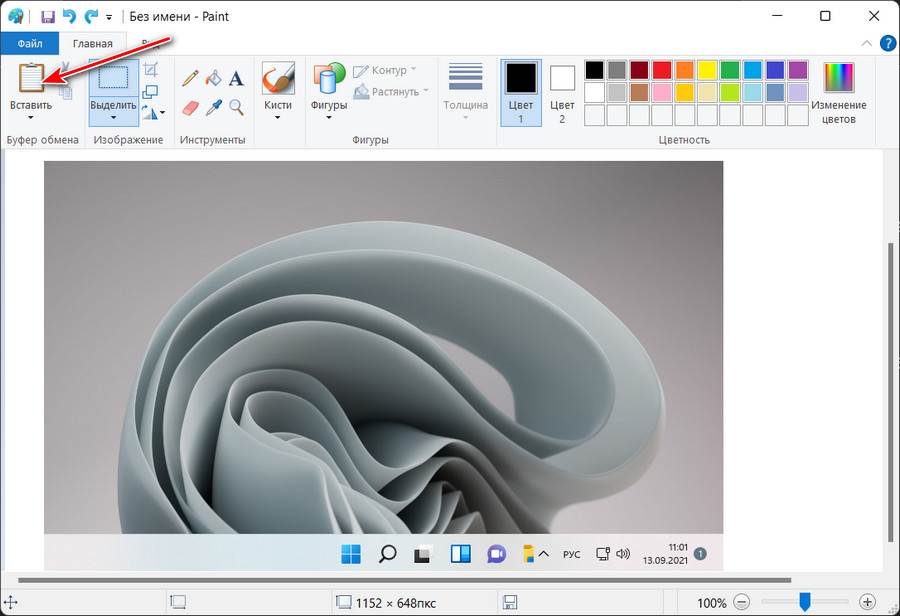
Может быть так, что клавиша Print Screen не работает привычным образом из-за других сторонних программ. Например, в системе в фоне работает какой-нибудь облачный клиент, который по кнопке PrtScn и её комбинациям сохраняет скриншоты в файлы на облаке. Другой пример: у вас может работать в фоне программа для переназначения клавиш с настройками переназначения именно клавиши Print Screen. Либо же если у вас продвинутая клавиатура, в фоне может работать её драйвер с настройками переназначения. Ещё пример: у вас может глючить в принципе любая стороння программа и вызывать сбой работы разных клавиш. Либо могут в фоне работать программы, перехватывающие содержимое буфера обмена, отчего вы потом не можете вставить скриншот из буфера после создания его клавишами Print Screen или Alt+PrintScreen. Закройте все фоновые программы в системном трее, отследите по диспетчеру задач работающие сторонние процессы и завершите их. И проверьте после этого, работает ли кнопка Print Screen. Если нет, протестируйте её в режиме чистой загрузки Windows.
И ещё, друзья, нюанс насчёт переназначения клавиш. Если у вас компьютерное устройство предусматривает функционирование Print Screen вместе с Fn, обратите внимание на эту клавишу. На некоторых ноутбуках она может быть отключена или переназначена в BIOS.
↑ Драйверы
В некоторых случаях, чтобы все функциональные кнопки клавиатуры работали, на ПК или ноутбуке должны быть установлены и обновлены все необходимые драйверы. Для начала обновите драйверы на чипсет. Можете зайти на сайт вашей материнки или ноутбука, на их страницу поддержки и скачать оттуда актуальные версии драйверов чипсета. А можете воспользоваться программой автоматического обновления драйверов Snappy Driver Installer. Для ноутбука на его странице поддержки скачайте и установите все необходимые для него специфические драйверы и утилиты, в их числе могут быть те, что обеспечивают функционирование кнопки Fn. Если у вас продвинутая механическая или оптическая клавиатура, установите с её сайта, со страницы поддержки вашей модели драйвер, обеспечивающий корректное функционирование вашей клавиатуры.

Если у вас установлены все нужные для ноутбука и продвинутой клавиатуры драйверы и утилиты, попробуйте обновить их. Просто установите актуальные версии этих драйверов и утилит. Если всё равно не работает кнопка Print Screen, переустановите эти драйверы и утилиты. Возможно, они у вас числятся в списке установленных программ, в таком случае деинсталлируйте и инсталлируйте по новой. Ну и вариант переустановки драйвера для любой клавиатуры на любом устройстве – с помощью диспетчера задач Windows. Зайдите в него, раскройте список устройств клавиатуры, с помощью контекстного меню удалите все устройства в списке.
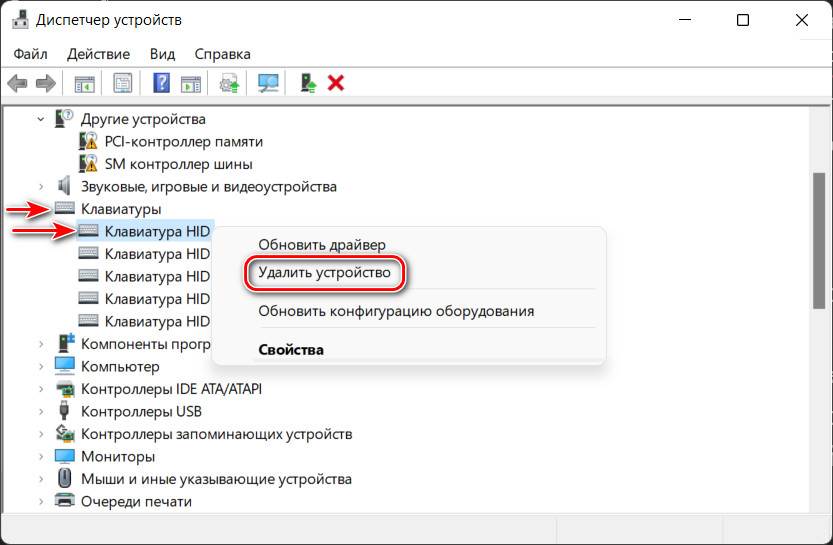
Далее диспетчер может попросить перезагрузку компьютера. Соглашаемся.
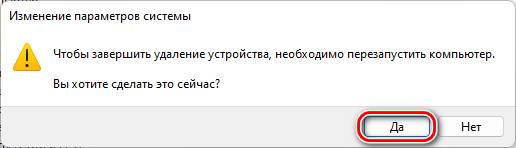
Если не попросит, перезагружаем сами компьютер. И проверяем, работает ли кнопка Print Screen. Если у вас USB-клавиатура, ещё можно попробовать переподключение к порту USB или даже к другому порту USB.
↑ Неработающая кнопка Print Screen
Если ничего не помогает, и всё равно не работает кнопка Print Screen, возможно, она аппаратно вышла из строя. Это же относится к кнопке Fn. Можете почистить клавиатуру от пыли, снять кнопку, убраться под ней. Если кнопка не заработает, в случае с дешёвой клавиатурой вариант один – выбросить её и купить новую. Если же у вас к ПК подключена дорогостоящая механическая или оптическая клавиатура, кнопку можно отремонтировать, заменив свитч или устранив иную неполадку. Эти дела, если вы сами не разбираетесь, можете поручить сервисному центру. Кстати, если у вас физически повредилась сама клавиша Print Screen, возможно, повредилось её крепление на посадочное место, вы сможете сами решить этот вопрос. Осмотрите упаковку из-под клавиатуры, у недешёвых механических и оптических клавиатур обычно в комплекте идут устройство для снятия клавиш и запасные клавиши.

В крайнем случае отдельные клавиши для дорогих клавиатур можно поспрашивать в компьютерных магазинах или заказать на AliExpress.
↑ Альтернативы кнопке Print Screen
Что можно предпринять в качестве временного решения вышедшей из строя кнопке Print Screen? Если вы используете стороннюю программу для создания скриншотов, посмотрите её настройки, возможно, она предусматривает замену горячих клавиш. Если у вас Windows 10 или 11, работайте с современным системным приложением-скриншотером. В Windows 10 это приложение «Набросок на фрагменте экрана», а в Windows 11 – «Ножницы», это переработанная на современный лад классическая утилита «Ножницы», но, по сути, это то же приложение-скриншотер, что и в Windows 10. Оба они предусматривают запуск выбора областей создания снимка экрана из окна приложения и по клавишам Win+Shift+S. После они отправляют созданный снимок в буфер, а при необходимости снимок можно кликнуть в центре уведомлений и открыть в редакторе приложений.
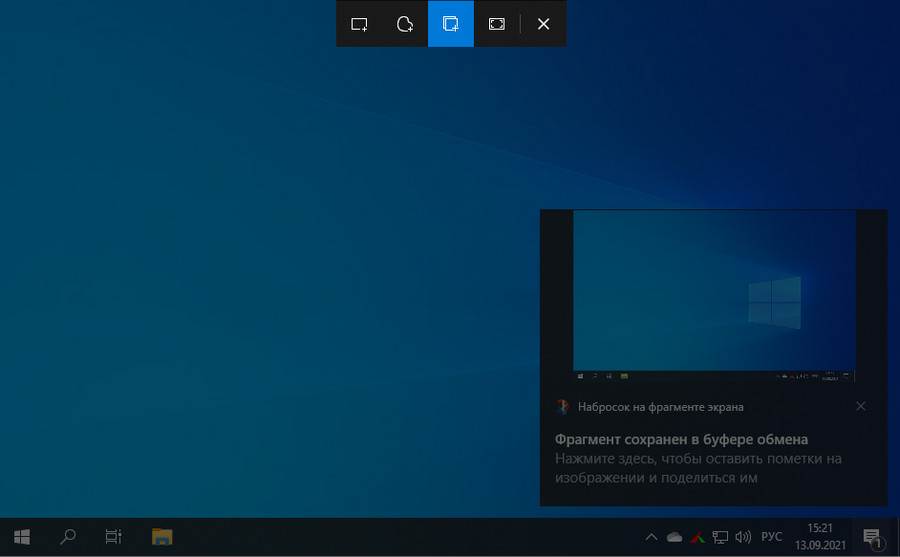
В более ранних версиях Windows используйте классическую утилиту «Ножницы».
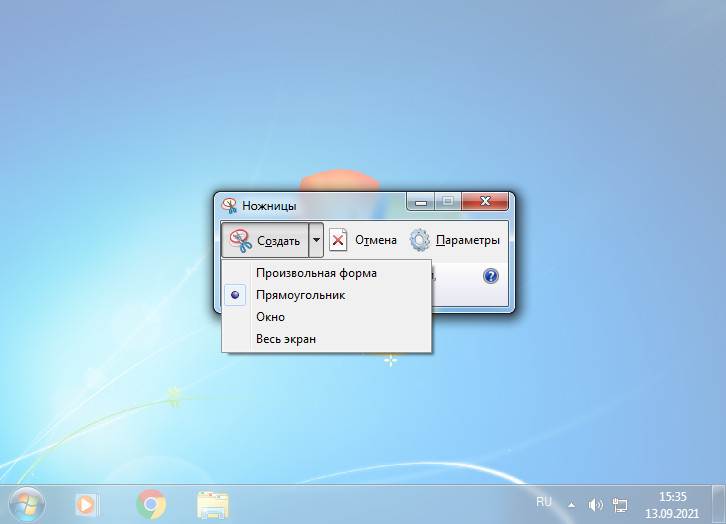
Можете также рассмотреть сторонние программы-скриншотеры, в частности, из рассмотренных на нашем сайте, таких программ много, при этом много годных. А если вам нужен мощный функциональный скриншотер, берите платную программу FastStone Capture.
Ну а если вам принципиально нужен простейший вариант создания снимков экрана, каким было нажатие кнопки Print Screen и её комбинаций, можете прибегнуть к переназначению этой кнопки на другую, например, рядом расположенную и редко используемую Scroll Lock. Драйверы продвинутых клавиатур обычно поддерживают переназначение кнопок клавиатуры, и если у вас такая клавиатура, исследуйте возможности её драйвера.
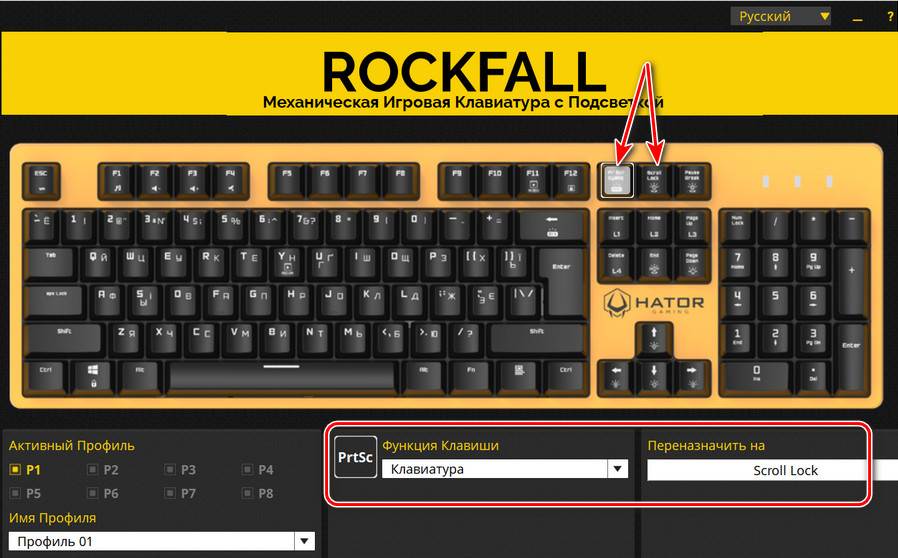
Если у вас обычная клавиатура, можете использовать любую Windows-программу для переназначения кнопок клавиатуры. Таких много, но толковую, без заморочек и с русифицированным интерфейсом я нашёл только среди условно-бесплатных – функциональную Key Remapper . В окне программки делам клик.
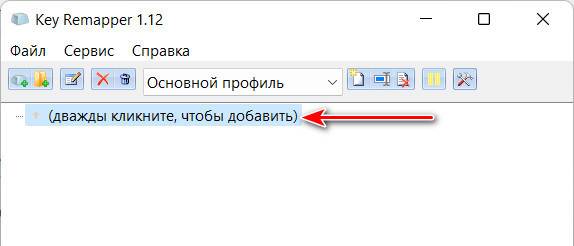
В верхнем поле жмём клавишу, на которую нужно переназначить неработающую Print Screen, в нашем случае это Scroll Lock. В поле посередине окна из выпадающего списка выбираем саму Print клавишу Screen (Prt Sc). Жмём «Ок».

Павел, ты смешной такой. У меня они полностью пропали, да же из групповых политик пункт пропал где можно было их включить или выключить на уровне системы. Смог загрузить из магазина компонентов виндовс, который в магазине майкрософт находится. После этого появились везде, и скриншотер через горячие клавиши нормально заработал.


Сергей, да нет, это над вами здесь угорать приходится уже несколько дней. Вся стена завалена детскими вопросами о W11, будто выпустили что-то новое, неизведанное. Если у тебя сборка новее релизной, так должен был знать, что Ножницы могли убрать в Магазин, об этом еще с полгода назад трубили везде

Павел, Я обновил комп и два ноута, пропали только на одном ноуте, написал сюда за советом, потому что час гугла и танцев с бубном не помогли. К тому же в магазине компонентов они теперь называются не snipping tool а по другому, повезло в гугле название случайно нашел.


Сергей, после обновления и не такая харабора случается. В случае с чистой установкой, как у меня, никаких неожиданностей не бывает

Павел, и да, поздравляю, у тебя недовинда стоит или не релизная. Потому что такие ножницы выпилены из релиза полностью, от них даже в реестре ничего не осталось (пытался включить там) У них другой значек теперь и они объеденены со скриншотером из десятки.
Расположенная на ПК или ноутбуке клавиша PrtScr может перестать работать в любой момент. Тогда у вас не получится сделать снимок экрана. Из ситуации есть выход. Рассмотрим эту пошаговую инструкцию, где могут находиться альтернативные кнопки и как включить кнопку Print Screen (PrtScr) на клавиатуре.
Не работает Print Screen, что делать в первую очередь
- Если на ПК или ноутбуке не работает Принтскрин (PrtScr), первым делом перезагрузите компьютер. Иногда такое простое действие исправляет ситуацию.
- Следующим шагом проверьте, работает ли кнопка Print Screen. Используйте сочетание Fn+PrtScr и попробуйте добавить в любой документ скрин комбинацией Ctrl+V, например в Paint.

Если не получается сделать снимок, значит функция клавиши Print Screen перестала быть включающей. По возможности подсоедините другую клавиатуру или скачайте специальное приложение для снимков экрана, например, бесплатную программу Lightshot.
Когда времени разбираться с вариантами нет, подключите экранную клавиатуру и выполните нужные снимки нажимая на клавишу Print Screen. Для этого:
Использование комбинации горячих клавиш для Print Screen

Чтобы увидеть папку сохранения изображений, наберите Screenshots в поиске по ПК (внизу экрана слева).
Print Screen отключен другой клавишей

Если не работает Print Screen Windows 10, можно проверить статус кнопок F Mode или F Lock (встречается только на стационарных ПК).
Эти клавиши на Windows 10 активируют особые режимы набора. Нажмите на кнопки поочерёдно и проверьте работоспособность функции скриншота. Приём нередко помогает сделать скриншот экрана на компьютере.
Остановка фоновых программ если не работает Принтскрин
Ещё одна причина почему Print Screen не работает кроется в фоновых приложениях. Вот пример самых популярных:
- Snippet tool;
- OneDrive;
- Dropbox.

А также блокировать опцию Print Screen могут другие подобные программы — как широко известный Лайтшот/Lightshot. Упомянутое ПО задействует кнопку PrtScr для реализации своих задач и препятствует выполнению скриншота стандартным способом.
Проверьте нет ли одного из вышеперечисленных приложений. Чтобы закрыть конкурирующую программу:
Кроме этого, вы можете деактивировать перехват кнопки в настройках самой программы вида Dropbox.
Видеоинструкция
Альтернативные клавиши для Принтскрин
Стандартная клавиша Print Screen не единственная, с помощью которой можно делать скриншоты. Вы можете переназначить для этой опции другую кнопку с помощью небольшого приложения Screen Print Platinum.
Скачайте официальную версию бесплатной программы Screen Print Platinum, запустите. Появится меню, в котором, чтобы настроить альтернативные варианты, надо выполнить следующие действия:
Другие приложения с аналогичным функционалом — KeyTweak/Key Remapper/ MapKeyboard.
Обновление драйвера клавиатуры для возобновления работы Print Screen
Ещё одной причиной почему не работает кнопка Print Screen может выступать неактуальный клавиатурный драйвер. Обновите его:
Кроме этого, вы можете уточнить производителя вашей клавиатуры, зайти на его официальный сайт и подгрузить оттуда драйверы для вашей модели компьютерной клавиатуры.
Настройка и обновление ОС Windows
В статье мы разобрали несколько причин почему не работает Принтскрин. Рассмотрели методы как включить кнопку Print Screen на клавиатуре ПК и ноута. Если у вас возникли сложности, напишите об этом в комментариях или задайте мне вопрос нажав на кнопку, мы вместе поищем способ решения нестандартной ситуации.

Функциональная клавиша Win или Windows – одна из чуть ли не самых важных кнопок на клавиатуре с любой операционной системой. Нужно вызвать окно Выполнить, используется комбинация Win+R, нужно в игре сменить режим, используем Win+N или другую кнопку. Практически половина комбинаций Windows включает в себя использование клавиши Win. Поэтому, если не работает Win на клавиатуре, то это становиться настоящей трагедией для продвинутого пользователя ПК, который для быстрой и комфортной работы нуждается в этой кнопке.
Исправляем проблему с неработающей клавишей Win
Если на вашем ПК или ноутбуке установлена операционная система Windows 10, то кнопка Win может не работать из-за игрового режима, который при его активации блокирует нужную клавишу. Поэтому пробуем отключить игровой режим Windows 10. Для этого нужно выполнить следующие действия:
- Открываем Редактор реестра и переходим по ветке «HKEY_CURRENT_USER\ SOFTWARE\ Microsoft\ Windows\ CurrentVersion\ GameDVR» и находим параметр «AppCaptureEnabled». Задаем этому параметру значение «0».
- Далее переходим по ветке «HKEY_CURRENT_USER\ System\ GameConfigStore» и задаем «0» параметру «GameDVR_Enabled».
- Перезагружаем систему, чтобы изменения вступили в силу. Проверяем результат.
На некоторых старых ноутбуках, хотя новы не исключения, есть кнопка «WinLock», которая отвечает за блокировку клавиши «Windows». При её активации должен загореться такой же индикатор, как и для «Caps Lock» и «NumLock». Нужно отключить физическую блокировку кнопок.
- Для начала создаем точку восстановления системы или копию реестра.
- Запускаем Редактор реестра и переходим по ветке «HKEY_LOCAL_MACHINE\SYSTEM\CurrentControlSet\Control\Keyboard Layout». Находим параметр «Scancode Map». Его нужно удалить, а не отредактировать.
- После перезагрузки Windows самостоятельно создаст новую цифровую карту и ошибка, если она была вызвана неверными настройками карты, будет исправлена.
Также нерабочая кнопка Win может быть связана с драйверами для клавиатуры. Рекомендуем открыть «Диспетчер устройств» и развернуть ветку «Клавиатуры». Нажимаем на названии своей клавиатуры правой кнопкой мыши и выбираем «Свойства».
Появится небольшое окно. Нужно перейти во вкладку «Драйвера» и нажать на кнопке «Откатить» или «Обновить».
Если вы используете ноутбук, то драйвера к клавиатуре нужно загрузить с сайта производителя лэптопа, если же у вас съемная USB-клавиатура, то нужно ПО скачать с сайта производителя оборудования. После переустановки драйверов нужно перезагрузить ПК, чтобы изменения вступили в силу.
Читайте также:

