Win32 web view host windows 10 что это
Обновлено: 06.07.2024
Установите следующие необходимые условия перед началом.
Visual Studio 2015 или более поздней с установленной поддержкой C++.
WebView2 Runtimeили любой Microsoft Edge (предварительный просмотр) Канала (Бета-версия, Dev или Canary), установленного на поддерживаемой операционной системе (ОС). Поддерживаемый в настоящее время список ОС Windows 11, Windows 10, Windows 8.1 и Windows 7.
Шаг 1 . Создание приложения с одним окном
Начните с базового настольного проекта с одним основным окном.
Чтобы лучше сосредоточиться на погонах, используйте измененный пример кода из Walkthrough: Создайте традиционное Windows настольное приложение (C++) для примера приложения. Чтобы скачать измененный пример и начать работу, перейдите в WebView2 Samples.
- В Visual Studio откройте WebView2GettingStarted.sln . Если вы используете более старую версию **** Visual Studio, в обозревателе решений щелкните правой кнопкой мыши WebView2GettingStartedи выберите Свойства. Щелкните Общиесвойства конфигурации, затем измените Windows SDK Version и Platform Toolset для использования > **** SDK и Visual Studio win10. ****

Visual Studio могут отображаться ошибки, так как в проекте отсутствует файл загона WebView2. Ошибки устраняются после завершения раздела 2 — установка SDK WebView2.
Шаг 2 . Установка SDK WebView2
Добавьте SDK WebView2 в проект. Используйте NuGet для установки SDK Win32.
В Обозревателерешений щелкните правой кнопкой мыши имя проекта, а затем выберите Управление NuGet пакетами.

Управление пакетами NuGet
Установите библиотеку Windows реализации.
В панели поиска введите Microsoft.Windows.ImplementationLibrary > Microsoft.Windows. ImplementationLibrary.
В правом окне выберите Установите. NuGet загружает библиотеку на компьютер.
Библиотека Windows и библиотека шаблонов Windows C++ являются необязательными и упрощают работу с COM в примере.

Windows Библиотека реализации
Установите SDK WebView2.
В панели поиска введите и Microsoft.Web.WebView2 выберите Microsoft.Web.WebView2.
В правом окне нажмите кнопку Установите. NuGet скачивает SDK на компьютер.

NuGet диспетчер пакетов
Добавьте в проект заглавную страницу WebView2.
Раздел include должен выглядеть так же, как и следующий фрагмент кода.
Проект готов к использованию и сборке с API WebView2.
Сборка пустого примера приложения
Чтобы сохранитьпроект, нажмите кнопку Сохранить все файлы > (Ctrl+Shift+S).
В примере приложения отображается пустое окно.

В примере приложения отображается пустое окно.
Шаг 3 . Создание единого управления WebView2 в родительском окне
Добавьте управление WebView2 в главное окно.
Используйте метод, чтобы настроить среду и найти Microsoft Edge CreateCoreWebView2Environment браузера, на который установлено управление. Вы также можете использовать метод, если вы хотите указать расположение браузера, папку пользователя, флаги браузера и так далее, а не использовать параметр CreateCoreWebView2EnvironmentWithOptions по умолчанию. После завершения метода запустите метод внутри вызова и запустите метод, чтобы CreateCoreWebView2Environment ICoreWebView2Environment::CreateCoreWebView2Controller получить ICoreWebView2CreateCoreWebView2EnvironmentCompletedHandler ICoreWebView2Controller::get_CoreWebView2 связанное WebView.
В вызываемом вызове установите еще несколько параметров, повторно установите webView2 для заполнения 100% родительского окна и отобразите Bing.
Скопируйте следующий фрагмент кода и вклейку после комментария и HelloWebView.cpp // <-- WebView2 sample code starts here --> перед // <-- WebView2 sample code ends here --> комментарием.
Создайте Bing пример приложения
Чтобы сохранитьпроект, нажмите кнопку Сохранить все файлы > (Ctrl+Shift+S).
Теперь у вас есть окно WebView2 с отображением Bing страницы.

Шаг 4 — события навигации
Команда WebView2 уже перекрыла переход на URL-адрес с помощью ICoreWebView2::Navigate метода на последнем шаге. Во время навигации WebView2 запускает последовательность событий, к которым может прослушиваться хост.
- NavigationStarting
- SourceChanged
- ContentLoading
- HistoryChanged
- NavigationCompleted

В случаях ошибок может произойти одно или несколько следующих событий в зависимости от того, продолжалась ли навигация на веб-странице ошибки.
- SourceChanged
- ContentLoading
- HistoryChanged
Теперь приложение не открывается для сайтов, не внося в него ссылки. Аналогичный механизм можно использовать для выполнения других задач, например ограничения навигации в пределах собственного домена.
Шаг 5 — сценарий
Используйте хост-приложения, чтобы ввести код JavaScript в элементы управления WebView2 во время работы. Вы можете поручено WebView2 выполнить произвольный JavaScript или добавить сценарии инициализации. Введенный JavaScript применяется ко всем новым документам верхнего уровня и к любым детским кадрам до удаления JavaScript. Вводный JavaScript запускается с определенными сроками.
- Запустите его после создания глобального объекта.
- Запустите его перед запуском любого другого сценария, включенного в HTML-документ.
Скопируйте следующий фрагмент кода и вклеите в HelloWebView.cpp .
Теперь WebView2 замораживает и Object возвращает документ страницы один раз.
API для впрыскивания скриптов (и некоторые другие API WebView2) являются асинхронными, если код необходимо выполнить в определенном порядке, следует использовать вызовы.
Шаг 6 . Связь между хост-контентом и веб-контентом
В качестве примера для понимания механизма при попытке вывода URL-адреса документа в WebView возникают следующие действия.
Скопируйте следующий фрагмент кода и вклеите в HelloWebView.cpp .
Чтобы сохранитьпроект, нажмите кнопку Сохранить все файлы > (Ctrl+Shift+S).
URL-адрес отображается в всплывающее окно перед переходом на веб-страницу.

Поздравляем, вы создали свое первое приложение WebView2!
Дальнейшие действия
Дополнительные информацию о функциях WebView2, не охваченных в этой статье, см. в следующих ресурсах.

Одна из частых проблем в Windows 10 — проблемы с работой микрофона, особенно участившиеся после недавнего обновления Windows. Микрофон может не работать вообще или в каких-то конкретных программах, например, в Skype, либо целиком во всей системе. В этой инструкции пошагово о том, что делать, если перестал работать микрофон в Windows 10 на компьютере или ноутбуке, как после обновления, так и после переустановки ОС или же вообще без каких-либо действий со стороны пользователя. Также в конце статьи есть видео, в котором продемонстрированы все шаги.
Прежде чем приступать, обязательно проверьте подключение микрофона (чтобы был подключен в нужный разъем, подключение было плотным), даже если полностью уверены, что с ним всё в порядке. Важное примечание: если у вас наушники с микрофоном с одним коннектором, они требуют наличия совмещенного входа/выхода под микрофон и наушники, а такой в наличии не на любом ПК и ноутбуке.
Микрофон перестал работать после обновления Windows 10 или переустановки
После недавнего большого обновления Windows 10 многие столкнулись с рассматриваемой проблемой. Аналогичным образом микрофон может перестать работать и после чистой установки последней версии системы.
Причина тому (часто, но не всегда, могут потребоваться и далее описанные методы) — новые параметры конфиденциальности ОС, позволяющие настроить доступ к микрофону различных программ.
Поэтому, если у вас установлена последняя версия Windows 10, прежде чем предпринимать методы из следующих разделов руководства, попробуйте эти простые шаги:
- Откройте Параметры (клавиши Win+I или через меню «Пуск») — Конфиденциальность.
- Слева выберите пункт «Микрофон».
- Убедитесь, что доступ к микрофону включен. Иначе, нажмите «Изменить» и включите доступ, также включите доступ приложениям к микрофону чуть ниже.
- Еще ниже на этой же странице настроек в разделе «Выберите приложения, которые могут получать доступ к микрофону», убедитесь, что доступ включен для тех приложений, где вы планируете его использовать (если программы нет в списке — всё в порядке).
- Здесь же включите доступ для приложения Win32WebViewHost (или Веб-средство просмотра классических приложений).
Проверка устройств записи
Убедитесь, что в качестве устройства записи и связи по умолчанию установлен ваш микрофон. Для этого:
- В последней версии Windows 10 нажмите правой кнопкой по значку динамика, выберите пункт «Открыть параметры звука», а на следующем экране — «Панель управления звуком» в разделе «Сопутствующие параметры», затем перейдите на вкладку «Запись». В Windows 10 более ранних версий нажмите правой кнопкой мыши по значку динамика в области уведомлений, выберите пункт «Звуки», а в открывшемся окне откройте вкладку «Запись».
- Если ваш микрофон отображается, но не указан в качестве устройства связи и записи по умолчанию, нажмите по нему правой кнопкой мыши и выберите пункты «Использовать по умолчанию» и «Использовать устройство связи по умолчанию».
- Если микрофон есть в списке и уже задан в качестве устройства по умолчанию, выберите его и нажмите кнопку «Свойства». Проверьте параметры на вкладке «Уровни», попробуйте отключить отметки «Монопольный режим» на вкладке «Дополнительно».
- Если микрофон не отображается, аналогичным образом нажмите в любом месте списка правой кнопкой мыши и включите показ скрытых и отсоединенных устройств — есть ли среди них микрофон?
- Если есть и устройство отключено, нажмите по нему правой кнопкой мыши и выберите пункт «Включить».
Если в результате указанных действий ничего не удалось достичь и микрофон всё так же не работает (или же не отображается в списке устройств записи), переходим к следующему методу.
Проверка микрофона в диспетчере устройств
Возможно, проблема в драйверах звуковой карты и микрофон не работает по этой причине (а его работа зависит и от вашей звуковой карты).

- Зайдите в диспетчер устройств (для этого можно нажать правой кнопкой мыши по «Пуск» и выбрать нужный пункт контекстного меню). В диспетчере устройств откройте раздел «Аудиовходы и аудиовыходы».
- Если микрофон там не отображается — у нас либо проблемы с драйверами, либо микрофон не подключен, либо неисправен, попробуйте продолжить с 4-го шага.
- Если микрофон отображается, но около него вы видите восклицательный знак (работает с ошибкой), попробуйте нажать по микрофону правой кнопкой мыши, выбрать пункт «Удалить», подтвердить удаление. Затем в меню Диспетчера устройств выбрать «Действие» — «Обновить конфигурацию оборудования». Возможно, после этого он заработает.
- В ситуации, когда микрофон не отображается, можно попробовать переустановить драйверы звуковой карты, для начала — простым способом (автоматически): откройте раздел «Звуковые, игровые и видеоустройства» в диспетчере устройств, нажмите правой кнопкой мыши по вашей звуковой карте, выберите пункт «Удалить», подтвердите удаление. После удаления в диспетчере устройств выберите «Действие» — «Обновить конфигурацию оборудования». Драйверы должны будут установиться заново и, возможно, после этого микрофон снова появится в списке.
Если же вам пришлось прибегнуть к 4-му шагу, но это не решило проблемы, попробуйте установить драйверы звуковой карты вручную с сайта производителя вашей материнской платы (если это ПК) или ноутбука именно для вашей модели (т.е. не из драйвер-пака и не просто «Realtek» и подобные из сторонних источников). Подробнее об этом в статье Пропал звук Windows 10.
Видео инструкция
Микрофон не работает в Skype или другой программе
Некоторые программы, такие как Skype, другие программы для общения, записи экрана и прочих задач, имеют собственные настройки микрофона. Т.е. даже если вы установите правильное устройство записи в Windows 10, настройки в программе могут отличаться. Более того, даже если вы уже настраивали правильный микрофон, а затем отключали его и снова подключили, эти настройки в программах иногда могут сбрасываться.
Поэтому, если микрофон перестал работать лишь в какой-то конкретной программе, внимательно изучите её настройки, возможно, всё, что требуется сделать — указать правильный микрофон там. Например, в Skype этот параметр находится в Инструменты — Настройки — Настройка звука.

Также учитывайте, что в некоторых случаях, проблема может быть вызвана неисправным разъемом, не подключенными разъемами передней панели ПК (если подключаем микрофон к ней), кабелем микрофона (можно проверить его работу на другом компьютере) или какими-то другими аппаратными неисправностями.
Файл win32webviewhost.exe из Microsoft Corporation является частью Microsoft Windows Operating System. win32webviewhost.exe, расположенный в c:\windows\ systemappsmicrosoft .win32webviewhost_cw5n1h2txyewy\ win32webviewhost .exe с размером файла 88576 байт, версия файла 10.0.17134.1, подпись 22e26109c2f1e01127780c205a373711.
- Запустите приложение Asmwsoft Pc Optimizer.
- Потом из главного окна выберите пункт "Clean Junk Files".
- Когда появится новое окно, нажмите на кнопку "start" и дождитесь окончания поиска.
- потом нажмите на кнопку "Select All".
- нажмите на кнопку "start cleaning".

- Запустите приложение Asmwsoft Pc Optimizer.
- Потом из главного окна выберите пункт "Fix Registry problems".
- Нажмите на кнопку "select all" для проверки всех разделов реестра на наличие ошибок.
- 4. Нажмите на кнопку "Start" и подождите несколько минут в зависимости от размера файла реестра.
- После завершения поиска нажмите на кнопку "select all".
- Нажмите на кнопку "Fix selected".
P.S. Вам может потребоваться повторно выполнить эти шаги.
3- Настройка Windows для исправления критических ошибок win32webviewhost.exe:

- Нажмите правой кнопкой мыши на «Мой компьютер» на рабочем столе и выберите пункт «Свойства».
- В меню слева выберите " Advanced system settings".
- В разделе «Быстродействие» нажмите на кнопку «Параметры».
- Нажмите на вкладку "data Execution prevention".
- Выберите опцию " Turn on DEP for all programs and services . " .
- Нажмите на кнопку "add" и выберите файл win32webviewhost.exe, а затем нажмите на кнопку "open".
- Нажмите на кнопку "ok" и перезагрузите свой компьютер.
Всего голосов ( 184 ), 116 говорят, что не будут удалять, а 68 говорят, что удалят его с компьютера.

Microsoft начала установку среды выполнения WebView2 на некоторых ПК с Windows 10, чтобы улучшить работу веб-приложений при использовании определенных служб, таких как приложения Office, Outlook и Microsoft Teams.
Основная идея здесь – улучшить качество веб-приложений. Но веб-приложения не совсем новые в Windows, так что же нового дает нам «Среда выполнения WebView2»?
Согласно Microsoft, WebView2 – это веб-элемент управления, созданный на основе Chromium Edge, и он является преемником WebView на основе EdgeHTML. Он позволяет приложениям получать доступ к новейшим веб-технологиям, что позволяет получить лучший опыт работы в Интернете, а также увеличение производительности.
Microsoft Edge WebView2 используется в качестве механизма рендеринга для отображения веб-содержимого в ваших приложениях Windows, и службы Microsoft 365 следующего поколения также будут полагаться на него. Например, WebView2 требуется для функций Meeting Insights в Outlook, а также он будет работать с Microsoft Teams «Alpha», новым настольным клиентом, который, как сообщается, появится в конце этого года.

Согласно официальной дорожной карте Microsoft, инструмент устанавливается на ПК только с сервисами Microsoft 365.
Однако мы заметили, что Microsoft установила «Microsoft Edge WebView2 Runtime» на наших компьютерах, где у нас установлен Office 2016 Student Edition, который не является частью Microsoft 365.
Зачем вам нужна среда выполнения WebView2 в Windows 10?
Установив среду выполнения WebView2 в Windows 10, Microsoft сможет предоставить пользователям функции Office, которые выглядят одинаково во всех форм-факторах. По заявлению Microsoft, среда выполнения Edge WebView2 также обеспечит «согласованный опыт» для веб-содержимого / функций в приложениях Windows 10.
Стоит отметить, что WebView2 необходим для некоторых приложений и функций Microsoft 365, но он не требует установки Microsoft Edge и не изменяет настройки ваших приложений, браузера или поисковой системы.
Если он не активен на вашем компьютере, вы не сможете использовать все продукты Microsoft.
Вот почему Microsoft принудительно устанавливает среду выполнения, и нет возможности приостановить развертывание, если у вас нет доступа к расширенному редактору групповой политики. Помните, что это повлияет только на ПК, на которых используются продукты Microsoft Office, по крайней мере, на данный момент.
MicrosoftПлохая привычка устанавливать программное обеспечение без разрешения не меняется. Это вызвало бесчисленное количество жалоб и критических замечаний с момента запуска операционной системы в 2015 году и по сей день. Это правда, что это происходит не так часто, но мы все еще продолжаем обнаруживать, что время от времени операционная система появляется с новыми установленными приложениями, о которых мы не были предупреждены. И последний, который прибыл на этой неделе, это Среда выполнения WebView2 .
14 марта большое количество Windows 10 пользователей получили без предварительного уведомления и в фоновом режиме новое приложение на своих компьютерах: Microsoft крайсреда выполнения WebView2 . Мы можем проверить, установлено ли приложение, выполнив поиск в приложениях и функциях на панели настроек.

Как мы видим, этот компонент напрямую связан с браузером Microsoft Edge и имеет с ним тот же номер версии. Это означает, что, безусловно, отныне он будет обновляться по мере обновления браузера.
Для чего нужна среда выполнения WebView2
WebView2 Runtime - это новый компонент, управляемый Edge, необходимый для работы многих программ в Windows 10. Среди них Office 365. Этот компонент позволяет разработчикам вставлять и отображать веб-контент непосредственно в своих собственных приложениях. Например, они могут включать содержимое JavaScript, HTML и CSS и отображать его без использования веб-браузера.
В прошлом месяце Microsoft объявила, что будущие версии Microsoft 365 начнут использовать этот компонент для загрузки веб-контента непосредственно им. Таким образом, все пользователи, у которых были приложения Microsoft 365 (Word, Excel, PowerPoint, Один диск, Outlook и т. Д.), Автоматически получают этот компонент на свои компьютеры.
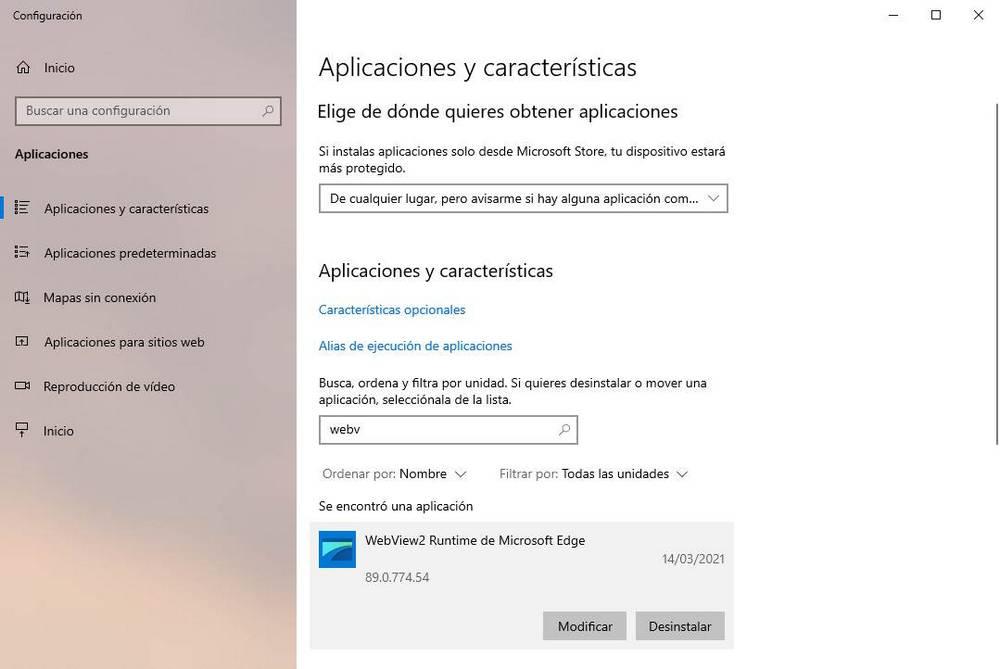
Хотя Microsoft утверждала, что только пользователи Office 365 получат этот компонент , есть пользователи с неподписанными версиями Office, например Microsoft Офис Professional 2019 и Office 2016, которые также получили это новое приложение.
Стоит ли его удалить?
Правда в том, что это некрасиво, что Microsoft устанавливает приложения и компоненты без предупреждения. Я мог бы дождаться следующее обновление Windows 10 , 21H1, который выйдет через несколько недель, и включил в него компонент. Но вместо этого он предпочел установить его тайно, как будто он что-то скрывает. Единственное место, где была отражена установка этого компонента, - это средство просмотра событий Microsoft. И, как мы также видим, установщик был запущен из самого каталога Office.
Теперь, когда на компьютере установлен компонент, нам больше не о чем беспокоиться . Правда в том, что это не повлияет на производительность и практически не займет места на жестком диске. И, если мы удалим его, у нас могут возникнуть проблемы при использовании определенных программ на нашем компьютере, начиная с пакета Office.
Теперь, если мы все еще хотим удалить его, мы можем сделать это как любую другую программу. Нам просто нужно перейти в раздел программ и функций Windows, поиск «WebView2» и выберите вариант удаления. Мы не гарантируем, что этот компонент будет автоматически переустановлен в фоновом режиме. И, зная Microsoft, почти наверняка так и будет.
Читайте также:

