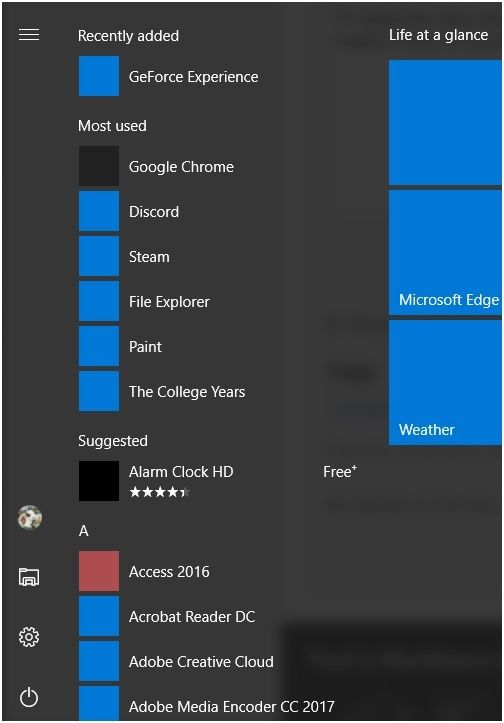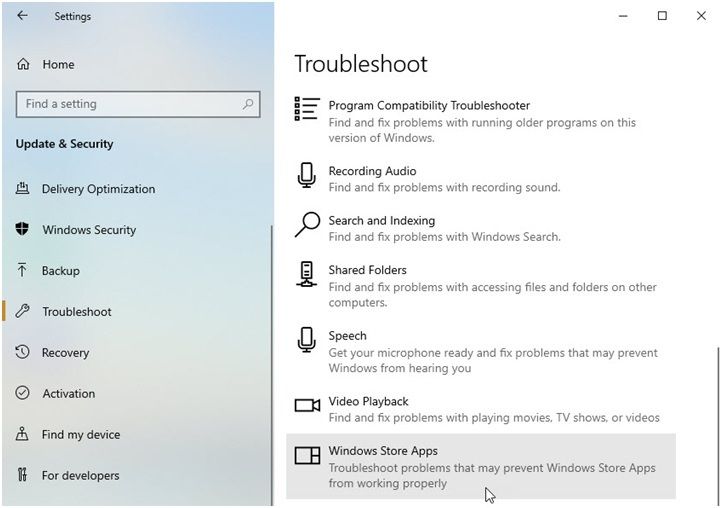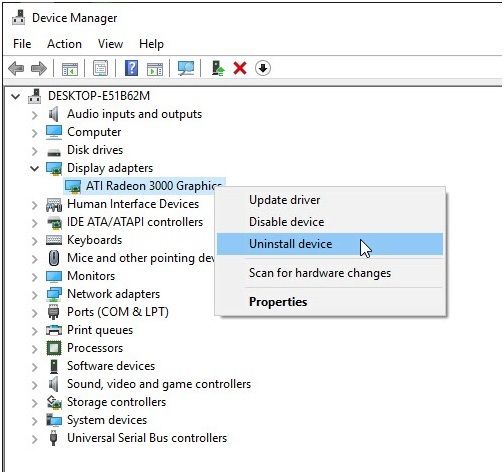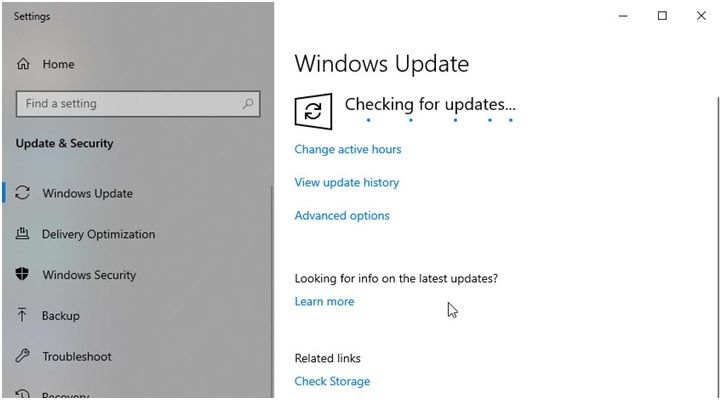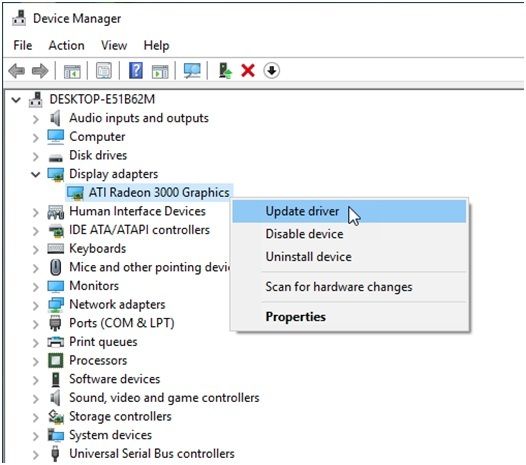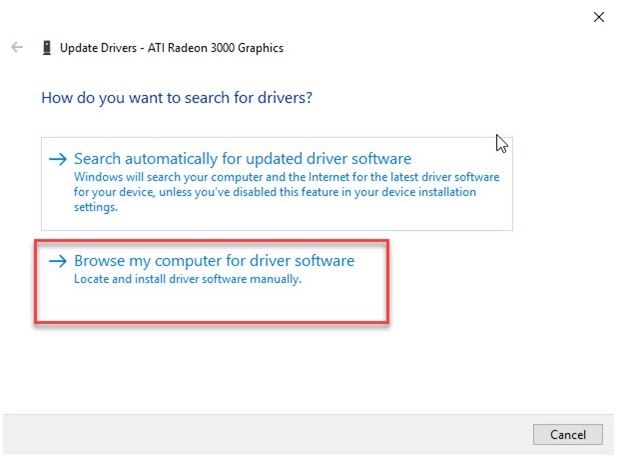Windows 10 мигает окно параметры
Обновлено: 06.07.2024
После обновления до Windows 10 некоторые пользователи сообщили, что у них возникла проблема с мигающим экраном. К счастью, мы здесь, чтобы решить вашу проблему, просто следуйте некоторым из этих дальнейших инструкций, и ваш экран больше не будет мигать.
- Экран Windows 10 мигает и включается . Экран может мигать не постоянно, а только через определенные промежутки времени.
- Мерцающее меню «Пуск» в Windows 10 . Возможно, экран будет мигать только при открытии меню «Пуск».
- Мерцающий экран Windows 10 Lenovo . Проблема мерцания экрана чаще встречается на устройствах Lenovo.
- Мигающий экран Windows 10 Dell . Проблема мигания экрана также распространена на устройствах Dell.
- Мерцание панели задач Windows 10 . Опять же, существует вероятность того, что будет мигать только одна часть экрана, в данном случае панель задач.
- Мигающий экран Windows 10 при загрузке . Вспышки экрана при загрузке также распространены в Windows 10.
- Мигает экран Windows 7 . Несмотря на то, что больше пользователей сталкивалось с этой проблемой в Windows 10, она также распространена в Windows 7.
Как бороться со вспышками экрана в Windows 10:
Содержание .
- Войдите в безопасный режим и очистите загрузку
- Сканировать компьютер на наличие вирусов
- Обновить драйверы графического процессора
- Обновить драйверы монитора
- Отключить службы Windows
- Обновить Windows
- Обновить приложения Windows
- Удалить приложения Windows
- Изменить частоту обновления монитора
- Выполнить восстановление Windows
Исправлено: проблемы с перепрошивкой экрана в Windows 10
Решение 1. Войдите в безопасный режим и выполните чистую загрузку .
Вот как вы собираетесь запустить Windows 10 в безопасном режиме:
- Перезагрузите компьютер
- Пока ваш компьютер загружается, нажмите и удерживайте клавишу Shift на клавиатуре и выберите параметр «Перезагрузить», удерживая при этом клавишу Shift .
- Нажмите значок Устранение неполадок.
- Нажмите значок Дополнительные параметры.
- Затем на следующем экране нажмите значок Параметры запуска.
- Выберите Безопасный режим с поддержкой сети.
- Нажмите кнопку перезагрузки, и ваш компьютер перезагрузится
- После перезагрузки вы увидите экран настроек запуска
- Чтобы войти в безопасный режим, нажмите соответствующую функциональную клавишу, например, F4.
Безопасный режим не работает в Windows 10? Не паникуйте, это руководство поможет вам преодолеть проблемы с загрузкой.
Если проблема не возникает в безопасном режиме с сетью, перейдите к шагам «Чистая загрузка», приведенным в ссылке ниже. Если проблема не появляется в безопасном режиме, выполните чистую загрузку, чтобы определить, какое программное обеспечение вызывает проблему с мигающим экраном.
Чтобы выполнить чистую загрузку, выполните следующие действия:
- Перейдите на Поиск .
- Введите msconfig в поле поиска и нажмите msconfig .
- На вкладке Службы диалогового окна Конфигурация системы выберите Скрыть все Microsoft Службы и установите флажок Отключить все.
- На вкладке Запуск диалогового окна Конфигурация системы нажмите или нажмите Открыть задание Менеджер .
- На вкладке Запуск в диспетчере задач для каждого элемента запуска выберите элемент и нажмите Отключить.
- Закройте Диспетчер задач.
- На вкладке Запуск диалогового окна Конфигурация системы нажмите кнопку ОК, а затем перезагрузите компьютер.
Но перед выполнением Чистой загрузки вы должны знать, что это может повредить вашу систему, если что-то пойдет не так, поэтому будьте очень осторожны при ее выполнении.
Если вы заинтересованы в том, как добавлять или удалять загрузочные приложения в Windows 10, ознакомьтесь с этим простым руководством.
Не удается открыть диспетчер задач? Не волнуйтесь, у нас есть правильное решение для вас.
Решение 2. Проверьте компьютер на наличие вирусов
Всегда полезно сканировать компьютер на наличие вирусов или другого вредоносного программного обеспечения. Конечно, вы можете использовать антивирусное программное обеспечение, но если у вас нет платного антивируса, отличной альтернативой является сканер безопасности Microsoft.
Кроме того, вы можете запустить его вместе с существующим антивирусным программным обеспечением. Но срок действия Microsoft Safety Scanner истекает через 10 дней после загрузки, поэтому вам нужно будет загрузить его снова, чтобы использовать его после этого.
Вы можете скачать Microsoft Safety Scanner по этой ссылке.
Выполните полное сканирование системы непосредственно из Защитника Windows. Узнайте, как это делается прямо здесь!
Решение 3. Обновление драйверов графического процессора
Если вы не знаете, как обновить драйвер GPU, следуйте этим инструкциям:

- Перейдите в Поиск, введите devicemngr и откройте Диспетчер устройств .
- Разверните Адаптеры дисплея .
- Нажмите правой кнопкой мыши графическую карту и перейдите в раздел Обновить программное обеспечение драйвера .
- Следуйте дальнейшим инструкциям на экране
- Если доступно новое обновление, дождитесь окончания процесса и установите обновление
- Перезагрузите компьютер
Хотите последние версии драйверов для графических процессоров? Добавьте эту страницу в закладки и всегда оставайтесь в курсе последних и самых лучших.
Решение 4. Обновление драйверов монитора
То же самое относится и к драйверам вашего монитора. Устаревшие мониторы могут вызывать проблемы с мигающим экраном так же часто, как устаревшие драйверы графических процессоров. Вот как обновить драйверы вашего монитора:

- Перейдите в Поиск, введите devicemngr и откройте Диспетчер устройств .
- Разверните Мониторы .
- Нажмите правой кнопкой мыши на своем мониторе и перейдите в раздел Обновить программное обеспечение драйвера .
- Следуйте дальнейшим инструкциям на экране
- Если доступно новое обновление, дождитесь окончания процесса и установите обновление
- Перезагрузите компьютер
Windows не может автоматически найти и загрузить новые драйверы? Не волнуйтесь, мы вас обеспечим.
Решение 5. Отключите службы Windows .
Некоторые пользователи также сообщают, что отключение служб Отчеты о проблемах и панели управления решением ‘и strong Служба отчетов об ошибках Windows also также решает проблему. Вот как отключить эти службы:

- Перейдите в Поиск, введите services.msc и откройте Службы
- Найдите Отчеты о проблемах и панель управления решением , нажмите на нее правой кнопкой мыши и выберите Стоп
- Сделайте то же самое для Службы отчетов об ошибках Windows .
- Перезагрузите компьютер
Обновлять драйверы автоматически
Очень важно правильно выбрать версию драйвера на сайте производителя. В случае, если вы выберете и установите неправильный, это будет не только проблемой для GPU, но и может повредить всю вашу систему.
Модуль обновления драйверов Tweakbit (одобрен Microsoft и Norton Antivirus) поможет вам автоматически обновлять драйверы и предотвратить повреждение ПК, вызванное установкой неправильных версий драйверов.
После нескольких тестов наша команда пришла к выводу, что это лучшее автоматизированное решение.
Вот краткое руководство по его использованию:
- Загрузите и установите средство обновления драйверов TweakBit
- После установки программа начнет сканирование вашего компьютера на наличие устаревших драйверов автоматически. Driver Updater проверит установленные вами версии драйверов по своей облачной базе данных последних версий и порекомендует правильные обновления. Все, что вам нужно сделать, это дождаться завершения сканирования.
- По завершении сканирования вы получите отчет обо всех проблемных драйверах, найденных на вашем ПК. Просмотрите список и посмотрите, хотите ли вы обновить каждый драйвер по отдельности или все сразу. Чтобы обновить один драйвер за раз, нажмите ссылку «Обновить драйвер» рядом с именем драйвера. Или просто нажмите кнопку «Обновить все» внизу, чтобы автоматически установить все рекомендуемые обновления.
Примечание.Некоторые драйверы необходимо установить в несколько этапов, поэтому вам придется нажмите кнопку «Обновить» несколько раз, пока все его компоненты не будут установлены.
Отказ от ответственности : некоторые функции этого инструмента не являются бесплатными.
Решение 6. Обновление Windows
Не всегда хорошая идея устанавливать последние обновления для Windows 10. Потому что некоторые из них могут серьезно нарушить работу вашей операционной системы. Например, плохое обновление может вызвать проблему с миганием экрана.
Итак, каково решение в случае плохого обновления? Ну, установите еще несколько обновлений! Если проблема мерцания экрана действительно была вызвана обновлением Windows, Microsoft в конечном итоге признает это и выпустит исправление.
![]()
Чтобы установить последние обновления, перейдите в «Настройки»> «Обновления и безопасность» и проверьте наличие обновлений. Если доступно новое обновление, ваш компьютер загрузит и установит его автоматически.
Не можете обновить Windows 10? Ознакомьтесь с этим руководством, которое поможет вам быстро их решить.
Решение 7. Обновление приложений Windows
Некоторые пользователи также говорят, что некоторые приложения Windows могут вызывать проблему с миганием экрана. Итак, мы собираемся применить ту же практику, что и для Центра обновления Windows. Мы собираемся обновить все ваши приложения.
![]()
Чтобы обновить приложения Windows, просто перейдите в Магазин Windows, щелкните трехточечное меню и перейдите в раздел «Загрузки и обновления». Если доступны какие-либо новые обновления, просто нажмите «Получить обновления», и процесс обновления начнется.
Хотите автоматически обновить приложения для Windows 10? Ознакомьтесь с этой статьей и узнайте, как всегда оставаться в курсе событий.
Решение 8. Удаление приложений Windows
Если обновление Windows Apps не выполнит свою работу, мы станем более экстремальными и удалим проблемные приложения. Поскольку это может быть сложной и трудоемкой задачей, ознакомьтесь с нашей статьей об удалении приложений Windows, чтобы упростить свою жизнь.
Решение 9. Изменение частоты обновления монитора
Другой причиной проблемы может быть неправильная частота обновления монитора. Итак, поищите в руководстве по вашему монитору наилучшую частоту обновления, с которой он совместим, и измените ее соответствующим образом.
Вот как изменить частоту обновления вашего монитора:
![]()
- Перейдите в приложение «Настройки».
- Теперь перейдите в раздел Система >Дисплей >Свойства адаптера дисплея.
- Перейдите на вкладку «Монитор».
- Измените Частоту обновления экрана в соответствии с возможностями вашего монитора.
Решение 10. Выполните восстановление Windows
Если ни один из этих шагов не помог вам решить проблему с мигающим экраном, попробуйте выполнить восстановление системы.
Восстановление отличается от установки новой копии системы, поскольку оно не влияет на установленные файлы, поэтому вы можете выполнить восстановление, не опасаясь использования ваших файлов или настроек. Чтобы обновить ваш компьютер, не затрагивая ваши файлы, выполните следующие действия:
- Перейти в меню «Пуск»
- Нажмите на настройки ПК
- Перейдите в раздел «Обновление и безопасность» и выберите «Сбросить этот компьютер».
- В разделе «Перезагрузить компьютер» нажмите «Начать», нажмите «Сохранить мои файлы» и следуйте дальнейшим инструкциям на экране.
Если у вас возникли проблемы с открытием приложения Настройка, обратитесь к этой статье, чтобы решить эту проблему.
Если вам нужна дополнительная информация о том, как использовать функцию «Сбросить этот компьютер» в Windows 10, ознакомьтесь с этим полным руководством, которое поможет вам лучше понять, как оно работает и что оно делает.
Мы надеемся, что эти шаги помогли вам решить проблему с мигающим экраном. Но, если у вас есть какие-либо вопросы или предложения, пожалуйста, высказывайте свои мысли в разделе комментариев ниже.
Почему моргает рабочий стол?
Ниже я вам привел видео, на котором запечатлено, как постоянно обновляется рабочий стол Windows 10. Зрелище забавное, по началу, но потом удручающее, так как в большинстве случаев вы не сможете получить работающий рабочий стол с ярлыками, они просто постоянно будут прыгать и будут не кликабельные, а если у будет возможность, что-то запускать, то это будут очень сложно.
В большинстве случаев рабочий стол обновляется каждую секунду по ряду причин, о которых мы поговорим ниже:
- Самый распространенный вариант, он же мой любимый, это из-за нового обновления, таких проблем очень много, и они случаются, с каждым крупным апдейтом Microsoft, недавний пример с Windows 1809, который уже отозвали, это неработающий интернет или пропавший звук, одним словом веселуха.
- Второй вариант, это проблемы со службами Windows
- Третий момент. это проблема с драйверами на устройства
- Повреждены системные файлы и зависимые от них
- Ну и не забываем, про физическую проблемы или несовместимость оборудования
Что делать если обновляется рабочий стол?
И так, если у вас моргает рабочий стол Windows 10, то выполните вот такие действия. Самый простой вариант, это перезагрузка (как при ошибке с кодом 19), как бы это просто не звучало, 99% проблем у Microsoft, решается именно так, и когда мигает рабочий стол не исключение.
Если проблема сохраняется, то пробуем перезапустить вот такие службы, которые по каким-то причинам ведут себя некорректно. Для того, чтобы это сделать, нужно зайти в оснастку службы, для этого откройте окно выполнить, через сочетание клавиш Win и R, введя в нем слово services.msc
![моргает рабочий стол-01]()
Если же у вас из-за мигания экрана, ничего не нажимается на рабочем столе, то нажимаем волшебную комбинацию клавиш CTRL+ALT+DELETE, у вас появится окно с дополнительными параметрами. Выберите пункт "Диспетчер задач".
![моргает рабочий стол-02]()
Перейдите на вкладку "Службы", где вы должны найти два сервиса
- Поддержка элемента панели управления "Отчеты о проблемах и их решение" (Problem Reports and Solution Control Panel Support)
- Служба регистрации ошибок Windows (Windows Error Report Service)
Щелкаем по любой из них правым кликом, и из контекстного меню выбираем пункт "Открыть службы", чтобы открылась основная оснастка, с большим функционалом.
![моргает рабочий стол-03]()
Так же находим тут службы:
- Поддержка элемента панели управления "Отчеты о проблемах и их решение" (Problem Reports and Solution Control Panel Support)
- Служба регистрации ошибок Windows (Windows Error Report Service)
Щелкаем по каждой из них правым кликом мыши и из контекстного меню, выбираем пункт "Остановить". После этого экран и рабочий стол в Windows 10, перестанут мигать.
Бывает ситуация, что службы изначально выключены, но у вас все равно мигает рабочий стол на вашем компьютере, в таком случае, вы включаете и выключаете данные службы, и обязательно перезапускаем компьютер, иногда можно попробовать приостановить, затем остановить и перезагрузиться.![мигает рабочий стол]()
Исправляем мигающий рабочий стол, через удаление программ
Если у вас система отвечает, то зайдите в панели управления в пункт "Программы и компоненты", если же нет, то в диспетчере задач, который мы вызывали ранее, нажмите вверху пункт меню "Файл - Запустить новую задачу"
![мигает рабочий стол-02]()
напишите в окне выполнить, волшебное слово appwiz.cpl.
![мигает рабочий стол-03]()
В списке программ на удаление, по вине которых у вас моргает экран рабочего стола, можно выделить
- Norton Antivirus, Nod32, Другие антивирусные программы
- Утилита iCloud
- I DT Audio (faulting module IDTNC64.cpl)
Выбираем в "Программах и компонентах нужный пункт" и щелкаем "Удалить", после чего можно перезагрузить вашу операционную систему Windows 10.
![Norton Antivirus удалить]()
Восстановление системных файлов при моргающем экране Windows 10
Если у вас все еще моргает рабочий стол в Windows 10 и два первых метода вам не помогли, пробуем просканировать вашу операционную систему, на предмет поврежденных системных файлов. Делается это очень просто, вы запускаете командную строку от имени администратора и вводите в ней команды, так же можно запустить в окне диспетчера задач, как и в случае с "Программами и компонентами выше, вводите только cmd".
dism /online /cleanup-image /restorehealth (Дожидаетесь ее выполнения, затем запускаете вторую)sfc /scannow (так же дожидаетесь ее выполнения)
Отключение пункта "Имитация вспышки"
Когда моргают значки или ярлыки на рабочем столе Windows 10, то можно попробовать отключить визуальные звуковые оповещения. Делается это очень просто, вы нажимаете горячие клавиши Win и I, в итоге у вас откроются параметры системы, вы переходите в специальные возможности , далее на вкладку звук, и находите там параметр "Визуализируйте звуковые оповещения", выберите пункт без визуальных оповещений.
![мигает рабочий стол-04]()
Манипуляции через безопасный режим
Откройте диспетчер устройств. И пробуете переустановить драйвера или само устройство. Для этого щелкаете по видеоадаптеру правым кликом и удаляете его
После чего, обновляем конфигурацию и проверяем. Если, это не поможет, то я вам советую обновить все драйвера на материнскую плату и на видеокарту, все можно скачать с официального сайта, или воспользоваться паком драйверов SamDrivers для автоматического обновления всего оборудования.
Если ситуация обратная, и возникла после установки свежих драйверов на видеокарту, то так же их пробуем откатить.
![Откат драйвера]()
Если есть 2 видеокарты то, отключайте их поочерёдно и пробуйте загрузится в обычном режиме. Проблемный драйвер будет у той, которая будет, в момент удачной загрузки, отключена. После всех манипуляций с драйверами, не забываем перезагружать систему, для применения настроек.
Удаление папки AeroGlass
Находясь все в том же безопасном режиме, удалите содержимое папки C:\Program Files (x86)\AeroGlass. AeroGlass - это приложение делающее эффекты прозрачности или эффект стекла. Его выпилили из Windows 8.1 и Windows 10, но многие его устанавливают отдельно.
Дополнительные методы устранения моргания экрана
Дополнительно, могу выделить несколько пунктов:
- В безопасном режиме, установите все возможные обновления на систему
- Попробуйте перевоткнуть видеокарту (Если это стационарный компьютер) в другой порт материнской платы
- Если у вас моргает рабочий стол, наоборот после установки свежих обновлений, то вам нужно сделать откат системы на последнюю рабочую конфигурацию, до этой установки. Выберите пункт "Восстановление системы". Если точки восстановления нет, то пробуем выбрать пункт
![Удалить обновление]()
Выбираем пункт "Удалить последнее исправление". После чего пробуем загрузиться, дабы проверить моргает рабочий стол в системе или нет.
Мерцание экрана в Windows 11 обычно вызвано проблемой с драйвером экрана или несовместимым приложением. Чтобы определить, является ли драйвер или приложение причиной проблемы, проверьте, мерцает ли диспетчер задач. Затем на основе этой информации вам потребуется обновить, откатить или удалить драйвер, обновить или удалить приложение.
Чтобы узнать больше, выберите любой из следующих заголовков для отображения дополнительных сведений:
Нажмите CTRL+ALT+DELETE, чтобы открыть диспетчер задач. Если после нажатия Ctrl + Alt + Delete диспетчер задач не отображается, нажмите Ctrl + Shift + Esc, чтобы открыть диспетчер задач.
Если диспетчер задач мерцает и остальные элементы на экране тоже, возможно, причиной проблемы является видеодрайвер. В этом случае см. раздел Устранение неполадок с видеодрайвером.
Если диспетчер задач не мерцает, а остальная часть экрана мерцает, возможно, причиной проблемы является несовместимое приложение. В этом случае см. раздел Обновление или удаление несовместимого приложения.
Примечание: Справку о мерцание или скремблирующем экране на экране Surface Pro 4 см. в этой Surface Pro 4 Что делать, если экран Surface искажен,мерцает или по ним проходят линии.
Если возникают проблемы при просмотре изображения на экране, может потребоваться запустить компьютер в безопасном режиме и выполнить действия, описанные ниже.
Если из Центра обновления Windows недавно были установлены обновления на ваше устройство, откатите видеодрайвер до предыдущей версии. Либо попробуйте обновить или удалить видеодрайвер, чтобы устранить проблему с мерцанием экрана или искажением изображения на экране.
Откат видеодрайвера
В поле поиска на панели задач введите диспетчерустройств и выберите его в списке результатов.
Щелкните стрелку, чтобы развернуть раздел Видеоадаптеры.
В разделе Видеоадаптеры щелкните правой кнопкой мыши адаптер и выберите пункт Свойства.
Перейдите на вкладку Драйвер и выберите Откатить > Да.
Чтобы выполнить откат или удалить пакет драйверов через диспетчер устройств, у вас должны быть права администратора.
Если пункт Откатить недоступен, это значит, что в Windows отсутствует предыдущая версия драйвера, к которой требуется вернуться, и вы не сможете завершить этот процесс.
Обновление видеодрайвера
В поле поиска на панели задач введите диспетчерустройств и выберите его в списке результатов.
Щелкните стрелку, чтобы развернуть раздел Видеоадаптеры.
В разделе Видеоадаптеры щелкните правой кнопкой мыши адаптер и выберите пункт Обновить.
Примечание: Чтобы скачать последнюю версию драйвера на устройство, возможно, вам придется связаться с производителем компьютера или видеоадаптера.
Удаление видеодрайвера
В поле поиска на панели задач введите диспетчерустройств и выберите его в списке результатов.
Щелкните стрелку, чтобы развернуть раздел Видеоадаптеры.
В разделе Видеоадаптеры щелкните правой кнопкой мыши адаптер и выберите пункт Свойства.
Установите флажок Удалить ПО драйвера для этого устройства и нажмите кнопку ОК.
Перезапустите устройство, и Windows попробует снова установить драйвер.
Примечание: Если флажок Удалить ПО драйвера для этого устройства не отображается, убедитесь, что вы запустили компьютер в безопасном режиме.
Обновление приложения
Если приложение было получено не из Microsoft Store, проверьте наличие обновлений на сайте разработчика.
Удаление приложения
Некоторые приложения могут быть несовместимы с Windows 11 и могут вызывать мерцание или скремблировать экран. Попробуйте удалить приложение, выполнив следующие действия.
Выберите Начните>Параметры > Приложения > Приложения &. Через несколько минут отобразятся установленные приложения.
Прокрутите список и найдите приложение, которое нужно удалить.
Выберите его, затем нажмите Удалить > Удалить. Если вам будет предложено подтвердить выбор, выберите Да.
После удаления первого приложения перезапустите устройство и проверьте, мерцает ли экран и искажено ли изображение на экране. Если проблема сохраняется, удалите все приложения одно за другим, пока проблема не будет устранена.
Повторная установка приложения
Выберите Microsoft Store меню "Пуск".
Выберите Библиотека.
Выберите приложение, которое нужно переустановить, а затем выберите Установить.
Если приложение было скачано не из Microsoft Store, переустановите его с сайта разработчика.
Мерцание экрана в Windows 10 обычно связано с неправильной работой видеодрайверов или несовместимыми приложениями. Чтобы определить, является ли драйвер или приложение причиной проблемы, проверьте, мерцает ли диспетчер задач. Затем на основе этой информации вам потребуется обновить, откатить или удалить драйвер, обновить или удалить приложение.
Чтобы узнать больше, выберите любой из следующих заголовков для отображения дополнительных сведений:
Нажмите CTRL+ALT+DELETE, чтобы открыть диспетчер задач. Если после нажатия Ctrl + Alt + Delete диспетчер задач не отображается, нажмите Ctrl + Shift + Esc, чтобы открыть диспетчер задач.
Если диспетчер задач мерцает и остальные элементы на экране тоже, возможно, причиной проблемы является видеодрайвер. В этом случае см. раздел Устранение неполадок с видеодрайвером.
Если диспетчер задач не мерцает, а остальная часть экрана мерцает, возможно, причиной проблемы является несовместимое приложение. В этом случае см. раздел Обновление или удаление несовместимого приложения.
Примечание: Справку о мерцание или скремблирующем экране на экране Surface Pro 4 см. в этой Surface Pro 4 Что делать, если экран Surface искажен,мерцает или по ним проходят линии.
Если возникают проблемы при просмотре изображения на экране, может потребоваться запустить компьютер в безопасном режиме и выполнить действия, описанные ниже.
Если из Центра обновления Windows недавно были установлены обновления на ваше устройство, откатите видеодрайвер до предыдущей версии. Либо попробуйте обновить или удалить видеодрайвер, чтобы устранить проблему с мерцанием экрана или искажением изображения на экране.
Откат видеодрайвера
В поле поиска на панели задач введите диспетчер устройств, а затем выберите его в списке результатов.
Щелкните стрелку, чтобы развернуть раздел Видеоадаптеры.
В разделе Видеоадаптеры щелкните правой кнопкой мыши адаптер и выберите пункт Свойства.
Перейдите на вкладку Драйвер и выберите Откатить > Да.
Чтобы выполнить откат или удалить пакет драйверов через диспетчер устройств, у вас должны быть права администратора.
Если пункт Откатить недоступен, это значит, что в Windows отсутствует предыдущая версия драйвера, к которой требуется вернуться, и вы не сможете завершить этот процесс.
Обновление видеодрайвера
В поле поиска на панели задач введите диспетчер устройств, а затем выберите его в списке результатов.
Щелкните стрелку, чтобы развернуть раздел Видеоадаптеры.
В разделе Видеоадаптеры щелкните правой кнопкой мыши адаптер и выберите пункт Обновить.
Примечание: Чтобы скачать последнюю версию драйвера на устройство, возможно, вам придется связаться с производителем компьютера или видеоадаптера.
Удаление видеодрайвера
В поле поиска на панели задач введите диспетчер устройств, а затем выберите его в списке результатов.
Щелкните стрелку, чтобы развернуть раздел Видеоадаптеры.
В разделе Видеоадаптеры щелкните правой кнопкой мыши адаптер и выберите пункт Свойства.
Установите флажок Удалить ПО драйвера для этого устройства и нажмите кнопку ОК.
Перезапустите устройство, и Windows попробует снова установить драйвер.
Примечание: Если флажок Удалить ПО драйвера для этого устройства не отображается, убедитесь, что вы запустили компьютер в безопасном режиме.
Обновление приложения
Если приложение было получено не из Microsoft Store, проверьте наличие обновлений на сайте разработчика.
Некоторые приложения могут быть несовместимы с Windows 10 и могут вызывать мерцание экрана или искажение изображения на экране. Попробуйте удалить приложение, выполнив следующие действия.
Прокрутите список и найдите приложение, которое нужно удалить.
Выберите его, затем нажмите Удалить > Удалить. Если вам будет предложено подтвердить выбор, выберите Да.
После удаления первого приложения перезапустите устройство и проверьте, мерцает ли экран и искажено ли изображение на экране. Если проблема сохраняется, удалите все приложения одно за другим, пока проблема не будет устранена.
Повторная установка приложения
На панели задач выберите значок Microsoft Store.
Выберите Подробнее > Моя библиотека.
Выберите приложение, которое нужно переустановить, а затем выберите Установить.
Если приложение было скачано не из Microsoft Store, переустановите его с сайта разработчика.
Windows 10 была запущена довольно давно, и, хотя она принесла много новых изменений, таких как новые функции безопасности и регулярные обновления, она не идеальна. Он страдает от множества собственных ошибок, и одной из таких ошибок является ошибка мерцания меню «Пуск».
![start_menu_flickering]()
Почему я вижу эту ошибку?
Прежде чем решить проблему, лучше знать, почему вы можете столкнуться ‘Windows 10 мерцающее меню «Пуск» ошибка, чтобы лучше понять вашу систему и предотвратить дальнейшие неудачи.
Есть несколько причин, по которым вы можете увидеть эту ошибку. Ошибка может быть вызвана устаревшими графическими драйверами или Windows в этом отношении. Если по этой причине вы столкнулись с ошибкой, вы увидите эту мерцающую ошибку и в других местах. Чтобы запустить быстрый диагностический тест, выполните следующие действия:
- Нажмите Ctrl + Shift + Esc вместе, чтобы открыть диспетчер задач.
Кроме того, вы можете запустить диспетчер задач из меню WinX, щелкнув правой кнопкой мыши на кнопке запуска или из Бегать (Win + R) диалог ввода Урочная и нажмите Войти.
Если вы видите, что диспетчер задач мигает, возможно, существует конфликт между устаревшим драйвером и вашим оборудованием. Проверьте решения 2 и 3 ниже о том, как решить эту проблему.
Если вы не видите мерцание диспетчера задач, возможно, что какое-то несовместимое приложение, которое вы недавно установили, вызывает ошибку мерцания значков меню «Пуск».
Теперь, когда у вас есть краткое представление о том, почему вы можете столкнуться с этой ошибкой, сейчас я расскажу, как вы можете решить эту ошибку, используя возможные исправления, приведенные ниже.
Хотя Microsoft Windows полна ошибок, они включили встроенное средство устранения неполадок, которое может диагностировать и устранять большинство обнаруженных ошибок. Вы можете использовать средство устранения неполадок оборудования, чтобы точно определить, что именно вызывает Мигающие иконки меню Пуск в Windows 10 в вашей системе.
Чтобы запустить средство устранения неполадок, выполните следующие действия.
- Откройте приложение «Настройки». Вы можете использовать сочетание клавиш Win + I.
- Нажмите на Обновить Безопасность.
- На левой панели выберите Troubleshoot.
![settings_troubleshoot]()
4. Здесь запустите средства устранения неполадок, связанные с вашей проблемой.
Устранитель неполадок найдет и решит проблему с вашей системой самостоятельно.
Однако средство устранения неполадок может быть непоследовательным и иногда не может найти правильные ошибки и решения. Если это так с вами, вы можете выполнить следующие шаги.
Если у вас устаревшие драйверы оборудования, это может конфликтовать с операционной системой и вызывать мерцание значков меню «Пуск». Чтобы обновить графические драйверы, выполните следующие действия.
- Загрузите компьютер в безопасном режиме. Для этого нажмите и удерживайте клавишу Shift и выберите Перезагрузка из меню питания меню «Пуск». Затем нажмите на Устранение неполадок => Дополнительные параметры => Параметры запуска => (используйте цифровые клавиши, чтобы выбрать нужный вариант)
Кроме того, вы можете прочитать здесь, как включить устаревшую загрузку и нажать F8, чтобы войти в меню загрузки.
2. В безопасном режиме откройте Бегать диалоговое окно, нажав Win + R.
3. Тип devmgmt.ЦКМ и нажмите Войти открыть диспетчер устройств.![Диспетчер устройств]()
4. Здесь разверните Видеоадаптеры нажав на стрелку рядом с ним.
5. Щелкните правой кнопкой мыши на устройстве и выберите Удалить устройство.![uninstall_graphics_drivers]()
6. Нажмите Ok подтвердить.
7. Начать сначала ваш компьютер в нормальном режиме.
8. В строке поиска введите Обновить запустить Настройки Центра обновления Windows.![windows_updatingg]()
9. Проверьте наличие доступных обновлений и следуйте инструкциям на экране для их установки.
Windows автоматически выполнит поиск поврежденных и отсутствующих драйверов, загрузит и установит последнюю версию. После обновления проверьте, решена ли проблема.
Если вы хотите вручную загрузить и установить последние версии драйверов с веб-сайта вашего производителя, вы можете выполнить следующие действия:
- Загрузите последние версии драйверов с сайта вашего производителя.
- открыто Диспетчер устройств как сказано выше.
- Разверните устройство, для которого вы хотите обновить драйверы.
- Щелкните правой кнопкой мыши на устройстве и выберите Обновить драйвер.
![update_graphics_drivers]()
5. Нажмите на Просмотрите мой компьютер для программного обеспечения драйвера.
![browse_my_computer_for_drivers]()
6. Найдите загруженный последний драйвер устройства и следуйте инструкциям на экране для установки драйверов.
Если вы пропустили обновление для своей операционной системы Windows 10, многие приложения работают неправильно с устаревшей ОС.
Вам необходимо обновить Windows до последней версии сборки, чтобы решить эту проблему. Чтобы обновить окна, выполните следующие действия:
- В строке поиска введите Обновить запустить настройки Центра обновления Windows.
- Проверьте наличие доступных обновлений.
- Следуйте инструкциям на экране для их установки.
Если обновление драйверов вашего устройства не решило вашу проблему, или вы не увидели мерцание диспетчера задач в диагностическом тесте, существует несовместимое приложение, которое конфликтует с ОС вашего устройства и вызывает Мерцание меню «Пуск» в Windows 10.
Во-первых, обновите все установленные приложения до последней версии, чтобы исключить возможность конфликта из-за несоответствия версий.
Затем, если проблема все еще сохраняется, проверьте, какое приложение вы установили, прежде чем получать ошибку. Удалите приложение с вашего устройства и перезагрузите компьютер. Это должно решить вашу ошибку.
Завершение
В Windows 10 добавлено много новых функций. Хотя это очень хорошая ОС, у нее есть свои проблемы. мигает стартовое меню это один из них. И теперь вы знаете, как решить Мерцание меню «Пуск» в Windows 10 ошибка с использованием исправлений, указанных выше. Оставьте комментарий ниже, чтобы сообщить нам, если вы нашли этот пост полезным, и обсудить то же самое.
Читайте также:
- Загрузите и установите средство обновления драйверов TweakBit