Windows 10 настройка экрана входа
Обновлено: 08.07.2024
Настраиваемый вход в систему можно использовать для подавления элементов пользовательского интерфейса Windows 10, связанных с экраном приветствия и экраном завершения работы. Например, можно подавить все элементы пользовательского интерфейса экрана приветствия и предоставить собственный пользовательский интерфейс для входа. Также можно подавить экран Blocked Shutdown Resolver (BSDR) и автоматически завершать приложения, когда ОС ожидает закрытия приложений перед завершением работы.
параметры настраиваемого входа в систему не изменяют поведение учетных данных Winlogon, поэтому вы можете использовать любой поставщик учетных данных, совместимый с Windows 10, для предоставления настраиваемого интерфейса входа для устройства.
Требования
Windows 10 Enterprise или Windows 10 образовательных учреждений.
Терминология
Включите, включите: Чтобы сделать параметр доступным для устройства и при необходимости применить параметры к устройству. Обычно включается в пользовательском интерфейсе или на панели управления, тогда как для командной строки используется Enable .
Настройка: Для настройки параметров или подпараметров.
Встроенный вход в систему: эта функция называется встроенным входом в Windows 10, версия 1511.
Пользовательский вход: эта функция называется пользовательским входом в Windows 10, версия 1607 и более поздние версии.
Включение настраиваемого входа
настраиваемый вход в систему — это дополнительный компонент, который по умолчанию не включен в Windows 10. Перед настройкой ее необходимо включить. вы можете включить и настроить настраиваемый вход в настраиваемый образ Windows 10 (wim), если не установлен Microsoft Windows. если Windows уже установлен и вы используете пакет подготовки для настройки настраиваемого входа в систему, необходимо сначала включить пользовательский вход, чтобы пакет подготовки был успешно применен.
Функция настраиваемого входа в систему доступна на панели управления. Вы можете задать настраиваемый вход, выполнив следующие действия.
Включение настраиваемого входа в панели управления
- в поле искать в интернете и Windows введите включить или отключить функции Windows компонентов.
- в окне Windows функции разверните узел блокировка устройства и установите или снимите флажок настраиваемый вход в систему.
Включение и настройка пользовательского входа с помощью DISM
Откройте командную строку с правами администратора.
Скопируйте install. wim во временную папку на жестком диске (в следующих шагах предполагается, что он называется К:\вим).
Создайте новый каталог.
Настройка настраиваемых параметров входа в систему с помощью Unattend
В следующем примере показано, как отключить все элементы пользовательского интерфейса экрана приветствия и кнопку переключения пользователя .
У каждого пользователя ноутбука, планшета или любого другого мобильного устройства обязательно возникает вопрос по защите информации от посторонних. Одним из основных способов защиты информации - установить пароль при входе в Windows.
Но пароль должен быть достаточно сложным, а по этому, как правило, трудно запоминаемым, чтобы эффективно защищать устройство. В операционной системе Windows 10 учли это, и предложили ещё несколько способов входа.
Пароль при входе в Windows 10
Как установить пароль на Windows 10
Самый простой основной способ защитить компьютер - установить пароль при входе в Windows. Для этого, нажимаем кнопку Пуск и заходим в Параметры.

Далее, нажимаем Учетные записи.

И, выбираем Параметры входа.

Затем, в правой части окна ищем Пароль и нажимаем Добавить.

Введите Новый пароль, подтвердите его во второй строке. Обязательно введите подсказку для пароля. Для эффективной защиты, пароль должен быть достаточно сложный, содержащий заглавные и прописные буквы, цифры и знаки. Но Windows позволяет создать и простейший пароль, состоящий из одной только цифры. Это нужно в особых случаях и крайне не рекомендуется.
Главное не забудьте свой новый пароль! Запишите и уберите в надежное место. В Windows 10 есть способы входа поудобнее. (Читайте далее)
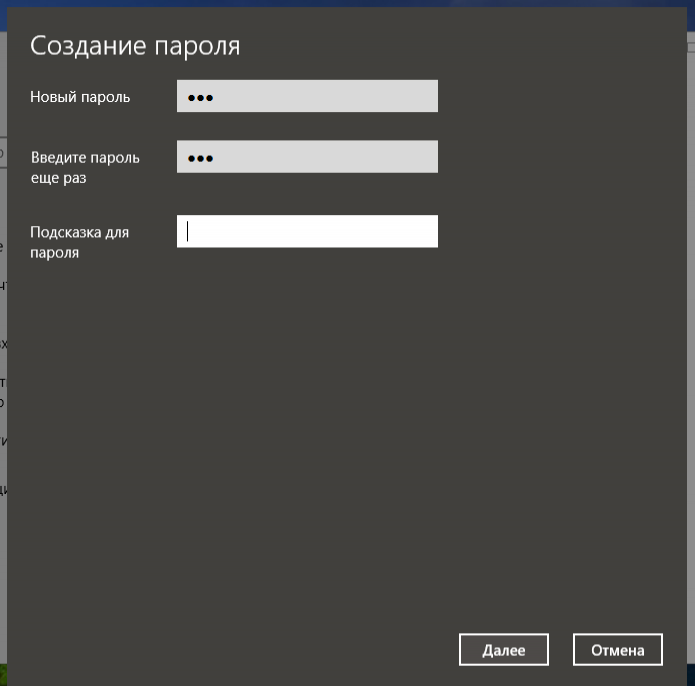
Осталось нажать кнопку Готово в последнем окне. При следующей перезагрузке компьютера потребуется ввести ваш новый пароль.
Как убрать или изменить пароль при входе в Windows 10
Огромное количество пользователей интересует вопрос: "Как отключить пароль при входе в Windows 10". Оговорюсь сразу, методы взлома рассматривать здесь не будем!.
Снять пароль при входе в Windows 10 можно только, если вы знаете сам пароль.
Вопрос от пользователя
Здравствуйте.
Раньше у меня была Windows 7, но потом в углу экрана, рядом с часами, появилось уведомление для ее обновления до Windows 10. Разумеется, после обновления моя картинка с экрана приветствия просто пропала.
Как теперь изменить картинку на экране приветствия (блокировки), т.е. того ока, где вводят пароль?
Чуть ниже покажу, как это делается.
Настройка экрана блокировки

Далее открывайте раздел "Персонализация" .

Открываем раздел персонализации
После перейдите в подраздел "Экран блокировки" (это в меню слева), и во вкладке "Фон" поменяйте вариант "Windows: интересное" на "Фото" или "Слайд-шоу" (это, если вы хотите демонстрировать не одну картинку на экране приветствия, а несколько).
Экран блокировки - выбираем фото
После того, как вы во вкладке "Фон" установите "Фото" вы сможете указать конкретную картинку для экрана блокировки (приветствия): либо выбрать одну из предложенных Windows по умолчанию, либо загрузить свою с жесткого диска.

Выбираем конкретное фото
Далее в этом же подразделе ( "Экран блокировки" ), чуть ниже, рекомендую отключить показ шуток и фактов, и включить опцию "Показывать на экране входа фоновый рисунок экрана блокировки" .
Собственно, после это всё, что требовалось сделать!
Что отображать на экране
Картинка на экране блокировки / Проверка, всё работает! (фото экрана блокировки)
Вот так просто происходит смена фона экрана блокировки, никаких доп. утилит для современной Windows 10 использовать нет необходимости.
PS
Этот твикер можно также порекомендовать тем, у кого не получается сменить фон через параметры системы.

Включая компьютер, пользователь планирует заняться множеством вещей. Поэтому ему важно быстро получить всю необходимую информацию из различных приложений ещё до входа в систему. Предоставить эту информацию, а также обеспечить первичную защиту компьютера поможет экран блокировки Windows 10.
Что такое экран блокировки Windows 10
При запуске операционной системы первым, что вы увидите, будет экран блокировки. Это окно, где на красивом фоне можно получить некоторую информацию из приложений. Окно блокировки имеет следующие возможности:
- показывает время, погоду и другую информацию из приложений; какая именно информация будет выводиться в этом окне, зависит от конкретных настроек;
- обеспечивает первичную защиту системы — для входа необходимо ввести пароль в окне блокировки;
- позволяет настроить обои самого окна, в том числе сделать автоматическую смену изображений; яркая и приятная глазу картинка на экране блокировки поможет пользователю настроиться на приятный рабочий день.
Экран блокировки присутствует изначально в каждой системе Windows 10. Поэтому вопрос состоит лишь в том, как правильно его настроить.
Как настроить экран блокировки Windows 10
Экран блокировки имеет довольно гибкие настройки, которые позволяют сделать его удобным для работы, а также обладают неплохими инструментами для кастомизации его внешнего вида. И, разумеется, при необходимости экран блокировки можно просто отключить.
Включение экрана блокировки
Экран блокировки в Windows 10 по умолчанию всегда включён. Включить рисунок экрана блокировки можно следующим образом:
-
Нажмите правой кнопкой мыши на рабочем столе и перейдите в настройки персонализации.

Выберите пункт «Персонализация» в контекстном меню рабочего стола

Убедитесь, что функция отображения фонового рисунка экрана блокировки включена
После выполнения этих шагов экран блокировки будет работать должным образом и на него вернётся фоновый рисунок.
Видео: настройка экрана блокировки и персонализация
Изменение изображения
Вы можете установить абсолютно любые изображения на свой экран блокировки. Кто-то устанавливает туда фотографии близких людей, другие же ставят красивые виды природы. А выполняется эта настройка следующим способом:
-
Перейдите в меню настроек персонализации через параметры Windows.

Перейдите в меню персонализации через настройки Windows

Нажмите на кнопку «Обзор», чтобы выбрать изображение для экрана блокировки

Выделите необходимое изображение и нажмите «Выбор картинки»

Вы можете увидеть, как будет смотреться выбранный рисунок в качестве фона, в окне предварительного просмотра

Выберите «Слайд-шоу» в качестве типа фонового изображения, чтобы картинки постоянно сменяли друг друга

Выберите «Дополнительные параметры слайд-шоу», чтобы настроить под себя смену изображений

Задайте настройки слайд-шоу в окне дополнительных настроек
Добавить изображение на экран блокировки можно и другим способом, не открывая настройки персонализации. Для этого:
- Откройте рисунок с помощью стандартной программы просмотра изображений.
- В меню программы выберите пункт «Установить как», затем нажмите левой кнопкой мыши на опцию «Установить на экран блокировки».

В меню любой программы просмотра изображений вы можете выбрать параметр установки рисунка на экран блокировки
Включение функции «Windows: интересное»
С экраном блокировки связана ещё одна любопытная функция. Это «Windows: интересное» или Windows spotlight. При активации этой опции рисунки на экран блокировки будут подбираться автоматически с серверов компании Microsoft. Включить опцию можно следующим образом:
- Перейдите в настройки персонализации и выберите раздел «Экран блокировки».
- Там, где вы ранее выбирали пункт «Слайд-шоу», теперь выберите опцию «Windows: интересное».

Вы можете включить Windows spotlight в настройках экрана блокировки
Теперь рисунки будут меняться каждый раз при включении компьютера и подбираться интеллектуальной системой анализа вашей работы за устройством.
Добавление приложений для отображения
Экран блокировки позволяет добавить немало приложений — на нём может отображаться время, погода, курс валют и многое другое. Настроить эту функцию не составит труда:
-
В том же меню настроек экрана блокировки пролистайте страницу вниз. Там вы увидите приложения для отображения на экране блокировки. Нажмите на любой значок плюса, чтобы добавить нужное приложение.

Нажмите на значок плюса для добавления нового приложения на экран блокировки
Выберите приложение для добавления на экран блокировки
Когда вы в следующий раз увидите экран блокировки, на нём уже будет отображаться новое приложение.
Отображение приложений на экране блокировки позволит вам получать необходимую информацию ещё до того, как вы непосредственно приступите к работе на компьютере. Это сэкономит ваше время и повысит эффективность.
Настройка автоматической блокировки
Функция автоматической блокировки заключается в том, что после определённого времени бездействия компьютера отображается экран блокировки. Настраивается автоматическая блокировка следующим образом:
-
В разделе «Экран блокировки» в параметрах Windows откройте пункт «Параметры заставки».

В разделе «Экран блокировки» выберите пункт «Параметры заставки»

В параметрах заставки установите время, по истечении которого должен включаться экран блокировки
Рекомендуется устанавливать время блокировки не менее 5 минут, иначе экран будет появляться при небольшой паузе в работе за компьютером и мешать вам.
Отключение экрана блокировки
Отключить экран блокировки полностью не так просто. Для этого есть 2 способа.
Сначала рассмотрим, как отключить экран блокировки с помощью редактора групповой политики:
-
Нажмите сочетание клавиш Win+R, чтобы открыть окно «Выполнить». Затем введите команду gpedit.msc и нажмите OK.

Введите команду gpedit.msc в окно «Выполнить»

Найдите опцию «Запрет отображения экрана блокировки» в окне редактора групповой политики

Включите опцию запрета отображения экрана блокировки
Второй способ отключения экрана блокировки касается редактора реестра. Всегда помните, что вносить изменения в реестр позволительно только опытным пользователям. Не стоит открывать редактор реестра, если вы неуверены в своих знаниях, так как изменения реестра могут повлечь за собой поломку компьютера. Чтобы отключить экран блокировки, требуется сделать следующие шаги:
-
Откройте окно «Выполнить», но в этот раз введите команду regedit и нажмите OK.

Введите команду regedit в окно «Выполнить» и подтвердите ввод

Создайте параметр с именем NoLockScreen в редакторе реестра

Укажите единицу в качестве значения при создании параметра
Если вам нужно будет вернуть экран блокировки, просто отключите службу групповой политики, которую включили ранее. Если же вы выполняли отключение через реестр, нужно удалить созданный вами параметр.
Видео: как отключить экран блокировки
Удаление экрана блокировки
Если отключение экрана блокировки вас не вполне устраивает, можете удалить его с компьютера полностью. Для этого достаточно удалить приложение, которое за него отвечает. Пройдите по пути C: — Windows — SystemApps и удалите папку Microsoft.LockApp_cw5n1h2txyewy.

Вы можете просто удалить папку приложения, чтобы оно перестало работать
Вместо удаления папки приложения можете просто изменить её название. Это позволит вам вернуть экран блокировки обратно, если он понадобится.
Настройка экрана блокировки: возможные проблемы и их решения
Рассмотрим проблемы, которые могут возникнуть у вас при настройке экрана блокировки:
- не меняется фон на экране блокировки — довольно распространённая проблема. Она вызвана кривым обновлением системы и уже исправлена в последней версии Windows. Следовательно, если вы столкнулись с этой проблемой, просто обновите операционную систему Windows 10 до последней версии;
- отсутствует изображение на экране блокировки — этот баг возникает при конфликте некоторых настроек. В такой ситуации пользователю нужно:
- зайти в настройки быстродействия («Панель управления» — «Все элементы панели управления» — «Система» — «Дополнительные параметры системы» — «Быстродействие»);
- включить пункт «Анимация при сворачивании и разворачивании окон»;
![Окно параметров быстродействия]()
Включите анимацию окон при сворачивании для исправления ошибки с отображением фона экрана блокировки
Программы для настройки и изменения экрана блокировки
Существует несколько программ для настройки экрана блокировки. Обычно они используются либо для отключения непосредственно самого экрана, либо для настройки фонового изображения. Выделим некоторые из них:
-
Windows 10 Logon Background Changer — программа, которая позволяет менять фон экрана блокировки. Работает она без установки на компьютер и очень проста в использовании (есть версия на русском языке). Достаточно выбрать картинку и фоновый рисунок будет изменён;
![Интерфейс программы Windows 10 Logon Background Changer]()
Windows 10 Logon Background Changer — простая и понятная программа для смены фона экрана блокировки
![Интерфейс программы Windows 10 Login Screen Background Changer]()
В Windows 10 Login Screen Background Changer вы можете сменить фон экрана входа в систему
![Интерфейс программы Winaero Tweaker]()
Winaero Tweaker позволит отключить экран блокировки при необходимости
![Интерфейс программы Lockscreen as wallpaper]()
Программа Lockscreen as wallpaper адаптирует одну из возможностей экрана блокировки под рабочий стол
Настройка экрана блокировки позволит не только защитить систему от проникновения посторонних лиц, но и придать уникальный и приятный глазу внешний вид экрана. Эстетическая часть важна для эффективной работы. Теперь вы знаете, как выполнить любые настройки экрана блокировки, а также отключить его при необходимости.
Подписаться на наш канал в Яндекс.Дзен![Яндекс.Дзен]()
Читайте также:







