Windows 10 не дает установить linux
Обновлено: 01.07.2024
Многие пользователя не могут смириться с некоторыми ограничениями игр, которые накладывает ОС Linux, несмотря на тот факт, что в последнее время развитию игровой составляющей в Linux уделяется повышенное внимание. Тем не менее, многие пользователи хотят организовать двойную загрузку, но это становится довольно сложной задачей с выходом новой ОС Microsoft.
Известно, что Windows “не дружит” с Linux, в частности не распознает форматированные Linux диски и разделы и не предоставляет загрузчик, который бы позволял запускать систему с ядром Linux, например, Ubuntu. Кроме того, многие компьютеры сейчас поставляются с предустановленной защитой загрузчика Windows 10.
Первое что нужно сделать перед попыткой установить Ubuntu или другой дистрибутив Linux совместно с Windows 10 - открыть меню BIOS/UEFI компьютера и отключить опцию Secure Boot.
Разметка диска Windows 10
Перед установкой Ubuntu, нужно разделить диск с Windows 10. На данном этапе есть два возможных сценария, но изначально нужно проверить, имеется ли в системе один раздел, выделенный Windows 10 или несколько разделов. Если у вас в распоряжении всего один раздел, его придется сжать, но сначала удостоверьтесь, что на нем достаточное количество свободного пространства.
Во втором случае, когда имеется два или более разделов, вам нужно решить, какой раздел будет очищен для установки Ubuntu. В обоих случаях, щелкните правой кнопкой мыши по меню Пуск, выберите пункт “Управление дисками”. В первом случае выберите диск (C:) и в контекстном меню правой кнопки мыши выберите опцию “Сжать том”.
Установите размер нового раздела для Ubuntu, который зависит от первоначального размера диска и свободного пространства на нем, а также от вашего выбора. Обратите внимание, что вам нужно не менее 10 гигабайт для установки Ubuntu (рекомендуется 20 гигабайт и более). После завершения сжатия, закройте утилиту “Управления дисками”.
Во втором случае, выберите раздел, который нужно очистить, допустим (D:) и в приложении “Управление дисками” щелкните правой кнопкой мыши по соответствующему разделу и выберите “Удалить том”, и у вас появится нераспредленный раздел, также, как и в первом случае.
Управление дисками


Загрузка и установка Ubuntu
Последний релиз Ubuntu доступен для загрузки с нашего сайта, убедитесь, что Вы загружаете 64-битный ISO-образ, который нужно записать на USB накопитель объемом 2 гигабайта или выше.
После завершения создания USB, подключите USB-устройство флеш-памяти с Ubuntu в свободный порт компьютера, перезагрузите компьютер и вызовите загрузочное меню для выбора в качестве источника загрузки USB флешки. Не выбирайте UEFI USB (в этом случае Windows 10 не распознается!) *. После этого, установите последнюю версию Ubuntu.
Единственное различие заключается при отображение первого экрана установки, на нем нужно выбрать опцию "Install Ubuntu alongside Windows 10” (“Установить Ubuntu рядом с Windows 10”). После завершения установки перезагрузите компьютер. Выбирайте между Ubuntu и Windows 10 с помощью загрузчика Ubuntu (доступен при нажатии Esc).
Установить Ubuntu рядом с Windows 10

* Обновление: нет необходимости отключать Secure Boot или не выбирать UEFI USB при установке Ubuntu. На конкретной тестовой машине без применения данных мер, UEFI не распознавал раздел Windows 10 на жестком диске, на вашем компьютере все может работать и без данных операций.
Некоторые пользователи Windows 8, возможно, помнят, что еще до выхода ее финальной версии широкое обсуждение получила новая функция под названием Windows Secure Boot. Чтобы получить стикер "Made for Windows 8" каждый компьютер должен был поддерживать функцию Secure Boot, суть которой заключается в проверке сигнатур загрузочного кода с помощью ключей, которые зашивают в железо производители. Функция Secure Boot предназначена для защиты компьютера от всевозможных руткитов, однако широкое внимание она получила из-за опасений, что технология проверки загрузочного кода позволит Microsoft блокировать установку сторонних операционных систем, в частности Linux, которые не будут проходить проверку подписи.
В итоге эти опасения не оправдались, поскольку Microsoft решила, что в системе должна быть доступная пользователю возможность отключить функцию Secure Boot, тем самым сделав компьютер совместимым и с другими операционными системами.
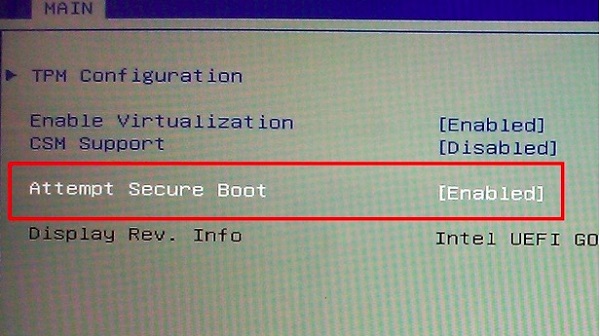
Однако, как пишет ArsTechnica, в случае с Windows 10 эти опасения могут оправдаться. На конференции WinHEC, которая в эти дни проходит в Китае, Microsoft рассказала о требованиях к железу для устройств, на которых будет работать Windows 10. Окончательные требования еще не утверждены, но на данный момент возможность отключения Secure Boot является необязательной.
Как говорится на одном из показанных Microsoft слайдов, ОЕМ-производители устройств для десктопной Windows 10 смогут сами решать, предоставлять ли пользователю компьютера возможность отключения Secure Boot. При этом OEM-производителям устройств для мобильной версии Windows 10 предписывается не давать возможности отключения Secure Boot.
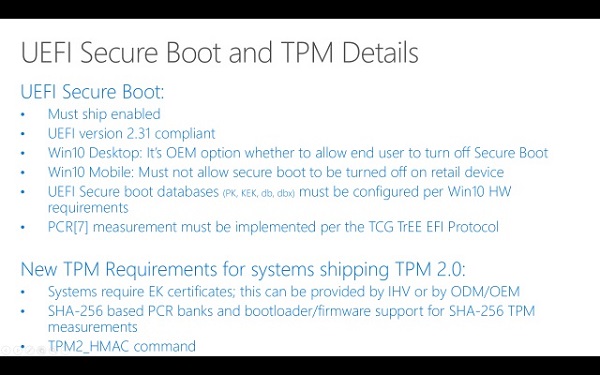
Как отмечает ArsTechnica, если эти требования не будут изменены к выходу их финальной редакции, то это может привести к выпуску устройств с Windows 10, на которых трудно будет установить какую-либо альтернативную операционную систему.
БЕСПЛАТНЫЕ ПРОГРАММЫ
Программы: Интернет
Бесплатный VPN-клиент. Поддерживаются OpenVPN, IPsec, L2TP, MS-SSTP, L2TPv3 и EtherIP, а также собственный протокол
Программы: Мультимедиа
K-Lite Codec Pack Full — набор кодеков и инструментов для проигрывания аудио и видео практически любых форматов
Программы: iOS
Мессенджер, изначально ориентированный на геймеров, но со временем получивший популярность и среди других групп пользователей
Программы: iOS
Программы: Безопасность
Dr.Web CureIt! — бесплатная антивирусная программа на основе ядра антивируса «Доктор Веб»
Программы: Android
Приложение медиаплатформы «Смотрим». Доступен весь контент производства ВГТРК - телеканалы, радиостанции, сайт Вести.ру и интернет-кинотеатр с сериалами, фильмами, документальным кино, телешоу и детскими передачами
Программы: iOS
YouTube — официальное приложение видеосервиса. Позволяет смотреть видеоролики, следить за каналами и публиковать собственные видео
Программы: iOS
Программы: Интернет
Microsoft объявила о том, что компания переходит на выпуск крупных обновлений для Windows только раз в год, а не дважды в год, как это было ранее
Microsoft начала распространение крупного обновления операционной системы Windows 10, известного как ноябрьское обновление или Windows 10 November 2021 Update
Microsoft вернула традиционный «синий экран смерти», который показывается при критическом сбое и прекращении работы операционной системы
Microsoft выпустила новую тестовую сборку операционной системы Windows 11
Microsoft выпустила новую тестовую сборку операционной системы Windows 11
Microsoft начала распространение крупного обновления операционной системы Windows 10, известного как ноябрьское обновление или Windows 10 November 2021 Update
Microsoft объявила о том, что компания переходит на выпуск крупных обновлений для Windows только раз в год, а не дважды в год, как это было ранее
Microsoft вернула традиционный «синий экран смерти», который показывается при критическом сбое и прекращении работы операционной системы
Скачиваем русские сборки 10074 x86-64, далее конвертируем декриптором ESD в ISO
Microsoft объявила, что в Windows 10 для устройств с экраном менее 8 дюймов не будет рабочего стола

Компания Microsoft официально декларирует политику «любви» к Linux и свободному программному обеспечению. Компания периодически публикует исходные коды своих программ, внедрила подсистему Linux в ядро Windows. У Microsoft рекордное количество помощников на Github, по этому показателю она вышла на 1-е место, опередив Facebook, Docker и Google.
Тем не менее, очистить свою репутацию и начать жизнь с чистого листа не так просто. Из памяти людей ещё не стёрлись воспоминания об ужасных поступках компании в те времена, когда у руля стоял Стив Балмер. Да и сейчас не всё гладко: Microsoft продолжает вымогать лицензионные отчисления у производителей устройств под Android, предъявляя сомнительные «патенты на Linux», заставляя производителей предустанавливать проприетарный софт от Microsoft. Последней жертвой такой политики месяц назад стала компания Lenovo, которая обязалась предустановить на смартфоны программы Microsoft Office, OneDrive и Skype.

Неудивительно, что в этой ситуации некоторые пользователи подозревают Microsoft в «нечестной игре».
В последнее время на форумах появились слухи, что некоторые модели персональных компьютеров с предустановленной операционной системой Windows 10 не так уж дружественны к Linux. В частности, свободную ОС невозможно установить на ряд ноутбуков Lenovo, которые поставляются с некоей версией Windows 10 Signature Edition. По предположениям пользователей, обозначение “Signature Edition” означает, что в отношении этих компьютеров у Microsoft действует соглашение с производителем, что компьютер «залочен» на операционную систему Windows.
Оказалось, например, что на ноутбук Lenovo Yoga 900 ISK2 UltraBook невозможно установить Linux в проприетарном режиме RAID, который залочен через UEFI/BIOS. Система Linux просто «не видит» этот SSD-накопитель.

Скриншот с форума, где пользователь жалуется на невозможность установить Linux на ноутбук Lenovo
Это известная проблема: на платформах Intel накопитель конфигурируется в UEFI/BIOS двумя способами: как «стандартный» или как RAID. Во втором случае просто изменяются идентификаторы PCI ID, чтобы отключить стандартные драйверы и гарантировать использование специфичных драйверов Intel, в которых точно есть поддержка RAID. Компания Intel не подготовила коммитов в ядро Linux для поддержки режима RAID для этих драйверов, поэтому с такими настройками UEFI/BIOS операционная система Linux «не видит» накопитель.
В данном случае в ноутбуках Lenovo нет возможности изменить конфигурацию накопителя, она жёстко установлена как RAID.
Недовольный пользователь обратился с претензией к представителю компании Lenovo. Тот разъяснил, что в данном случае на ноутбук установлена версия Signature Edition операционной системы Windows 10 Home. «Она залочена по нашему соглашению с Microsoft», — сказал сотрудник.
Не совсем понятно, что это может значить. Вполне возможно, что никто не хотел притеснять операционную систему Linux. Возможно, жёсткая установка режима RAID связана с необходимостью обязательно использовать драйверы от Intel, а не драйверы от Microsoft. Скорее всего, потому что последнее оборудование Intel нуждается в особых настройках для управления питанием, а стандартный драйвер от Microsoft не обеспечивает этого.
Тем не менее, проблема де-факто существует. На такие ноутбуки можно установить Linux, но Linux не сможет работать с SSD-накопителем. В то же время остаётся открытым вопрос, что на самом деле означает классификация “Signature Edition” операционной системы Windows 10 Home. Согласно определению самой Microsoft, это компьютеры «без предварительно установленных избыточных программ» (without pre-installed bloatware), которые ухудшают быстродействие ПК, с включенным антивирусом Windows Defender по умолчанию, с качественной клавиатурой, с тачпадом, который соответствует стандартам Microsoft и другим оборудованием, которое соответствует стандартам сертификации аппаратного обеспечения Windows.
Если верить сотруднику Lenovo, то в этот список нужно добавить ещё и «залочку» на операционную систему Windows, но официально такое требование не декларируется.
В данный момент в Microsoft Store доступен большой список настольных компьютеров, ноутбуков и планшетов в категории “Signature Edition”.
Конечно, компания Lenovo могла бы предоставить пользователю возможность выбора настроек в UEFI/BIOS, но из-за упомянутых потенциальных проблем с управлением питанием это привело бы к лишним вопросам в службу технической поддержки Lenovo. Вероятно, руководство китайской компании приняло решение, что число пользователей Linux настолько мало, что ими можно пренебречь ради сокращения количества звонков в службу технической поддержки от обычных пользователей.
По мнению Мэтью Гарретта, разработчика подсистем управления питания Linux, подсистемы безопасности CoreOS и члена Фонда свободного программного обеспечения, основная проблема заключается в том, что компания Intel предпринимает недостаточно усилий для того, чтобы свободные ОС хорошо работали на последних версий её оборудования — у разработчиков не хватает информации от Intel о том, как обеспечивать максимально эффективное управление питанием, нет поддержки устройств в режиме RAID и нет уверенности, что ситуация как-то улучшится в будущем. Если бы Intel обеспечивала разработчиков всей необходимой информацией, то проблема с ноутбуками Lenovo вообще никогда бы не возникла, считает Мэтью Гарретт.
Что такое Ubuntu WSL
Для начала кратко поясню, что такое WSL на практике. Это некий слой абстракции, который позволяет запускать linux приложения в среде windows. И это не виртуальная машина. И Linux, и Windows приложения работают в рамках одной операционной системы с совместным доступом к данным на дисках. Вы прозрачно можете запустить приложение на ubuntu и открыть им файл в директории windows.

Тут и корень системы, и директории пользователей. Посмотреть содержимое можно из-под windows. Только не рекомендуется их редактировать. Работа linux системы может быть нарушена. На примере доступа к файлам видно, что это не виртуальная машина. Важно понимать это отличие.
А вот то же самое можно сделать из-под ubuntu, открыв файлы из директории windows.

С помощью данной технологии, вы условно сможете запустить полноценный Ubuntu Server на своем компьютере. Читайте мой обзор на Ubuntu, чтобы иметь представление о том, чем он отличается от остальных linux дистрибутивов.
Зачем нужна Ubuntu WSL на Windows
Поговорим немного о том, зачем может понадобиться установка Ubuntu WSL в Windows 10. Можно в небольшой список это вынести и перечислить по пунктам:
Это то, что первое приходит в голову. Думаю, есть и другие причины, для чего может быть полезно установить ubuntu wsl. Делитесь своим мнением в комментариях. Может я что-то важное упускаю.
Установка Ubuntu WSL под Win 10
Установка подсистемы Windows для Linux в Windows 10 неплохо описана в официальном руководстве от Microsoft. Чтобы установить Ubuntu WSL на Windows, надо для начала включить компонент системы Windows под названием Windows-Subsystem-Linux. Для этого запускаем cmd с правами администратора (это важно!) и переходим в powershell. Там выполняем:

После этого активируем компонент Платформа виртуальных машин.

Далее обязательно перезагрузить систему, иначе дальше будут ошибки. После перезагрузки продолжаем ставить ubuntu под wsl.

Дальше устанавливаем версию WSL 2 по умолчанию. Она более продвинутая и быстрая, по сравнению с первой.

Теперь идем в Windows Store и ищем там необходимую вам версию Ubuntu WSL. Я просто в строку поиска ввел название дистрибутива и получил все доступные версии.

После установки в меню Пуск можно запустить Ubuntu WSL. При первом запуске вам предложат задать имя пользователя для Linux системы.

Вот и все. Заходим в свежеустановленную Ubuntu 20 LTS на Win 10.

У вас под рукой практически полноценная linux система, работающая нативно под windows.
Настройка Ubuntu WSL
Выполним первоначальную настройку Ubuntu WSL, чтобы с ней удобнее было далее работать. Начнем с подключения по SSH.
Настройка ssh
Терминал Windows не очень удобен и привычен. Так что если вы привыкли подключаться по ssh через какой-нибудь другой менеджер подключений, вам нужно будет на wsl системе настроить ssh. Это не совсем очевидная процедура. Чтобы заставить нормально работать openssh server, его надо переустановить. Делаем это:

Теперь сразу разрешим подключаться с использованием паролей. Для этого открываем конфиг /etc/ssh/sshd_config и разкомментируем настройку:

После этого перезапустите службу sshd
Мы закончили настройку ssh в ubuntu. Теперь к ней можно подключиться, например, через putty. Используем адрес 127.0.0.1 и порт 22.

Вот и все. Можете использовать любой другой ssh клиент.
Обновление

В общем случае этого достаточно для обновления системы. Если же вы хотите выполнить обновление до следующего релиза, то лучше это сделать через Windows Store, установив нужную версию ubuntu.
Установка MC
Для того, чтобы установить популярный в linux среде файловый менеджер Midhight Commander или коротко MC, необходимо опять же воспользоваться пакетным менеджером apt.

При этом вы сможете без проблем перемещаться не только внутри ubuntu, но и открывать файлы windows. Традиционные диски C:, D: и т.д. смонтированы в /mnt.
Войти под root
Для того, чтобы в Ubuntu WSL зайти под ученой записью root, необходимо под пользователем выполнить в консоли:

Теперь вы полноценный root пользователь и можете запускать команды с повышенными привилегиями без sudo.
Автозапуск служб
В Ubuntu WSL не работает systemd и возникает закономерный вопрос, а как же тогда настроить автозапуск нужных служб. Тут есть два принципиально разных подхода по автозапуску служб:
- Служба в wsl запускается автоматически после запуска компьютера.
- Служба wsl запускается автоматически после первого входа в bash установленного linux.
Если вы хотите выполнить какую-то команду при первом входе в wsl, то просто добавьте ее в файл .bashrc домашнего каталога пользователя. Например, добавим туда вывод фразы Hello World! Для этого добавляем в самый конец:


Вместо команды echo можете написать любую другую. Например, запуск MC:
Теперь при запуске терминала ubuntu wsl у вас автоматически будет запускаться файловый менеджер MC.
Обновление WSL до WSL2
Во время установки любой WSL системы у вас есть возможность выбора ее версии. Вторая версия более современная и быстрая, так что в общем случае рекомендуется использовать ее. Но возможно вам по какой-то причине понадобится первая. Например, в WSL 1 файловая система linux в открытом виде в виде файлов в директории C:\Users\user1\AppData\Local\lxss, а во второй версии в виде единого виртуального диска. Разница принципиальна.
Для того, чтобы обновить WSL1 до WSL2 необходимо через powershell активировать компонент VirtualMachinePlatform:
Указать версию WLS2 как дефолтную:
В завершении проапгрейдить установленный дистрибутив до WSL2 или поставить новый.
Версии WSL можно переключать в любое время. Узнать distribution name можно с помощью команды:

Reboot Ubuntu WSL
Работа в Windows 10 с Ubuntu несколько необычна, поэтому сходу не понятные даже такие простые вещи, как перезагрузка linux системы. Как сделать reboot в Ubuntu WSL? Для того, чтобы перезагрузить систему, достаточно выполнить в консоли powershell команду:
Все экземпляры wsl будут завершены. После запуска терминала ubuntu wsl она запустится заново, что будет равнозначно обычной перезагрузки системы.
Если вы используете первую версию WSL, то перезапуск linux систем выполняется перезапуском службы, которая их обслуживает. Выполняется так же в консоли windows^
Как удалить Ubuntu WSL
Если вам нужно удалить Ubuntu WSL из Windows 10, то сделать это можно точно так же, как любое другое приложение, установленное из Магазина. Выбираете Ubuntu WSL через пуск и нажимаете Удалить.

То же самое можно сделать и через консоль powershell
Список установленных систем смотрим командой:
Ничего сложного, система удаляется фактически в одну команду. Для повторной установки достаточно еще раз установить ubuntu через Магазин.
Читайте также:

