Windows 10 не работает сон и гибернация
Обновлено: 05.07.2024
Windows 10, как и предыдущие версии системы, обладает несколькими встроенными режимами энергосбережения. Режим ожидания появился ещё в Windows XP, но в последующих версиях Windows разработчики Microsoft пересмотрели принцип его работы. С тех пор в ОС от Microsoft доступно 3 режима ожидания:
В этой статье мы разберёмся, чем отличаются указанные режимы, как их можно включить или выключить.
Поддерживает ли компьютер сон, гибернацию и гибридный спящий режим
Сначала отметим, что эти режимы работают не на всех устройствах. Компоненты компьютера должны соответствовать определённым требованиям, а его производитель должен обеспечить поддержку режимов энергосбережения в BIOS. Проверить, какой из режимов поддерживает ваш компьютер, можно следующим способом:
Вы получите список функций, которые поддерживает ваше устройство. Здесь ждущий режим (S3) - это сон.
Спящий режим в Windows 10
Что такое спящий режим (сон)
При переходе в сон система отключает экран, жесткий диск и процессор. Остаются работать лишь оперативная память и небольшое количество связанных с ней компонентов. Благодаря этому выход из спящего режима занимает буквально пару секунд и возвращает Windows с приложениями в то же состояние, в котором пользователь перевел ПК в сон. Минусом этого режима является довольно большое потребление энергии по сравнению с выключением компьютера. Отметим, что при отключении от сети (к примеру, если аккумулятор разрядится) все данные о состоянии системы и приложений будут потеряны.
Как настроить или отключить автоматический переход в спящий режим в Параметрах
Как настроить или отключить спящий режим в Панели управления
Как отключить переход в спящий режим по закрытию крышки ноутбука
Настройки, которые мы разобрали выше, влияют лишь на автоматический переход в спящий режим. Вы наверняка замечали, что ноутбуки также засыпают при закрытии крышки, а планшеты - по нажатию кнопки питания.
Как добавить или убрать пункт Сон в меню Пуск
По умолчанию кнопка Завершение работы в меню Пуск отображает лишь выключение и перезагрузку. При желании, туда можно добавить и переход в спящий режим.
Гибернация в Windows 10
Что такое гибернация
При активации данного режима система перезаписывает все данные из оперативной памяти на жесткий диск, после чего устройство выключается. При включении компьютера загрузка занимает до пары десятков секунд, зависимо от скорости накопителя. В это время данные с диска переписываются обратно в оперативную память, что позволяет полностью восстановить состояние системы и приложений. Несомненный плюс этого режима - нулевое энергопотребление и возможность восстановления данных даже при отключении сети. Из минусов можно отметить долгую загрузку и постоянные операции записи на диск, что не рекомендуется на SSD-накопителях.
Самую важную роль в обеспечении работы гибернации играет файл hyberfil.sys, расположенный в корне системного раздела. Именно в него Windows записывает состояние системы и программ. Его размер обычно - около 70% объёма оперативной памяти.
Что такое быстрый запуск и как его отключить
В последних версиях Windows по умолчанию включена тесно связанная с гибернацией функция быстрого запуска. Система сохраняет некоторые важные файлы в hyberfil.sys, что позволяет заметно ускорить загрузку Windows. Минусом этого режима являются проблемы со входом в меню загрузки или BIOS, а также возникновение подтормаживаний и ошибок Windows 10, если долго не перезагружать ПК.
Вы можете отключить быстрый запуск следующим образом:
Как включить гибернацию в Windows 10
Система создаст файл hyberfil.sys и добавит опции, связанные с гибернацией, в настройки электропитания. Учтите, что пункт Гибернация в меню Завершение работы автоматически добавлен не будет.
Настройки автоматического перехода в гибернацию, её активации при закрытии крышки и добавления пункта в меню завершения работы абсолютно аналогичны спящему режиму. Единственное отличие заключается в том, что они будут отображаться только в Панели управления, не в Параметрах.
Как отключить гибернацию в Windows 10
Файл hyberfil.sys будет удалён. Функция быстрого запуска системы также станет недоступна. Если вы хотите оставить возможность быстрого запуска, но отключить гибернацию, вы можете уменьшить размер файла hyberfil.sys.
Как уменьшить размер файла hyberfil.sys

Функция гибернации будет отключена, но возможность быстрого запуска останется. Если вы захотите вернуть всё обратно, воспользуйтесь следующей командой: powercfg /h /type full.
Гибридный спящий режим в Windows 10
Этот режим - смесь сна и гибернации. Система ведёт себя так же, как и при переходе в спящий режим, но при этом создаёт резервную копию данных из оперативной памяти на жёстком диске. После отключения питания Windows попытается восстановить состояние приложений и системы.
Гибридный спящий режим включён по умолчанию на поддерживаемых устройствах. В принципе, никаких его настроек не предусмотрено и он просто заменяет спящий режим. Все рассмотренные ранее параметры сна работают и с ним. Тем не менее, из-за некоторых минусов вы можете захотеть отключить гибридный сон:
- Интенсивная нагрузка на жёсткий диск. Это противопоказано на SSD-накопителях.
- Отсутствие возможности использования гибернации при включённом гибридном спящем режиме. Чтобы активировать функцию гибернации, придётся отключить гибридный сон и наоборот.
Как отключить гибридный спящий режим в Windows 10
Проблемы спящего режима и гибернации
Иногда при использовании режимов ожидания у вас могут возникать какие-либо проблемы. Разберём самые частые из них.
Экран выключается, когда спящий режим, гибернация и отключение дисплея не активированы
Вероятно, проблема возникает из-за включённой заставки.
Компьютер сам включается или выходит из спящего режима
Такая ситуация может возникать из-за включённых таймеров пробуждения или подключенной периферии. Подробно этот вопрос описан в соответствующей статье.
Компьютер не выходит из спящего режима
Такая проблема может возникать из-за неполадок в драйверах чипсета. Зайдите на сайт производителя устройства, загрузите и установите последние доступные версии драйверов.

Существует множество причин, из-за которых гибернация Windows 10 перестает корректно работать.

Сначала нужно попробовать запустить командную строку от имени администратора и ввести команду powercfg -a. Отобразится список поддерживаемых режимов потребления питания.

Еще можно проверить, действительно ли файл hiberfil.sys находится на системном диске C: для этого нужно сначала активировать отображение скрытых файлов в проводнике Windows. Если вы не обнаружили файл hiberfil.sys, можно предположить, что режим гибернации отключен.

Откройте панель управления и перейдите в раздел «Электропитание». У схемы, которую надо изменить, щелкните «Настройка схемы электропитания». Затем выберите «Изменить дополнительные параметры питания».

Выберите в выпадающем списке режим «Экономия энергии», найдите опцию «Разрешить гибридный спящий режим» и отключите ее для питания и от батареи, и от сети. Изменения подтвердите нажатием кнопки«ОК».
Вообще, чтобы иметь возможность запускать режим гибернации, в системном разделе должно быть достаточно памяти. Windows полностью сохраняет содержимое оперативной памяти в файле hiberfil.sys в этом разделе. Размером этот файл примерно с саму оперативную память.
Для восстановления режима гибернации может оказаться полезным отключить его и снова включить. Чтобы отключить его, откройте командную строку от имени администратора и введите команду powercfg -h off. Команда же powercfg -h on снова активирует режим гибернации. Затем перезапустите Windows.

Поиск ошибок при помощи powercfg. Команда powercfg выявляет проблемы с функцией гибернации
Если и это не помогло, наберите в командной строке от имени администратора еще одну команду: powercfg.exe -energy, которая проведет анализ функций энергосбережения Windows. Во время процесса нельзя задействовать ни мышь, ни клавиатуру. Примерно через минуту в папке C:\Windows\system32 программа создаст файл energy-report.html, который теперь можно открывать в веб-браузере.
Особое внимание в отчете уделите записям в разделе «Ошибки»: здесь находятся приложения или подключенные к компьютеру устройства, блокирующие запуск функции гибернации.
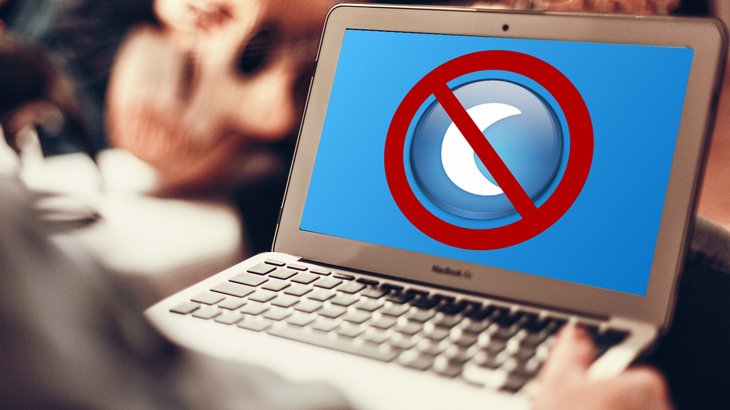
Недавно впервые столкнулся с такой проблемой на своём ноутбуке с установленной операционной системой Windows 10… Как обычно, при разрядке батареи ноутбука он должен был уйти в режим гибернации. Подхожу я к компьютеру, чтобы пробудить его, а оказалось что он был выключенным. Для меня это показалось сразу странным и я начал думать на то, что подыхает мой аккумулятор и при его разрядке компьютер резко выключился и не успел уйти в режим гибернации. Через какое-то время снова оставляю компьютер с открытыми программами и обратил внимание на заряд аккумулятора, равны 95%. Компьютер настроен так, что через 10 минут простоя сам уходит в спящий режим, чтобы меньше расходовать заряд батареи. Когда вернулся к компу, снова вижу, что он выключен и все программы мои закрыты, а какие-то данные не сохранились!
Проверив настройки электропитания и удостоверился, что компьютер точно настроен на переход в спящий режим через 10 минут, а не на выключение.
Попробовал перевести компьютер в спящий режим вручную и уже точно стало понятно, что-то здесь не так… В спящий режим он переводился по времени минут 15 и всё это время кулеры почему-то работали на повышенных оборотах, словно компьютер выполняет сложные задачи, к примеру, игра какая-то запущена. А когда он вроде как ушёл в сон и я попытался его разбудить, то понял, что во время сна он выключился, причем аварийно, судя по журналам Windows. то же самое проделал с режимом гибернации и оказалось, что с ним такая же проблема, компьютер начинает думать около 10-15 минут, а потом не уходит в нужный режим, а просто выключается.
Без сна и режима гибернации на компьютере работать, мне, не удобно, потому что,как минимум я не могу спокойно оставлять комп при работе от батареи и уходить, ведь если батарея разрядится, в режим гибернации или в сон комп уже не уйдёт как положено.
Как оказалось, чёткого решения данной проблемы нет и в каждом конкретном случае могут помочь разные способы…
Мной было замечено, что возникает данная проблема в 99% случаев именно на компьютерах с операционной системой Windows 10 и при этом если система установлена на диск SSD, а не на обычный жёсткий диск.
Не исключаю то, что проблема у кого-то решится сама по себе после очередных обновлений системы.
Варианты решения проблемы
Ниже я опишу несколько способов, которые могут помочь вам решить аналогичную проблему с уходом компьютера в режим сна или гибернации, начав с тех, что помогли мне самому на 2-х разных компьютерах.
1. Откат к более раннему состоянию Windows
Это самый простой вариант решения проблемы, которые нередко помогает — выполнить восстановление системы до одной из ранее созданных контрольных точек. То есть вы восстановите параметры системы на состояние за выбранный день, а все установленные после выбранного дня будут удалены. Тем самым вы можете избавиться от проблемы, если она крылась в изменении каких-то настроек системы (в том числе несанкционированных) или из-за установки каких-то программ. При этом вы не теряете никаких своих файлов!
О том, как выполнить восстановление компьютера до более раннего состояния Windows, рассказано здесь >>
2. Проверить, повторяется ли проблема в безопасном режиме Windows.
Безопасный режим — это тот, в котором будут запускаться только критически важные для работы Windows службы, а также будет полностью отключена автозагрузка (т. е. автоматически не будет запускаться ни одна программа). Благодаря этому диагностическому режиму, во-первых, просто запустить Windows, когда по какой-то причине она отказывается запускаться в обычном режиме. Во-вторых, он может помочь вычислить источник возникающих проблем в системе.
Подробнее о безопасном режиме и о том как в него перейти рассказано здесь >>
Итак, запустите безопасный режим Windows, после чего откройте любую программу, например, блокнот или откройте ещё какие-то окна в Windows, чтобы затем проверить, уходит ли компьютер в выбранный режим энергосбережения и успешно оттуда пробуждается.
Теперь отправьте компьютер в выбранный режим, нажав кнопку питания.
В безопасном режиме в меню «Пуск» при выборе варианта завершения работы может отсутствовать варианты перехода как в режим сна, так и в гибернацию. В этом случае откройте настройки электропитания (там, где можно менять режимы «Высокая производительность», «Экономия энергии» и пр.) и перейдите в подраздел «Действия кнопок питания» или «Действия при закрытии крышки» (попадёте в один в один и тот же подраздел).

Там в опции «Действия при нажатии кнопки питания» выберите «Гибернация» или «Сон» (1) и сохраните настройки (2). Так или иначе, если компьютер уйдёт в один из режимов, то, значит, вероятнее всего, работает и второй.

После того как компьютер «отключится», пробудите его, нажав снова кнопку питания и ждите загрузки системы. Если вы снова увидели безопасный режим и все открытые вами окна системы и программы, что означает, что компьютер успешно всё сохранил в памяти и уснул. То есть режим энергосбережения работает в безопасном режиме. В этом случае проблема, скорее всего, кроется в одно или нескольких автозапускаемых на компьютере программ или службах, ведь при обычном запуске Windows всё это сразу загружается, в отличие от безопасного режима.
Если же при возобновлении работы система запустится так, что все открытые вами окна и программы будут закрыты (словно вы включили компьютер и снова его включили), значит, сон не работает и в безопасном режиме и тогда нужно пробовать другие способы.
Отключение автозагрузки и основных служб при обычном запуске Windows.
Если компьютер нормально уходит в сон или гибернацию через безопасный режим, то следующим вашим шагом будет обычный запуск компьютера и отключение всех сторонних служб (те, что не от Microsoft) и отключение всех программ из автозагрузки, т. е. Тех, что грузятся при запуске Windows.
Нет смысла проделывать эти действия, если вы убедились, что режим сна / гибернации не работает и в безопасном режиме.
Запустив обычным образом Windows, откройте утилиту «Конфигурация системы». Найти её можно по поиску Windows, набрав «конфигурация системы» или «msconfig».

Перейдите на вкладку «Службы» (1), отметьте внизу «Не отображать службы Майкрософт» (2) и отключите все оставшиеся в списке службы (3), после чего нажмите «Применить» и пока что откажитесь от перезагрузки.

Если у вас Windows 7, то в этой же утилите перейдите на вкладку «Автозагрузка» и отключите там все программы, после чего снова примените изменения и откажитесь от перезагрузки.
Если Windows у вас новее (8 или 10), то откройте диспетчер задач, зажав клавиши Ctrl + Shift+ Esc, перейдите на вкладку «Автозагрузка» (1) и отключите по очереди все приложения (2), кликая по каждому правой кнопкой мыши (далее «ПКМ») и выбирая «Отключить».

Теперь перезагрузите компьютер и отправьте его вручную в режим сна или гибернации. Если компьютер как положено ушёл в выбранный режим и затем нормально пробудился, значит, дело было точно в одной из служб или программ. Далее, вам остаётся только постепенно выяснить, в какой именно программе или службе была проблема. Тем самым вы сможете удалить мешающий установленный сервис на компьютере или программу, которая не даёт компьютеру нормально засыпать. Для этого вам нужно включать частично отключенные службы и программы из автозагрузки, после чего каждый раз перезагружать компьютер и проверять возможность ухода в сон.
Можно сделать так:
Включаете все программы в автозагрузке, затем перезагружаетесь и проверяете результат.
Если сон работать перестал, значит, проблема в одной из программ автозагрузки. Тогда отключаете одну половину программ и проверяете, потом вторую половину, далее можно отключить по одной, чтобы точно выяснить в какой программе проблема.
Если программы в автозагрузке все включили, а сон не работает, значит, проблема в службах (см.пункт 2).
Включаете половину отключенных служб и проверяете результат. Если сон перестал работать, то из той включённой половины служб отключаете снова половину и, таким образом, вы вычислите, в какой службе проблема. А вычислив службу, узнаете и что за программа мешает переходу в сон, после чего сможете её удалить.
3. Проверить, все ли установлены драйвера и обновить их.
На одном из компьютеров, когда я в дальнейшем встретился с аналогичной проблемой, мне помог способ с обновлением драйверов.
О том, что такое драйвера и как их устанавливать вы можете прочитать в статье здесь >>
В первую очередь вам нужно проверить, а все ли нужные драйвера установлены? Для этого открываете диспетчер устройств, который можно найти через поиск, набрав одноимённый запрос.
Если в диспетчере устройств вы видите хотя бы одно устройство с восклицательным знаком, значит, на него не установлены драйвера. Пример:

В этом случае установите в первую очередь недостающие драйвера.
Следующим этапом является обновление уже установленных драйверов. Для этого вам нужно по очереди открывать каждый раздел в диспетчере, нажимать ПКМ по каждому устройству из раздела и выбирать «Обновить драйвер».

В открывшемся окне нажимаете «Автоматический поиск обновлённых драйверов».

В итоге какие-то драйвера в ходе этого процесса вы обновите.
Устройств в диспетчере отображается в целом во всех разделах много, поэтому данный процесс может занять у вас минут 20 или более, с учётом, что поиск новых версий драйверов для некоторых устройств иногда затягивается на несколько минут.
После того как все недостающие драйвера будут установлены, а также обновлены все уже имеющиеся, перезагрузите компьютер и вручную отправьте его в сон / гибернацию, чтобы проверить, не решилась ли теперь проблема.
4. Удалите все фирменные программы для вашего компьютера, а также все подозрительные или неиспользуемые вами.
Это решение может выручать в разных ситуациях, потому что некоторые установленные программы могут вызывать конфликты, сбои в работе Windows.
Откройте раздел «Программы и компоненты» в Windows и пробегитесь по всему списку установленных на компьютере программ. Удалите в первую очередь все те, что являются специальными фирменными утилитами для вашего компьютера (в особенности это относится к ноутбукам). Это могут быть программы для управления питанием, для включения дополнительных режимов энергосбережения, для управления беспроводными сетями и прочие. Например,если у вас ноутбук Acer, попробуйте удалить все программы из списка, разработанные этой фирмой.
Все фирменные утилиты для вашего компьютера вы сможете всегда скачать с официального сайта производителя компьютера, там же где можете найти и драйвера.
Затем удалите из списка все те, которыми вы никогда не пользуетесь или вовсе какие-то подозрительные программы, например, рекламные панели инструментов, дополнительные браузеры, которые вы не ставили и прочее.
Если не знаете, для чего нужна та или иная программа, посмотрите информацию о ней в интернете.
После удаления программ, перезагрузите компьютер и проверьте не исчезла ли проблема.
5. Проверка компьютера на вирусы.
Это, пожалуй, стандартное действие, которое нужно выполнять при любых сбоях системы. Потому что вирусы могут стать причиной любого поведения системы, будь то автоматические перезагрузки, выключение, открытие рекламных баннеров, отсутствие возможности уйти в спящий режим и многих других проблем.
Поэтому, если ничего не помогает, попробуйте тщательно проверить компьютер на вирусы, может быть подцепили ранее какую-то заразу и она является источником проблемы.
О том, как проверить компьютер на наличие вирусов и удалить их, рассказано здесь >>
Заключение
Как показывает практика, проблема с переходом в спящий режим или режим гибернации — не такая-то и популярная, однако, при её возникновении появляются реальные неудобства. Кому-то эти режимы энергосбережения и не нужны, а кто-то ими пользуется постоянно.
Если вы столкнулись с описанной проблемой и вам не помог ни один из способов, о которых говорилось в статье, то в конечном счёте можно Windows переустановить, что в современных версиях систем делается очень просто и недолго. Нужные данные только перед этим с компьютера не забудьте скопировать, а то удалится всё :)
Сделай репост – выиграй ноутбук!
Каждый месяц 1 числа iBook.pro разыгрывает подарки.
- Нажми на одну из кнопок соц. сетей
- Получи персональный купон
- Выиграй ноутбук LENOVO или HP
7 комментариев
Добрый день. Может сможете помочь? У меня такая проблема, ноутбук hp не переходит в спящий режим, но в безопасном режим переходит и сохраняет все данные при пробуждении. Пытался отключать службы все так, как вы написали в статье - не помогло. Может ещё есть способы вернуть спящий режим? Возможно ли, что какая-либо служба от Microsoft не позволяет перейти в спящий режим?
Отлично, буду знать. Теперь тоже настрою свой компьютер правильно.
ХЗ, у меня он спать идёт через минуту, и ему плевать, что ему говоришь
завершение рабы и сон работают все нормально и запускается с первого раза без проблем, а вот с гибернацией проблемы в безопасном режиме работает, перехожу на обычную загрузку windows стоит 10 home, не работает запускаю после выключения и все начинает гореть , кулеры закрутились индикаторы также показывают обращение к жесткому ,но как время приходит к загрузке windows выключается а потом, включается естественно как после завершения работы, отключил все службы кроме системных и автозагрузку всех приложений ,ничего не меняется ,какие есть мысли по этому поводу? Систему откатил к ранней версии, драйвера все новые
Автор: Владимир Белев
В такой ситуации очень важно понимать, после чего всё это началось. Потому что ничего не бывает просто так, всегда что-то способствует появлению подобных проблем. Например, у меня подобная проблема была вызвана установкой нового HDD вместо CD-ROM и я в переходнике не переключил джампер. Поэтому нужно вспомнить, что могло послужить началом проблемы, описанной у вас. Может быть такое началось именно на новой системе Windows 10, например.
У меня была подобная проблема, но я решил ее установив более раннюю версию графического драйвера. Разница даты выпуска драйвера пол года. При попытке установки более новой версии режим сна просто исчезал.
Автор: Владимир Белев
Спасибо, что написали о своём варианте решения проблемы, потому что причины описанной в статье проблемы могут быть очень разнообразнее.
Давайте разберем несколько способов решения данной проблемы. В конце статьи напишу что помогло в моем случае. Итак приступим.
Питание и спящий режим
Первым делом проверим что у нас стоит в общих настройках питания. Нажимаем право кнопкой мыши Пуск -> Управление питанием.

Проверим что стоит необходимо время

Если указаны необходимые параметры, но все также Windows 10 не уходит в сон, заходим в Дополнительные параметры питания.

Смотрим какая схема питания активирована в данный момент. В моем случае схема Максимальная производительность. Справа от активной схемы нажимаем Настройка схемы электропитания.

Выберем пункт Изменить дополнительные параметры питания

Раскрываем раздел Сон и проверяем что все параметры соответствуют необходимым

Раскрываем раздел Параметры USB и Параметры мультимедиа. Проверяем чтобы не было настроек блокирующих переход в спящий режим.

Нажимаем Применить и проверим помогли внесенные изменения или нет.
Если что-то пойдет не так, всегда можно вернуть настройки схемы питания к начальным.

Запущенные программы
Бывает и так что запущенные программы не дают компьютеру уснуть. Иногда кажется что ничего не запущено, но советую посмотреть диспетчер задач. Запущенные либо зависшие процессы. Можно просмотреть программы запрещающие переход в режим сна.
Запустим Powershel от администратора. Правой кнопкой мыши на Пуск -> Windows Powershell (администратор)

В открывшемся окне Powershell вводим команду

Как видно в мем случае блокирующих программ нет.
В BIOS компьютера также присутствуют настройки перехода в спящий режим и его пробуждения. Обычно они находятся в разделе Power Management. Отключите все настройки пробуждения с использованием USB. Пример как они могут называться
Отключить все лишние устройства
Попробуйте отключить все не используемы устройства из USB портов. Мне помог как раз данный способ. Компьютер не переходил в режим сна из-за USB передатчика от джойстика. Когда его вытащил, все наладилось. Увы в настройках Windows не было пункта о настройке данного устройства с переводом в спящий режим. Посмотреть это можно в диспетчере устройств.
Нажмем правой кнопкой мыши на Пуск -> Диспетчер устройств

Раскроем раздел Мыши и иные указывающие устройства -> HID-совместимая мышь. Вкладка Управление питанием

Снимем галочку Разрешить этому устройству выводить компьютер из ждущего режима.
Мы рассмотрели наиболее возможные причины отчего Windows 10 не уходит в сон.
Читайте также:

