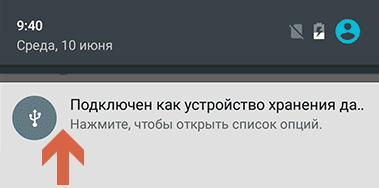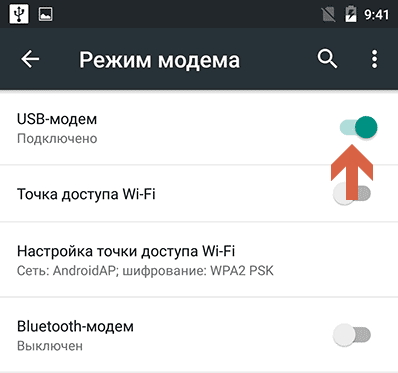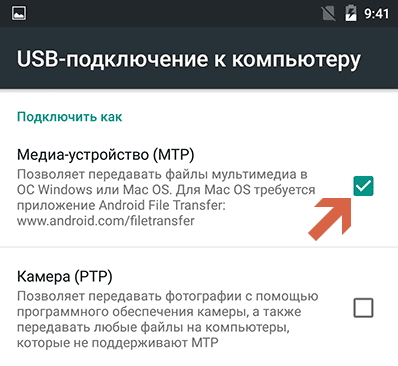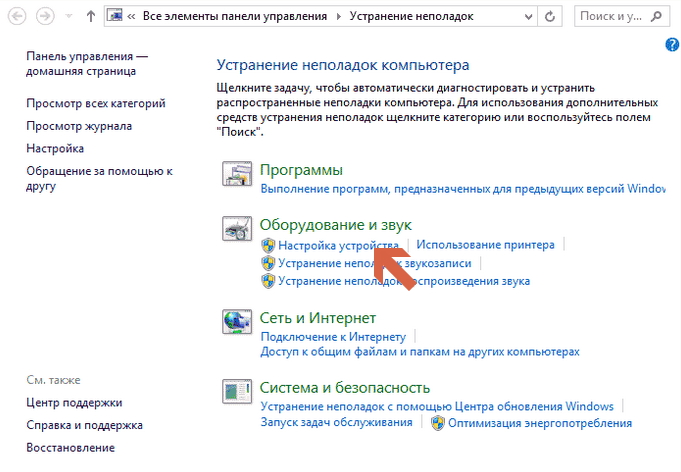Windows 10 не видит телефон андроид через usb
Обновлено: 04.07.2024
Если ваш компьютер с Windows 10 не видит телефон андроид, даже после подключения к нему с помощью USB-кабеля, вот несколько советов по устранению неполадок, которые вам помогут. Может быть несколько причин, по которым пользователь Android не может получить доступ к данным телефона на компьютере с Windows 10. Давайте рассмотрим некоторые причины и решения, чтобы вы могли быстро решить проблему.
Есть несколько способов переноса файлов с Android на Windows и наоборот. Однако метод USB-кабеля, вероятно, является самым быстрым и эффективным способом для любого пользователя. Проблема начинается, компьютер не видит телефон в проводнике.
Основные причины, по которым ваша Windows 10 не распознает мобильные устройства Android:
- Вы не изменили тип подключения с Только зарядка на передачу файлов или что-то еще.
- USB-кабель поврежден.
- USB-порт вашего компьютера не работает.
- На вашем компьютере есть проблемы с драйверами.
- Windows 10 не распознает телефон Android
ЧТО ДЕЛАТЬ ЕСЛИ WINDOWS НЕ ВИДИТ ТЕЛЕФОН
- Проверить тип подключения
- Заменить USB кабель или порт
- Удалить устройство из диспетчера устройств
- Установите драйвер USB-устройства MTP.
1] Проверьте тип подключения
Когда вы подключаете телефон к компьютеру, по умолчанию он не дает вам доступа ко всем файлам. Это происходит потому, что изменение связано с вашим мобильным телефоном на Android. По умолчанию установлено значение «Только зарядка», что соответствует определенным параметрам. Другими словами, если вы подключаете свой телефон к компьютеру с помощью USB-кабеля, он заряжает ваше устройство, а не показывает файлы.
Следовательно, вам необходимо разблокировать телефон, найти соответствующий значок в строке состояния и выбрать опцию передачи файлов. К вашему сведению, это конкретное название настройки на вашем мобильном телефоне может быть другим.
2] Проверьте USB кабель и порт.
Поскольку вы используете USB кабель и два USB порта, рекомендуется убедиться, что они работают без сбоев. Если у кого то из них возникла проблема, высока вероятность возникновения такой проблемы, когда windows не видит телефон.
Используйте USB кабель с другим мобильным телефоном, чтобы проверить, работает он или нет.
Измените USB порт вашего компьютера, чтобы убедиться, что с ним нет проблем.
Попробуйте зарядить свой мобильный телефон с помощью того же USB кабеля, чтобы вы знали, что порт MicroUSB или Type-C работает нормально.
3] Удалить устройство из диспетчера устройств
Если на вашем ПК не отображается ваш мобильный телефон Android даже после выбора опции «Передача файлов», пора удалить устройство с вашего компьютера. Другими словами, он сбрасывает все, что связано с устройством, так что ваш компьютер удаляет весь существующий кеш и снова идентифицирует устройство.
Для начала вам необходимо открыть диспетчер устройств. Это можно сделать с помощью поля поиска на панели задач или нажать Win + X, чтобы найти параметр «Диспетчер устройств». После открытия диспетчера устройств подключите телефон к компьютеру и выберите опцию передачи файлов, как указано в первом решении.
Теперь разверните параметр «Переносные устройства», щелкните правой кнопкой мыши имя устройства и выберите параметр «Удалить устройство».
После этого вас попросят подтвердить изменение. Вы можете сделать это, нажав кнопку «Удалить».

Теперь снова подключите устройство с помощью USB кабеля и проверьте, отображается ли оно в проводнике или нет.
4] Установите драйвер USB устройства MTP.
Для этого сначала откройте Диспетчер устройств. Для этого нажмите Win + X и выберите Диспетчер устройств из списка. Теперь щелкните правой кнопкой мыши свое устройство и выберите параметр «Обновить драйвер».

Затем нажмите «Искать драйверы на моем компьютере» и «Разрешить мне выбрать из списка доступных драйверов на моем компьютере». Выбрав их, убедитесь, что выбрана опция MTP USB Device. Если да, нажмите кнопку «Далее», чтобы начать процесс установки.
Как только это будет сделано, откройте проводник, чтобы найти свое устройство.
Проблема, когда система Windows 10 не видит телефон на базе Андроид через порт USB, может быть вызвана как программными, так и аппаратными причинами. Однозначного способа ее решения нет, все зависит от конкретной ситуации. Однако всегда, прежде чем начинать искать и исправлять программную ошибку, требуется исключить вероятность технической поломки.
Причины проблемы
Причин, по которым смартфон или планшет может не обнаруживаться операционной системой Windows 10 достаточно много. Все они делятся на две группы:
- аппаратные – технические неисправности в работе девайсов или кабелей;
- программные – ошибки в работе программного обеспечения, драйверов и ОС.

В список аппаратных проблем входят:
- поломка USB шнура;
- выход из строя портов на ПК или на подключаемом устройстве.
В список программных ошибок входят:
- неверно выбранный тип подключения;
- ошибка в работе драйвера;
- отсутствие необходимого программного обеспечения (проблема встречается на относительно старых мобильниках, на новых девайсах ее возникновение практически исключено).

Что делать, если компьютер не видит телефон через USB
Если ПК с установленной Windows 10 отказывается устанавливать соединение, то нужно попытаться решить проблему в следующем порядке:
- Проверить выбранный режим подключения.
- Проверить техническое состояние девайсов и портов.
- Искать и исправлять программные ошибки.

Проверьте тип подключения
На телефонах под управлением операционной системы Android предусмотрено несколько режимов подключения к компьютерам. В зависимости от конкретной модели девайса их количество может отличаться.
Однако абсолютно на любом девайсе Андроид есть, как минимум, два режима работы:
- передача файлов, также может обозначаться как MTP, хранилище и прочее;
- зарядка аккумулятора.

Чтобы проверить тип подключения и установить нужный вариант, нужно:

- Перейти в раздел подключений. В зависимости от версии и сборки Android он может называться «Соединения», «Подключения».

- Изменить параметр «Тип подключения к ПК» на MTP (передача файлов, использование в качестве хранилища – название пункта зависит от версии Андроида).

Если после проделанных манипуляций в Виндовсе смартфон не определился, то следует переходить к следующему этапу решения проблемы.
Проверьте USB-кабель и порт
После проверки базовых настроек необходимо исключить технические неисправности смартфона, компьютера и кабеля. Нужно проверить:
- Работу портов USB на ПК. Необходимо подключить провод в другой USB-порт, о котором точно известно, что он работает.
- Работу порта Micro USB или USB Type-C на телефоне. Достаточно подключить девайс к гарантированно рабочему порту и проверить наличие статуса подключения в настройках смартфона.
- Визуальное состояние кабеля. Если шнур переломан, перекручен или штекер разбит, то, вероятнее всего, проблему удастся решить, просто заменив кабель.
Важно: USB-кабель состоит из четырех проводов, первые два из которых отвечают за электроэнергию (плюс и минус), а другие два – за передачу данных (отправка и загрузка). Если телефон без проблем заряжается с помощью используемого кабеля, то это не гарантирует целостность остальных проводов, отвечающих за передачу информации.

Удалить устройство из Диспетчера устройств
Программные ошибки, проявляющиеся при автоматическом определении устройств – это, к сожалению, не редкость в работе Windows 10. Однако решаются такие ошибки просто. Нужно:
- Открыть Диспетчер устройств:
- открыть «Компьютер»;
- щелкнуть правой кнопкой мыши по пустому пространству и открыть «Свойства»;
- в списке в левой части экрана открыть Диспетчер устройств.
![screenshot_9]()
- Найти телефон в списке. Он может быть в группе «Дисковые» или «Портативные».
![screenshot_10]()
- Кликнуть правой кнопкой мыши по строке и выбрать вариант «Удалить устройство».
- Отключить соединение и перезагрузить компьютер.
![screenshot_11]()
Установите драйвер USB устройства MTP
Проблема автоматической настройки часто встречается и при установке драйверов. Решить ее можно следующим способом:
- Открыть Диспетчер устройств.
- Найти телефон в списке.
- Кликнуть правой клавишей мыши по смартфону и выбрать пункт «Обновить драйверы».
![screenshot_12]()
- В открывшемся диалоговом окне выбрать вариант автоматического поиска.
Если после проделанных манипуляций и после проверки оборудования проблема не решена, то это может свидетельствовать об ошибках в работе Windows или Android. Пытаться самостоятельно искать и исправлять подобные ситуации не рекомендуется, так как это может привести к необходимости переустановки операционной системы, как на ПК, так и на телефоне.
Если компьютер с Windows 10 перестал видеть ваше устройство на андроид, а сомнений в его корректной работе не возникает, проблема может скрываться в неправильной настройке ПО. Например, из-за неправильно установленных обновлений или другого софта. Если вы перепробовали простейшие способы, вроде подключения в другие порты, смену кабеля или простое включение/выключение смартфона или ПК, попробуйте описанные ниже варианты.
Неправильная работа драйверов
Драйвера могут слететь из-за проблем с обновлениями. Крупные обновления Виндоус 10 редко проходят без крупных сбоев, поэтому проблемы с драйверами — это ещё не самая серьёзная проблема. Попробуйте проверить, корректно ли они работают. Зайдите в диспетчер устройств компьютера. Напишите «диспетчер устройств» в поиске по компьютеру, чтобы быстро перейти в нужное приложение. Найдите в перечне своё устройство. Чтобы упростить задачу, можно отключить другие USB-гаджеты.
Кликните по своему андроид-устройству правой кнопкой и попробуйте обновить драйвера. Выполните поиск драйверов на ПК и выберите в появившемся списке SB-устройство МТР. После переустановки драйвера, андроид смартфон может заработать. Также драйвер можно удалить и переподключить Android через кабель — Windows 10 произведёт установку драйвера автоматически.
Настройки Андроид
Настройки ОС на смартфоне тоже могли измениться из-за обновлений или установки другого ПО (особенно не из Плей Маркета). Проверьте, подключён ли смартфон к компьютеру в правильном режиме. В режиме зарядки, модема или камеры посмотреть файлы смартфона в проводнике не получится. Посмотрите на уведомления, чтобы убедиться в правильности подключения смартфона. Смартфон может быть подключён как модем — в этом режиме он тоже не показывает файлы в режиме проводника. Зайдите в настройку беспроводных сетей Андроид и переключите соответствующий ползунок, чтобы подключить устройство в обычном режиме.
Другие способы
Если вы считаете, что проблема скрывается в телефоне (например, если вы часто устанавливали приложения не из Play Market), попробуйте сделать возврат к заводским настройкам. Перед этим лучше сохранить личные файлы. А так как подключение по USB не работает, придётся загрузить личную информацию в облако. Хард ресет вполне может восстановить подключение, но пользуйтесь этим методом только в самом крайнем случае. Будет обидно, если фалы в телефоне удалятся, а подключение всё равно не заработает.
Не будет лишним протестировать ПК на наличие вредоносного ПО. Существуют вирусы, способные блокировать передачу информации, в том числе и по USB. Ведь порой самое банальное решение может оказаться самым действенным.
Подключение смартфона или обычного телефона к компьютеру или ноутбуку дает возможность владельцу гаджетов перемещать файлы с одного устройства на другое, выполнять прошивку последнего в случае возникновения неполадок. Однако бывают случаи, когда Windows 10 не видит ОС Андроид через USB и любая перспектива сводится к нулю. Поэтому, прежде чем решить проблему с подключением девайса, стоит проверить на работоспособность кабель (с помощью которого выполняется подключение), драйвер и сам смартфон. Затем внести коррективы в настройку самой Windows 10.
Причины, почему ПК не видит телефона
Компьютер с Windows 10 может не видеть смартфона или телефона по нескольким причинам:
- Пользователь не дал разрешение на подключения гаджета к ПК;
- Повреждён кабель USB;
- Отсутствуют драйвера для работы с телефоном;
- Проблемы с самым смартфоном или любым другим гаджетом;
- Поражение системы вирусами;
- Устаревшая, несовместимая версия операционной системы.
Установив точную причину неполадки, можно наладить корректное подключение гаджета к компьютеру.
Способы решения проблемы
Может быть и такой вариант.
Только после подтверждения выбранного действия смартфон синхронизируется с компьютером и станет видный.
Если же компьютер вовсе не видит гаджета и не реагирует на подключение устройства через USB, стоит проверить сам кабель на работоспособность. Сделать это можно несколькими способами:
- Подключить кабель к другому ПК или смартфону;
- Использовать другой кабель (если есть).
Если ничего не происходит, провод, скорее всего, повреждён. Проверив его ещё раз для другого варианта соединения и убедившись в неработоспособности, кабель стоит заменить.
Также проблема может крыться в гнезде. Попробуйте переподключить USB кабель в другое гнездо компьютера и посмотреть на результат. Возможно, вы используете порт USB 3.1, который не подходит для данного типа соединения.
Часто встречающаяся причина отсутствия соединения между компьютером и смартфоном – неправильная работа драйверов или их полное отсутствие. Это часто происходит, если к компьютеру подключается новый телефон. И, если автоматическое подключение и обновление драйверов не произошло, необходимо выполнить настройку соединения вручную. Для этого стоит выполнить следующее:
- Переходим в «Диспетчер устройств». Находим неизвестное устройство (будет отображаться с жёлтым треугольником).
- Нажимаем на нем правой кнопкой мыши и выбираем «Обновить драйвер».
- После поиска и обновления драйверов нужно перезагрузить ПК (отсоединив телефон).
ВАЖНО! Если в комплекте с гаджетом идет диск с драйверами, рекомендуем использовать его при обновлении драйверов.
Если и после обновления драйверов компьютер не видит телефона или не хочет его подключать, придется найти в сети специальную программу, которая предназначена для работы с гаджетом. Искать программу стоит на официальном сайте производителя смартфона.
Также ноутбук может не видеть телефона из-за поражения системы вирусом. Вредоносная программа может внести изменения в реестр системы или изменить важный файл и повлиять на взаимодействие Windows с вашим гаджетом. Поэтому рекомендуем проверить систему на вирусы.
Последней рекомендацией будет перезагрузка телефона или его полное включение (с вытаскиванием батареи на 5 минут и больше). Перезагрузив устройство, стоит его повторно подключить к системе. В случае, если вы подключаете к системе старый телефон 2000 года выпуска, а то и ранее или же у вас установлена Windows XP или 2008, то проблема может крыться в устаревшей ОС. Единственным вариантом станет подключение телефона к Windows 10 последней сборки.
Подключив телефон к персональному компьютеру или ноутбуку с десяткой на борту, мы можем работать с файлами на обоих устройствах, обновлять прошивку своего любимого Samsung, Xiaomi, Lenovo или Nokia, просматривать информацию о съемном носителе и так далее. Иногда случается так, что операционная система Windows 10 не видит телефон через USB или HDMI, сводя все наши потуги к нулю.
Почему Windows 10 не видит телефон
- Вы сами не разрешили подключение телефона к ПК;
- Кабель USB вышел из строя;
- Отсутствуют или устарели драйвера для работы с вашей моделью телефона;
- Неисправен сам телефон;
- Система заражена вирусами;
- Старая версия Android.
Если телефон не подключается по USB
![usb android]()
- Посмотрите, в качестве какого устройства подключен ваш телефон. В большинстве случаев телефон подключается в качестве устройства хранения данных, но может быть осуществлено подключение как Камеры (PTP) или USB-модема. В последнем случае, пользователь не увидит своего телефона в проводнике, тогда нужно, нажав по уведомлению об использовании USB-модема, отключить его;
![режим модема]()
- Если ваш телефон с Android подключен к компьютеру с Windows 10 в качестве камеры, то кликнув по соответствующему уведомлению, вы легко сможете включить режим MTP, необходимый для передачи файлов;
![режим MTP]()
Телефон не подключается по USB, но заряжается
![Windows 10 не видит телефон]()
Обращаем ваше внимание: телефоны с Android 6 и Android 7 имеют заводские настройки, при которых подключение через USB к компьютеру осуществляется в режиме зарядки. Необходимо проверять в уведомлениях доступность выбора режима работы USB: Зарядка через USB => Выбрать другой вариант.
Читайте также: