Windows 10 osd что это
Обновлено: 06.07.2024
В нашем компьютере с Windows 10 мы находим ряд инструментов, которые установлены по умолчанию. Один из них - это простой текстовый редактор, который мы знаем как Блокнот и который стал одним из наиболее часто используемых благодаря своей простоте и полезности. Но иногда нам может потребоваться возможность делать заметки, одновременно выполняя другие задачи. Для этого мы можем использовать обычный текстовый редактор, например Примечание OSD имеющий полупрозрачный интерфейс.
OSD Note - это легкая и портативная программа, которую мы можем использовать для создавать и редактировать простой текст . Это приложение в основном отличается от других подобных инструментов своим полупрозрачный интерфейс , который мы всегда найдем в улучшенном режиме. Это позволяет нам делать заметки во время работы, чтения документов или выполнения любых других задач с помощью нашего ПК. Всегда оставаясь на вершине, мы меньше отвлекаемся по сравнению с другими аналогичными программами. Создаваемые нами заметки можно сохранять в формате RTF (расширенный текстовый формат), который совместим с популярными текстовыми редакторами, такими как Microsoft Word, WordPad и другие.
Что касается функциональности, программа выполняет любые действия, которые можно ожидать от текстового редактора. Таким образом, он позволяет нам копировать, вставлять, увеличивать или уменьшать размер шрифта, добавлять жирный шрифт, подчеркивать, переключать прозрачность или сбрасывать все до значений по умолчанию.
Делайте заметки, не закрывая другие окна
Чтобы начать его использовать, просто запустите OSD_note.exe файл и его главное меню появится с интерфейсом с компактным и непрозрачным окном. Его функции только в Английский , поэтому для многих пользователей это может стать проблемой. Это связано с тем, что значки на панели инструментов вверху не имеют букв в названии, а представляют собой буквы, обозначающие их функцию. Если мы наведем на него указатель мыши, он не покажет нам информацию об использовании каждого инструмента, поэтому нам будет сложно сначала обнаружить каждую из его функций. Окно редактора можно перетащить по краям, чтобы изменить размер по своему вкусу.
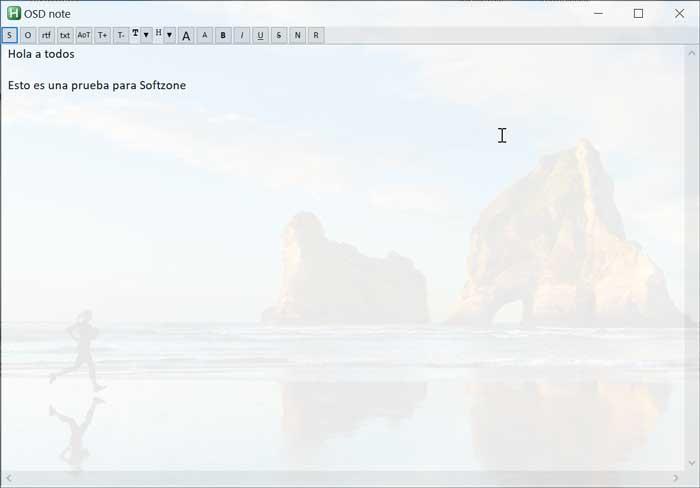
Мы можем начать работу, просто написав на его интерфейсе. Как только мы закончим, чтобы сохраните документ мы должны щелкнуть по иконке с буквой «S», которая выполняет функции «Сохранить как». Это единственный способ сохранить наш файл. В отличие от того, что происходит с популярным Блокнотом, который позволяет сохранять заметки только в виде обычного текстового файла, с заметкой OSD мы также можем сохранить ее в двух дополнительных форматах. Таким образом, программа позволяет нам сохранять наши заметки в три формата : RichText (RTF), текст (TXT) и AutoHotkey (AHK).
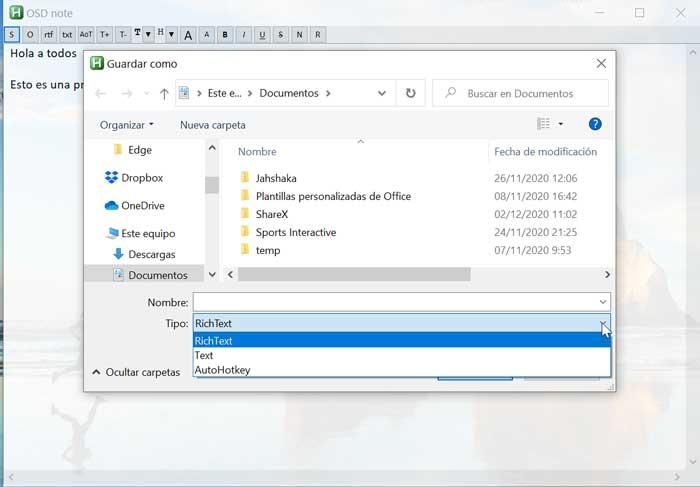
Просто значок рядом с буквой «О» позволит нам открыть существующий документ , а кнопки «rtf» и «txt» позволят нам вставить содержимое буфера обмена в форматированном тексте и обычном тексте соответственно. Использование параметра обычного текста приводит к отмене форматирования буфера обмена, поэтому используйте его с осторожностью.
Мы можем увеличить или уменьшить уровень прозрачности
Примечание OSD по умолчанию настроено на всегда быть в курсе других программ которые мы используем, что вместе с его прозрачностью позволяет нам делать заметки, пока мы выполняем другие задачи. Однако возможно отключить эту функцию нажав на кнопку «2AoT». Клавиши «T +» и «T-» предлагают нам возможность увеличение или уменьшение уровня прозрачности . Это очень полезно, поскольку высокий уровень прозрачности может затруднить использование и раздражать, когда фон также содержит много текста или других элементов. Если мы хотим изменить цвет текста мы можем использовать значок с буквой «Т». Нажатие на нее показывает нам через раскрывающееся меню доступную палитру цветов, что даже дает нам возможность настроить ее.
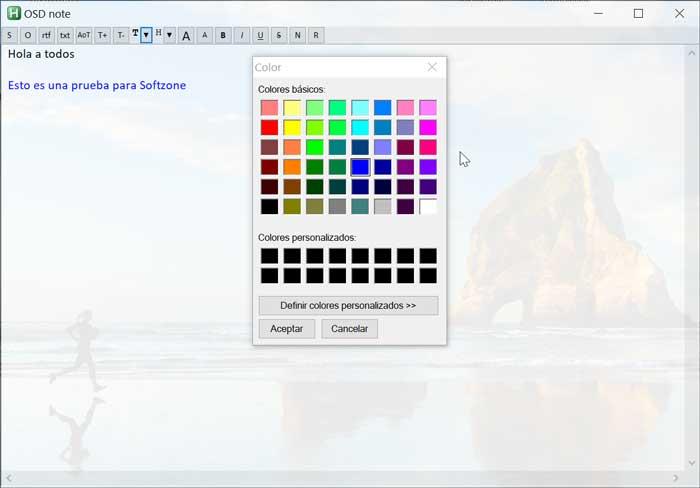
Значок с буквой «H» позволяет выбрать цвет выделения текста , а шрифт можно изменить с помощью двух кнопок с буквой «A». Значки с буквами «B», «I», «U» и «S» на панели инструментов помогут нам изменить текст на полужирный, курсив, подчеркнутый и зачеркнутый соответственно. Кнопка с буквой «N» служит для удаления подчеркивания, жирного шрифта и т. Д., А кнопка «R» восстанавливает все форматирование текста.
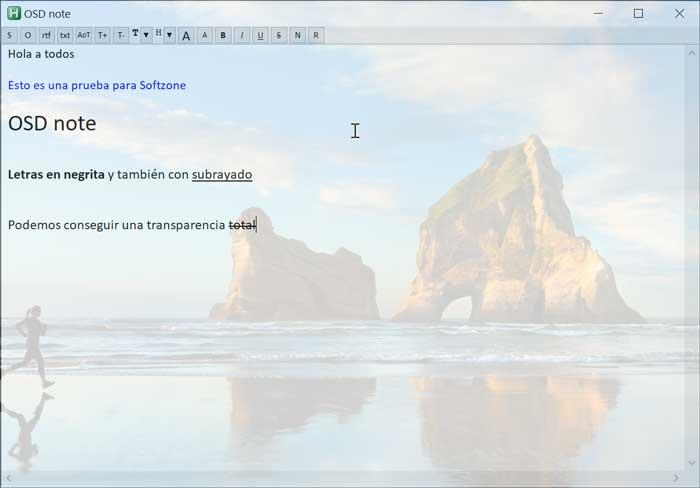
Бесплатная загрузка OSD note
Примечание OSD - это свободный и открытый источник программу, которую мы можем скачать прямо с Sourceforge Веб-сайт. Мы загрузим zip-файл, который мы должны сжать, чтобы иметь возможность выполнить. Он совместим с Windows 7, 8 и 10 , действительный как для 32-битных, так и для 64-битных систем. Этот инструмент очень легкий, так как при извлечении он весит менее 1 МБ и полностью портативный поэтому он не требует какой-либо установки и может быть запущен с любого внешнего запоминающего устройства, такого как жесткий диск, карта памяти или флеш-накопитель.
Будучи программой с открытым исходным кодом, она позволяет любому разработчику получить доступ к ее внутренностям и сотрудничать с ее разработкой. Доказательством этого является то, что его последняя доступная версия 1.1 и соответствует августу 27, 2020, так что можно ожидать, что он будет поддерживать хорошую политику поддержки и обновления с течением времени. Некоторые антивирусные программы могут определять эту программу как вредоносную, но это потому, что это сценарий, написанный на AHK, поэтому мы можем безопасно запускать и использовать его, поскольку он не содержит вирусов или вредоносных программ.
Альтернативы OSD note
Если мы ищем программу для редактирования обычного текста, мы предлагаем несколько альтернатив OSD, о которых мы должны знать:
QOwnNotes
Это бесплатная мультиплатформенная программа с открытым исходным кодом для создания заметок в виде простого текста, которая также может быть дополнена возможностью их форматирования, добавления изображений, ссылок, таблиц и других очень полезных элементов. Кроме того, он имеет шифрование заметок в формате AES 256, что позволяет использовать собственные методы шифрования через Keybase.io или PGP. Мы можем скачать QOwNotes бесплатно с их веб-сайт Честного ЗНАКа .
DocPad
Эта программа для редактирования обычного текста отличается наличием большого количества функций, таких как настраиваемая панель инструментов, преобразование кодировки, резервное копирование файлов, история, разрыв строки, предварительный просмотр печати, поиск и замена, проверка орфографии, среди прочего. Кроме того, он включает в себя калькулятор, календарь и встроенную карту символов. DocPad - это бесплатный инструмент, который мы можем скачать с официального сайта .
Когда вы используете специальные клавиши регулировки громкости и яркости на клавиатуре для изменения одного из этих двух параметров, вы получаете экранный дисплей, указывающий на изменение. Это экранное меню не нравится многим пользователям. Основная проблема в том, что он остается слишком долго. Невозможно отклонить это. Вы можете отключить только экранное меню громкости или, если хотите, вы можете скрыть все экранные меню с помощью приложения под названием HideVolumeOSD.
Если судить о приложении только по его названию, кажется, что оно только скрывает экранное меню громкости, но скрывает все экранные меню, добавленные в Windows 10. Это включает в себя экранное меню яркости, а также экранное меню режима полета.
Скрыть все экранные меню
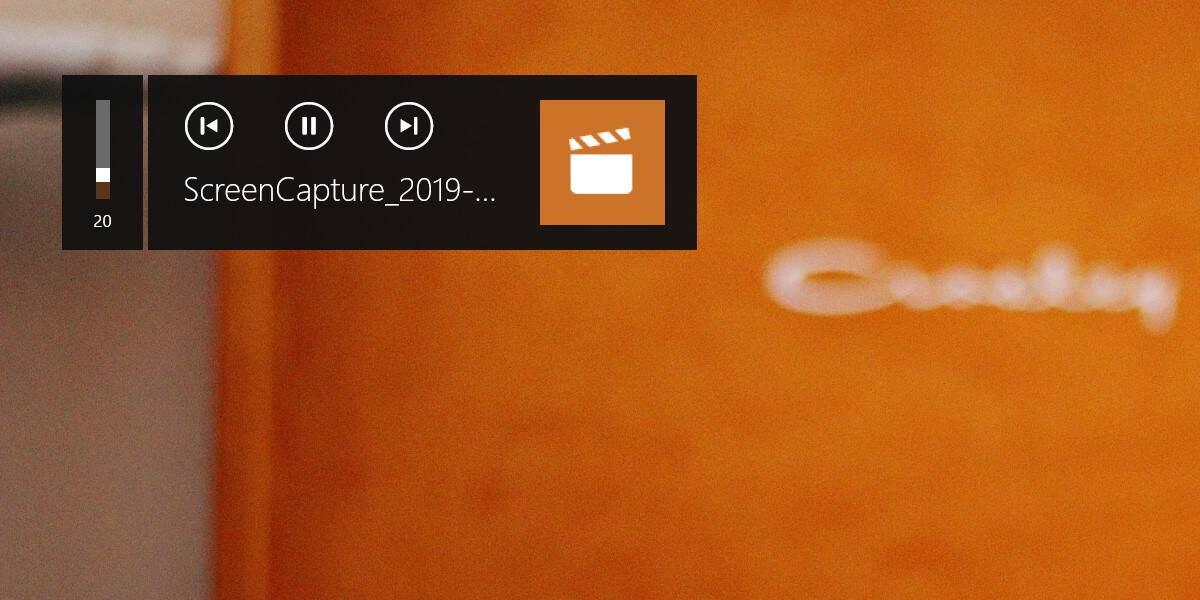
Это относится к простой панели управления, которую вы видите, когда видите, что используете клавиши увеличения / уменьшения громкости, когда ничего не воспроизводится, или когда вы используете клавиши увеличения / уменьшения яркости. Он также скрывает более крупное экранное меню, которое вы получаете, когда что-то играет, и вы используете регулятор громкости вверх / вниз, чтобы изменить громкость.
Windows 10 группирует это OSD с задержкой уведомления, которую вы можете установить. Задержка уведомления определяет, как долго всплывающее уведомление остается на экране, прежде чем оно будет автоматически закрыто. Вы не можете установить его ниже 5 секунд, и это имеет смысл для уведомлений. Для OSD должен быть способ отключить его, не прибегая к сторонним приложениям. Во всяком случае, клавиша Escape или другая комбинация клавиш должны иметь возможность отклонить его.
Приложение довольно простое и не имеет дополнительных настроек. Вы не можете выбрать, какое экранное меню скрыто, а какое нет, и это имеет смысл, поскольку изначально оно было сделано, чтобы скрыть экранное меню тома. Учитывая, что это приложение может скрывать OSD, на которые оно не нацелено, это, вероятно, означает, что Windows 10 обрабатывает все OSD одинаково, и вы не можете различить их.
ТОМ OSD ОТСУТСТВУЕТ, И ОН НЕ ПОЯВИТСЯ НА МОЕМ КОМПЬЮТЕРЕ - ИСПРАВЛЯТЬ - 2021
Многие пользователи Windows 10 сообщили, что на их ПК отсутствует том OSD. Это не главная проблема, но некоторые пользователи предпочитают иметь визуальный индикатор громкости на своем экране, который показывает им текущий уровень громкости.
Поскольку это очень распространенная проблема, в сегодняшней статье мы покажем вам, как решить эту проблему раз и навсегда.
Что делать, если в Windows 10 отсутствует том OSD?
1. Удалите программное обеспечение виртуальной звуковой карты с вашего ПК
Примечание. Пользователи сообщают, что проблема возникла из-за программного обеспечения SRS Audio Sandbox / SRS HD Lab и драйвера Audio Filter, но имейте в виду, что другие программы также могут вызывать проблему.
- Если у вас есть виртуальная звуковая карта или любое другое программное обеспечение, которое изменяет вывод звука на вашем ПК, удалите ее, прежде чем продолжить.
- Нажмите Windows Key + X и выберите Диспетчер устройств из списка.


Что такое Realtek High Definition Audio и действительно ли оно вам нужно? Читай дальше что бы узнать!
2. Отключить и включить все аудио устройства
- Откройте диспетчер устройств .
- Найдите аудиоустройство, щелкните его правой кнопкой мыши и выберите « Отключить устройство» .

Примечание. Пользователи сообщают, что эта проблема была вызвана драйверами Nvidia и драйвером звуковой карты Nvidia, поэтому обязательно отключите ее вместе со своей звуковой картой.
ЧИТАЙТЕ ТАКЖЕ:
- ИСПРАВЛЕНИЕ: через HD Audio Driver не работает на Windows 10
- 6 лучших программ для записи звука в 2019 году
- Windows 10 Регулятор громкости не работает
Редактор групповой политики отсутствует в моем компьютере с Windows 10 [исправление эксперта]
![Редактор групповой политики отсутствует в моем компьютере с Windows 10 [исправление эксперта]](https://img.desmoineshvaccompany.com/img/fix/658/windows-10-doesn-t-have-group-policy-editor.jpg)
Если в Windows 10 нет редактора групповой политики, попробуйте выполнить обновление до версии Pro или использовать программное обеспечение Policy Plus в качестве альтернативы.
На моем компьютере отсутствует центр программного обеспечения Windows 10 [исправлено]
![На моем компьютере отсутствует центр программного обеспечения Windows 10 [исправлено]](https://img.desmoineshvaccompany.com/img/fix/843/windows-10-software-center-is-missing.jpg)
Если Центр программного обеспечения Windows 10 отсутствует, попробуйте выполнить сканирование SFC и DISM. Кроме того, попробуйте восстановить систему с помощью функции «Восстановление системы».
OSD.exe - это исполняемый файл (программа) для Windows. Расширение имени файла .exe - это аббревиатура от англ. слова executable — исполнимый. Необходимо запускать исполняемые файлы от проверенных производителей программ, потому что исполняемые файлы могут потенциально изменить настройки компьютера или нанести вред вашему компьютеру. Бесплатный форум с информацией о файлах может помочь вам разобраться является ли OSD.exe вирусом, трояном, программой-шпионом, рекламой, которую вы можете удалить, или файл принадлежит системе Windows или приложению, которому можно доверять.
- Используйте программу Настройщик Windows, чтобы найти причину проблем, в том числе и медленной работы компьютера.
- Обновите программу OsdMaestro main program. Обновление можно найти на сайте производителя (ссылка приведена ниже).
- В следующих пунктах предоставлено описание работы OSD.exe.
Информация о файле OSD.exe
Описание: osd.exe вводит в действие значок в системном трее с помощью технологии On Screen Display. Программа установлена на многих компьютерах ведущих производителей, таких как Dell, Hewlett Packard и другие. Иконка позволяет вам менять различные настройки экрана и выбирать другие варианты конфигурации. Подобно остальным иконкам системного трея, которые обеспечивают доступ к настройкам, данная программа скорее является предметом удобства, чем насущной необходимости.
Подробный анализ: OSD.exe не является важным для Windows и часто вызывает проблемы. OSD.exe находится в подпапках "C:\Program Files". Известны следующие размеры файла для Windows 10/8/7/XP 118,784 байт (36% всех случаев), 90,112 байт и еще 20 варианта .
Это не системный процесс Windows. Приложение не видно пользователям. OSD.exe способен записывать ввод данных. Поэтому технический рейтинг надежности 45% опасности.
Это позволяет удалить соответствующую программу (Пуск > Панель управления > Установка и удаление программ > HPAsset component for HP Active Support или Launch Manager).
Если OSD.exe находится в подпапках диска C:\, тогда рейтинг надежности 52% опасности. Размер файла 372,736 байт. Нет информации по файлу. У процесса нет видимого окна. Это не системный файл Windows.
Важно: Некоторые вредоносные программы маскируют себя как OSD.exe, особенно, если они расположены в каталоге c:\windows или c:\windows\system32. Таким образом, вы должны проверить файл OSD.exe на вашем ПК, чтобы убедиться, что это угроза. Мы рекомендуем Security Task Manager для проверки безопасности вашего компьютера.
Комментарий пользователя
| драва на клаву netlopa |
| драва на мышь razer lachesis |
| программа клавиатуры Genius |
56 пользователей спрашивали про этот файл. 3 пользователей оценили, как кажется неопасным. Один пользователь оценил, как нейтральный.
Лучшие практики для исправления проблем с OSD
Аккуратный и опрятный компьютер - это главное требование для избежания проблем с OSD. Для этого требуется регулярная проверка компьютера на вирусы, очистка жесткого диска, используя cleanmgr и sfc /scannow, удаление программ, которые больше не нужны, проверка программ, которые запускаются при старте Windows (используя msconfig) и активация Автоматическое обновление Windows. Всегда помните о создании периодических бэкапов, или в крайнем случае о создании точек восстановления.
Если у вас актуальные проблемы, попробуйте вспомнить, что вы делали в последнее время, или последнюю программу, которую вы устанавливали перед тем, как появилась впервые проблема. Используйте команду resmon, чтобы определить процесс, который вызывает проблемы. Даже если у вас серьезные проблемы с компьютером, прежде чем переустанавливать Windows, лучше попробуйте восстановить целостность установки ОС или для Windows 8 и более поздних версий Windows выполнить команду DISM.exe /Online /Cleanup-image /Restorehealth. Это позволит восстановить операционную систему без потери данных.
Следующие программы могут вам помочь для анализа процесса OSD.exe на вашем компьютере: Security Task Manager отображает все запущенные задания Windows, включая встроенные скрытые процессы, такие как мониторинг клавиатуры и браузера или записей автозагрузки. Уникальная оценка рисков безопасности указывает на вероятность процесса быть потенциально опасным - шпионской программой, вирусом или трояном. Malwarebytes Anti-Malware определяет и удаляет бездействующие программы-шпионы, рекламное ПО, трояны, кейлоггеры, вредоносные программы и трекеры с вашего жесткого диска.
OSD сканер
Security Task Manager показывает все запущенные сервисы Windows, включая внедренные скрытые приложения (например, мониторинг клавиатуры или браузера, авто вход). Уникальный рейтинг надежности указывает на вероятность того, что процесс потенциально может быть вредоносной программой-шпионом, кейлоггером или трояном.
Бесплатный aнтивирус находит и удаляет неактивные программы-шпионы, рекламу, трояны, кейлоггеры, вредоносные и следящие программы с вашего жесткого диска. Идеальное дополнение к Security Task Manager.
Reimage бесплатное сканирование, очистка, восстановление и оптимизация вашей системы.
Читайте также:

