Windows 10 ошибка 307 user device registration
Обновлено: 28.06.2024
- Службы, участвующие в обновлении ОС Windows, отключены или некорректно работают;
- Обновлению Windows препятствует антивирус или брандмауэр.
- Повреждены системные файлы или хранилище компонентов Windows.
Решение №1 Отключение антивируса
Давайте начнем с чего-то тривиального. Некоторые антивирусы, по неведомой причине, могут препятствовать нормальному обновлению ОС Windows. Им внезапно начинает казаться, что скачиваемые с серверов Майкрософт файлы несут угрозу для всей системы — происходит блокировка файлов, после чего дальнейший апдейт невозможен.
Если у вас в Windows установлен какой-то сторонний антивирус, например, Norton, McAfee или даже Kaspersky, мы рекомендуем вам отключить на время его активную защиту и еще раз попытаться провести обновление ОС. Все прошло нормально? Тогда вы нашли источник всех проблем — антивирус!
Решение №2 Отключение брандмауэра
Тут все примерно по такому же принципу, что и с антивирусом, но только блокируется подключение к серверам Майкрософт. Опять-таки, если в системе установлено что-то стороннее — отключаем и проверяем. В некоторых случаях «взбеситься» может и системный брандмауэр Защитника Windows. Его отключение выполняется следующим образом:
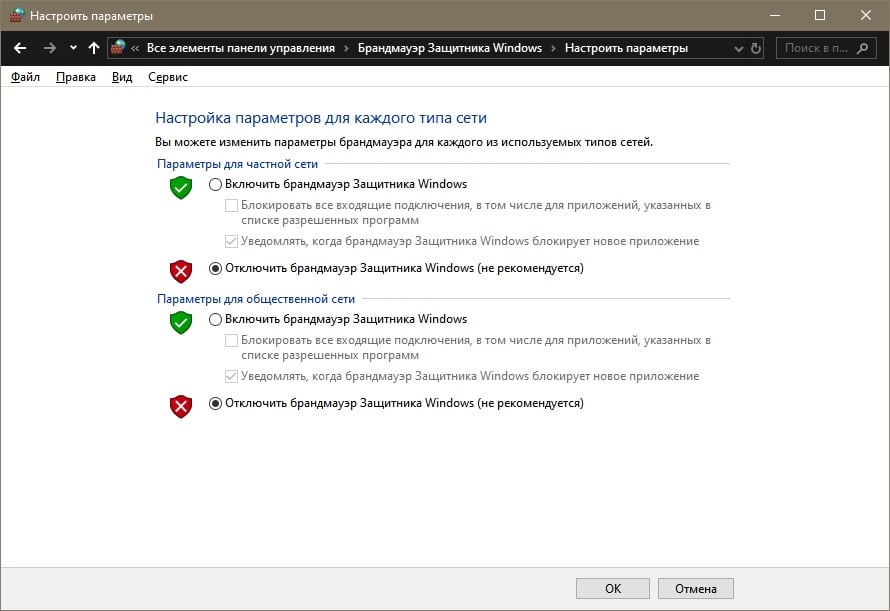
- нажмите Win+R;
- пропишите control panel и нажмите Enter;
- выберите в просмотре крупные значки и откройте раздел «Брандмауэр Защитника Windows»;
- кликните на строчку «Включение и отключение брандмауэра Защитника Windows»;
- выставьте все параметры на отключение фаервола и сохраните изменения;
- попробуйте еще раз провести обновление ОС (также можете повторно запустить средство устранения неполадок).
Навряд ли это брандмауэр, но некоторым пользователям удается разрешить проблему именно так.
Решение №3 Проверка необходимых служб
В Windows присутствует несколько служб, которые активно участвуют в процессе обновления системы, а именно:
- Центр обновления Windows;
- Фоновая интеллектуальная служба передачи;
- Установщик Windows;
- Службы криптографии.
Вам нужно проверить правильность заданных для них настроек, и пустить их в работу, если они, по какой-то причине, деактивированы. Давайте рассмотрим с вами пример на службе Центра обновления Windows, чтобы вы имели представление, что нужно сделать следующее:
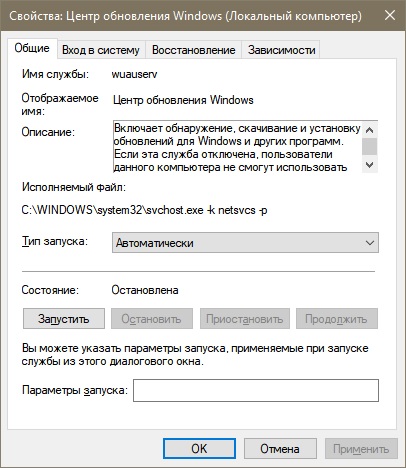
- нажмите Win+R;
- напишите services.msc и нажмите Enter;
- найдите в списке службу «Центр обновления Windows» и дважды кликните на нее;
- выберите в типе запуска «Автоматически» и сохраните изменения.
Решение №4 Удаление «кэша» Центра обновления
Возможно, ваша проблема возникла из-за кэш-файлов, находящихся в папках SoftwareDistribution и catroot2. Вам нужно избавиться от содержимого этих папок, а затем посмотреть, была ли решена проблема. Чтобы удалить кэш Центра обновления, сделайте это:
- нажмите Win+R;
- впишите значение cmd и нажмите Ctrl+Shift+Enter;
- выполните в Командной строке следующее:
- net stop wuauserv
- net stop cryptSvc
- net stop bits
- net stop msiserver
- ren C:\Windows\SoftwareDistribution SoftwareDistribution.old
- ren C:\Windows\System32\catroot2 catroot2.old
- net start wuauserv
- net start cryptSvc
- net start bits
- net start msiserver pause
Решение №5 Восстановление системных файлов
Проблемы с апдейтом «операционки» могут возникать по вине поврежденных системных файлов и хранилища компонентов Windows. Вы можете попытаться все это восстановить при помощи таких полезных инструментов, как DIMS и SFC. Попробуйте сделать следующее:
![]()
- нажмите Win+R→cmd→Ctrl+Shift+Enter;
- выполните эти команды:
- DISM /Online /Cleanup-Image /CheckHealth
- DISM /Online /Cleanup-Image /ScanHealth
- DISM /Online /Cleanup-Image /RestoreHealth
- sfc /scannow;
Разумеется, подождите, пока выполнится каждая отдельная команда, и желательно, если бы вы перезагрузили компьютер после работы с DISM.
Решение №6 Установка обновлений вручную
Почему бы не попробовать установить обновления для Windows вручную? Переходим на страничку каталога Центра обновления Майкрософт и скачиваем нужные нам обновления. Чтобы понять, какие именно апдейты для ОС Windows нужно загружать, нужно зайти в журнал обновлений (Параметры→Обновление и безопасность→Центр обновления Windows).
- Нажмите Windows Key + R и введите regedit. Нажмите Ввод или нажмите ОК.
- На левой панели перейдите к следующему ключу HKEY_LOCAL_MACHINESOFTWAREMicrosoftWindowsSelfHostApplicability .
- На правой панели найдите значение ThresholdOptedIn и удалите его.
Некоторые пользователи сообщили, что у них есть папка Восстановление из внутри папки Применимость, и после удаления папки «Восстановление из» проблема была полностью решена. Немногие пользователи также сообщили, что у их ключа Применимости не было никаких значений, кроме По умолчанию, и, по их мнению, они устранили проблему, добавив значения BranchName и Ring вручную. Для этого выполните следующие действия:
Решение 2. Используйте командную строку
![]()
- Нажмите Windows Key + X , чтобы открыть расширенное меню пользователя, и выберите в меню Командная строка (Администратор) .
- Когда откроется Командная строка , введите следующие строки:
- net stop wuauserv
- net stop cryptSvc
- чистые стоповые биты
- Чистый стоп-сервер
- ren C: WindowsSoftwareDistribution SoftwareDistribution.old
- ren C: WindowsSystem32catroot2 catroot2.old
- net start wuauserv
- net start cryptSvc
- чистые стартовые биты
- net start msiserver
После завершения всех процессов закройте командную строку и проверьте, устранена ли проблема.
Решение 3. Удалите антивирус
- Нажмите Windows Key + X и выберите Командная строка (Администратор).
- Когда откроется Командная строка , введите sfc/scannow и нажмите Enter.
- Дождитесь завершения процесса, закройте Командную строку и проверьте, устранена ли ошибка.
Решение 5. Проверьте, работают ли определенные службы
Если ваша система повреждена, вы можете использовать DISM scan для ее восстановления. Перед использованием DISM вы можете изменить параметр групповой политики. Для этого выполните следующие простые шаги:
- Нажмите Windows Key + R и введите gpedit.msc . Нажмите Enter или нажмите ОК.
- На левой панели выберите Конфигурация компьютера> Администрирование> Система . На правой панели дважды нажмите Указать настройки для установки дополнительных компонентов и восстановления компонентов .
- Выберите Включено и введите местоположение, которое вы хотите использовать для ремонта. Нажмите Применить и ОК , чтобы сохранить изменения.
- После закрытия Редактора групповой политики снова запустите сканирование DISM.
Решение 7. Использование Windows 10 ISO для восстановления Windows 10
Если эта проблема не может быть решена с помощью сканирования DISM, вы можете восстановить установку Windows 10 с помощью Windows 10 ISO. Для этого выполните следующие действия:
- Загрузите Windows 10 ISO с веб-сайта Microsoft. Кроме того, вы можете использовать Media Creation Tool.
- Как только вы загрузите файл ISO, дважды щелкните его, чтобы смонтировать.
- После монтирования ISO-файла откройте его и запустите файл setup.exe .
- Следуйте инструкциям по обновлению Windows 10.
Это одно из самых простых решений, и немногие пользователи сообщили, что оно работает, поэтому вы можете попробовать его. Для запуска wsreset сделайте следующее:
Если проблема не появляется в вашей новой учетной записи пользователя, возможно, вы захотите переместить все свои личные файлы и переключиться на них навсегда.
Немногие пользователи предложили потенциальный обходной путь, который требует использования командной строки . Для этого выполните следующие действия:
- Запустите Командную строку от имени администратора .
- Введите команду net stop wuauserv и нажмите Enter.После этого введите wuauclt/detectnow и нажмите Enter, чтобы обнаружить и загрузить необходимые обновления.
Это всего лишь потенциальный обходной путь, и он может не быть постоянным решением, но вы все равно можете попробовать его на своем ПК.
Решение 11. Повторно включите службу брандмауэра Windows
По словам пользователей, регистрация службы отсутствует или повреждена может возникнуть ошибка, если служба брандмауэра Windows не запущена, поэтому, если вы хотите решить эту проблему, вам придется включить эту службу. Для этого выполните следующие действия:
Решение 12. Проверьте значения реестра
По какой-то неизвестной причине значения в вашем реестре могут измениться, и это может привести к появлению этой проблемы. По словам пользователей, EditionID и ProductName изменились с Windows 10 Pro на Windows 10 Enterprise, и это привело к появлению этой ошибки. Чтобы решить эту проблему, сделайте следующее:
- Запустите Редактор реестра и перейдите в HKEY_LOCAL_MACHINESOFTWAREMicrosoftWindows NTCurrentVersion ключ на левой панели.
- На правой панели найдите следующие строки: EditionID и ProductName . Убедитесь, что EditionID и ProductName соответствуют используемой версии Windows 10. В нашем случае для EditionID установлено значение Professional , а для ProductID установлено значение Windows 10 Pro .
- Если значения не соответствуют вашей версии Windows 10, измените их.
ИСПРАВЛЕНО: РЕГИСТРАЦИЯ СЛУЖБЫ ОТСУТСТВУЕТ ИЛИ ПОВРЕЖДЕНА В WINDOWS 10 - ИСПРАВЛЯТЬ - 2021
Решение 1 - Удалить определенные значения из реестра
![]()
![]()
Некоторые пользователи сообщали, что в папке «Применимость» имеется папка «Восстановление из», и после удаления папки «Восстановление из» проблема была полностью решена. Немногие пользователи также сообщили, что у их ключа Применимости не было никаких значений, кроме По умолчанию, и согласно им, они решили проблему, добавив значения BranchName и Ring вручную. Для этого выполните следующие действия:
- Убедитесь, что выбран HKEY_LOCAL_MACHINESOFTWAREMicrosoftWindowsSelfHostApplicability .
- Щелкните правой кнопкой мыши пустое место на правой панели и выберите « Создать»> «Значение строки» .
![]()
![]()
![]()
Решение 2. Используйте командную строку
-
Нажмите Windows Key + X, чтобы открыть Power User Menu и выберите Командную строку (Admin) из меню.
![]()
- чистая остановка wuauserv
- чистая остановка cryptSvc
- стоповые биты
- Чистая остановка
- ren C: WindowsSoftwareDistribution SoftwareDistribution.old
- ren C: WindowsSystem32catroot2 catroot2.old
- чистый старт wuauserv
- net start cryptSvc
- чистые стартовые биты
- net start msiserver
После завершения всех процессов закройте командную строку и проверьте, устранена ли проблема.
Решение 3. Удалите антивирус
Антивирусное программное обеспечение может мешать выполнению основных функций Windows 10, что приводит к отсутствию регистрации службы или появлению поврежденной ошибки. Пользователи сообщали, что антивирус McAfee может вызывать появление этой проблемы, и для ее устранения рекомендуется удалить антивирусное программное обеспечение McAfee. Имейте в виду, что почти любое стороннее антивирусное программное обеспечение может вызвать появление этой ошибки, поэтому даже если вы не используете McAfee, вы можете попробовать удалить антивирусное программное обеспечение.
Решение 4 - Используйте команду сканирования SFC
- Нажмите клавишу Windows + X и выберите « Командная строка» («Администратор»).
- Когда откроется командная строка , введите sfc / scannow и нажмите Enter.
![]()
Решение 5. Проверьте, работают ли определенные службы
![]()
![]()
Решение 6 - Изменить групповую политику и использовать DISM
Если ваша система повреждена, вы можете использовать DISM scan для ее восстановления. Перед использованием DISM вы можете изменить параметр групповой политики. Для этого выполните следующие простые шаги:
![]()
![]()
![]()
Решение 7. Использование Windows 10 ISO для восстановления Windows 10
Если эта проблема не может быть решена с помощью сканирования DISM, вы можете восстановить вашу установку Windows 10 с помощью Windows 10 ISO. Для этого выполните следующие действия:
- Загрузите Windows 10 ISO с веб-сайта Microsoft. Кроме того, вы можете использовать Media Creation Tool.
- Как только вы загрузите файл ISO, дважды щелкните его, чтобы смонтировать.
- Как только ISO-образ смонтирован, откройте его и запустите файл setup.exe .
- Следуйте инструкциям по обновлению Windows 10.
Решение 8 - Запустите wsreset
Это одно из самых простых решений, и немногие пользователи сообщили, что оно работает, поэтому вы можете попробовать его. Для запуска wsreset сделайте следующее:
![]()
Решение 9 - Создать новую учетную запись пользователя
- Откройте приложение «Настройки» и выберите « Аккаунты»> «Семья и другие пользователи» .
- Нажмите Добавить кого-то еще на эту кнопку ПК .
![]()
![]()
![]()
![]()
Если проблема не появляется в вашей новой учетной записи пользователя, возможно, вы захотите переместить все свои личные файлы и переключиться на них навсегда.
Решение 10 - Загрузите необходимые обновления в фоновом режиме
Немногие пользователи предложили потенциальный обходной путь, который требует использования командной строки . Для этого выполните следующие действия:
- Запустите командную строку от имени администратора .
- Введите команду net stop wuauserv и нажмите Enter. После этого введите wuauclt / detectnow и нажмите Enter, чтобы обнаружить и загрузить необходимые обновления.
Это всего лишь потенциальный обходной путь, и он может не быть постоянным решением, но вы все равно можете попробовать его на своем ПК.
Решение 11. Повторно включите службу брандмауэра Windows
По словам пользователей, регистрация службы отсутствует или может произойти повреждение, если служба брандмауэра Windows не работает, поэтому, если вы хотите решить эту проблему, вам придется включить эту службу. Для этого выполните следующие действия:
![]()
Решение 12. Проверьте значения реестра
По какой-то неизвестной причине значения в вашем реестре могут измениться, и это может привести к появлению этой проблемы. По словам пользователей, EditionID и ProductName изменились с Windows 10 Pro на Windows 10 Enterprise, и это привело к появлению этой ошибки. Чтобы решить эту проблему, сделайте следующее:
- Запустите редактор реестра и перейдите к ключу HKEY_LOCAL_MACHINESOFTWAREMicrosoftWindows NTCurrentVersion на левой панели.
- На правой панели найдите следующие строки: EditionID и ProductName . Убедитесь, что EditionID и ProductName соответствуют используемой версии Windows 10. В нашем случае для EditionID установлено значение Professional, а для ProductID - Windows 10 Pro .
- Если значения не соответствуют вашей версии Windows 10, измените их.
ЧИТАЙТЕ ТАКЖЕ:
Исправлено: мы нашли одну или несколько настроек, которые могут повлиять на срок службы батареи
![Исправлено: мы нашли одну или несколько настроек, которые могут повлиять на срок службы батареи]()
Для удаления предупреждения «мы нашли одну или несколько настроек, которые могут повлиять на время автономной работы», необходимо отключить функцию уведомления «Экономия заряда батареи».
Исправлено: . windowssystem32configsystem отсутствует или повреждена в Windows 10
![Исправлено: . windowssystem32configsystem отсутствует или повреждена в Windows 10]()
Существует множество системных ошибок, которые могут полностью дестабилизировать производительность вашей системы или даже предотвратить ее запуск. И хотя некоторые ошибки на первый взгляд просто ужасны (BSOD), их можно более или менее легко устранить. Однако, когда что-то настолько серьезное, как неудачная загрузка System32…
Исправлено: регистрация службы обновления Windows отсутствует или повреждена
![Исправлено: регистрация службы обновления Windows отсутствует или повреждена]()
Если вы не можете установить последние обновления Windows из-за отсутствия или повреждения регистрации службы Центра обновления Windows, воспользуйтесь этим руководством, чтобы решить эту проблему.
ИСПРАВЛЕНО: РЕГИСТРАЦИЯ СЛУЖБЫ ОТСУТСТВУЕТ ИЛИ ПОВРЕЖДЕНА В WINDOWS 10 - ИСПРАВЛЯТЬ - 2021
Решение 1 - Удалить определенные значения из реестра
![]()
![]()
Некоторые пользователи сообщали, что в папке «Применимость» имеется папка «Восстановление из», и после удаления папки «Восстановление из» проблема была полностью решена. Немногие пользователи также сообщили, что у их ключа Применимости не было никаких значений, кроме По умолчанию, и согласно им, они решили проблему, добавив значения BranchName и Ring вручную. Для этого выполните следующие действия:
- Убедитесь, что выбран HKEY_LOCAL_MACHINESOFTWAREMicrosoftWindowsSelfHostApplicability .
- Щелкните правой кнопкой мыши пустое место на правой панели и выберите « Создать»> «Значение строки» .
![]()
![]()
![]()
Решение 2. Используйте командную строку
-
Нажмите Windows Key + X, чтобы открыть Power User Menu и выберите Командную строку (Admin) из меню.
![]()
- чистая остановка wuauserv
- чистая остановка cryptSvc
- стоповые биты
- Чистая остановка
- ren C: WindowsSoftwareDistribution SoftwareDistribution.old
- ren C: WindowsSystem32catroot2 catroot2.old
- чистый старт wuauserv
- net start cryptSvc
- чистые стартовые биты
- net start msiserver
После завершения всех процессов закройте командную строку и проверьте, устранена ли проблема.
Решение 3. Удалите антивирус
Антивирусное программное обеспечение может мешать выполнению основных функций Windows 10, что приводит к отсутствию регистрации службы или появлению поврежденной ошибки. Пользователи сообщали, что антивирус McAfee может вызывать появление этой проблемы, и для ее устранения рекомендуется удалить антивирусное программное обеспечение McAfee. Имейте в виду, что почти любое стороннее антивирусное программное обеспечение может вызвать появление этой ошибки, поэтому даже если вы не используете McAfee, вы можете попробовать удалить антивирусное программное обеспечение.
Решение 4 - Используйте команду сканирования SFC
- Нажмите клавишу Windows + X и выберите « Командная строка» («Администратор»).
- Когда откроется командная строка , введите sfc / scannow и нажмите Enter.
![]()
Решение 5. Проверьте, работают ли определенные службы
![]()
![]()
Решение 6 - Изменить групповую политику и использовать DISM
Если ваша система повреждена, вы можете использовать DISM scan для ее восстановления. Перед использованием DISM вы можете изменить параметр групповой политики. Для этого выполните следующие простые шаги:
![]()
![]()
![]()
Решение 7. Использование Windows 10 ISO для восстановления Windows 10
Если эта проблема не может быть решена с помощью сканирования DISM, вы можете восстановить вашу установку Windows 10 с помощью Windows 10 ISO. Для этого выполните следующие действия:
- Загрузите Windows 10 ISO с веб-сайта Microsoft. Кроме того, вы можете использовать Media Creation Tool.
- Как только вы загрузите файл ISO, дважды щелкните его, чтобы смонтировать.
- Как только ISO-образ смонтирован, откройте его и запустите файл setup.exe .
- Следуйте инструкциям по обновлению Windows 10.
Решение 8 - Запустите wsreset
Это одно из самых простых решений, и немногие пользователи сообщили, что оно работает, поэтому вы можете попробовать его. Для запуска wsreset сделайте следующее:
![]()
Решение 9 - Создать новую учетную запись пользователя
- Откройте приложение «Настройки» и выберите « Аккаунты»> «Семья и другие пользователи» .
- Нажмите Добавить кого-то еще на эту кнопку ПК .
![]()
![]()
![]()
![]()
Если проблема не появляется в вашей новой учетной записи пользователя, возможно, вы захотите переместить все свои личные файлы и переключиться на них навсегда.
Решение 10 - Загрузите необходимые обновления в фоновом режиме
Немногие пользователи предложили потенциальный обходной путь, который требует использования командной строки . Для этого выполните следующие действия:
- Запустите командную строку от имени администратора .
- Введите команду net stop wuauserv и нажмите Enter. После этого введите wuauclt / detectnow и нажмите Enter, чтобы обнаружить и загрузить необходимые обновления.
Это всего лишь потенциальный обходной путь, и он может не быть постоянным решением, но вы все равно можете попробовать его на своем ПК.
Решение 11. Повторно включите службу брандмауэра Windows
По словам пользователей, регистрация службы отсутствует или может произойти повреждение, если служба брандмауэра Windows не работает, поэтому, если вы хотите решить эту проблему, вам придется включить эту службу. Для этого выполните следующие действия:
![]()
Решение 12. Проверьте значения реестра
По какой-то неизвестной причине значения в вашем реестре могут измениться, и это может привести к появлению этой проблемы. По словам пользователей, EditionID и ProductName изменились с Windows 10 Pro на Windows 10 Enterprise, и это привело к появлению этой ошибки. Чтобы решить эту проблему, сделайте следующее:
- Запустите редактор реестра и перейдите к ключу HKEY_LOCAL_MACHINESOFTWAREMicrosoftWindows NTCurrentVersion на левой панели.
- На правой панели найдите следующие строки: EditionID и ProductName . Убедитесь, что EditionID и ProductName соответствуют используемой версии Windows 10. В нашем случае для EditionID установлено значение Professional, а для ProductID - Windows 10 Pro .
- Если значения не соответствуют вашей версии Windows 10, измените их.
ЧИТАЙТЕ ТАКЖЕ:
Исправлено: мы нашли одну или несколько настроек, которые могут повлиять на срок службы батареи
![Исправлено: мы нашли одну или несколько настроек, которые могут повлиять на срок службы батареи]()
Для удаления предупреждения «мы нашли одну или несколько настроек, которые могут повлиять на время автономной работы», необходимо отключить функцию уведомления «Экономия заряда батареи».
Исправлено: . windowssystem32configsystem отсутствует или повреждена в Windows 10
![Исправлено: . windowssystem32configsystem отсутствует или повреждена в Windows 10]()
Существует множество системных ошибок, которые могут полностью дестабилизировать производительность вашей системы или даже предотвратить ее запуск. И хотя некоторые ошибки на первый взгляд просто ужасны (BSOD), их можно более или менее легко устранить. Однако, когда что-то настолько серьезное, как неудачная загрузка System32…
Исправлено: регистрация службы обновления Windows отсутствует или повреждена
![Исправлено: регистрация службы обновления Windows отсутствует или повреждена]()
Если вы не можете установить последние обновления Windows из-за отсутствия или повреждения регистрации службы Центра обновления Windows, воспользуйтесь этим руководством, чтобы решить эту проблему.
Читайте также:
























