Windows 10 отключить установку приложений из магазина
Обновлено: 04.07.2024
Наверное, больше всего в Windows 10 раздражает её привычка без спроса загружать так называемые рекомендованные приложения. Вы можете удалять эти бесполезные штуковины, но Windows 10 будет устанавливать их обратно с упорством, достойным лучшего применения.
Настраиваем параметры Windows
Зайдите в «Параметры» и выберите раздел «Персонализация». Выключите параметр «Иногда показывать рекомендации в меню Пуск».
Это отключит отображения пункта «Рекомендуемые» в меню «Пуск». Но рекламные приложения всё равно будут устанавливаться.
Отключаем установку приложений в реестре
Чтобы рекомендованные Microsoft приложения не устанавливались без вашего ведома, откройте меню «Пуск», введите regedit . Выберите «Редактор реестра».
В редакторе реестра отыщите этот раздел:
HKEY_LOCAL_MACHINE\ SOFTWARE\ Policies\ Microsoft\ Windows
В разделе Windows щёлкните правой кнопкой мыши и создайте новый раздел. Назовите его Cloud Content.
Затем в свежесозданном разделе создайте параметр DWORD (32 бита) и назовите его DisableWindowsConsumerFeatures . Присвойте ему значение 1. Затем перезагрузите компьютер.
Настраиваем групповые политики
Этот способ доступен пользователям профессионального выпуска Windows 10. Пользователи домашней версии могут отключить установку рекомендуемых приложений только в реестре.
В меню «Пуск» введите gpedit.msc . Откройте редактор групповой политики и последовательно перейдите: «Конфигурация компьютера» → «Административные шаблоны» → «Компоненты Windows» → «Содержимое облака».
Найдите параметр «Выключить возможности потребителя Майкрософт» и установите для него «Включено». Затем перезагрузитесь.
Устанавливаем Winaero Tweaker
Если вам не хочется совершать все эти действия вручную, используйте стороннее приложение Winaero Tweaker. Оно бесплатно, и в нём можно отключить рекламные приложения одним щелчком. Соответствующая опция находится на вкладке Behavior.
Так вы сможете избавиться от раздражающих рекламных приложений в вашей Windows 10. По крайней мере, пока Microsoft не выпустит обновление, запрещающее отключать рекламу вовсе, а ведь компания вполне способна на такое.
Отключить Windows Store в Windows 10 можно с помощью штатных средств, которые предустановленны в операционной системе (ОС). Таким образом удастся деактивировать работу сервиса, но не удалить с системного диска. Чтобы деинсталлировать программу полностью, потребуется воспользоваться решениями от сторонних разработчиков.
Как отключить Windows Store с помощью штатных средств
Для деактивации Windows Store в системе есть три инструмента: групповые политики, оболочка PowerShell и редактор реестра. Каждый метод подразумевает отключение соответствующей службы.
Обратите внимание! Для повторной активации необходимо будет воспользоваться тем же средством, через которое происходило отключение.
Системный реестр
Через системный реестр можно внести изменения в работу всех модулей ОС, включая предустановленные программы. Для отключения встроенного Магазина приложений необходимо:
- Открыть окно интерпретатора консоли, нажав Win + R .
- Ввести и выполнить команду regedit .

- Используя древовидную структуру каталогов в левой части интерфейса, проследовать по пути HKEY_CURRENT_USER/Software/Policies/Microsoft .
- Создать новую директорию под названием WindowsStore , нажав на корневую папку правой кнопкой мыши (ПКМ) и выбрав опцию « Создать » → « Раздел ».

- В правой части интерфейса добавить параметр DWORD (64-бита) через контекстное меню, ввести в название RemoveWindowsStore .

- Открыть созданный файл двойным кликом и в поле « Значение » вписать 1 . Применить изменение нажатием ОК .

Обратите внимание! В случае использования 32-разрядной системы при создании параметра потребуется выбрать DWORD (32-бита) .
После внесения изменений в редакторе реестра необходимо перезапустить компьютер и проверить работу Магазина приложений.
Редактор групповых политик
Редактор групповых политик — инструмент для администрирования компьютеров, которые находятся в одной локальной сети. С помощью этого средства можно отключить предустановленные приложения.
Важно! Данный метод применим исключительно в редакциях Windows 10 Professional и Enterprise.
- Открыть заглавное меню утилиты, выполнив в интерпретаторе консоли команду gpedit.msc .

- Используя древовидную структуру каталогов в левой части интерфейса, перейти в директорию « Конфигурация пользователя »→ « Административные шаблоны » → « Компоненты Windows » → « Магазин ».

- Открыть свойства параметра « Отключить приложение Store », дважды кликнув по названию.

- Установить переключатель на позицию « Включено », подтвердить действие нажатием Применить , ОК .

По аналогии с предыдущим методом для сохранения изменений потребуется перезапустить компьютер.
PowerShell
PowerShell — универсальный инструмент для внесения изменений в конфигурацию системы. Чтобы отключить встроенный Магазин приложений, необходимо:
- Кликнуть ПКМ по меню « Пуск », выбрать опцию « Windows PowerShell (администратор) ».

- В появившееся окно консоли ввести команду Get-AppxPackage *Store | Remove-AppxPackage .

После завершения действий программа деактивируется сразу. Чтобы исчезли соответствующие ярлыки с панели задач и из меню « Пуск », потребуется перезапустить компьютер.
Как удалить Microsoft Store в Windows 10 посредством сторонних приложений
Выполнить полную деинсталляцию Магазина приложений от Майкрософт можно посредством программного обеспечения от сторонних разработчиков. Следует понимать, что повторная инсталляция будет невозможна.
Windows X App Remover
Windows X App Remover — маловесное приложение для удаления предустановленных программ в системе, не имеет перевода на русский язык.
Пошаговое руководство по использованию:
- Запустить утилиту, перейти во вкладку Local Machine .
- Нажать по кнопке Get Apps , ожидать завершения сканирования системы на наличие предустановленных программ.

- Найти и отметить в списке WindowsStore , кликнуть по Remove .

Деинсталляция длится несколько секунд, после чего можно закрыть программу. Компьютер перезапускать не требуется.
CCleaner
CCleaner — многофункциональное приложение, в перечень возможностей которого входит деинсталляция предустановленных программы в ОС. Есть перевод на русский язык.
- Перейти в раздел « Сервис », выбрать категорию « Удаление программ ».
- Дождаться окончания построения списка софта, выделить позицию « Магазин ».
- Нажать кнопку Деинсталляция , подтвердить действие во всплывающем диалоговом окне.

Обратите внимание! Аналогичным образом можно удалить другие программы из перечня.
10AppsManager
10AppsManager — бесплатная программа, в список возможностей которой входит исключительно удаление встроенных программ системы. Перевод на русский язык отсутствует.
Пошаговое руководство по использованию:
- Запустить утилиту.
- В заглавном меню кликнуть левой кнопкой мыши по иконке Store .

- Дождаться завершения процедуры деинсталляции.
После выполнения всех действий рекомендуется перезапустить компьютер, чтобы убрать ярлыки программы из всех меню системы.
Заключение
Неопытным пользователям рекомендуется применять средства от сторонних разработчиков, интерфейс которых более понятен. Но в этом случае будет выполнено полное удаление всех файлов Windows Store. Чтобы отключить программу, следует воспользоваться штатными средствами ОС, которые требуют определенных знаний владения компьютером.
Запретить Windows 10 устанавливать встроенные приложения.
Многие пользователи заметили, что Windows 10 автоматически переустанавливает встроенные приложения, такие как Фотографии, Музыка Groove и Др., даже если ранее они были удалены с помощью PowerShell или с помощью обычного удаления. То есть, вы удаляете ненужные вам приложения, а операционная система устанавливает их снова. Такое поведение не нравится большинству пользователей.
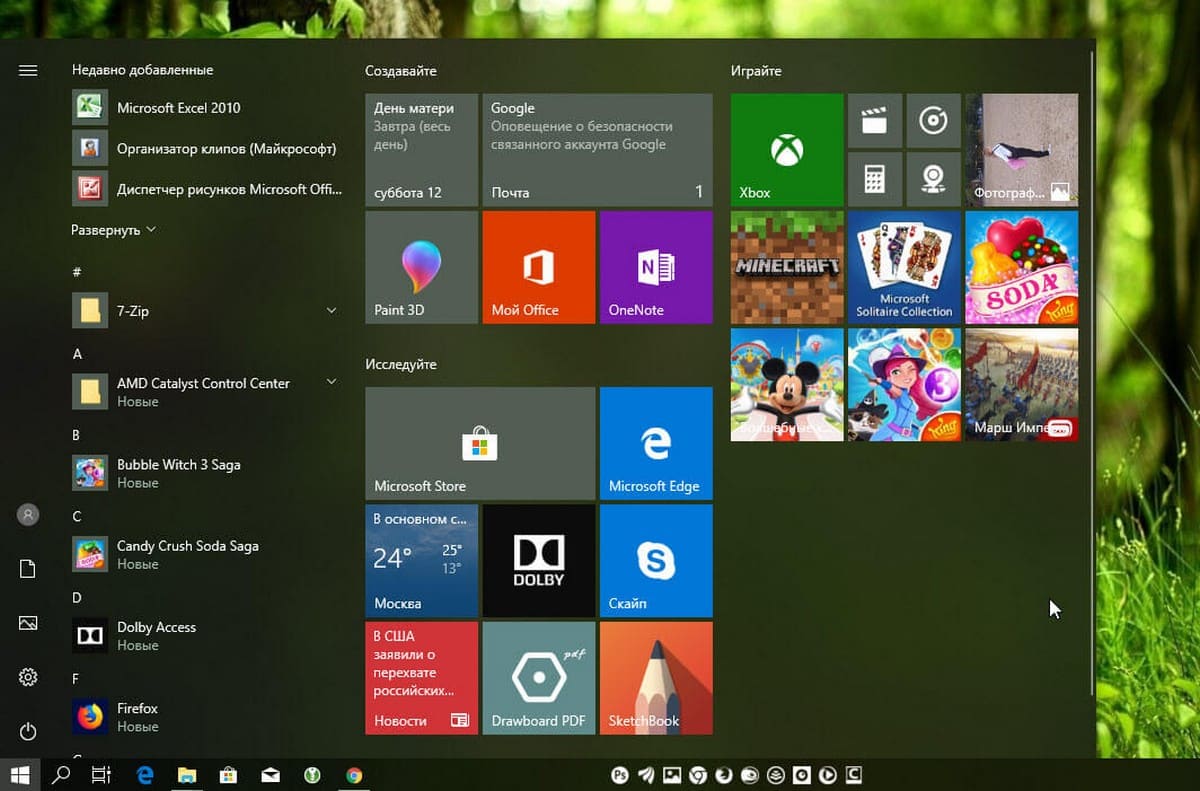
- Эпоха Империй: Castle Siege
- Asphalt 8: Airborne
- Candy Crush Soda Saga
- FarmVille2: Сельское уединение
- Minecraft: Windows 10 edition
- Netflix
- Pandora
- World of Tanks: Blitz
И другие, в зависимости от страны и региона набор таких приложений может немного отличаться.
Windows 10 включает в себя ряд приложений из магазина, которые автоматически устанавливаются после установки или обновления ОС. Эти приложения установлены для каждой учетной записи пользователя. Когда вы создаете новую учетную запись пользователя, Windows 10 устанавливает их для этого нового пользователя. Несмотря на то, что большинство из сторонних приложений можно удалить, каждое крупное (функциональное) обновление заставляет их вернуться снова.
При подключении к Интернету, система будет загружать и устанавливать их автоматически. После установки, они появляются в меню Пуск:
Наконец, Microsoft предоставила официальное решение, позволяющее запретить Windows 10 устанавливать встроенные приложения, которые были удалены пользователем.
Примечание: Чтобы продолжить, вы должны войти в систему с учетной записью администратора.
Остановить Windows 10 от автоматической установки нежелательных приложений.
Первым делом - определите предустановленные приложения, которые вы хотите удалить. Запишите имя пакета для каждого приложения.
Теперь необходимо создать REG-файл с помощью «Блокнота» (или любого текстового редактора), который удалит разделы реестра, принадлежащие выбранным приложениям. В качестве отправной точки используйте список разделов реестра Windows 10, версии 1709.
Например, если вы хотите, чтобы после удаления приложение «Погода» не устанавливалось автоматически, удалите этот раздел реестра:
Для этого скопируйте следующие строки в «Блокнот»:
Сохраните файл с расширением .reg.
Дважды кликните созданный файл .reg, чтобы внести изменения в реестре.
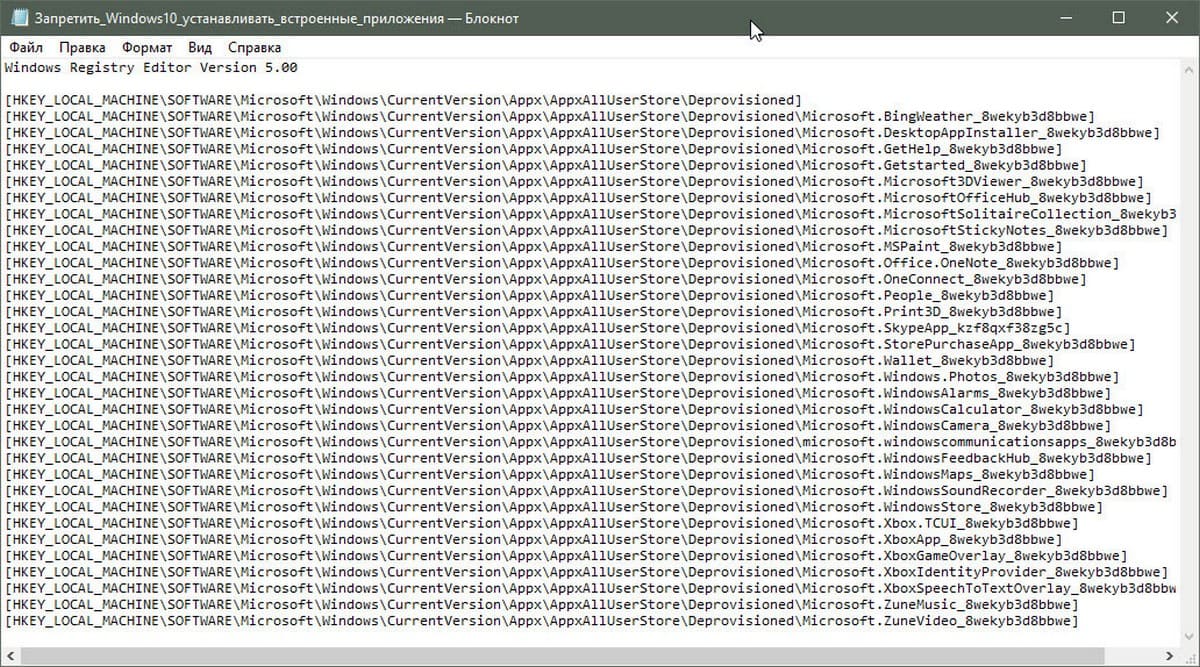
Скопируйте нужные разделы реестра из списка ниже, чтобы запретить автоматическую установку приложений. Для справки используйте таблицу ниже, чтобы определить пакет / приложение для соответствующего раздела реестра.
Имена пакетов приложений, пред устанавливаемых в Windows 10, версии 1709.
Чтобы сэкономить ваше время, вы можете загрузить готовые файлы реестра:
Файл отката присутствует.
Отредактируйте файл «Запретить_Windows10_устанавливать встроенные_приложения.reg» в соответствии с вашими предпочтениями, затем дважды кликните на нем, чтобы внести изменения. Применение данного файла без редактирования, блокирует автоматическую установку для всех нежелательных приложений одновременно.
Запретить Windows 10 устанавливать встроенные приложения.
Многие пользователи заметили, что Windows 10 автоматически переустанавливает встроенные приложения, такие как Фотографии, Музыка Groove и Др., даже если ранее они были удалены с помощью PowerShell или с помощью обычного удаления. То есть, вы удаляете ненужные вам приложения, а операционная система устанавливает их снова. Такое поведение не нравится большинству пользователей.
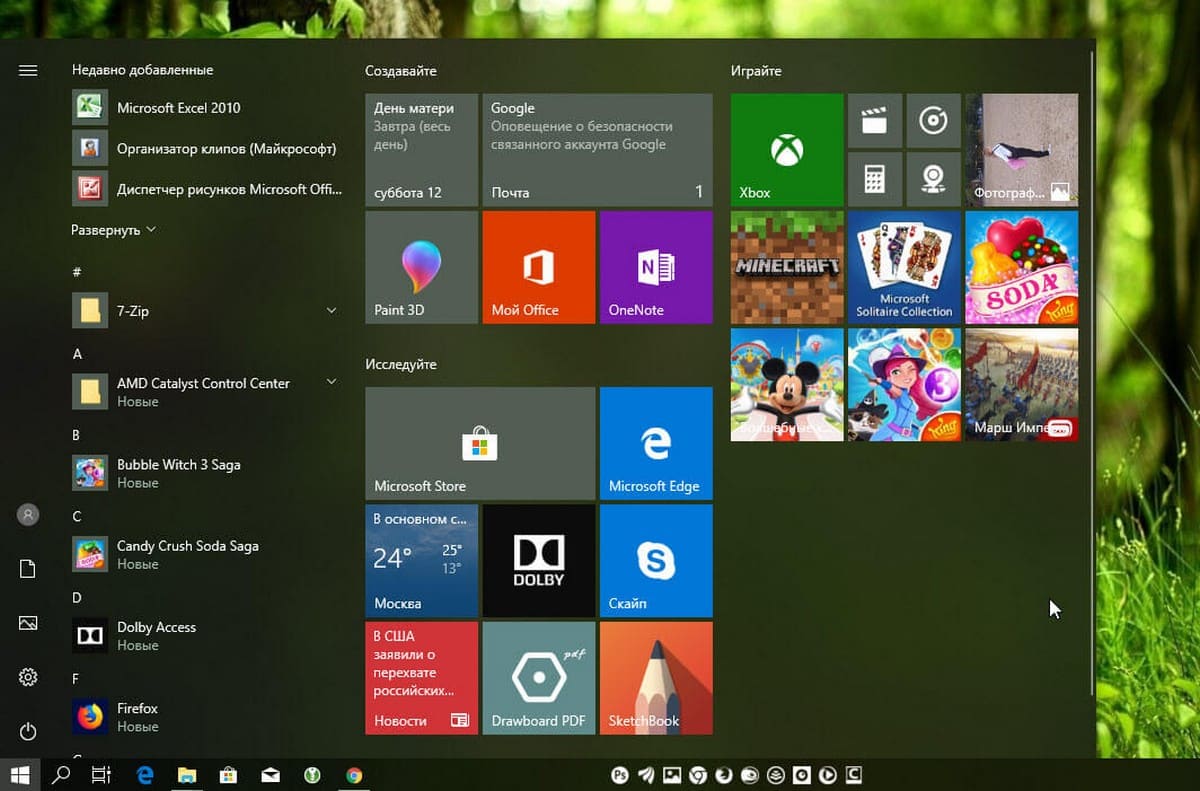
- Эпоха Империй: Castle Siege
- Asphalt 8: Airborne
- Candy Crush Soda Saga
- FarmVille2: Сельское уединение
- Minecraft: Windows 10 edition
- Netflix
- Pandora
- World of Tanks: Blitz
И другие, в зависимости от страны и региона набор таких приложений может немного отличаться.
Windows 10 включает в себя ряд приложений из магазина, которые автоматически устанавливаются после установки или обновления ОС. Эти приложения установлены для каждой учетной записи пользователя. Когда вы создаете новую учетную запись пользователя, Windows 10 устанавливает их для этого нового пользователя. Несмотря на то, что большинство из сторонних приложений можно удалить, каждое крупное (функциональное) обновление заставляет их вернуться снова.
При подключении к Интернету, система будет загружать и устанавливать их автоматически. После установки, они появляются в меню Пуск:
Наконец, Microsoft предоставила официальное решение, позволяющее запретить Windows 10 устанавливать встроенные приложения, которые были удалены пользователем.
Примечание: Чтобы продолжить, вы должны войти в систему с учетной записью администратора.
Остановить Windows 10 от автоматической установки нежелательных приложений.
Первым делом - определите предустановленные приложения, которые вы хотите удалить. Запишите имя пакета для каждого приложения.
Теперь необходимо создать REG-файл с помощью «Блокнота» (или любого текстового редактора), который удалит разделы реестра, принадлежащие выбранным приложениям. В качестве отправной точки используйте список разделов реестра Windows 10, версии 1709.
Например, если вы хотите, чтобы после удаления приложение «Погода» не устанавливалось автоматически, удалите этот раздел реестра:
Для этого скопируйте следующие строки в «Блокнот»:
Сохраните файл с расширением .reg.
Дважды кликните созданный файл .reg, чтобы внести изменения в реестре.
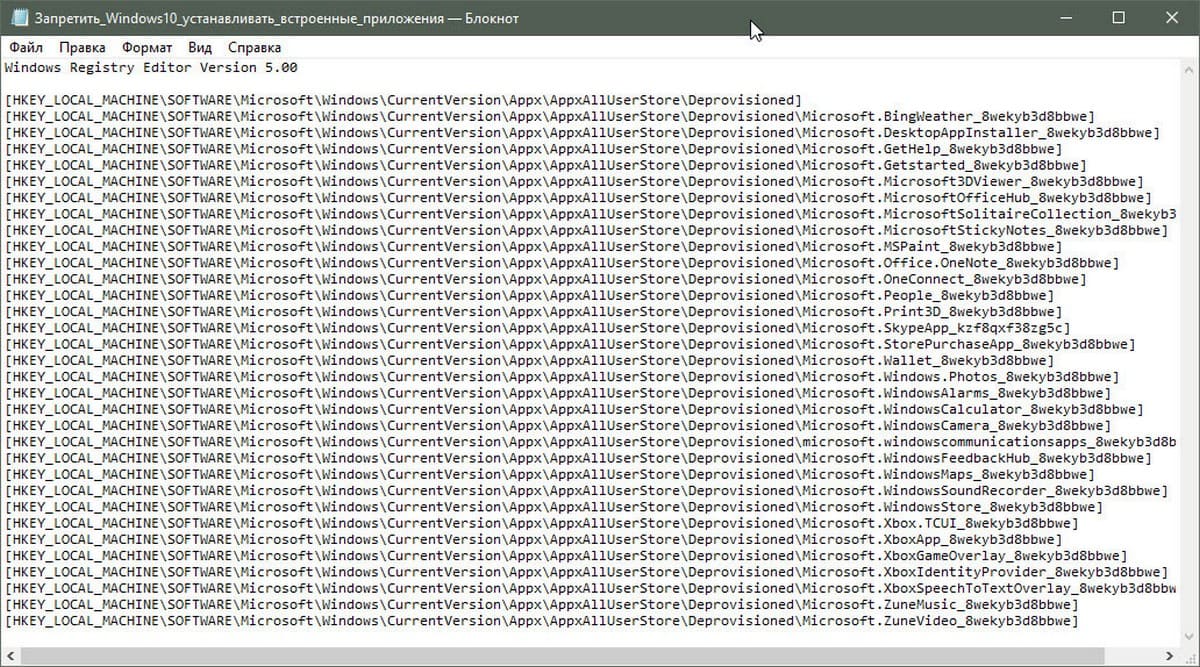
Скопируйте нужные разделы реестра из списка ниже, чтобы запретить автоматическую установку приложений. Для справки используйте таблицу ниже, чтобы определить пакет / приложение для соответствующего раздела реестра.
Имена пакетов приложений, пред устанавливаемых в Windows 10, версии 1709.
Чтобы сэкономить ваше время, вы можете загрузить готовые файлы реестра:
Файл отката присутствует.
Отредактируйте файл «Запретить_Windows10_устанавливать встроенные_приложения.reg» в соответствии с вашими предпочтениями, затем дважды кликните на нем, чтобы внести изменения. Применение данного файла без редактирования, блокирует автоматическую установку для всех нежелательных приложений одновременно.
Читайте также:

