Windows 10 сам перезагружается для установки обновлений
Обновлено: 07.07.2024
Многие из нас проводят много часов с нашими Окна 10 компьютеры, либо рабочие, либо в наше свободное время. Однако иногда мы можем найти неприятную новость о том, что она неожиданно перезагружается, что превращается в проблему.
Конечно, в большинстве случаев это случается не раз, мы имеем в виду, что вы работаете над чем-то на ПК, и он внезапно внезапно перезагружается. Это очень раздражает и может стать серьезной проблемой.
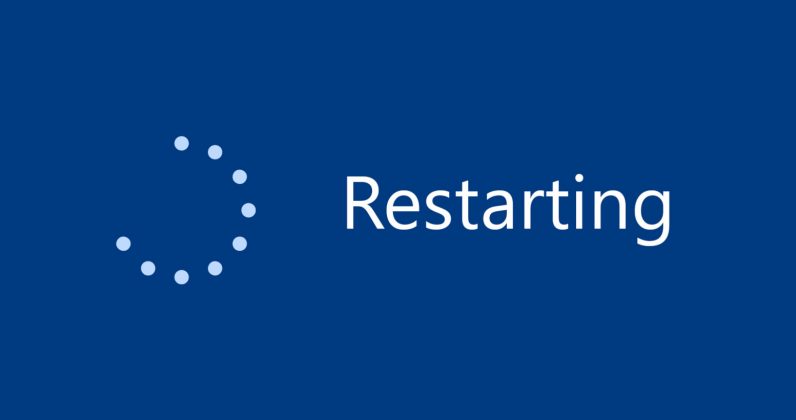
Это связано с тем, что это не только приводит к потере важных данных и информации, но и может серьезно навредить нашей работе. Вот почему, чтобы избежать серьезных зол, мы хотим избегать тех неожиданные перезагрузки Windows 10.
Для этого мы можем использовать несколько советов, которые мы дадим вам для всего этого ниже. Сначала мы должны знать причины этих, казалось бы, случайных событий.
Имейте в виду, что если это случается очень часто, то есть Windows 10 PC перезагружается неожиданно, это почему-то. Как вы знаете, это ошибка, которая не должна возникать, если все идет хорошо, поэтому что-то происходит на программном или аппаратном уровне.
Одна из наиболее частых причин этих событий - обновления системы. Имейте в виду, что Windows 10 получает множество обновлений, которые исправляют ошибки, а иногда и приносят новые. функции.
Кроме того, вы должны знать, что некоторые из этих обновлений требуют Windows быть закрытым для полной установки. Поэтому в случае, если мы хотим убедиться, что эти обновления и перезагрузки не помешают нашей работе, давайте посмотрим, что мы можем сделать.
Запретить перезагрузку Windows 10 для установки обновлений
На данный момент скажите, что Windows поставляется с функцией программирования, позволяющей избежать этих вещей. Таким образом, мы можем использовать это для планирования часов, в течение которых будет происходить перезапуск, полученный из этих обновлений. И если мы не настроим это должным образом, Windows 10 возьмет на себя смелость автоматический перезапуск установить обновления.
Это то, что мы можем сделать из приложения конфигурации Windows 10. Поэтому для доступа к нему мы используем комбинацию клавиш Win + I и находимся в Обновление и раздел безопасности.
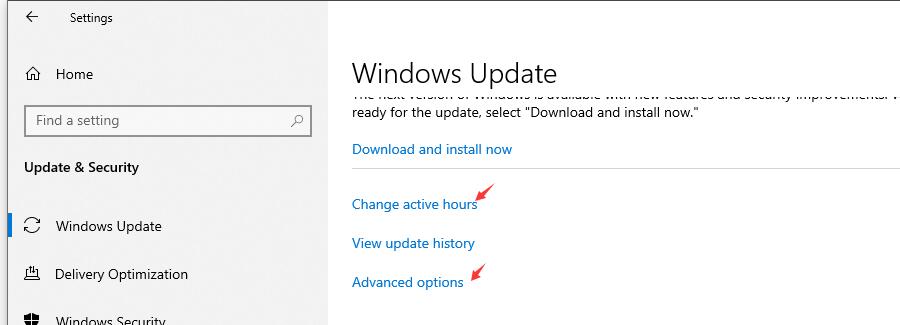
На этом этапе первое, что мы должны сделать, это изменить активные часы, в которые мы хотим перезапустить Windows 10. Итак, что мы делаем, так это устанавливаем временные рамки на основе рабочего времени, чтобы команда не отвлекала нас.
Мы достигаем этого в разделе «Активные часы» окна «Конфигурация». Таким образом, настраивая этот раздел, Windows получает информацию об активных часах каждого пользователя и будет знать время, в которое устройство используется ежедневно.
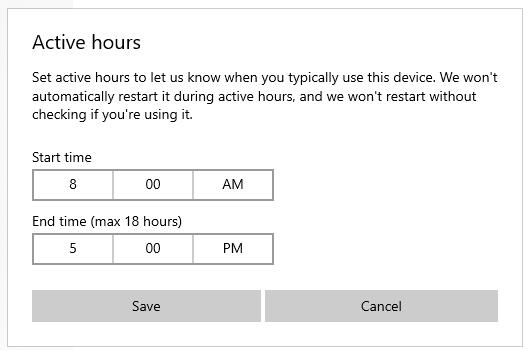
Точно так же мы должны также знать, что мы можем приостановить загрузку обновления до 7 дней. Таким образом, мы получаем, что Windows 10 не перезагружается из-за обновлений, которые могут появиться в то время. Позже, когда мы закончим определенную работу, мы сможем установить их все сразу.
Все будет зависеть от потребностей каждого, но если у нас есть интенсивная и важная работа, которая продлится несколько дней, это хороший вариант. Конечно, в разделе «Обновление и безопасность» мы также видим раздел «Дополнительные параметры».
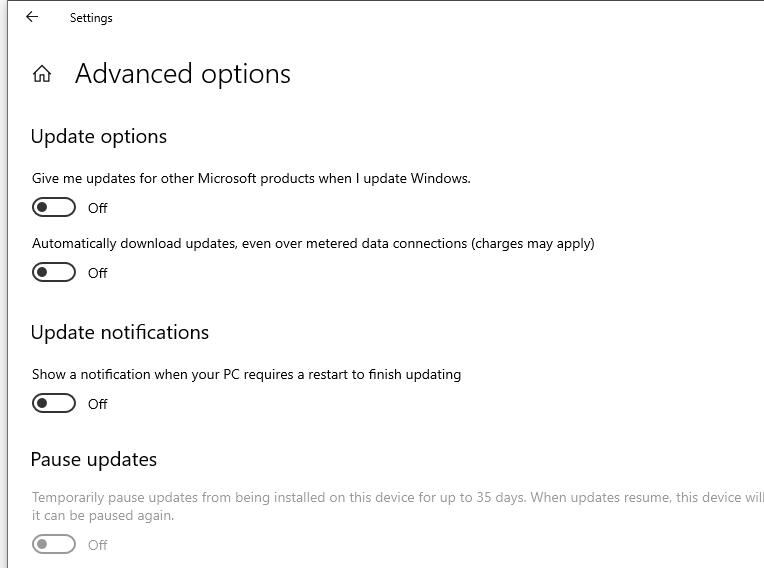
Здесь мы увидим другие способы контроля, когда обновления установлены и компьютер перезагружается. Поэтому, например, мы должны как можно скорее отключить функцию перезагрузки устройства, чтобы установить обновление. Более того, здесь мы можем сообщить Windows 10, что обновления не загружаются и не устанавливаются в течение максимум 35 дней.
Другие причины, по которым ваш компьютер сам перезагружается
Но эти обновления операционной системы - не единственная причина, по которой Windows 10 перезагружается сама по себе. Мы также должны быть очень осторожны, чтобы оборудование как таковое хорошо вентилировалось. В противном случае ПК может внезапно выключиться, если обнаружит перегревать.
Это то, что делает как ноутбуки, так и настольные компьютеры расширяемыми. Поэтому лучшее, что мы можем сделать, - это убедиться, что вентиляционные отверстия оборудования не закрыты, а внутренние вентиляторы работают должным образом.
Другая возможная причина этих перезагрузок может быть вызвана критический система Ошибки, что приводит к автоматическому выключению ПК. Говоря, что Windows 10 по умолчанию автоматически перезагружается при возникновении серьезной ошибки, хотя мы всегда можем отключить эту опцию и посмотреть, как отреагирует компьютер. Для этого первое, что нам нужно сделать, это открыть Проводник и щелкните правой кнопкой мыши на этом устройстве, чтобы выбрать опцию Свойства.
Затем мы нажимаем на Расширенные настройки системы и в разделе «Пуск и восстановление» уже можем отключить автоматический перезапуск после возникновения ошибки в системе.
Сказать, что эти типы сбоев могут произойти по множеству причин, многие из которых приводят к страшным синие скриншоты. Если мы хотим, чтобы Windows 10 не перезагружалась только после появления BSODмы делаем это, деактивируя то, что мы только что упомянули.
Меняя третье, эти неожиданные перезагрузки могут возникать из-за какой-то несовместимости с компоненты. Если мы только что установили что-то новое на компьютер, либо внутренне, либо через USBНапример, это может быть причиной перезагрузок.
Windows 10 сама перезагружается — это широко распространенная проблема среди пользователей персональных компьютеров. В сегодняшней статье мы поговорим с вами, какие причины могут стоять за этой неполадкой и как ее можно устранить.
Почему Windows 10 сама перезагружается?
Причин за самопроизвольными перезагрузками Windows 10 — вагон и маленькая тележка. Давайте взглянем на список возможных причин:
- особые настройки электропитания;
- некорректно работающие драйвера;
- устаревшая версия BIOS;
- перегревы аппаратных комплектующих ПК;
- проблемы с оперативной памятью (или другим железом);
- активная опция автоматической перезагрузки;
- повреждение системных файлов и хранилища компонентов;
- вирусы и вредоносное ПО.
Windows 10 сама перезагружается — что делать?

Сразу стоит предупредить, что указанные ниже методы не являются 100% решением: что-то может сработать для одного пользователя, что-то — для другого. Ничего опасного мы не предлагаем, а поэтому можете выполнять их в любом удобном для вас порядке.
Решение №1 Сканирование системы на наличие вирусов
Решение №2 Обновление драйверов

Windows 10 может сама перезагружаться в том случае, если некоторые драйвера в системе начали работать некорректно. Чаще всего за различными неполадками стоит видеодрайвер — давайте попробуем с вами его обновить. Вот как это делается:
- нажмите Win+R, чтобы вызвать диалоговое окошко «Выполнить»;
- пропишите в пустой строке этого окна значение devmgmt.msc и нажмите Enter;
- в окне Диспетчера устройств раскройте раздел «Видеоадаптеры»;
- нажмите правой кнопкой мыши на свою видеокарту и выберите опцию «Обновить драйвер»;
- кликните на опцию «Автоматический поиск обновленных драйверов» в следующем окошке»;
- подождите установки свежей версии драйвера.
Проделайте тоже самое и для остальных драйверов в системе. Как только закончите, перезагрузите компьютер и проверьте, продолжает ли Windows 10 перезагружаться самостоятельно или нет.
Решение № 3 Восстановление системных файлов и хранилища компонентов
Повреждение системных файлов и хранилища компонентов Windows 10 может привести к тому, что ОС начнет случайно перезагружаться. Устранить эти повреждения вы можете с помощью средств SFC и DISM. Вот что вам нужно сделать:

- нажмите ПКМ на Пуск и выберите «Командная строка (администратор)»;
Обязательно вызовите Командную строку с правами администраторской учетной записи, иначе нормально метод выполнить не удастся!
- вызвав Командную строку, выполните следующий ряд команд:
- sfc /scannow
- DISM /Online /Cleanup-Image /CheckHealth
- DISM /Online /Cleanup-Image /ScanHealth
- DISM /Online /Cleanup-Image /RestoreHealth
Разумеется, перезагрузите свой ПК после выполнения первой и последней команды в вышеуказанном списке.
Решение №4 Настройка электропитания ПК
Windows 10 может начать внезапно перезагружаться, если в системе были изменены определенные настройки электропитания. Подобные настройки могли быть изменены различными программами или даже вирусами.
Так или иначе вам нужно открыть раздел с электропитанием и проверить, все ли нормально, а если нет — изменить настройки. Попробуйте сделать вот что:
![]()
- нажмите Win+S, чтобы вызвать поисковую строку;
- пропишите «Панель управления» и выберите найденный результат;
- выберите раздел «Оборудование и звук», далее — подраздел «Электропитание»;
- поставьте галочку у схемы «Высокая производительность» и нажмите на ссылку «Настройка схемы электропитания» рядом с ней;
- выставьте значение «Никогда» в настройках отключения дисплея и перехода в спящий режим;
- теперь кликните на ссылку «Изменить дополнительные параметры питания»;
- откройте раздел «Управление питанием процессора» и выставьте значение «100%» для минимального и максимального состояния процесса;
- сохраните изменения в настройках электропитания и перезагрузите компьютер.
Протестируйте свой компьютер и убедитесь, что ваша Windows 10 больше не перезагружается самостоятельно.
Решение №5 Проверка температуры комплектующих
При перегреве практически любых комплектующих компьютер может уйти в перезагрузку. Вам необходимо проверить температуру своего железа с помощью специализировано ПО, а затем постараться снизить ее. HWMonitor и AIDA64 — пара отличных утилит для мониторинга системы, где также можно ознакомиться с показателями температурных датчиков. Допустим, у вас перегревается процессор — что делать? Зачастую помогает чистка кулера от пыли и замена термопасты. Как только вы снизите температуру, ПК должен перестать перезагружаться.
Решение №6 Отключение автоматической перезагрузки
Windows 10 может сама перезагружаться, если в настройках ОС активирована опция автоматической перезагрузки (используется при появлении BSoD). Чтобы отключить эту опцию, вам нужно сделать следующее:
![]()
Решение №7 Обновление BIOS
Устаревшая версия прошивки BIOS может вызывать множество проблем, включая и случайные перезагрузки Windows 10. Вам нужно пройти на официальный сайт производителя своей материнской платы и ознакомиться с шагами по обновлению BIOS. Вот вам примеры таких страниц:
Внимательно читаем инструкции на этих страничках и обновляем BIOS. Зачастую процесс крайне простой и не занимает много времени.
Решение №8 Проверка оперативной памяти
Проблемы с оперативной памятью могут привести к тому, что Windows 10 сама перезагружается. Вы можете проверить свою RAM на наличие ошибок при помощи системного средства. Запустить в работу это средство можно так:
![]()
- нажмите Win+S;
- пропишите запрос «Средство проверки памяти Windows» и выберите найденный результат;
- в диалоговом окошке нажмите «Выполнить перезагрузку и проверку (рекомендуется)».
Ваш ПК будет перезагружен, после чего начнется проверка оперативной памяти. Процесс может занять достаточно продолжительный срок — наберитесь терпения. Плюс проверять стоит по планке за раз. Не хотите использовать системное средство? Можете воспользоваться сторонним ПО, например, Memtest86+. С RAM действительно что-то не так? Несите ее в сервисный центр либо покупайте новую планку.
После устранения неполадок с оперативкой ваша Windows 10 сама перезагружаться больше не должна.
Windows![]()
- Сбой при настройке обновлений Windows, отмена изменений
- Мы не смогли завершить обновления, отмена изменений
- Автоматическое восстановление не удалось, застрял в цикле перезагрузки
- Ваш компьютер автоматически перезагрузится через одну минуту.
Windows 10 застряла в бесконечном цикле перезагрузки
![]()
Какой бы ни была причина, ваш приоритет должен состоять в том, чтобы попытаться войти в Безопасный режим . Если вы можете войти в безопасный режим, отлично; в противном случае вам придется использовать установочный носитель Windows .
Прежде всего, дайте ему пару раз перезагрузиться и посмотрите, все ли уладится. Иногда Windows может автоматически отображать параметр Восстановить Windows или автоматически запускать Автоматическое восстановление . Но если он продолжает перезагружаться, попробуйте эти предложения.
1] Постоянная перезагрузка после установки обновления, драйвера или программы
Если вы используете систему с двойной загрузкой , все будет немного проще. На экране выбора ОС с двойной загрузкой, где вы выбираете ОС для загрузки, вы увидите Изменить значения по умолчанию или выбрать другие параметры .
![]()
Выберите его, затем Устраните неполадки> Дополнительные параметры> Параметры запуска Windows.
![]()
Когда откроются параметры запуска, нажмите 4 на клавиатуре, чтобы выбрать параметр Включить безопасный режим .
![]()
Это перезагрузит ваш компьютер в безопасном режиме.
Если на вашем компьютере установлена только отдельная операционная система , вам нужно найти способ загрузки Windows 10 в безопасном режиме. Варианты включают в себя:
- Нажмите Shift и нажмите «Перезагрузить», чтобы загрузить экран дополнительных параметров запуска
- Откройте Настройки> Обновление и безопасность> Восстановление> Расширенный запуск> Перезагрузите сейчас.
- Введите shutdown/r/o в командной строке с повышенными привилегиями CMD, чтобы перезагрузить компьютер с параметрами расширенной загрузки или консолью восстановления.
Если вы уже включили клавишу F8 ранее, вам будет проще, если вы нажмете F8 во время загрузки, чтобы войти в безопасный режим.
Если вы не можете войти в безопасный режим , то вам, возможно, придется загрузить Windows 10 с установочного носителя Windows или Recovery Drive и выбрать Восстановите компьютер , чтобы войти в Устранение неполадок> Дополнительные параметры запуска> Командная строка. Теперь вы можете использовать CMD для запуска команд. Вы можете использовать DVD-диск Windows 10 или загрузочный USB-накопитель или записать ISO-образ Windows 10 на USB-накопитель с помощью другого компьютера.
В любом случае, когда вы вышли из цикла перезагрузки и перешли в безопасный режим или получили доступ к дополнительным параметрам , у вас есть следующие варианты:
Если вы вошли в безопасный режим , вы можете:
- Откройте Панель управления> Программы и компоненты> Просмотр установленных обновлений. Здесь вы можете удалить ошибочное обновление (включая обновление функции), которое вы, возможно, установили недавно, непосредственно перед тем, как возникла ваша проблема. Если вы установили какую-либо программу, вы можете удалить ее тоже.
- Если вы недавно обновили драйверы устройств и обнаружили, что Windows постоянно перезагружается, возможно, вы захотите устранить неполадки с драйвером или откатить драйвер до более ранней версии.
Следующие параметры доступны вам, если вы вошли в безопасный режим или получили доступ в Дополнительные параметры запуска :
-
Запустите командную строку от имени администратора. В поле CMD, которое появляется на экране компьютера, введите следующие строки текста, по одной за раз, и нажмите Enter.
Теперь перейдите в папку C: \ Windows \ SoftwareDistribution и удалите все файлы и папки внутри.
Перезагрузите компьютер. Он должен иметь возможность загружаться на рабочий стол.
При желании вы также можете запретить перезапуск Windows после обновлений Windows с помощью групповой политики или редактора реестра.
2] Непрерывный перезапуск из-за аппаратного сбоя
3] Перезагрузка после синего экрана или ошибки Stop
Чтобы проблема программного обеспечения или драйвера не перезагружала компьютер несколько раз после ошибки Stop, сделайте следующее. Это необходимо сделать, чтобы вы могли прочитать код ошибки, который, в свою очередь, может помочь вам решить проблему. Вы должны быть в безопасном режиме, чтобы иметь возможность вносить изменения.
![]()
Используя меню WinX Windows 10, откройте System. Затем нажмите «Дополнительные параметры системы»> вкладка «Дополнительно»> «Запуск и восстановление»> «Настройки». Снимите флажок Автоматический перезапуск . Нажмите Применить/ОК и Выйти.
Или откройте Редактор реестра и перейдите к следующему ключу:
Здесь создайте или измените DWORD с именем Автозагрузка и установите его значение как 0 .
4] Перезагрузите цикл после обновления
Этот пост поможет вам, если обновление Windows завершится неудачно и перейдет в цикл перезагрузки.
Вредоносное ПО или вирусная инфекция также могут быть причиной перезагрузки компьютера. Глубокое сканирование вашего компьютера с вашим антивирусом. Вы можете также использовать антивирусное программное обеспечение по требованию второго мнения для сканирования вашей Windows, просто чтобы быть вдвойне уверенным.
Иногда перезагрузка операционной системы после очередного обновления застает пользователей врасплох и происходит не в самый подходящий момент, что может создать определенные неудобства.
Чтобы такого не случалось, можно попробовать настроить или отключить автоматическую перезагрузку. Давайте посмотрим, каким образом можно это реализовать в Windows 10.
Настройка перезагрузки в Параметрах системы
Данный метод, пожалуй, самый простой. Он не позволяет отключить самопроизвольную перезагрузку полностью, но можно настроить ее. Вот как это делается:
![Приостановка обновлений на 7 дней в Параметрах Windows 10]()
Обновления можно приостановить. Для этого нажимаем соответствующую кнопку (по умолчанию – на 7 дней).
![Переход к дополнительным параметрам и элементам управления обновлениями в Windows 10]()
Чтобы задать другой период приостановки обновлений, переходим в “Дополнительные параметры”.
![Выбор даты для приостановки обновлений Windows 10]()
Здесь мы можем выбрать дату, до которой установка новых обновлений будет приостановлена (максимум – на 35 дней). Обращаем внимание на то, что после наступления указанной даты для повторного отключения потребуется получение последних обновлений.
Также, в дополнительных параметрах можно включить уведомления об обновлениях (должны быть активированы по умолчанию).
![Включение уведомлений об обновлениях в Windows 10]()
В некоторых ситуациях, наоборот, требуется перезагрузка системы как можно быстрее для инсталляции обновлений. В этом случае требуется включить соответствующий параметр.
![Включение оперативного перезапуска системы для установки обновлений в Windows 10]()
Если обновления уже загружены и установлены, в подразделе “Центр обновления Windows” появится кнопка “Запланировать перезапуск”.
![Планирование перезапуска системы после установки обновлений в Windows 10]()
Нажав ее, мы попадем в окно, в котором можем указать время, когда следует перезагрузить ПК.
![Указание времени и даты перезапуска системы для завершения установки обновлений в Windows 10]()
Использование Редактора локальной групповой политики
Редактор по умолчанию доступен только в профессиональной или корпоративной “десятке”, однако, его также можно установить в домашней версии. Как это сделать, читайте в нашей публикации – “Не удается найти gpedit.msc в Windows 10: решение проблемы”.
Итак, алгоритм действий в данном случае следующий:
Внесение изменений в системный реестр
Теперь попробуем задать те же самые настройки, используя Редактор реестра.
Отключение автоматической перезагрузки в Планировщике заданий
Не все пользователи знают и, тем более, используют такой инструмент Windows 10, как Планировщик заданий. Однако, в некоторых случаях, он может быть весьма полезен. Давайте посмотрим, как с помощью него отключить автоперезагрузку при установке обновлений.
Заключение
Таким образом, отключить или настроить автоматическую перезагрузку Windows 10 можно разными способами. Все зависит от желаемого результата и выбора пользователем метода, который покажется ему наиболее удобным.
Читайте также:

















