Windows 10 скрытые функции
Обновлено: 07.07.2024
ОС Windows от Microsoft — это переплетенный набор функций, созданный поверх других функций, которые берут свое начало от начала проверенной временем операционной системы. Каждая отдельная функция, в свою очередь, является результатом работы команды преданных инженеров, которые создают лучший (часто настраиваемый) опыт.
С таким сложным программным обеспечением становится понятно, что есть небольшие хитрости в использовании пользовательского интерфейса, о которых большинство людей даже не подозревают. Мы собрали список полезных советов, которые помогут вам получить больше от вашей Microsoft Windows 10. Или, по крайней мере, научить вас некоторым вещам, о которых вы, возможно, не подозреваете.
Некоторые из них были доступны в Windows в течение нескольких поколений, а другие являются родными для Windows 10. Последнее обновление Microsoft для ОС появилось в мае, когда оно добавило кучу новых функций и убило несколько других . Таким образом, существует множество новых функций и приемов, позволяющих максимально эффективно использовать возможности Windows.
У нас есть много преданных поклонников Windows, которые наверняка знают хотя бы некоторые из этих функций, но вы, вероятно, не знаете их всех.

Секретное меню Пуск
Если вы являетесь поклонником этого старомодного (то есть не плиточного) меню «Пуск», вы все равно можете его использовать. Если щелкнуть правой кнопкой мыши значок Windows в нижнем левом углу, появится текстовое меню перехода с рядом известных популярных направлений (Приложения и компоненты, Поиск, Выполнить). Все эти опции доступны через стандартный интерфейс меню, но вы сможете быстрее получить к ним доступ через этот текстовый интерфейс.

Показать кнопку на рабочем столе
Эта кнопка на рабочем столе на самом деле восходит к Windows 7, но тем не менее удобна. В правом нижнем углу рабочего стола находится секретная кнопка. Не видите ее? Посмотрите полностью вниз и вправо, за пределы даты и времени. Там вы найдете маленький кусочек невидимой кнопки. Нажмите на нее, чтобы свернуть все открытые окна.
Также есть возможность свернуть окна, когда вы наводите курсор на эту кнопку вместо нажатия. Выберите ваши предпочтения в меню «Настройки»> «Персонализация»> «Панель задач»

Встряска
Эта функция на самом деле дебютировала в Windows 7, но я обнаружил, что многие люди не знают об этом или не используют его. Если у вас дисплей, полный окон, уберите беспорядок, взяв верхнюю часть окна, которое вам нравится, и «встряхните» его, чтобы свернуть все остальные окна. Встряхните снова, и окна вернутся.

Поверните свой экран
Этот совет вряд ли полезен большинству, но вы можете вращать экран, одновременно нажимая Ctrl + Alt + D и любую из кнопок со стрелками. Стрелка вниз перевернет его вверх дном, кнопки со стрелками влево или вправо повернут на 90 градусов в сторону, а стрелка вверх вернет вас к стандартной ориентации. Если вы используете несколько дисплеев, эта функция позволяет вам ориентировать только данный дисплей.
Кроме того, вы можете щелкнуть правой кнопкой мыши фон рабочего стола> Параметры графики> Поворот, чтобы перевернуть страницу различными способами. Эта функция доступна в Windows 7 и 10.

Создать ярлык для выключения
Этот трюк сложен и, вероятно, не стоит усилий. Щелкните правой кнопкой мыши на рабочем столе> Создать> Ярлык . В появившемся всплывающем окне вставьте следующую строку кода:
% WINDIR% system32 SlideToShutDown.exe
Это создает кликабельный значок на вашем рабочем столе, который вы можете переименовать. Чтобы завершить работу с помощью мыши перетащите его вниз в нижнюю часть экрана. Имейте в виду, это не сон, это отключение.

Включить «Режим Бога»
Вы опытный пользователь, который хочет получить доступ к полным настройкам вашего компьютера? «Режим Бога» для вас. Щелкните правой кнопкой мыши на рабочем столе> «Создать»> «Папка». Переименуйте новую папку в:
Чтобы открыть окно «Режим Бога», дважды щелкните папку и получите полный доступ к настройкам.

Щелкните правой кнопкой мыши Tiles
Хотите быстро персонализировать плитки? Просто щелкните по ним правой кнопкой мыши, чтобы открыть всплывающее меню. Это меню предоставит вам различные возможности, такие как возможность открепления из меню «Пуск», изменение размера окон или отключение этой активной плитки.
Щелкните правой кнопкой мыши на панели задач
Вот удобное меню, которое позволит вам быстро получить доступ к ряду предустановок для панелей инструментов, Cortana и схем окон. Там много всего, и от вас потребуется всего лишь один клик.

Перетащите, чтобы закрепить окна
Эта функция была доступна еще в Windows 7, но имеет некоторые дополнительные возможности в Windows 10.
Возьмите любое окно и перетащите его в сторону, где оно «уместится» на половину экрана. В Windows 10 у вас есть возможность перетаскивать окно в любой угол, чтобы окно занимало четверть экрана вместо половины. Если вы используете несколько экранов, перетащите курсор в угол границы и дождитесь сигнала подсказки, чтобы сообщить, откроется ли окно в этом углу.
Вы можете запросить аналогичное поведение, используя клавишу Windows и любую из кнопок со стрелками.

Скрытые игры в Кортане
Это не игры в «веселом» смысле, а крутые маленькие убийцы времени, с которыми Кортана может помочь вам. Вы можете набрать (или сказать) «Rock Paper Scissors», «Roll the Die» или «Flip the Coin» в Cortana для забавного (?) Графического игрового процесса.

Быстрый переход между виртуальными рабочими столами
Вам нравится многозадачность на вашем ПК? В Windows 10 Microsoft наконец-то предоставила готовый доступ к виртуальным рабочим столам . Так что теперь вы можете действительно многозадачность.
Чтобы попробовать это, нажмите на представление задач (значок справа от меню Windows). Это разделит все ваши открытые окна и приложения на значки. Затем вы можете перетащить любой из них туда, где написано «Новый рабочий стол», что создает новый виртуальный рабочий стол. Это позволит вам, скажем, разделить ваши рабочие приложения, личные приложения и социальные сети на разные рабочие столы.
После того, как вы щелкнете из представления задач, вы можете переключаться между виртуальными рабочими столами, нажимая кнопку Windows + Ctrl + стрелка вправо / влево. Это позволит вам автоматически переключаться между всеми открытыми окнами, которые вы разделили на разные рабочие столы, при этом все значки на рабочем столе останутся неподвижными.
Чтобы удалить виртуальные рабочие столы, просто вернитесь в представление задач и удалите отдельные виртуальные рабочие столы — это не закроет приложения, содержащиеся на этом рабочем столе, а просто отправит их на следующий нижний рабочий стол.

Сделайте окно командной строки прозрачным
Эта функция, вероятно, будет полезна только для узкой ниши пользователей, но если вам нравится копаться во внутренностях Windows используя командную строку , Windows 10 предоставляет призрачный способ взаимодействия с ней.
Чтобы получить доступ к интерфейсу командной строки в Windows 10, щелкните меню Windows и введите «Командная строка», чтобы открыть быстрый доступ к своему настольному приложению. Нажмите это. Чтобы персонализировать опыт, щелкните правой кнопкой мыши вверху окна, чтобы открыть всплывающее меню, и выберите «Свойства». Перейдите на вкладку «Цвета», чтобы увидеть ряд параметров персонализации. Внизу этой вкладки вы найдете ползунок «Непрозрачность», который позволяет видеть через окно командной строки. Эта функция позволяет вам кодировать в командной строке, одновременно наблюдая за рабочим столом.

Уведомления о тишине с помощью Focus Assist
Focus Assist, ранее известный как «Тихие часы», представляет собой переработанную функцию обновления от апреля 2018 года, которая дает вам больший контроль над уведомлениями, которые появляются на вашем компьютере. Перейдите в « Настройки»> «Система»> «Помощь при фокусировке», а затем прочтите полное руководство по настройке уведомлений для всего: от контактов и приложений до тревог по конкретным задачам.

Закрепите свои контакты
Теперь вы можете закрепить свои самые близкие контакты на панели задач так же, как и ваши наиболее используемые приложения. Просто нажмите на значок «Люди», и в нижней части всплывающего окна появится возможность найти и закрепить контакты на панели задач. Не видите контактов? Перейдите на вкладку «Приложения» в верхней части окна, чтобы подключить приложение «Почта», Skype или другие приложения из Магазина Microsoft и импортировать контакты, чтобы настроить эквивалент значков быстрого набора прямо на панели задач Windows 10.

Совместное использование

Смешанная реальность просмотра

Прекратите печатать, начните диктовать
Распознавание речи всегда было сильной стороной для Microsoft, но в последнем выпуске Windows 10 это почти вторая натура. В меню «Настройки» перейдите к «Время и язык»> «Речь»> «Связанные настройки» и нажмите «Речь, чернила и настройки конфиденциальности», чтобы включить речевые службы и предложения ввода.

Управляйте своим умным домом
Cortana теперь может контролировать все ваши умные домашние устройства и через Windows 10. Настройки немного сложно найти, потому что вы не можете просто найти на панели Cortana умный дом или «подключенный дом». Вместо этого вам нужно искать Cortana Notebook, который выводит список дел, напоминаний и предлагаемых задач для Cortana. Однако, чтобы найти подключенную домашнюю функцию, вам нужно нажать на вкладку «Управление навыками» в правом верхнем углу всплывающего окна.
Оттуда прокрутите вниз и нажмите на Подключенный дом. Во-первых, переключите опцию вверху на «Включить подключенный дом», после чего вы сможете войти на все свои умные домашние устройства, включая Nest, SmartThings, Ecobee, Honeywell и Hue, и подключиться к Cortana. После включения все, что вам нужно сделать, это сказать: «Привет, Кортана, установите термостат на 70 градусов».

Темный режим для проводника
Темный режим некоторое время был доступен для меню «Пуск», панели задач, центра действий и других приложений, но теперь вы, наконец, можете использовать его для окна проводника. Вы можете настроить темный режим, перейдя в «Настройки»> «Персонализация»> «Цвета» и прокрутив вниз, где вы увидите «Выберите режим приложения по умолчанию». Переключите это от светлого к темному.

Включить режим освещения
Темный режим сейчас в моде среди наших приложений, устройств и операционных систем, но с обновлением Windows 10 мая 2019 года Microsoft хочет вернуть свет. Облегченный режим Windows 10 с подсветкой, доступный в настройках дисплея, проще для глаз и может быть настроен для определенных компонентов и приложений Windows с помощью новой пользовательской опции, которая позволяет выбирать светлый или темный режим для отдельных элементов в Windows 10.

Облачный буфер обмена

Обновленный инструмент захвата экрана

Скрытая игровая панель
Используя команду Windows key-G, вы можете открыть новую улучшенную игровую панель. Это позволяет вам переключить ваш компьютер с Windows в игровой режим (который объединяет системные ресурсы для игры, отключает уведомления и позволяет записывать и транслировать ваши игры), а также добавлены панели для управления звуком. Вы также можете выполнить поиск игровой панели в меню «Пуск», чтобы настроить собственные сочетания клавиш для включения и выключения микрофона, захвата экрана, таймера записи и многого другого во время игры. И обязательно ознакомьтесь со сводкой лучших игр для ПК .

Нажмите Пауза при обновлении

Мы все знаем, что обновления важны. Они предоставляют вашей ОС новейшие функции, исправления безопасности и многое другое. Но иногда вы просто хотите, чтобы Windows оставила вас в покое без этих всплывающих окон. Если вы перейдете в «Настройки»> «Обновления и безопасность»> «Центр обновления Windows» после загрузки обновления за май 2019 года, вы увидите варианты приостановки обновления функций. Параметры зависят от того, какая у вас версия Windows 10 (Домашняя или Профессиональная)
Разблокировать каймоджи и символы
Нажмите Windows Key-Period (.), Чтобы открыть расширенное нижнее правое меню смайликов, символов «Kaimoji», созданных из символов Юникода, и широкого спектра различных символов.
Для тех, кто запамятовал, напомним, что с релизом операционной системы Windows 10 в 2015 году компания Microsoft пересмотрела политику выпуска пакетов обновлений для своей флагманской платформы и стала распространять их дважды в год — весной и осенью. Такая стахановская практика со временем привела к тому, что уследить за всеми новшествами и инновациями динамично развиваемой «десятки» стало довольно проблематично, особенно рядовым обывателям, порой упускающим из виду действительно любопытные возможности своего компьютера. В помощь таким пользователям — наша подборка малоизвестных, но полезных функций Windows 10.

Последнее обновление Windows 10 May 2019 Update (оно же 1903 или 19H1) привнесло в операционную систему новую функцию Sandbox («Песочница»), позволяющую без опаски запускать приложения сомнительного происхождения в изолированном окружении.
Sandbox доступна в версиях Windows 10 Pro/Enterprise и представляет собой виртуальную машину с облегчённой копией «десятки». Программы, функционирующие внутри неё, никоим образом не могут повлиять на работу основной операционной системы. Такая «песочница» может пригодиться для безопасного запуска недоверенных файлов или потенциально опасных приложений — они автоматически удаляются вместе с виртуальной машиной при закрытии изолированной среды.

Windows Sandbox использует гипервизор Hyper-V и технологии контейнеризации
По умолчанию функция Sandbox отключена в системе. Для её активации необходимо через панель управления открыть меню «Компоненты Windows», выставить галочку напротив пункта «Песочница Windows», дождаться установки необходимых системных файлов и перезагрузить ОС.

Для работы функции Windows Sandbox необходимо, чтобы процессор ПК поддерживал технологию аппаратной виртуализации
Для управления настройками защищённой среды (включение/отключение виртуализации графического процессора, поддержки сети, общих папок с хост-системой, запуска скриптов) можно использовать конфигурационные файлы с расширением .wsb. Об особенностях работы с ними можно узнать на этой странице технического сообщества Microsoft.
Интересной особенностью последних версий Windows 10 является возможность запуска рабочих столов, бинарных исполняемых файлов и bash-скриптов Linux без использования виртуализированных сред. Реализовано это с помощью специальной прослойки Windows Subsystem for Linux (WSL) в ядре ОС, транслирующей системные вызовы Linux в вызовы Windows.
Чтобы воспользоваться пользовательским окружением Linux, необходимо в окне «Компоненты Windows» активировать соответствующий пункт меню, дождаться установки системных файлов и перезапустить ОС.

Подсистема WSL доступна только на 64-битных редакциях Windows 10
После перезагрузки компьютера потребуется через магазин приложений Microsoft Store развернуть подходящее Linux-окружение. В настоящий момент для установки доступны сборки Ubuntu, Kali Linux, Debian, SUSE Linux и многие другие востребованные в Open Source-среде дистрибутивы, которые предоставляют не только возможность запуска Linux-программ, но и доступ к множеству дополнительных функций, в том числе к огромному репозиторию уже готового и протестированного ПО. Всё это делает WSL отличным инструментом для IT-администраторов мультиплатформенных систем, программистов, веб-разработчиков и тех, кто работает над или с приложениями с открытым исходным кодом либо просто проявляет интерес к платформам на основе Linux.

В Microsoft Store можно выбрать Linux-дистрибутив на любой вкус и цвет

Midnight Commander, запущенный в Linux-окружении Windows 10. Да-да, это именно он
Благодаря реализованной в Windows 10 функции Nearby Sharing можно легко и буквально в пару кликов мышью обмениваться «по воздуху» файлами и другими данными между физически близко расположенными устройствами с помощью Bluetooth или беспроводной сети Wi-Fi.

Функция Nearby Sharing активируется в настройках Windows 10 и существенно упрощает передачу файлов между устройствами

Для использования функции обмена с устройствами поблизости на обоих ПК (отправителя и получателя) должен поддерживаться Bluetooth и должна быть установлена ОС Windows 10 версии 1803 или более поздней

Для включения/отключения функции Nearby Sharing можно также использовать панель уведомлений Windows 10
Процесс эволюции Windows 10 привнес масштабные изменения в такой известный всем инструмент, как буфер обмена: теперь с его помощью можно не только сохранять все копируемые во временное хранилище фрагменты данных, но и синхронизировать их с другими компьютерами, в том числе с мобильными устройствами. Для работы с обновлённым буфером обмена предусмотрена комбинация клавиш «Win+V», позволяющая просматривать сохранённые в нём данные в виде небольших карточек в окне одноимённого приложения.

Журнал буфера обмена Windows 10 позволяет закреплять часто используемые элементы и удалять устаревшие данные
Настраивается буфер обмена в параметрах ОС (в окне «Система»). Здесь можно отключить журналирование временного хранилища, очистить его содержимое и активировать облачную синхронизацию между устройствами. Функция синхронизации привязана к учётной записи Microsoft, поэтому нужно использовать одни и те же учётные данные для входа на всех устройствах.

Облачный буфер обмена Windows 10 позволяет «расшарить» данные на несколько устройств. К примеру, можно скопировать текст на одном, а вставить — на другом
Операционная система Windows 10 умеет автоматически блокировать компьютер при отсутствии пользователя на рабочем месте. Такую возможность обеспечивает функция под названием Dynamic Lock. Для определения местоположения владельца ПК она использует подключённый по протоколу Bluetooth гаджет, будь то смартфон, «умные» часы или фитнес-браслет. Как только пользователь с мобильным устройством покидает зону действия Bluetooth, ОС автоматически закрывает доступ к компьютеру для посторонних лиц. Всё гениальное просто! Конечно, отнести Dynamic Lock к категории надёжных средств безопасности нельзя, однако для забывчивых пользователей динамическая блокировка может стать неплохим подспорьем в обеспечении защиты своего ПК. Рекомендуем не отставлять эту функцию без внимания.

Функция «умной» блокировки пригодится забывчивым пользователям
Мало кто из начинающих пользователей знает о том, что для удобства администрирования компьютера разработчики «десятки» продублировали часть элементов управления в отдельном меню, которое вызывается правым кликом мыши по клавише «Пуск» и выглядит вот таким вот образом:

Меню быстрого доступа к системным утилитам и настройкам Windows 10
В этом меню собран весь необходимый для конфигурирования ПК арсенал: системные приложения, диспетчер устройств, инструменты управления дисковыми разделами, сетевыми подключениями и электропитанием, консоль Windows, а также прочие полезные утилиты, которые могут пригодиться для выполнения различных административных задач — от настройки ОС до устранения возникающих в ней неполадок.
Возможности Windows 10 позволяют задействовать практически любой ноутбук под управлением «десятки» в качестве беспроводной точки доступа Wi-Fi и организовать таким образом коллективный доступ в Интернет для нескольких устройств.
Для решения данной задачи следует в настройках ОС включить функцию «Мобильный хот-спот» и разрешить совместное использование сетевого соединения другими устройствами. В целях экономии времени система автоматически задаёт подходящие имя беспроводной сети и пароль доступа, которые при желании можно изменить. Допускается одновременное подключение до 8 устройств. Также возможно использование для передачи трафика не только Wi-Fi, но и Bluetooth.

В Windows 10 добавлен полезный инструмент «Мобильный хот-спот», который позволяет раздавать Интернет с ПК через Wi-Fi или Bluetooth
Ещё одна полезная функция Windows 10, про которую не все знают, — возможность контроля за расходуемым трафиком без использования сторонних инструментов. Для включения счётчика трафика нужно в настройках сетевых подключений щёлкнуть правой кнопкой мыши по вкладке «Использование данных» и выбрать «Закрепить на начальном экране».

Windows 10 позволяет контролировать использование данных
В результате в меню «Пуск» появится динамическая плитка с информацией о сетевых аппетитах операционной системы и установленного на компьютере ПО, что, в свою очередь, может помочь избежать финансовых затрат при использовании интернет-тарифов с лимитированным трафиком.

Клик мышью по плитке с расходом трафика позволяет быстро переключиться в сетевые настройки ОС
Встроенные механизмы Windows 10 позволяют выстроить надёжный эшелон защиты от вредоносных программ-шифровальщиков, блокирующих доступ к данным и требующих выплаты определённой суммы для возвращения доступа к ценной информации. Речь идёт о функции Ransomware protection, которая обеспечивает защиту пользовательских фотографий, рабочих документов и прочих файлов от несанкционированных изменений. Если её активировать, то файловая подсистема «десятки» будет отслеживать обращения программ к выбранным директориям и пресекать попытки сторонних приложений внести в их содержимое какие-либо изменения. В настройках контролируемого доступа к папкам можно не только указать защищаемые директории, но и определить список доверенного софта.

Настройки контролируемого доступа к папкам
Ну а завершает наш обзор функция Captures, предоставляющая возможность записи видео с экрана (в былые времена для этого приходилось прибегать к сторонним программным решениям и даже платить за их использование деньги). Для её настройки следует войти в меню «Игры → Клипы». Здесь можно указать место для хранения видеофайлов, максимальную продолжительность создаваемых роликов, включить запись звука и курсора, задать частоту видеокадров, а также поиграться с прочими параметрами. После завершения настроек останется комбинацией клавиш «Win+G» открыть игровую панель Xbox Game Bar и запустить процесс записи экранного видео. Как видите, ничего сложного в этом нет.

Функция захвата видео с экрана Captures предназначена для записи игровых трансляций, но её с одинаковым успехом можно использовать и для обычных приложений
В качестве финального штриха отметим, что работоспособность перечисленных в заметке функций гарантирована только в последних сборках «десятки» (в нашем случае использовалась ОС Windows 10 May 2019 Update) и при условии, что аппаратная начинка ПК соответствует необходимым техническим требованиям. В случае возникновения каких-либо вопросов — пишите в комментариях к статье. Ну и конечно же, приветствуются дополнения к обзору. Поделитесь своими интересными находками в Windows 10 с читателями 3DNews!
Windows 10 пришла на смену Windows 8 в 2015 году. Новое поколение принесло массу новых функций, которые упрощают и дополняют процесс взаимодействия с компьютером. При этом далеко не все пользователи изучили главные фишки операционной системы Windows 10. А ведь многие из них являются не только полезными, но и по-настоящему удивительными. Важно помнить, что ОС Windows 10 продолжает обновляться, и с выходом очередных апдейтов могут появиться фишки, не указанные ниже.

Игровой режим
На ПК люди не только работают, но и играют. Разработчики из Microsoft это понимают, в связи с чем подготовили для геймеров специальный режим. Он перераспределяет ресурсы компьютера, оптимизируя тем самым игровой процесс. Кроме того, добавляется специальная панель, с помощью которой быстро создается скриншот или активируется запись экрана.
Для перехода в игровой режим нужно выполнить несколько шагов:


- Активировать ползунок напротив пункта «Игровой режим».

Специальные настройки будут работать как на персональном компьютере, так и на ноутбуке. Однако сама активация игрового режима не является свидетельством того, что игра пойдет на максимальной графике.
Настройки конфиденциальности
Защита персональных данных – еще один критерий, к которому обращались в Microsoft при разработке Windows 10. Поэтому при помощи настроек конфиденциального реестра пользователь сам выбирает, каким ресурсом открывать доступ к личной информации.
Для настройки персональных данных необходимо открыть «Параметры» и перейти в раздел «Конфиденциальность». Здесь можно разрешить или запретить приложениям использовать идентификатор рекламы или, например, позволить сайтам собирать информацию.
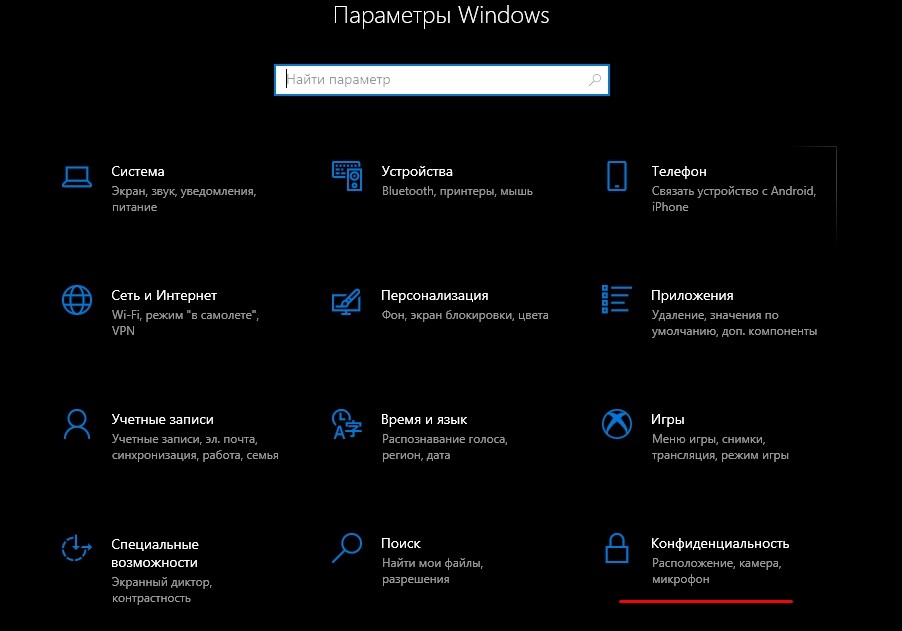
«Режим Бога»
Также в Windows 10 есть скрытые функции, среди которых отдельного упоминания заслуживает «режим Бога». Он открывает доступ к специальному меню, где собраны тонкие настройки системы.
Как и положено скрытой функции, перейти в «режим Бога» довольно сложно, особенно если не знать особенности ОС. Для входа необходимо создать в корневой директории системного диска папку с именем «GodMode.». После присвоения этого имени у каталога поменяется значок, а переход в него будет сопровождаться запуском продвинутой панели управления.

Виртуальные Рабочие столы
В операционной системе Windows 10 есть и другие секреты. Например, виртуальные Рабочие столы. Суть функции заключается в том, что пользователь создает несколько главных экранов для размещения на них окон с отдельными управлениями. Кстати, эта фишка уже давно доступна на MacOS и Linux.
Виртуальный Рабочий стол создается по инструкции:
- Щелкните ЛКМ по значку «Представление задач» (располагается на системной панели справа от иконки поиска).
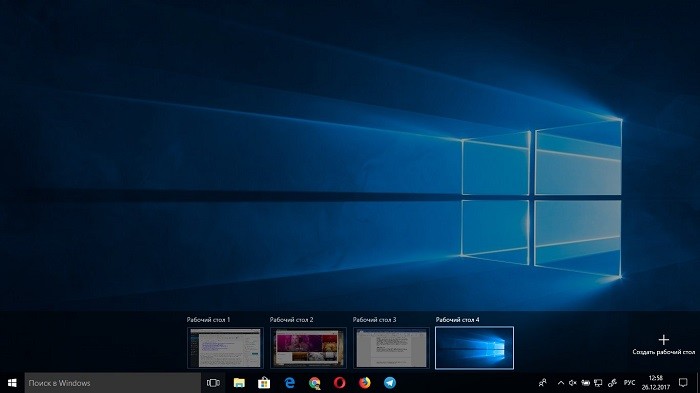
- В открывшемся окне нажмите на плюсик.
- Если хотите создать главный экран с уже запущенным приложением, то переместите на плюсик иконку какой-либо программы.

При помощи данной фишки вы оптимизируете рабочее пространство, не отвлекаясь на другие приложения в процессе работы в одной из программ компьютера.
Печать в PDF
На виртуальных Рабочих столах возможности Windows 10, оптимизирующие рабочий процесс, не заканчиваются. Операционная система располагает виртуальным принтером, который сохраняет любые документы в PDF (оптимальный вариант для печати) без использования дополнительных приложений. Для создания PDF-файла достаточно выбрать интересующий документ или снимок, а затем в меню печати кликнуть «Microsoft Print to PDF».

Скроллинг неактивных окон
Порой, когда пользователь пытается прокрутить окно при помощи колесика мыши, у него это не получается. Подобная ситуация происходит из-за деактивации запущенных окон. Однако в Windows 10 есть функция, позволяющая прокручивать даже неактивные элементы:

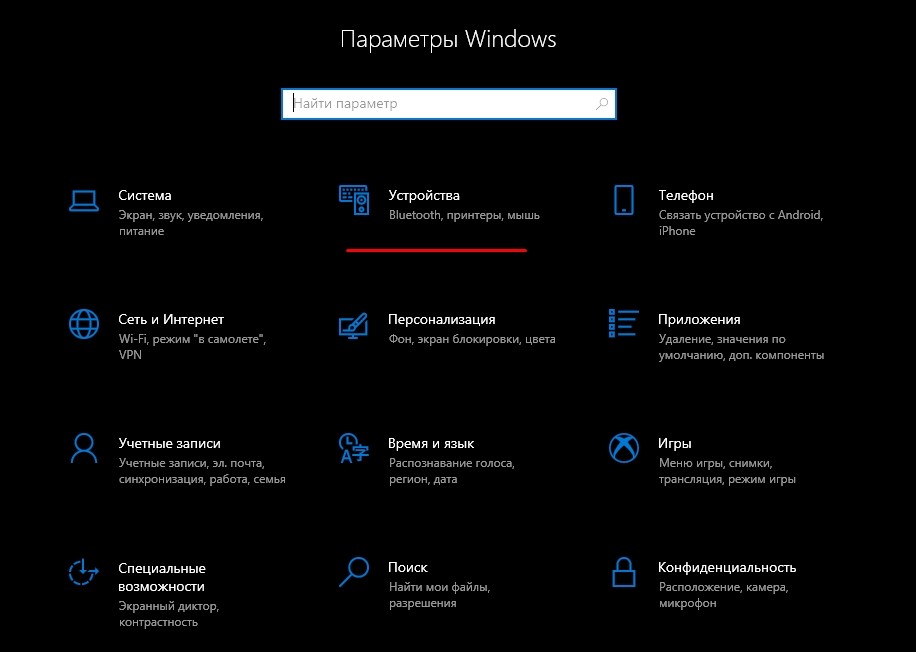
- Выберите «Мышь и сенсорная панель».
- Активируйте функцию «Прокручивать неактивные окна при наведении на них».

Теперь вам не придется выводить приложение на весь экран для осуществления скроллинга. Операция будет выполняться через неактивное окно, закрепленное в системной панели.
«Встряска» для быстрого сворачивания всех окон
Ситуация, когда на Рабочем столе открыто несколько окон, сильно отвлекает от действий в одном приложении. Чтобы закрыть сторонние программы, не нужно нажимать на крестик возле каждого элемента. Достаточно навести курсор мыши на используемое окно, зажать ЛКМ и сделать несколько движений в разные стороны. После этого все остальные программы автоматически закроются.
Секретное меню Пуск
Зачастую для поиска программ владельцу ПК приходится открывать множество папок и пробираться сквозь разные меню. Но это можно сделать быстрее, используя секретное меню Пуск. Оно вызывается кликом ПКМ по логотипу операционной системы, который располагается в левом нижнем углу системной панели. После этого запускается контекстное меню, где сразу же доступны Диспетчер устройств, Диспетчер задач или Microsoft PowerShell.

Быстрый обмен файлами с устройствами поблизости
Раньше для передачи информации с компьютера на смартфон и наоборот приходилось использовать неудобные провода или скачивать дополнительные приложения с огромным количеством встроенной рекламы. Но в Windows 10 появилась функция быстрого обмена через Wi-Fi и Bluetooth.
На заметку. Для передачи используются как сохраненные устройства хозяина ПК, так и неизвестные гаджеты поблизости. Параметры доступа регулируются через «Общие возможности». 
Темная тема и другие цвета
Владельцы смартфонов наверняка заметили, насколько популярной стала темная тема, заменяющая белые цвета интерфейса на черные. Теперь менять оформление можно и на компьютере с операционной системой Windows 10:


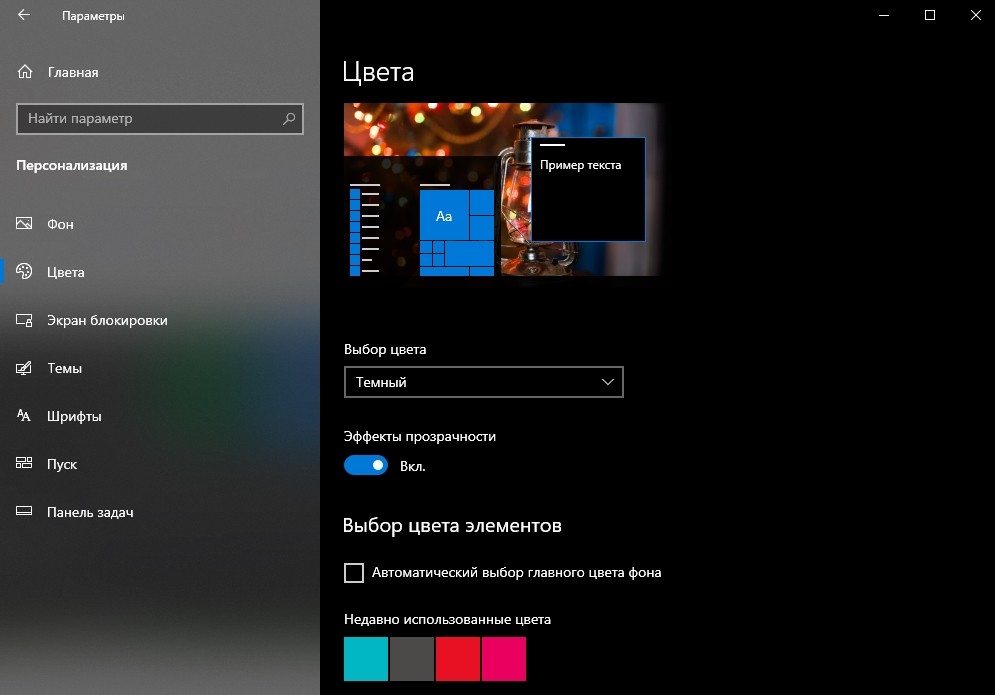
Здесь доступен не только выбор между светлой и темной темой, но и гибкая настройка оформления. В частности, изменяются шрифты, выбирается доминирующий цвет.
Облачный буфер обмена
После очередного обновления Windows 10 в 2018 году операционная система обзавелась облачным буфером обмена. В отличие от стандартного инструмента, который представлен на ранних версиях ОС, новый БО позволяет сохранять сразу несколько объектов, а также вставлять их на разных устройствах.
Чтобы активировать функцию, сделайте следующее:

- Перейдите в раздел «Система», а затем – «Буфер обмена».

- Активируйте пункты «Журнал буфера обмена» и «Синхронизация между устройствами».

Для просмотра текущего буфера воспользуйтесь комбинацией клавиш «Win» + «V». При этом не стоит забывать, что временное хранилище занимает немало места на накопителе.
Временная шкала
На Windows 10 можно посмотреть историю последних действий. Для этого нужно нажать кнопку «Представление задач». Если же клавиша отсутствует – активируйте ее в разделе «Параметров» под названием «Многозадачность».
«Записки» на Рабочем столе
Новая ОС позволяет делать заметки прямо на главном экране компьютера. Внешне они похожи на бумажные стикеры, а включение происходит через приложение «Записки». Его можно найти при помощи поисковой строки Windows 10, чья иконка располагается в нижней части Рабочего стола.
Справка. Стикеры синхронизируются с другими устройствами. Например, с пометками, сделанными на смартфоне.

Приостановка автоматических обновлений
Чтобы получить очередную порцию новых фишек, пользователь ОС должен регулярно устанавливать апдейты. Для автоматизации процесса используется одноименная функция. Если вы знаете, что в ближайшее время не сможете загрузить обновление, рекомендуется отказаться от данной фишки:

- Перейдите в раздел «Обновление и безопасность».

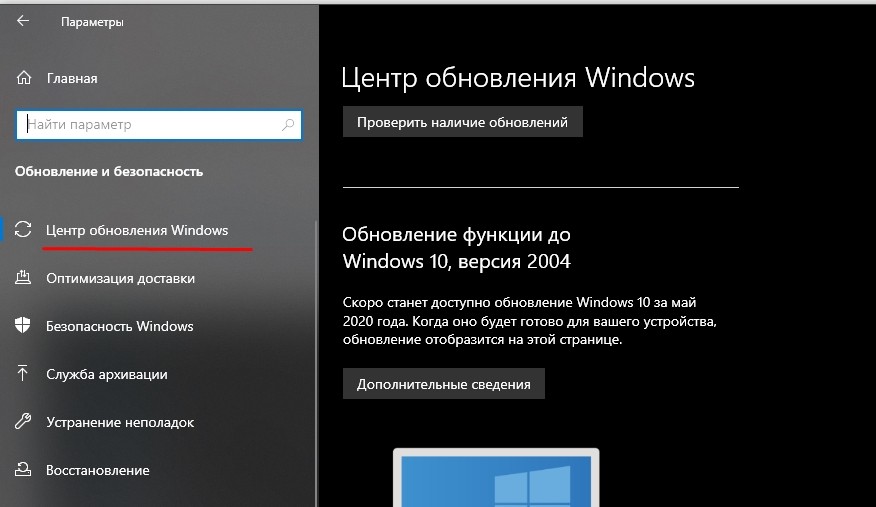
Далее останется выбрать срок приостановки (от 7 до 35 дней). В любой момент опцию можно отключить, чтобы обновления продолжили поступать автоматически.

Windows – это всеобъемлющая операционная система с множеством скрытых функций. В этой статье поговорим о том, как использовать ее на полную мощь.
Windows 10 – это самая популярная десктопная операционная система в мире. Хотя Windows 11 уже вышла, большинству из нас все равно придется работать с "десяткой" еще долгое время. И даже если вы используете ее каждый день, вы найдете много нового для себя в этой статье.
Возможно, вы не считаете себя опытным пользователем или совсем недавно перешли с macOS на Windows. Независимо от того, что привело вас сюда, наши советы помогут вам использовать Windows 10 на полную мощь. Некоторые скрытые возможности ОС были доступны и в старых версиях Windows, в то время как другие – являются новыми для данной итерации.
«Секретное» меню Пуск
Если вы поклонник старых версий Windows (до добавления интерактивных сменяющихся "плиток"), вы можете получить доступ к ностальгическому меню Пуск. Для этого щелкните правой кнопкой мыши на значок Windows в левом нижнем углу экрана. Перед вами появится текстовое меню со списком знакомых пунктов назначения, включая приложения и функции, поиск и запуск программ. Все эти опции доступны и через стандартный интерфейс меню Пуск, но здесь вы можете получить к ним более быстрый доступ.
Кнопка «Показать рабочий стол»

Вам не нужно сворачивать все открытые окна по отдельности, чтобы посмотреть на свой рабочий стол. В правом нижнем углу панели задач есть секретная кнопка. Не видишь ее? Она находится за пределами текущей даты и времени. Там есть маленький кусочек «невидимой кнопки». Нажав на нее, пользователь может мгновенно свернуть все открытые окна; нажав на нее еще раз, он вернет их обратно на экран.
Можно также свернуть все окна при наведении указателя мыши на эту кнопку, а не при нажатии на нее. Перейдите по следующему пути: «Настройки» > «Персонализация» > «Панель задач», а затем активируйте параметр «Показывать рабочий стол при наведении указателя на кнопку «Свернуть все окна» в конце панели задач».
Расширенный поиск в Windows 10

Если стандартный поиск в Windows занимает слишком много времени, сузьте его область. Это можно сделать, если перейти по следующему пути: «Настройки» > «Поиск» > «Поиск Windows». Установите для поиска значение «Classic» — это будет означать, что вы ищете только в библиотеках и на рабочем столе ОС. Расширенный поиск охватывает всю систему и может занять достаточное количество времени. Вы можете сузить область поиска, выбрав определенные папки или сняв галочку у каталогов, где искать точно не нужно.
Убрать беспорядок на экране

Пользователи Windows 7 должны знать об этом маленьком трюке. Если у вас много открытых окон одновременно, вы можете убрать этот беспорядок, захватив верхнюю часть любого из них и «встряхнув» его. Таким образом, вы свернете все остальные окна. «Встряхните» еще раз – и все свернутые окна вновь появятся перед вашими глазами.
Быстрое выключение

Те, у кого есть планшет на базе Windows 10 или ноутбук с сенсорным экраном, могут воспользоваться функцией быстрого выключения девайса. Пользователям нужно просто провести пальцем по экрану вниз. Однако и в стандартных ПК с операционной системой Windows 10 есть похожая опция. Существует несколько способов ее активации, но создание ярлыка на рабочем столе, вероятно, лучший из них.
Щелкните правой кнопкой мыши на рабочем столе и выберите: «Создать» > «Ярлык». Во всплывающем окне введите «SlideToShutDown» в качестве местоположения файла. Переименуйте файл и нажмите на кнопку «Готово», чтобы создать кликабельный ярлык на рабочем столе. Теперь щелкните правой кнопкой мыши на файл и перейдите в его свойства. Выберите сочетание клавиш, которое будет активировать данный ярлык, и нажмите на кнопку «Применить».
Теперь вы можете дважды щелкнуть по ярлыку или ввести комбинацию клавиш, чтобы активировать его и вывести специальное окно на экран. Используйте мышь, чтобы перетащить его в нижнюю часть экрана – это мгновенно выключит ваш компьютер. Стоит помнить о том, что это полное выключение ПК, а не режим сна.
«Режим Бога»

Этот режим будет не интересен для обычных пользователей, но если вы ИТ-специалист или хорошо разбираетесь в компьютерах, вы можете получить доступ ко всем панелям управления Windows из одной папки. Щелкните правой кнопкой мыши на рабочем столе и выберите: «Создать» > «Папка». Переименуйте новую папку с помощью данного фрагмента кода:
Чтобы перейти в «режим Бога» (или в Windows Master Control Panel - ее официальное название), дважды щелкните левой кнопкой мыши по созданной папке.
Закрепить окно

Большинству людей приходится выполнять несколько задач одновременно. Windows 10 может упростить вам жизнь, позволив закрепить определенные окна в разных частях экрана. Возьмите любое окно и перетащите его на левую или правую границу экрана. Оно займет эту сторону вашего дисплея. Вы также можете переместить окно в любой из четырех углов, чтобы закрепить его там. Аналогично, в выбранной части экрана, объединив клавишу Windows и любую из стрелок направления, пользователь может переместить нужное ему окно. Например, переместите каталог в левую часть экрана с помощью сочетания клавиш «Win + стрелка влево». Затем используйте комбинацию «Win + стрелка вверх или вниз», и окно будет перемещено в нужный вам угол.
Быстрый переход между виртуальными рабочими столами

Быстро переключайтесь между несколькими виртуальными рабочими столами, когда нужно использовать приложения для работы и социальные сети одновременно, но в разных ОС. Нажмите на значок просмотра задач на панели задач (тот, который выглядит как маленький прямоугольник), чтобы увидеть все открытые окна.
Вы можете перетащить любое из них к параметру, который имеет название «Создать новый рабочий стол». Как только новый виртуальный рабочий стол будет создан, вы сможете переключаться между ним и своей ОС, нажимая на сочетание клавиш «Windows + Ctrl + стрелка вправо/влево».
Кастомизация командной строки
Если вам нравится копаться «под капотом» Windows с помощью командной строки, вы будете рады узнать, что можно настроить этот инструмент. Откройте командную строку, щелкните правой кнопкой мыши на верхней панели окна и перейдите в ее свойства, чтобы персонализировать интерфейс программы.
В свойствах командной строки можно изменить элементы управления, шрифт, макет, цвет и вид курсора. Вы также можете сделать само окно прозрачным, открыв вкладку «Цвет» и переместив ползунок у параметра «Непрозрачность» в нужную сторону. Это дает возможность пользователю заниматься программированием и наблюдать за рабочим столом одновременно.
Бесшумные уведомления с помощью Focus Assist

Focus Assist («Фокусировка внимания») предоставляет вам контроль над уведомлениями, которые вы получаете на своем экране. Перейдите по следующему пути: «Настройки» > «Система» > «Фокусировка внимания» и отключите самые раздражающие уведомления, чтобы вы могли спокойно работать. Вы даже можете настроить эту функцию на включение в указанное время, чтобы пропускать только определенные уведомления.
Опция «Nearby Sharing»

Запись текста под диктовку

Темная и светлая темы

Windows 10 предоставляет пользователю возможность полностью контролировать цветовую гамму его ОС. Перейдите по следующему пути: «Настройки» > «Персонализация» > «Цвет» - здесь вы сможете выбрать темную или светлую тему. Они изменяют цвет меню Пуск, панели задач, проводника файлов, меню настроек и любых других совместимых программ.
Более того, можно установить одну тему для системных меню, а другую – для сторонних приложений. Предпочитаете более яркие цвета? На выбор доступны шаблоны тем, которые помогут вашей ОС выглядеть стильно и выразительно.
«Облачный» буфер обмена

Обновленный инструмент захвата экрана

В течение многих лет инструмент «Ножницы» был единственным программным обеспечением для захвата экрана, встроенным в Windows, но приложение Snip & Sketch навсегда изменило принцип создания скриншотов в Windows 10. Используйте сочетание клавиш «Shift + Win + S» для выбора между прямоугольным, произвольной формы, окном или полноэкранным снимком экрана. Более того, инструмент имеет встроенный редактор изображений, полностью независимый от Microsoft Paint.
Тестирование файлов и приложений в «песочнице»

У пользователей Windows 10 Pro есть дополнительное ПО для защиты от опасных приложений и файлов. Если вы откроете «песочницу Windows» из панели управления, то создадите виртуальный экземпляр Windows внутри своей ОС. Там вы можете открыть все файлы и программы, в которых до конца не уверены, прежде чем установить их на свой ПК. Как только вы выйдете из «песочницы», ее содержимое исчезнет, не навредив вашему компьютеру.
Панель «Xbox Game Bar»

С помощью комбинации клавиш «Win + G» вы можете открыть панель «Xbox Game Bar», которая позволяет записывать и транслировать игровые сеансы, управлять звуком, отслеживать нагрузку процессора, подключать сторонние учетные записи и просматривать список друзей из Xbox.
Вы можете перейти по следующему пути: «Настройки» > «Игры» и выбрать нужные вам сочетания клавиш для включения и выключения микрофона, захвата экрана, установки таймера записи и многого другого во время игры. Есть также настройки самой записи игрового процесса, возможность включения режима с повышенной производительностью и активации мониторинга сети.
Приостановка скачивания обновлений

Мы все знаем, что обновления очень важны для ОС. Они включают в себя новейшие функции и исправления проблем безопасности Windows. Но иногда так хочется, чтобы подобные уведомления оставили вас в покое, чтобы вы не видели непрерывно всплывающие окна о предстоящем обновлении системы. Перейдите по следующему пути: «Настройки» > «Обновления и безопасность» > «Центр обновлений Windows», чтобы временно приостановить загрузку обновлений.
«Облачный» сброс настроек

Хотите сбросить настройки вашего ПК в Windows 10? Облачная функция сброса настроек от Microsoft помогает пользователям при сбое системы, когда нет диска или USB-накопителя для восстановления ОС. Этот параметр позволяет переустановить Windows, чтобы откатить систему до былого состояния. К сожалению, файлы и установленные программы будут удалены во время выполнения отката. Эту опцию можно найти по следующему пути: «Настройки» > «Обновления и безопасность» > «Восстановление системы».
Использование каомодзи и особых символов

Ввод комбинации клавиш «Win + точка (.)» открывает расширенное меню со смайликами, каомодзи (созданными из символов Юникода) и широким набором различных знаков.
Выполнение вычислений и измерений

В Windows есть несколько встроенных приложений, которые могут выглядеть сперва бесполезными, но они имеют невероятные скрытые функции. Например, приложение «Калькулятор» может рассчитать разницу в годах между двумя датами, а также конвертировать значения практически в любой системе измерений, включая время, энергию, температуру, массу и даже валюту.
Приложение «Alarms & Clock» может рассчитать разницу во времени между двумя точками на карте (даже в будущем). Откройте программу, перейдите на вкладку «Часы» и кликните на значок плюса внизу, чтобы добавить нужные местоположения. Нажмите на значок сравнения, чтобы открыть временную шкалу. При прокрутке временной шкалы время будет меняться в различных точках на карте, что позволит с точностью отследить разницу во времени.
Просмотр расширений файлов
По умолчанию Windows скрывает расширение файла. Для его просмотра нужно открыть свойства определенного элемента. Но вы можете настроить вашу ОС таким образом, чтобы она автоматически показывала вам расширение файлов. Откройте Проводник, в его настройках перейдите на вкладку «Вид». Прокрутите страницу вниз до опции «Скрывать расширение для известных типов файлов» и снимите флажок у данного параметра. Нажмите на кнопку «Применить», чтобы изменения вступили в силу. Теперь вы сможете видеть расширения файлов сразу после их названия.
Подписывайся на Эксплойт в Telegram, чтобы не пропустить новые компьютерные трюки, хитрости смартфонов и секреты безопасности в интернете.
Читайте также:

