Windows 10 убрать прозрачность cmd
Обновлено: 03.07.2024
В Linux я использую полупрозрачное терминальное приложение. Он не добавляет терминалу никакой функциональности как таковой, но придает модный вид моей консоли. В Windows 10 Microsoft добавила те же возможности в старый добрый командный процессор cmd.exe и PowerShell. Это менее известная функция, которую вы можете изменять на лету для текущего окна с помощью горячих клавиш.
В Windows 10 командная строка была значительно обновлена. В нем МНОЖЕСТВО новых функций, которые делают его действительно полезным. К ним относятся расширенный набор горячих клавиш, таких как:
окно консоли теперь можно свободно изменять размер и открывать в полноэкранном режиме. Кроме того, он поддерживает выделение текста с помощью мыши, как и любой другой текстовый редактор.
Помимо этих улучшений удобства использования, командная строка также получила некоторые улучшения внешнего вида. Вы можете сделать его прозрачным. Прежде всего, давайте посмотрим, как это можно сделать.
Сделать командную строку прозрачной в Windows 10

Результат будет следующим:
Выглядит неплохо, правда?
Если вы часто меняете уровень прозрачности, например в зависимости от ваших задач эта процедура может раздражать. Вместо этого вы можете изменять уровень прозрачности на лету с помощью горячих клавиш. Вот как это сделать.
Измените уровень прозрачности командной строки с помощью горячих клавиш
- Откройте новое окно командной строки.
- Нажмите и удерживайте клавиши Ctrl + Shift и прокрутите колесо мыши.
- Прозрачность будет мгновенно изменена для окно.
- Теперь откройте новую консоль PowerShell.
- Нажмите и, удерживая клавиши Ctrl + Shift , прокрутите колесико мыши, чтобы изменить уровень его прозрачности.
Изменение будет применено к активному окну. Другие окна PowerShell и командной строки не будут затронуты.

Являясь пользователем Windows 10, вы можете произвести небольшую процедуру и сделать командную строку и PowerShell прозрачными до требуемого уровня. Это немного разнообразит выполнение повседневных задач и затруднит находящимся недалеко от вашего компьютера увидеть вводимую информацию.
По умолчанию ни PowerShell, ни командная строка не используют какие-либо эффекты прозрачности. Окна их приложений непрозрачны и довольно скучны. Чтобы сделать их более привлекательными, вы можете установить свое значение прозрачности.
Как сделать PowerShell прозрачным в Windows 10
Сначала запустите PowerShell, найдя через поиск Windows 10 или в меню "Пуск". Затем щелкните правой кнопкой мыши или нажмите и удерживайте строку заголовка в верхней части окна приложения и в открывшемся меню перейдите в "Свойства".

В окне свойств PowerShell перейдите на вкладку "Цвета" и установите нужный уровень прозрачности, нажмите кнопку "ОК", чтобы сохранить изменения.

Теперь, каждый раз, когда вы запустите PowerShell, он будет использовать заданный вами уровень непрозрачности. Чтобы снова сделать его непрозрачным, повторите ту же процедуру еще раз и установите ползунок "Прозрачность" - 100%.

Как сделать командную строку прозрачной в Windows 10
Откройте командную строку (cmd) через поиск, или из меню "Пуск" зайдя в папку "Служебные — Windows", кликните правую кнопку мышки на верхней панели окна или нажмите и удерживайте в строке заголовка. После чего, пройдите в "Свойства".

На вкладке "Цвета" выставите необходимый уровень прозрачности и нажмите "ОК".

Командная строка станет прозрачной и порадует вас новым эффектом.

Теперь вы знаете, как сделать командную строку и PowerShell прозрачными до желаемого уровня. Поэкспериментируйте с различными значениями прозрачности и найдите наиболее понравившейся.

Если вы часто используете командную строку или PowerShell , возможно, вы устали от их непрозрачных окон приложений. Они функциональны, полезны, но и скучны. Другая проблема заключается в том, что когда вы работаете в загруженном офисе, люди могут легко видеть, что вы печатаете, благодаря их непрозрачности. Если вы являетесь пользователем Windows 10, вы можете выполнить небольшую персонализацию, чтобы сделать их прозрачными до желаемого уровня. Это может сделать их более привлекательными для вас, а также более трудными для просмотра людьми, идущими вокруг вашего компьютера. Вот как сделать прозрачными CMD и PowerShell.
ПРИМЕЧАНИЕ. Этот учебник применим только к Windows 10. Он не работает в Windows 7 или Windows 8.
По умолчанию ни PowerShell, ни командная строка не используют какие-либо эффекты прозрачности. Окна их приложений непрозрачны и довольно скучны.
Чтобы сделать их более привлекательными, вы можете установить значение непрозрачности от 30% до 100% и сделать их более прозрачными. Посмотрите на скриншот ниже, чтобы увидеть, как они выглядят, когда непрозрачность установлена на 40%. Однако их параметры непрозрачности являются независимыми, поэтому вы можете оставить командную строку непрозрачной, когда PowerShell прозрачен, или наоборот.

PS: Вы узнаете фильм по обоям, которые мы использовали на нашем рабочем столе? 🙂
Как сделать PowerShell прозрачным в Windows 10
Сначала запустите PowerShell. Затем щелкните правой кнопкой мыши или нажмите и удерживайте строку заголовка в верхней части окна приложения и в открывшемся меню перейдите в Свойства.

В окне свойств Windows PowerShell перейдите на вкладку «Цвета». Там найдите ползунок непрозрачности и переместите его к нужному значению. Окно приложения меняет свою непрозрачность в реальном времени и становится прозрачным до установленного вами уровня. Найдите нужный уровень непрозрачности и нажмите кнопку ОК, чтобы сохранить изменения.

С этого момента каждый раз, когда вы открываете PowerShell , он использует заданный вами уровень непрозрачности. Чтобы снова сделать его непрозрачным, повторите ту же процедуру еще раз и установите ползунок «Непрозрачность» на 100%.
Как сделать командную строку прозрачной, в Windows 10
Запустите командную строку (cmd) и щелкните правой кнопкой мыши или нажмите и удерживайте в строке заголовка. В открывшемся меню перейдите в Свойства.

В окне «Свойства командной строки» перейдите на вкладку «Цвета». Найдите ползунок «Непрозрачность» и переместите его на нужное значение. Нажмите или коснитесь OK, чтобы сохранить изменения.

Чтобы снова сделать командную строку непрозрачной, повторите ту же процедуру еще раз и установите ползунок «Непрозрачность» на 100%.
Какой уровень прозрачности вы предпочитаете для командной строки или PowerShell?
Теперь вы знаете, как сделать CMD и PowerShell прозрачными до желаемого уровня. Поэкспериментируйте с различными значениями непрозрачности, найдите наиболее понравившееся, а затем оставьте комментарий ниже и скажите нам, какой уровень непрозрачности вы предпочитаете и почему.
Часто ли вы используете командную строку в своей работе? Тогда вам знакомы нижеописанная история: вы читаете техническую статью, выполняете указанные в ней команды, но делать это не очень удобно, так как окно cmd заслоняет собой часть статьи и вам приходится либо подстраивать взаимное расположение окон, либо переключаться с помощью Alt+Tab между ними.
Запускаем командную строку любым удобным способом. В одной из предыдущих статей вы можете почитать про различные способы открытия cmd в режиме администратора.
Командная строка запущена, зайдем в ее свойства. Для этого можно нажать Alt+пробел либо кликнуть левой кнопкой мыши на иконку cmd в левом верхнем углу, слева от заголовка. Или можно правой кнопкой мыши на любом месте заголовка нажать. Появится меню, в котором выбираем Свойства.
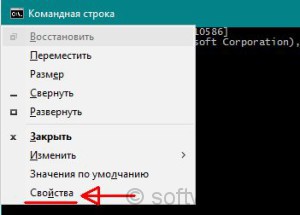
На первой же вкладке Настройки проверьте, чтобы галочка внизу была снята на пункте Использовать прежнюю версию консоли (требуется перезапуск). По умолчанию она снята, но все равно проверьте)
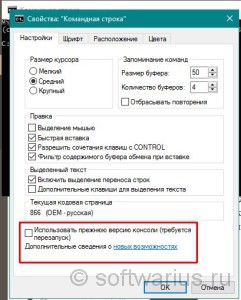
Переходим на вкладку Цвета и внизу видим раздел Прозрачность. Его можно изменять от 30 до 100%. На 30% что-то увидеть в командной строке будет весьма непросто, поэтому рекомендую поставить ползунок в районе 70%. При таком значении виден одновременно и текст в cmd и содержимое позади нее.
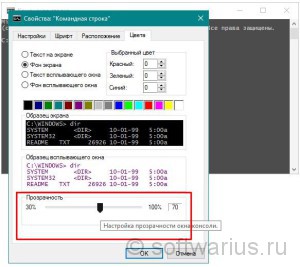
- увеличение прозрачности: Ctrl + Shift + (-) (на цифровой клавиатуре).
- уменьшение прозрачности: Ctrl + Shift + (+).
Причем прозрачность cmd можно настроить отдельно как для обычного пользователя, так и при запуске от имени администратора.
Теперь можно набирать команды из какой-либо статьи, читая саму статью через прозрачное окно cmd. Удобно, правда. Особенно, если развернуть окно командной строки на весь экран. И в Windows 10 это настоящий полноэкранный режим.
Читайте также:

