Windows 11 игры лагают
Обновлено: 07.07.2024
После установки Windows 11 оптимизация является обязательной процедурой. Ее суть в настройке визуальных эффектов, переключении на правильный план управления, задании оптимальных параметров автоматической загрузки и памяти, установке корректных данных для временной памяти и т. д. Полная оптимизация Windows 11 нужна для слабых ноутбуков и ПК для полноценной работы и возможности играть без тормозов / зависаний. Ниже рассмотрим особенности оптимизации, а также правила проверки быстродействия системы.
Как оптимизировать работу
Существует два пути, как ускорить Windows 11 — сделать это для работы на операционной системе в обычном или игровом режиме. В последнем случае упор осуществляется на обновлении, параметрах мышки, отключении лишних задач при пуске, задании игровых настроек и т. д.
Важно также понимать, какие требования предъявляются ПК / ноутбуку:
- процессор — от 2-х ядер, частота более 1 ГГц;
- ОЗУ — 4 Гб;
- жесткий диск / SSD — 64 Гб;
- модуль ТРМ — 2.0;
- поддержка DirectX 12.
После установки
Первое, что необходимо сделать, так это оптимизацию Windows 11 после установки, чтобы настроить работу операционной системы и добиться необходимого быстродействия.
Оптимизируйте визуальные эффекты
В большинстве случаев этот процесс настройки Виндовс 11 происходит автоматически. Но иногда возможны сбои в работе, и тогда приходится задавать нужные данные вручную. Для этого:
- Войдите в «Пуск» и «Параметры».
- Внизу жмите на кнопку «О системе».
- Кликните на «Дополнительные параметры …».

- Выберите «Параметры» и выберите оптимальный вариант. На выбор доступно восстановление значений по умолчанию, обеспечение наилучшего вида / быстродействия и т. д.

- Жмите на «Дополнительно» и укажите, что нужно оптимизировать — программы или службы, работающие в фоновом режиме (выбирайте второй вариант).
- Кликните на «Применить» и «ОК.

Такой метод позволяет ускорить быстродействие системы Windows 11 на старых компьютерах / ноутбуках путем уменьшения нагрузки. Устройство должно работать стабильнее и без задержек.
Выберите правильный план управления питанием
Важность функции питания трудно переоценить, ведь от нее зависит энергопотребление устройства. Первоначально установлен сбалансированный режим, но при желании можно установить максимальный. Этот способ предназначен для оптимизации Windows 11 Pro с позиции нагрузки на аккумуляторную батарею на ноутбуке и продления времени автономной работы. Для оптимизации сделайте следующие шаги:
- Жмите на правую кнопку мышки на значке батареи справа внизу.
- Выберите «Параметры питания и спящего режима».
- Кликните «Сбалансированный» в блоке «Режим питания».
- Войдите в раздел «Режим питания».
- Кликните на «Макс. производительность».

Как вариант, жмите на «Изменить параметры плана», а после «Изменить дополнительные параметры …». Здесь войдите в управление питанием процессора и убедитесь, что максимальное / минимальное состояние процессора составляет 100%.
Очистите автозагрузку
Один из способов, как ускорить работу компьютера с Windows 11 — оптимизировать автоматическую загрузку. Для этого сделайте следующее:
- Войдите в диспетчер задач путем нажатия Shift+Ctrl+Esc.
- Слева внизу кликните «Подробнее».
- Выберите «Автозагрузка».

- Выделите приложения, которые не нужны при запуске.
- Кликните «Отключить».

Таким способом удается ускорить запуск Windows 11 при запуске и тем самым сделать работу с операционной системой более комфортной.
Оптимизируйте память
При настройке параметров быстродействия Windows 11 нельзя забывать об оптимизации памяти ОС, которая пришла из «десятки». В ее функции входит контроль ОЗУ ПК / ноутбука и освобождение места посредством удаления лишних файлов. Если чистка не производится, это приводит к накоплению кэша, эскизов, загрузок и других файлов. Их удаление — своеобразная настройка быстродействия для Windows 11. Сделайте следующее:
- Войдите в «Параметры».
- Кликните в раздел «Системы».
- Жмите на «Память».
- Перейдите в раздел «Временные файлы».

Настройте уведомления
Постоянное поступление уведомлений может тормозить работу устройства с Windows 11. Для правильной настройки сделайте следующее:
- Зайдите в «Настройки».
- Кликните на «Система».
- Войдите в «Уведомления».
- Отключите все, что вам не потребуется и оставьте только наиболее важное.

Для игр
Не менее важный вопрос — оптимизация Виндовс 11 под игры для ноутбука или компьютера. Для начала обновляйте Windows 11 до последней версии при каждой возможности. Но существуют и другие важные шаги.
Настройка мышки
Важный этап в оптимизации Windows 11 для игр — настройка работы мышки. Алгоритм действий такой:
- Зайдите в «Пуск».
- Кликните на «Поиск в настройках мыши».
- Зайдите в «Дополнительные …», а далее «Параметры указателя».
- Снимите отметку с пункта «Повышенная точность указателя».
- Кликните на «Применить».
- Жмите «ОК».
Такая оптимизация упрощает работу мышкой во время активных игр, где необходима максимальная точность.
Игровые параметры
При изучении вопроса, как оптимизировать Windows 11 для игр, уделите внимание игровым настройкам. Для этого пройдите такие шаги:
- Войдите в «Пуск».
- Кликните на пункт «Настройки».
- Зайдите в «Игры».
- Войдите в панель Xbox и отключите ее.
- Вернитесь в настройки и жмите «Захваты».
- Зайдите в «Игровой режим» и активируйте его.
- Поставьте высокую производительность.

Дисплей
Разобравшись, как оптимизировать Виндовс 11 для быстрой работы игр, обратите внимание на функции дисплея. Для внесения изменений в параметры сделайте следующее:
- Кликните на «Пуск» и «Настройки».
- Зайдите в «Дисплей» и «Расширенный дисплей».
- Поставьте частоту обновлений с учетом вашего монитора.
- Включите режим «Авто HDR».
Очистка системных файлов
Для оптимизации Windows 11 перед игрой удалите лишние файлы. Алгоритм такой:
- Кликните правой кнопкой мышки на «Мой компьютер».
- Выберите «Свойства», а далее — «Очистка диска».
- Жмите на пункт «Очистить системные файлы».
На этом же этапе проведите оптимизацию жесткого диска на Windows 11. Для этого кликните на «Свойства», а далее войдите в «Инструменты» и «Оптимизировать».
Как провести тест быстродействия
Много вопросов касается того, как провести тест быстродействия для Windows 11. Эта работа позволит узнать, насколько эффективно выполнена оптимизация, и дала ли она ожидаемый результат. В случае с загрузкой ОС достаточно сравнить скорость до и после изменения параметров. Для контроля можно использовать следующие программы и сервисы:

Важно учитывать, что Windows 11 — новая операционная система, которая постоянно совершенствуется. Если ее текущее состояние по какой-то причине не устраивает, воспользуйтесь приведенными советами по оптимизации. В комментариях расскажите, какой вариант вам подошел, и какие еще шаги можно сделать для ускорения работы.

В Windows 11 будет использоваться технология нового уровня для игровых целей. Windows 11 унаследовала новые игровые технологии, такие как Auto HDR и DirectStorage на совместимом оборудовании, от новейшей игровой консоли девятого поколения Xbox Series X | S.
Но все же вы можете оптимизировать недавно выпущенную Windows 11 для игровых целей, чтобы увеличить FPS и производительность. Если вы также ищете руководство по оптимизации Windows 11 для игр, вы находитесь в нужном месте в нужное время. Выполните шаги, указанные ниже, чтобы испытать игровой процесс без задержек с повышенным FPS и производительностью в Windows 11.
Оптимизируйте Windows 11 для игр

Это руководство включает в себя несколько шагов, которым необходимо следовать. Каждый из них был протестирован, и после их применения стали свидетелями улучшенного игрового процесса.
1) Каждый раз, когда Microsoft запускает новую Windows, они запускают несколько обновлений. Это происходит для исправления любых ошибок или сбоев, о которых обычно сообщают пользователи. Поэтому не забудьте обновить Windows 11 до последней версии.
2) Второй шаг включает изменение настроек мыши. Перейдите в меню «Пуск»> «Поиск в настройках мыши» и нажмите на него> «Дополнительные настройки»> «Параметры указателя»> снимите флажок «Повышенная точность указателя»> «Применить»> «ОК». Мы отключили этот параметр мыши, потому что он иногда может чрезмерно ускорять мышь. Таким образом, его отключение не помешает вам прицелиться во время игры в стрелялки.
4) Четвертый шаг включает изменение некоторых «Игровых настроек». Чтобы перейти к игровым настройкам, нажмите «Пуск»> «Настройки»> «Игры». Теперь перейдите в игровую панель Xbox и выключите ее. После этого вернитесь в настройки игры и нажмите «Захваты». Вот, выключи все. Наконец, вернитесь, нажмите «Игровой режим» и включите его. В игровом режиме Windows 11 вы также можете установить высокую производительность для определенного программного обеспечения или игры, в которую вы играете.
5) Следующим шагом является изменение параметров питания. Для этого нажмите «Пуск»> «Настройки»> «Система»> «Питание»> «Режим питания»> «Сбалансированная / оптимальная производительность».
6) Изменение настроек дисплея: нажмите «Пуск»> «Настройки»> «Дисплей»> «Расширенный дисплей»> «Установите частоту обновления в соответствии с вашим монитором». Кроме того, включите последний режим «Авто HDR» в настройках HDR только в разделе «Настройки экрана».
7) Очистка системных файлов: щелкните правой кнопкой мыши «Этот компьютер»> «Свойства»> «Очистка диска»> «Очистить системные файлы». Вы также можете оптимизировать свой SSD или HDD на том же этапе. Для этого щелкните правой кнопкой мыши «Этот компьютер»> «Свойства»> «Инструменты»> «Оптимизировать».
Выполнив все эти шаги, вы ощутите заметный прирост FPS и производительность игр в Windows 11.

Ноутбуку 1 год и 1 месяц, стал нагреваться во время игры в доту где-то через 20 минут игры и сбрасывать частоты(сильного нагрева на ощуп не заметил, работает так же как и раньше на винде 10), лагает минуты 3 и снова нормально работает минут 15. Почистил ноутбук от пыли, её было многовато и всё равно такая проблема, может ли эта быть проблема с windows 11 или всё таки термуху пора менять?
Процессор i3-10110U.
Во первых где скрины высокого нагрева в мониторинге? Во вторых нужно поменять термопасту обязательно. В третьих очень слабый, не поддерживаемый новой системой процессор. Поставь лучше Linux.


Скорее вина в винде. Если бы такое было и на 10-ке то через год хорошо бы заменить термопасту.

Во первых где скрины высокого нагрева в мониторинге? Во вторых нужно поменять термопасту обязательно. В третьих очень слабый, не поддерживаемый новой системой процессор. Поставь лучше Linux.
Как он может быть не поддерживаем, если я утилиту с офф сайта скачал и мне показало что соответствует требованиям, запустил аиду, посмотрим что покажет
Как он может быть не поддерживаем, если я утилиту с офф сайта скачал и мне показало что соответствует требованиям, запустил аиду, посмотрим что покажет
Слабый, старый процессор. Система работает, но плохо. Это как системные требования доты. Игра запустится, но сможешь ли ты комфортно играть?

Слабый, старый процессор. Система работает, но плохо. Это как системные требования доты. Игра запустится, но сможешь ли ты комфортно играть?

Провёл тест, думаю 20 минут достаточно, вот что показало, у меня в доте стабильные 65 фпс на высоких настройках, всмысле?
Поколение мб и новое, но кто берет i3 чтобы играть?
Я вообще i3 100 лет ни у кого не видел что на старых, что для новых, она же, по сути, для браузера и офисных задач.
Берут i5, а то и i7 для игр.
Ну да ладно, ты драйвера проверил и все в этом духе?
Скорее всего пока с 11й виндой есть ошибочки и недооптимизация. Будут исправлять.

Поколение мб и новое, но кто берет i3 чтобы играть?
Я вообще i3 100 лет ни у кого не видел что на старых, что для новых, она же, по сути, для браузера и офисных задач.
Берут i5, а то и i7 для игр.
Я кроме доты в основном ни во что не играю, у меня плойка есть для этих целей. Да, проверял
А какой план электропитания стоит? может на экономии?

Слабый, старый процессор. Система работает, но плохо. Это как системные требования доты. Игра запустится, но сможешь ли ты комфортно играть?


А какой план электропитания стоит? может на экономии?

Ты это имеешь ввиду?
Ты это имеешь ввиду?
К сожалению ты не понимаешь о чем я пишу.

К сожалению ты не понимаешь о чем я пишу.
Потому что тебя сложно понять
Потому что тебя сложно понять
Человеку не обремененным интеллектом меня действительно сложно понять. Я оценил твой крайне "высокий" рейтинг, а так же впечатляющие характеристики нищенского ноутбука. Держи в курсе.

Человеку не обремененным интеллектом меня действительно сложно понять. Я оценил твой крайне "высокий" рейтинг, а так же впечатляющие характеристики нищенского ноутбука. Держи в курсе.
Как будто с другим железом у меня был бы другой рейтинг. Это так глупо! Ты высокомерный и отвратительный человек
Как будто с другим железом у меня был бы другой рейтинг. Это так глупо! Ты высокомерный и отвратительный человек
Ты совсем потерянный. Железо влияет на рейтинг. Или ты думал у хай ммр игроков просто так 360 гц моники, механические клавиатуры и компьютеры по цене машины? Рейтинг зависит от железа + умения играть. Но даже железо само по себе дает буст. Степень буста зависит от твоего мастерства.
Несмотря на заявления Microsoft о том, что Windows 11 идеально подойдёт для геймеров, владельцам ПК с предустановленной ОС следует быть внимательнее. Всё дело в активированных по умолчанию функциях безопасности, которые могут снизить производительность в играх примерно на 25 %.
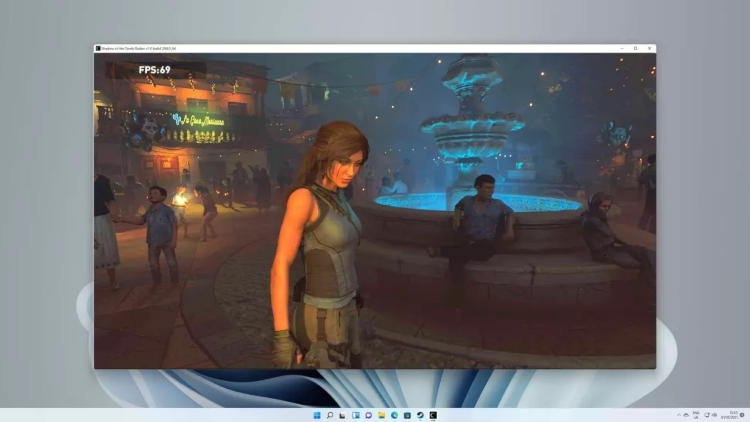
Проблема заключается в функции Virtualization-Based Security (VBS), которая появилась ещё в Windows 10. Она предусматривает программную и аппаратную виртуализацию для повышения безопасности системы. По сути, платформа создаёт изолированную подсистему, которая помогает предотвратить попадание вредоносного ПО на компьютер.
Вот как Microsoft описывает данное решение: «VBS использует функции аппаратной виртуализации для создания и изолирования безопасной области памяти. Windows может использовать этот „виртуальный защищённый режим“ для ряда решений безопасности, обеспечивая им значительно более высокую защиту от уязвимостей в ОС и предотвращая использование вредоносных эксплойтов, которые пытаются обойти защиту». Функция адресована в первую очередь корпоративным клиентам.
При обновлении с Windows 10 до Windows 11 едва ли есть причины беспокоиться о включённой VBS, если она не использовалась на старой системе. Проблема может возникнуть при работе на компьютере с комплектной OEM-сборкой Windows 11. В конце августа, когда была повторно представлена PC Health Check для участников программы Windows 11 Insiders, Microsoft снова рассказала о расширенных функциях безопасности новой ОС.
Помимо модуля TPM 2.0 компания упомянула VBS: «В рамках сотрудничества с нашими OEM-партнёрами и производителями полупроводниковой продукции мы будем активировать VBS и HVCI на большинстве новых ПК в течение следующего года. И мы продолжим изыскивать возможности со временем расширить VBS на большее число систем».
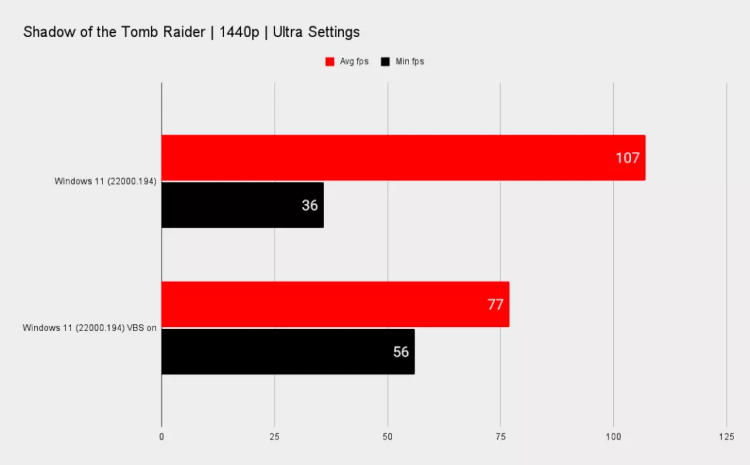
Просадка частоты кадров в Shadow of the Tomb Raider
Авторы издания PC Gamer протестировали ряд игр на текущей сборке с отключённой и включённой (и даже не запущенной) VBS, и влияние функции оказалось очевидным. Лучше всех себя показала Far Cry New Dawn, в которой частота кадров снизилась всего на 5 %. При этом у Horizon Zero Dawn просадка оказалась на уровне 25 %, у Metro Exodus — 24 %, а у Shadow of the Tomb Raider — аж 28 %. Примечательно, что результаты на 3DMark Time Spy снизились только на 10 %.
На проблему впервые обратила внимание организация UL. Она отметила, что после чистой установки Windows 11 функция VBS включена по умолчанию, однако при обновлении с Windows 10 такого эффекта нет. Это означает, что одна и та же система может демонстрировать разные результаты в зависимости от активности данной функции и от того, как была развёрнута ОС. Поэтому для объективного сравнения результатов организация планирует учесть данный параметр в последующих тестах.
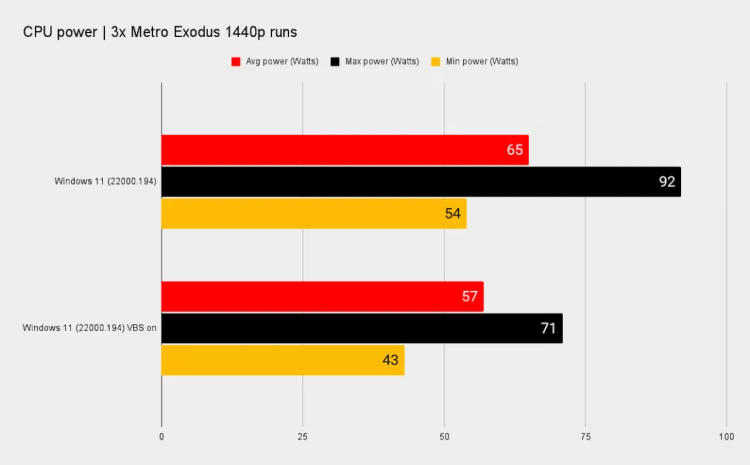
Снижение потребления энергии CPU в Metro Exodus
Отмечается, что на фактическую скорость работы оборудования включение VBS не влияет: практически не меняются средние частоты GPU и CPU, хотя наблюдается снижение энергопотребления как процессора, так и видеокарты. Журналисты PC Gamer также обратили внимание, что не во всех чистых установках Windows 11 функция по умолчанию включена. Они загрузили последнюю версию ОС в формате ISO, установили её на тестовую машину, после чего пришлось вносить изменения в реестр и BIOS, чтобы действительно её включить.
А вот в ПК с Windows 11, выпускаемыми крупнейшими OEM-производителями вроде Dell, HP и Lenovo, стандартная комплектация, вероятно, будет предусматривать активацию VBS по умолчанию. Однако не факт, что аналогичная картина будет наблюдаться с продукцией игровых брендов этих компаний.
Читайте также:

