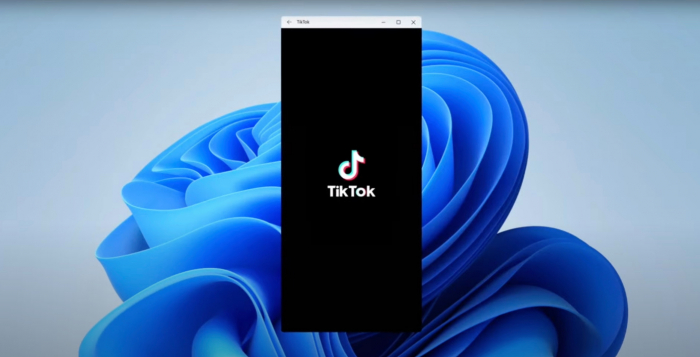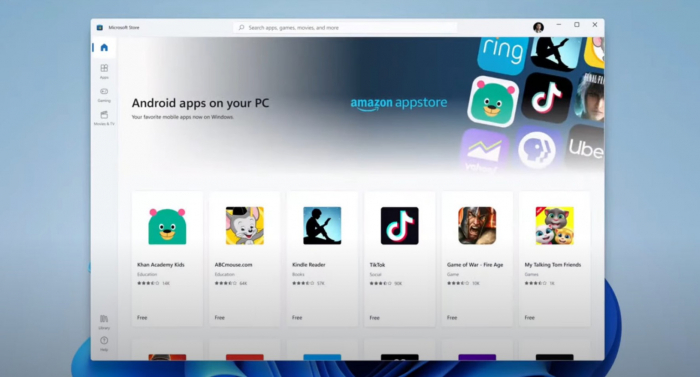Windows 11 как подключить телефон
Обновлено: 07.07.2024
Если вы хотите включить Bluetooth в Windows 11 и управлять им, вы можете использовать меню «Настройки», Центр поддержки или классическую панель управления. Вот как.
Windows 11 поддерживает Технология Bluetooth, используя радиосигналы ближнего действия для прямой связи с устройствами.
Устали от проводных устройств? Вы можете подключить мышь, клавиатуру, динамики, наушники и ряд других устройств к ПК с Windows 11 через Bluetooth.
Как включить Bluetooth в Windows 11
Включен ли Bluetooth или нет, будет зависеть от вашего ПК и от того, как была установлена Windows 11. Однако его можно легко включить или отключить в Центре уведомлений или в меню настроек.
Использование Центра поддержки
Чтобы проверить, откройте Центр поддержки с помощью сочетания клавиш. Клавиша Windows + A (или выберите его в нижнем левом углу). Затем нажмите кнопку Bluetooth кнопку, чтобы включить его.
Использование меню настроек
Вы также можете включить или отключить Bluetooth через меню настроек в Windows 11.
Для этого нажмите «Пуск» и выберите «Настройки». В меню «Настройки» выберите «Bluetooth и устройства» в левом столбце. Справа прокрутите вниз и включите или выключите Bluetooth.
Сопряжение Windows 11 с устройством Bluetooth
Если радиомодуль Bluetooth вашего ПК включен, теперь вы можете выполнить сопряжение (подключиться) к устройству Bluetooth.
Для этого поместите устройство Bluetooth, которое вы хотите подключить, в зону сопряжения вашего ПК с Windows 11. Кроме того, убедитесь, что он включен и находится в «режиме сопряжения», чтобы его можно было обнаружить. Действия, которые необходимо выполнить, зависят от вашего устройства.
В меню «Добавить устройство» выберите параметр Bluetooth вверху.
После этого Windows начнет поиск ближайших устройств Bluetooth. Когда появится тот, который вы хотите подключить, кликните по нему. В этом примере Windows 11 подключается к паре динамиков Logitech MX Sound Bluetooth.
Удаление или отключение устройства Bluetooth от Windows 11
Если вы хотите удалить устройство Bluetooth, выберите «Пуск» > «Настройки» > «Bluetooth и устройства». Найдите устройство Bluetooth, которое вы хотите удалить, и кликните значок с тремя точками в правом верхнем углу.
Затем нажмите «Отключить», если вы хотите разорвать пару с устройством. Это сохраняет его в списке в вашем разделе Bluetooth, и вы сможете подключиться к нему снова, когда это необходимо.
Для повторного подключения нажмите кнопку «Подключить».
Если вы хотите полностью удалить устройство, нажмите «Удалить устройство» в меню.
Для подтверждения нажмите Да в диалоговом окне подтверждения.
Используйте мастер устройства Bluetooth
Вы по-прежнему можете использовать классические функции Windows для добавления устройств Bluetooth в Windows 11. Хотя эти функции поддерживаются при запуске, они могут не работать в будущем.
Это откроет классический мастер сопряжения и выполнит поиск устройств Bluetooth. Выберите устройство, которое хотите добавить, затем нажмите «Далее».
Вы увидите индикатор выполнения, пока Windows 11 подключается к устройству.
После подключения устройство появится в разделе «Устройство и принтеры» классической Панели управления. Он также должен появиться в разделе «Устройства Bluetooth» в меню «Настройки».
Если вы хотите отключить и удалить устройство в классической панели управления, щелкните устройство правой кнопкой мыши в меню «Устройства и принтеры». Затем нажмите «Удалить устройство» в появившемся меню.
Устранение неполадок Bluetooth в Windows 11
Использование Bluetooth в Windows 11
Приведенные выше шаги должны помочь вам подключать устройства Bluetooth и управлять ими в Windows 11. Вы можете легко подключиться к устройствам Bluetooth в настройках, но вы все равно можете использовать классическую панель управления для подключения к устройствам. Включение и выключение Bluetooth очень просто благодаря Центру действий (а также быстрым клавишам быстрого доступа).
Как включить Bluetooth в Windows 11
Есть два способа подключить Bluetooth на вашем Windows 11
1. Включите Bluetooth через Центр поддержки.
[1] Коснитесь сочетания клавиш Win + A, чтобы открыть Центр уведомлений. Или щелкните значок Центра поддержки в правом нижнем углу рабочего стола.

[2] Щелкните значок Bluetooth, чтобы включить его. Когда он включен в Центре действий, он становится темным.
По умолчанию значок Bluetooth доступен в Центре уведомлений. Если вы не можете найти значок Bluetooth в Центре уведомлений, выполните следующие действия, чтобы добавить его.
Связанное руководство: Как изменить браузер по умолчанию в Windows 11
[1] В Центре уведомлений щелкните значок Изменить быстрые действия в левом нижнем углу.

[2] Щелкните Добавить.
[3] Затем выберите Bluetooth из списка.
[4] Наконец, нажмите Готово, чтобы сохранить изменения.
2. Включите Bluetooth в настройках.
[1] В меню «Пуск» найдите «Параметры» или нажмите сочетание клавиш Windows + I, чтобы открыть параметры Windows.
[2] В разделе «Настройки» выберите «Bluetooth и устройства».

[3] Затем нажмите переключатель рядом с Bluetooth, чтобы включить его.

Связанное руководство: Как проверить экран вовремя в Windows 11
Как подключить устройство Bluetooth в Windows 11
Выполните простые шаги для сопряжения с другими устройствами, поддерживающими соединение Bluetooth.
[1] Убедитесь, что Bluetooth включен на обоих устройствах.
[2] Откройте настройки Windows и нажмите кнопку «Добавить Bluetooth или другие устройства».

[3] Нажмите на опцию Добавить устройство.
[4] На экране появится окно добавления устройства. Щелкните переключатель Bluetooth.

[5] Ваша система выполнит поиск ближайших устройств, доступных для подключения.
[6] Выберите устройство, которое хотите подключить.

[7] Здесь вы получите подтверждение в окне и нажмите кнопку «Подключиться».

[8] Наконец, соединение будет успешно установлено.
Устранение проблем с Bluetooth
Если вы обнаружите какие-либо проблемы при попытке включить Bluetooth, вы можете попробовать любое из этих решений.
- Проверьте, поддерживает ли ваш компьютер технологию Bluetooth.
- Запустите средство устранения неполадок Bluetooth
- Проверьте, работает ли служба поддержки Bluetooth.
- Проверьте, включен ли режим полета или нет
- Обновите драйверы Bluetooth до последней версии
Таким образом, вы можете включить Bluetooth на своей Windows 11 и подключать такие устройства, как динамики, наушники, клавиатуры, мышь и т. Д. Используя это, вы можете легко отправлять данные и общаться с соседними устройствами по беспроводной сети.
Если у вас возникли какие-либо сомнения по поводу этого урока, сообщите нам об этом в разделе комментариев. Следите за нашими страницами и, чтобы узнать больше о последних новостях и обновлениях.
Microsoft сотрудничает с Amazon, чтобы реализовать интеграцию Amazon AppStore с Microsoft Store. На деле это означает, что вы не можете официально получить доступ к обширной библиотеке приложений в магазине Google Play. На данный момент для тестирования доступны даже не все приложения из Amazon AppStore. Инсайдеры могут протестировать лишь одобренные Microsoft и Amazon 50 избранных приложений.

К счастью, Microsoft сразу предусмотрела возможность отладки для Подсистемы Windows для Android. В результате вы можете получить доступ и отладку виртуального слоя Android в хост-системе Windows 11, используя инструмент Android Debugging Bridge (ADB). ADB можно использовать для установки любого стандартного пакета приложения Android (APK), в том числе для загрузки в подсистему приложений, которые отсутствуют в Amazon AppStore.
Итак, воспользуйтесь нашей инструкцией Как протестировать приложения Android на любом Windows 11 ПК, если вы не инсайдер и настройте Подсистему Windows для Android на своем компьютере Windows 11. Далее следуйте инструкциям, чтобы запустить свои любимые мобильные приложения.
Как установить в Подсистему Windows для Android любое приложения Android
Подсистема Windows для Android находится на стадии бета-тестирования. Приложения, одобренные Microsoft и Amazon, скорее всего, были дополнительно оптимизированы для подсистему, поэтому они обеспечили себе места в первой партии. Нет никаких гарантий, что другие приложения будут сразу работать корректно. Единственный способ проверить совместимость на практике — запустить приложение в Подсистеме Windows для Android.
Чтобы загрузить любое приложение для Android в подсистему Windows 11 для Android, выполните следующие действия:
- Загрузите файл APK желаемого приложения или игры из доверенного источника.
- Проекты, поддерживаемые сообществом доступны на сторонних форумах (XDA, 4PDA и др).
- APK файлы приложений с открытым исходным кодом часто встречаются в репозиториях GitHub или на сторонних сайтах, таких как F-Droid.
- Наконец, существует сторонние ресурсы с APK-файлами, например APK Mirror и APKPure.
![]()
- Откроются настройки подсистемы. Вам нужно активировать переключатель Режим разработчика.
![]()
- Поскольку среда Android работает рядом с ядром хост-системы Windows, мы можем получить доступ к ней через интерфейс localhost (127.0.0.1). Фактически, слой Android также связывается со случайным IP из частной сети 172.30.0.0/24, которая видна под IP-адресом.
- Если вы не можете увидеть IP-адрес в форме 172.30.x.x, нажмите на опцию Файлы в верхней части экрана настроек, чтобы перейти к файловой системе подсистемы во встроенном Проводнике. Затем нажмите кнопку Обновить напротив опции IP-адрес, чтобы получить IP-адрес. Теперь вы можете скопировать его одним нажатием кнопки.
![]()
- Теперь мы можем подключиться с помощью ADB из хост-системы Windows 11. Вы можете использовать localhost (127.0.0.1) с портом 58526, либо IP-адресом, показанным в окне настроек, чтобы установить соединение.
- Настройте ADB:
- Откройте сайт ADB Installer и в разделе ADB and fastboot скачайте platform-tools для Windows.
- Распакуйте скачанный архив и переместите папку platform-tools в удобное расположение. В нашем примере это будет C:\platform-tools
![]()
- Откройте новое окно терминала Windows и перейдите в расположение ADB:
- Далее введите одну из следующих команд:
(Вместо IP-адреса подставьте свой IP-адрес, полученный на предыдущем шаге).
- Теперь можно установить наш APK через ADB. Команда должна быть следующей:
![]()
- В нашем примере мы скачали apk-файл почтового клиента Spark на сайте Apk Mirror.
- Если пройдет корректно, то ярлык приложения для Android будет создан в меню «Пуск». Нажмите на ярлык, чтобы запустить приложение.
![]()
- Если вы не можете найти ярлык приложения Android, вы можете вручную запустить его, используя следующую команду:
- Например, чтобы запустить приложение Spark, введите следующее в окно Выполнить в Windows:
- Вы также можете вызвать приложение непосредственно из окна ADB Shell:
- Чтобы запустить приложение Spark, команда должна быть:
Обратите внимание, что неофициальные приложения будут иметь доступ к сети. Таким образом, вы можете установить и использовать популярные мобильные браузеры внутри подсистемы Windows для Android, например Firefox. Браузеры можно использовать для загрузки других приложений. Windows 11 также позволяет применять правила брандмауэра для приложений Android. Хотя можно установить приложение, зависящее от Служб Google, оно не запуститься из-за их отсутствия. В качестве обходного варианта можно воспользоваться microG.
Также доступен относительно простой способ для обхода региональных ограничений для использования Amazon Appstore. При этом вам не нужно будет использовать VPN-сервис или изменять настройки региона в Windows 11. Вы можете еще больше «прокачать» подсистему Windows для Android, загрузив альтернативный клиент Google Play Store под названием Aurora Store.
Вчера во время презентации Windows 11, Microsoft сообщила, что одной из фишек новой операционной системы станет поддержка Android-приложений. Теперь пользователям не придется использовать «костыли» в виде компиляторов и эмуляторов, чтобы запустить утилиты, заточенные для работы на зеленом роботе.
![Windows 11 будет дружить с Android-приложениями. И вот как – фото 1]()
В новой операционной системе есть специальный инструментарий для этого. Для того, чтобы владельцы устройств с Windows 11 могли загрузить Android-приложения, Microsoft пришлось договориться с Amazon, чтобы они могли качать желанный софт с Amazon Appstore. При этом надобности устанавливать этот магазин приложений, не будет. Он уже будет частью Microsoft Store.
Все же странно, что компания не стала предлагать поддержку Google Play — основного источника Android-приложений. Возможно, ей не удалось договориться о сотрудничестве с Google. Сама же политика компании позволить ставить Android-утилиты на устройства с платформой Windows 11 продиктована желанием унифицировать свою систему и хоть так проникнуть в мобильный мир.
![Windows 11 будет дружить с Android-приложениями. И вот как – фото 2]()
Правда, для того, чтобы от всей этой затеи был толк, разработчикам приложений придется попотеть над совместимостью гаджетов. Все дело в том, что утилиты адаптированы для работы на небольших экранах и они вовсе не предназначены для запуска на весь большой экран монитора. В приложениях необходимо будет предложить полноэкранный режим иначе об удобстве работы с ними в небольшом окне речь не будет идти.
Подписывайтесь на Andro News в Telegram , « ВКонтакте » и YouTube -канал.
Читайте также: