Windows 11 отключить обновления
Обновлено: 07.07.2024
Как бы Microsoft не старалась убедить в необходимости получения обновлений, многие пользователи упорно не хотят следовать этим убеждениям. В основном, это связано с тем, что после очередного обновления система может начать «тормозить».
С выпуском Windows 11 ничего не изменилось — пользователи, привыкшие отключать обновления, по-прежнему отключают их, хотя с каждой новой версией системы эта процедура становится сложнее.
Разные способы отключить обновления Windows 11
На момент написания статьи есть6 способов остановки обновлений, каждый из которых имеет свои преимущества и недостатки:
- Временная приостановка на 7 дней. Осуществляется из настроек «Центра обновлений». Способ хоть самый простой и быстрый, но требует еженедельного вмешательства пользователя. Кроме того, данная опция доступна не во всех сборках Windows Если пропустить срок повторной деактивации обновлений, то они автоматически загрузятся и установятся.
- Отключение службы «Windows Update» (Центр обновления Windows). Действенный вариант, позволяющий навсегда выключить обновления системы. Но отключение данной службы сделает невозможной работу зависящих от нее других служб и/или системных приложений. К таковым относится, например, DISM — средство проверки системных файлов на предмет повреждений или отсутствия.
- Активация опции «Лимитное соединение» у текущего подключения к интернету. Здесь все как в случае со смартфонами, которые не загружают никаких обновлений через мобильное соединение без предварительного разрешения пользователя. Данный вариант отключает не только системные, но и вообще любые другие автоматические обновления, выполняемые, например, установленными программами. Однако это не относится к критическим обновлениям безопасности — они будут скачиваться и устанавливаться в любом случае.
- Отключение обновлений через системный реестр. «Классический» вариант отключения обновлений. Требует от пользователя навыков в обращении с настройками системы. Впрочем, настройка не очень сложная.
- Отключение обновлений через «Редактор локальной групповой политики». Это тоже действенный способ, но подходит только для тех версий Windows 11, в которых данный редактор присутствует. Также требует от пользователя навыков в обращении с системными настройками.
- Использование сторонних утилит. На момент написания статьи программы для отключения обновления именно на Windows 11 не существовало (по крайней мере, там не удалось таковую найти). Однако на различных тематических форумах многие пользователи высказывались за утилиту «Windows Update Blocker». Судя по информации с официального сайта, она подходит для Windows 10 и более ранних версий Windows. Но мы все же рискнули протестировать ее в Windows 11 — по всей видимости, она действительно сработала.
Приостановка обновлений Windows 11 на неделю
Здесь все довольно просто:
- Нажмите на клавиатуре комбинацию клавиш «Win + I», чтобы открыть окно «Параметры».
- В левой части окна откройте вкладку «Центр обновления Windows».
- Нажмите справа кнопку «Приостановить на 1 неделю».

1
Запомните день недели и время приостановки обновлений или создайте напоминание на телефоне, например. Повторяйте процедуру каждую неделю.
Отключение службы «Windows Update»
Выше мы упоминали, что отключение службы «Windows Update» (Центр обновления Windows) приведет к неработоспособности связанных с нею других служб или системных приложений. Потому настоятельно рекомендуем приступать к последующим действиям только в случае, если четко представляете последствия. А действия следующие:
- Нажатием комбинации клавиш «Win + R» откройте системную программу «Выполнить», впишите в нее без кавычек команду «services.msc» и нажмите кнопку «ОК».

- Откроется системное приложение «Службы».
- Найдите в списке служб «Windows Update» или «Центр обновления Windows» (также может именоваться как «wuauserv»), кликните по ней правой кнопкой мыши и выберите пункт «Свойства».

- Откроется окно свойств службы. Нажмите в нем кнопку «Остановить» и дождитесь окончание процесса остановки службы. Затем напротив «Тип запуска» установите вариант «Отключена» и нажмите кнопку «Применить».

Лимитирование интернет-соединения
В Windows 11 появилась новая функция, позволяющая пользователю решать, будет ли текущее подключение к интернету лимитировано для использования системой в целях скачивания обновления (впрочем, не только в этих целях). При ее активации Windows не будет использовать выбранное подключение для скачивания обновлений в автоматическом режиме, т.е. останется возможность их получения вручную.
Но это не относится к критическим обновлениям безопасности. Т.е. Windows все равно продолжит обновляться, а, значит, не исключены проблемы, вызываемые такими обновлениями. Но есть, по крайней мере, один положительный момент — критические обновления безопасности обычно имеют небольшой размер. Потому активация этой опции рекомендована для пользователей, ограниченных в трафике. Особенно в случаях, когда для доступа в интернет используется не безлимитное мобильное подключение (например, смартфон в режиме USB-модема).
Для активации опции «Лимитное подключение» сделайте следующее:
- Откройте системные «Параметры», используя комбинацию клавиш «Win + I», затем откройте в нем вкладку «Сеть и интернет» и кликните по кнопке «Свойства» напротив используемого в данный момент подключения к сети (отобразится в верхней части окна):

- В открывшемся разделе найдите блок «Лимитное подключение» и переведите переключатель в положение «Вкл.»:

- С этого момента Windows не будет скачивать никаких обновлений, кроме тех, что связаны с обеспечением безопасности компьютера.
Отключение обновлений через системный реестр
Данный способ предполагает создание специального раздела и параметра в нем в одной из веток системного реестра. Это мы к тому, что в случае чего — внесенные изменения можно легко обратить, удалив созданный раздел и параметр. Действия следующие:
- Выполните комбинацию клавиш «Win + R», скопируйте в окно «Выполнить» команду — regedit — и нажмите «ОК».

- Запустится системное приложение «Редактор реестра». Скопируйте в адресную строку редактора следующий путь (перейдите по нему вручную):
Компьютер\HKEY_LOCAL_MACHINE\SOFTWARE\Policies\Microsoft\Windows

- Кликните правой кнопкой мыши по разделу «Windows», выберите из контекстного меню «Создать», а затем — «Раздел».


- Далее кликните правой кнопкой мыши по созданному разделу «WindowsUpdate» и теперь уже в нем создайте новый раздел, назвав его «WU».

- Перейдите в созданный раздел «WU», кликните по пустой области правой части окна правкой кнопкой мыши, выберите «Создать» и затем — «Параметр DWORD (32 бита)». Переименуйте созданный параметр в «NoAutoUpdate»:

- Теперь кликните два раза по созданному параметру. Откроется небольшое окно. Введите в поле «Значение» цифру «1» и нажмите «ОК».

- На этом все, «Редактор реестра» можно закрывать. Если в дальнейшем потребуется отменить изменения (т.е. обратно активировать автоматическое обновление Windows), просто удалите раздел «Windows Update», кликнув по нему правой кнопкой мыши и выбрав «Удалить».

Отключение обновлений из «Редактора локальной групповой политики»
Если в текущей сборке Windows 11 присутствует «Редактор локальной групповой политики», то обновления можно выключить и через него:
- Откройте окно «Выполнить» (Win + R), введите в него команду «gpedit.msc» и нажмите «ОК».

- Если на экране появится ошибка «Не удается найти gpedit.msc», значит, приложение «Редактор локальной групповой политики» отсутствует в системе, и этот способ отключения обновления не подойдет.
- Если все нормально, редактор запустится. Используя древо разделов в левой части окна, последовательно откройте: «Конфигурация компьютера», «Административные шаблоны» «Компоненты Windows», «Центр обновления Windows» и «Управление интерфейсом пользователя».
- Далее в правой части окна найдите политику «Настройка автоматического обновления» и кликните по ней два раза мышкой.

- Откроется новое окно. В левом верхнем углу установите флажок на элемент «Отключено», затем нажмите кнопку «Применить»:

Отключение обновлений Windows 11 при помощи Windows Update Blocker
Выше мы упоминали, что утилита Windows Update Blocker рассчитана на использование в системах Windows XP, Vista, 7, 8, 8.1 и 10, но, судя по результатам проведенного нами эксперимента, она выполнила свою задачу и на компьютере под управлением Windows 11. В общем, используйте ее на свой страх и риск. А пользоваться программой Windows Update Blocker очень просто:
- Скачиваем по ссылке и распаковываем программу в любое место на компьютере.
- Внутри распакованного архива присутствует 32-х и 64-битная версии Windows Update Blocker. Запускаем 64-битную версию (файл «Wub_x64.exe»), т.к. 32-битной Windows 11 не существует.

- Если автоматические обновления включены, в правой части окна Windows Update Blocker будет изображен зеленый значок.

- Все, что требуется сделать — перевести переключатель слева в положение «Disable Updates» и нажать кнопку «Apply Now». Значок в правой части окна станет красным, что будет означать успешное отключение автоматических обновлений.

- Рекомендуем оставить флажок напротив «Protect Services Settings» — это позволит программе отслеживать состояние системных служб, отвечающих за обновление, и автоматически отключать их.
Остались вопросы, предложения или замечания? Свяжитесь с нами и задайте вопрос.

Инсайдерские сборки Windows могут быть и часто являются нестабильными, поэтому, если вы не разработчик, то лучше просто перейти на другой канал инсайдерской программы и получать только отлаженные сборки, но можно поступить и по другому. Установив тестовую версию системы, убедившись в её относительной стабильности и решив пользоваться ею на постоянной основе, во избежание связанных с установкой накопительных обновлений последние будет лучше всего отключить. Не навсегда, конечно, а до того момента, пока не выйдет стабильная сборка системы. В новой Windows 11 отключить автоматическое обновление можно несколькими способами, к рассмотрению которых мы сейчас перейдём.
↑ Как отключить автоматическое обновление Windows 11
↑ С помощью редактора групповой политики
Если у вас установлена Windows 11 редакции Pro или выше, остановить получение обновлений можно с помощью редактора групповых политик. Откройте его командой gpedit.msc и перейдите в левой колонке по цепочке Конфигурация компьютера → Административные шаблоны → Компоненты Windows → Центр обновления Windows → Управление интерфейсом пользователя.

В правой части окна оснастки у вас будет политика «Настройка автоматического обновления», кликните по ней дважды и активируйте в открывшемся окне настроек радиокнопку «Отключено». Сохраните настройки и перезагрузите компьютер. В результате автоматическое обновление Windows 11 будет отключено, однако ручное обновление вам по-прежнему будет доступно.

↑ Отключение автообновления через реестр
Альтернативный способ отключения автоматического обновления Windows 11, им вы можете воспользоваться, если в вашей системе, например, в редакции Home, отсутствует редактор локальных групповых политик. В этом случае используем редактор реестра. Откройте последний командой regedit и разверните ветку HKLM\SOFTWARE\Policies\Microsoft\Windows.

Через контекстное меню создайте в последнем подразделе еще один подраздел с именем WindowsUpdate, а в нём в свою очередь создайте подраздел AU, чтобы получилось так, как на скриншоте.

В разделе AU создайте параметр типа DWORD с именем NoAutoUpdate и установите в качестве его значения 1. Чтобы настройки вступили в силу, перезагружаем компьютер. Результат применения твика будет аналогичным результату отключения политики «Настройка автоматического обновления».


↑ Настройка лимитных подключений в Windows 11
Для предотвращения автоматического скачивания и установки обновлений можно воспользоваться предназначенной для экономии трафика функцией лимитированного подключения к интернету. Откройте приложение Параметры и перейдите в раздел Центр обновления Windows → Дополнительные параметры и убедитесь, что рычажок «Скачивать обновления через лимитные подключения» установлен в положение «Отключено».


Затем в приложении Параметры зайдите в раздел «Сеть и интернет», откройте свойства вашего текущего подключения и в подразделе «Лимитное подключение» установите переключатель в положение «Включено».


↑ Отключение службы Windows Update
Этот способ защититься от принудительного обновления вряд ли можно считать особо надёжным, так как теоретически система может восстановить исходные настройки. Откройте командой services.msc оснастку управления службами и отыщите в списке службу «Центр обновления Windows» (она находится внизу списка).

Двойным по ней кликом откройте её свойства и остановите, если запущена. Затем в выпадающем меню «Тип запуска» выберите опцию «Отключена», сохраните настройки и перезагрузитесь.


Это всё, отныне Windows 11 не станет устанавливать обновления самостоятельно, по крайней мере, вероятность автоматической установки будет снижена.
Microsoft представила предварительную сборку Windows 11 участникам программы предварительной оценки с множеством интересных новых функций и обновлений по сравнению с ее предшественником.
Поэтому, если вы хотите положить конец этой неприятности, мы научим вас, как предотвратить Обновления Windows 11 загружаются и устанавливаются автоматически.
Microsoft может не предлагать решение в один клик для остановки автообновлений в Windows 11, но вы можете отключить автоматические обновления, используя несколько изящных уловок. Итак, сегодня мы займемся проблемой автоматического обновления в Windows 11 и рассмотрим все способы остановки автоматических обновлений в последней версии ОС Microsoft для настольных ПК.
Примечание. В этой статье подробно описан процесс отключения автоматических обновлений в Windows 11.
Метод 1: приостановить автоматическое обновление в Windows 11
Однако, как вы можете понять по названию, это не постоянное решение, поскольку оно приостанавливает автоматические обновления только на 7 дней, а не останавливает их полностью.
Тем не менее, это может пригодиться в определенных ситуациях, поэтому вот как приостановить обновления Windows 11 на неделю:
- Чтобы приостановить автоматическое обновление Windows 11, перейдите в «Настройки -> Центр обновления Windows» и нажмите «Приостановить на 1 неделю».
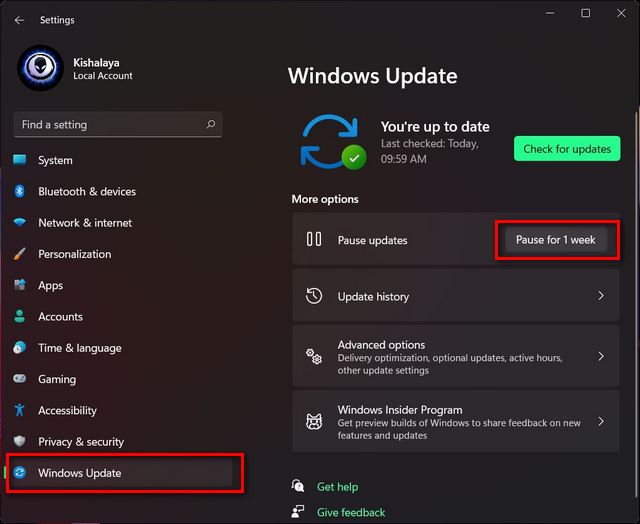
Ваш компьютер больше не будет загружать обновления автоматически в течение следующих семи дней. Конечно, вы можете вручную обновить свой компьютер в любое время в течение этого периода.
Метод 2: настройка подключения по счетчику
Windows 11 не загружает обновления автоматически через ограниченные соединения, что означает, что вы можете ограничить автоматические обновления в своей системе таким образом. Вот как это сделать:
- Откройте «Настройки» (используйте сочетание клавиш Windows + I) и перейдите в «Сеть и Интернет» на левой боковой панели. Теперь вы увидите сеть (Wi-Fi или Ethernet), к которой подключен ваш компьютер. Кликните «Свойства» для текущего подключения.
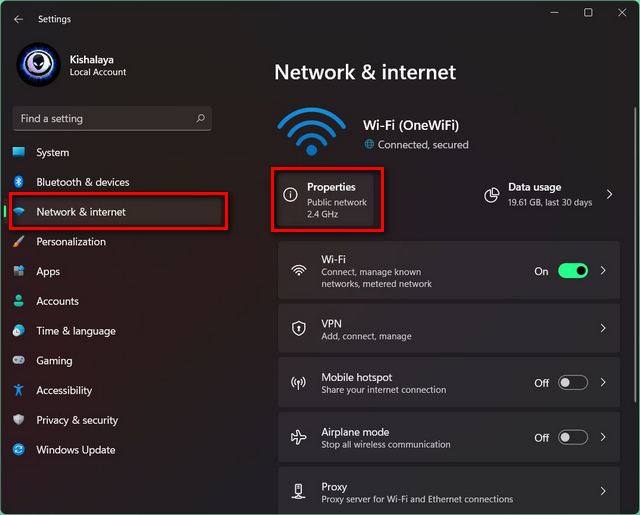
- На следующей странице включите переключатель «Измеренное соединение».
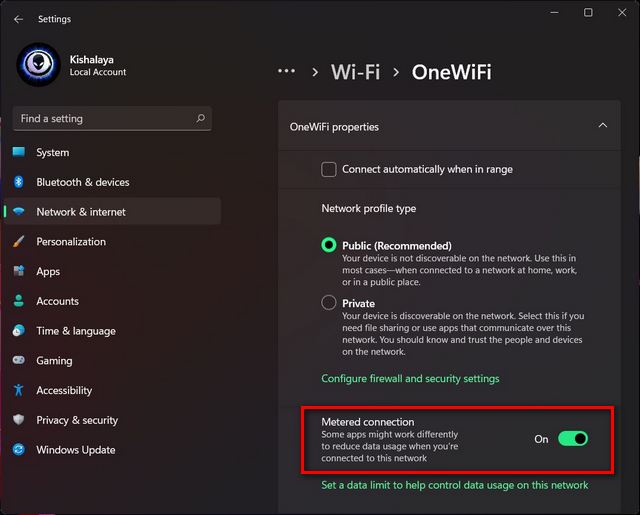
- По умолчанию Windows не загружает обновления автоматически через лимитированные соединения. Чтобы убедиться, что настройки на вашем устройстве не изменились, перейдите в «Настройки -> Центр обновления Windows -> Дополнительные параметры». Здесь убедитесь, что опция «Загрузка по лимитным соединениям» отключена.
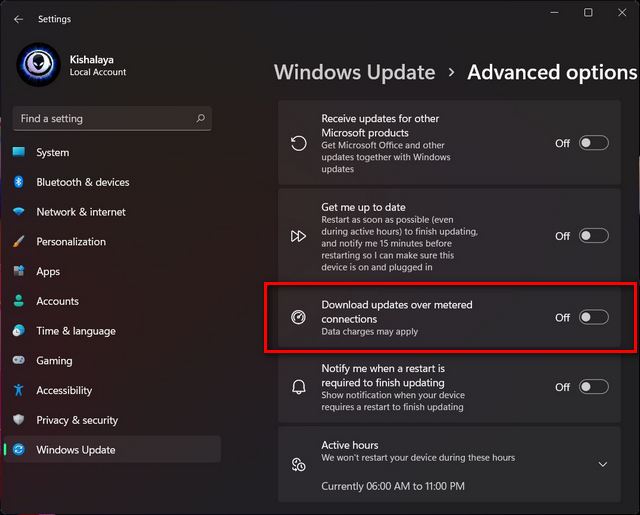
Вы можете установить несколько подключений в Windows 11 как дозированные, что позволит остановить автоматические обновления для всех практических целей. Конечно, вы можете вручную загружать и устанавливать обновления через лимитированные соединения в любое время.
Метод 3: отключить службу обновления Windows 11
- Откройте диалоговое окно «Выполнить» (используйте сочетание клавиш Windows + R), введите services.msc в текстовое поле и нажмите Enter.
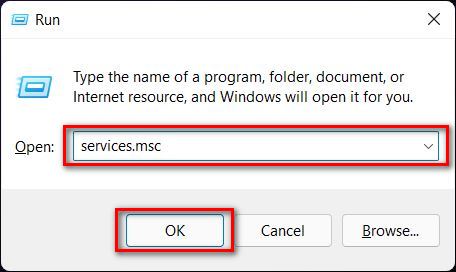
- В окне «Службы» прокрутите вниз и дважды щелкните «Центр обновления Windows». Откроется окно свойств Центра обновления Windows.

- В окне свойств откройте вкладку «Общие», если вас там еще нет. Теперь выберите «Отключено» в раскрывающемся меню рядом с «Тип запуска» и нажмите «ОК» или «Применить», чтобы сохранить настройки обновления.
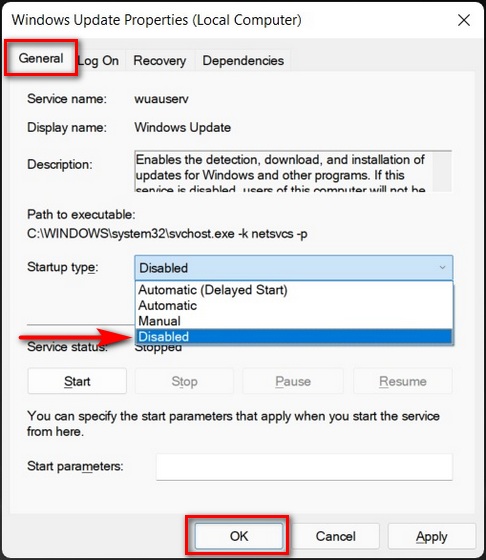
Вот и все. Ваше устройство с Windows 11 больше не будет обновляться автоматически. А если вы когда-нибудь захотите снова включить автоматические обновления на своем ПК с Windows 11, проследите свой путь и выберите «Автоматически» в раскрывающемся меню «Тип запуска».
Метод 4: остановите автоматическое обновление Windows 11 с помощью редактора реестра
Примечание. Внесение изменений в реестр может испортить вашу установку Windows, поэтому обратите внимание на то, что вы делаете. Вы также должны включить и создать точку восстановления системы, прежде чем продолжить. В связанной статье для демонстрации используется Windows 10, но в Windows 11 метод остается прежним.
Чтобы навсегда остановить автоматические обновления в Windows 11 с помощью взлома реестра, выполните следующие действия:
- Сначала откройте редактор реестра Windows на своем компьютере. Для этого выполните поиск «Regedit» (без кавычек) в поиске Windows и кликните первый результат.
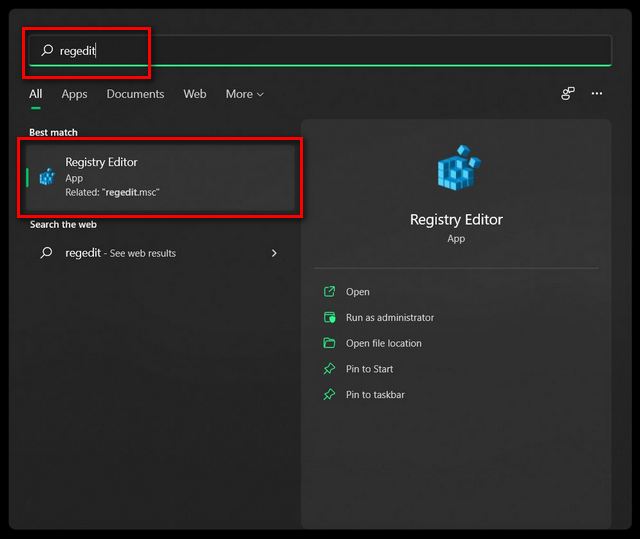
- В окне редактора реестра используйте левую боковую панель, чтобы перейти в следующее расположение: HKEY_LOCAL_MACHINE SOFTWARE Policies Microsoft Windows.
- Затем проверьте, существует ли уже в папке Windows ключ под названием WindowsUpdate. Если да, переходите к следующему шагу. Если нет, создайте здесь новый ключ и назовите его «WindowsUpdate». Чтобы создать ключ, щелкните правой кнопкой мыши папку Windows и выберите «Создать> Ключ».

- Если ключ WindowsUpdate уже присутствовал, вы можете найти в этой папке ключ под названием «AU». Если его там нет, создайте новый ключ в WindowsUpdate и назовите его AU. В любом случае создайте новый DWORD (32-битное значение) под ключом AU.
- Для этого щелкните правой кнопкой мыши AU на левой боковой панели и выберите «Создать> DWORD (32-битное значение)». Назовите эту запись «NoAutoUpdate» (без кавычек).
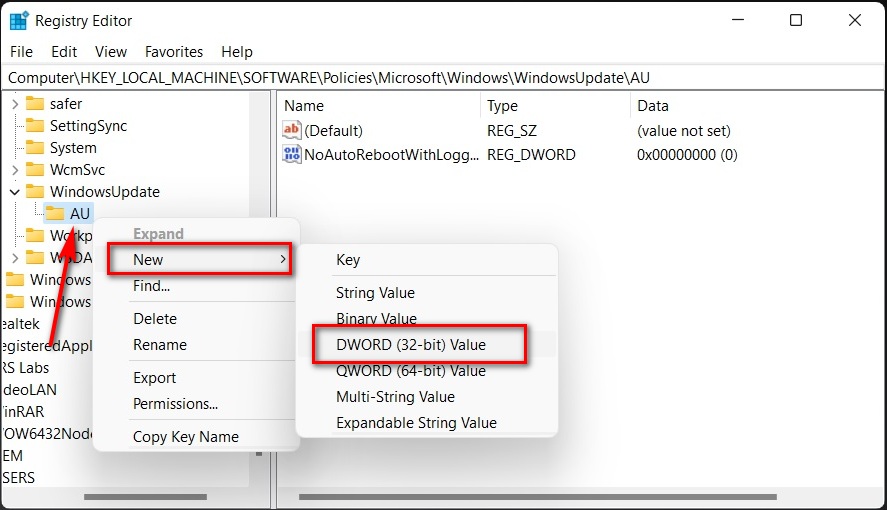
- Наконец, дважды кликните вновь созданный DWORD и измените его значение с 0 на 1. Нажмите OK, чтобы сохранить изменения.
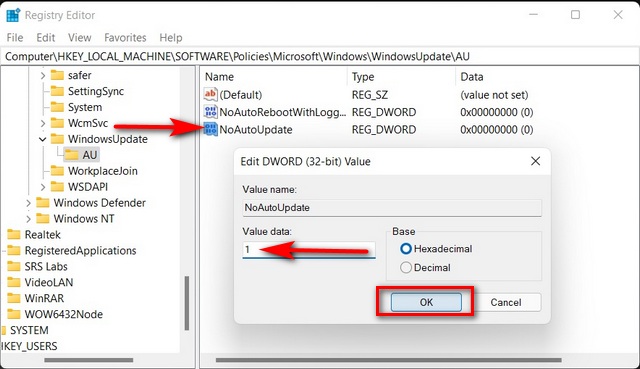
Изменения вступят в силу после перезагрузки компьютера. Как только вы это сделаете, автоматические обновления будут отключены на вашем компьютере с Windows 11 навсегда.
Метод 5: отключить автоматическое обновление Windows 11 с помощью групповой политики
Примечание. Редактор групповой политики официально не доступен в Windows 11 Домашняя. Однако вы все равно можете включить редактор групповой политики в Windows 11 Домашняя, следуя этому руководству. Метод, описанный в связанной статье, изначально был разработан для Windows 10, но отлично работает в Windows 11.
- Сначала откройте редактор локальной групповой политики на своем компьютере. Для этого откройте диалоговое окно «Выполнить» (сочетание клавиш Windows + R). Теперь введите gpedit.msc и нажмите Enter, чтобы открыть редактор групповой политики.
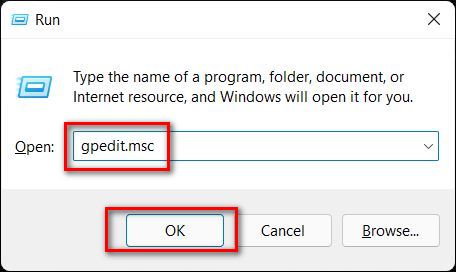
- В окне редактора групповой политики перейдите по следующему пути с помощью левой боковой панели: Конфигурация компьютера> Административные шаблоны> Компоненты Windows> Центр обновления Windows> Управление взаимодействием с конечным пользователем.
- Затем на правой панели дважды кликните запись с надписью «Настроить обновления Windows».
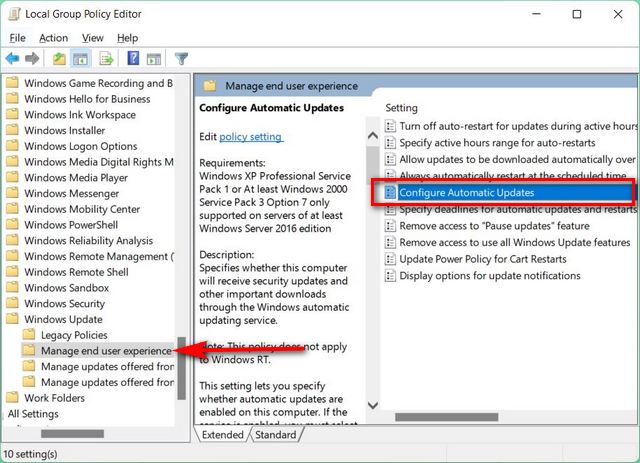
- На странице конфигурации автоматического обновления выберите «Отключено» и нажмите «ОК» или «Применить», чтобы сохранить свои предпочтения. Теперь это должно отключить автоматические обновления на вашем ПК с Windows 11.
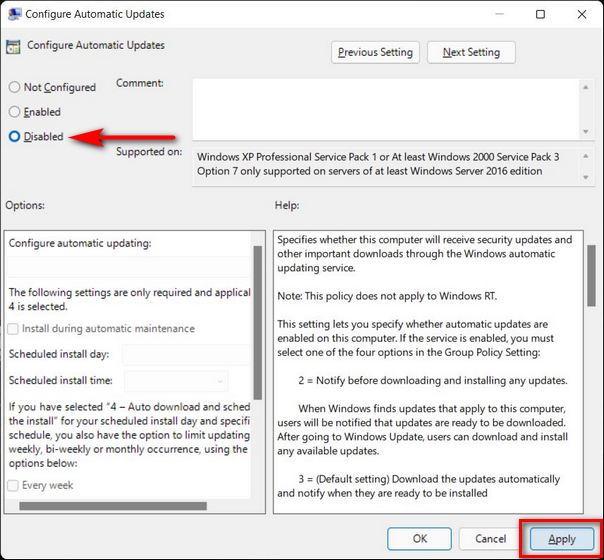
Примечание. Если для этой политики установлено состояние «Отключено», все доступные обновления необходимо загрузить и установить вручную.
Метод 6: используйте служебную программу блокировки обновлений Windows
Помимо встроенных инструментов, вы также можете использовать стороннюю бесплатную программу под названием Windows Update Blocker, чтобы остановить автоматические обновления Windows в Windows 11. Эта портативная программа, изначально написанная для Windows 10, отлично работает и с Windows 11.
Он предлагает решение для блокировки обновлений Windows одним щелчком мыши и, безусловно, является наиболее удобным вариантом. Вот как вы можете использовать служебную программу Windows Update Blocker, чтобы отключить или отключить автоматические обновления в Windows 11:
- Загрузите и распакуйте Блокировщик обновлений Windows (Бесплатно) на вашем ПК с Windows 11. Затем дважды кликните файл Wub.exe или Wub_x64.exe в 64-разрядных системах, чтобы запустить его.
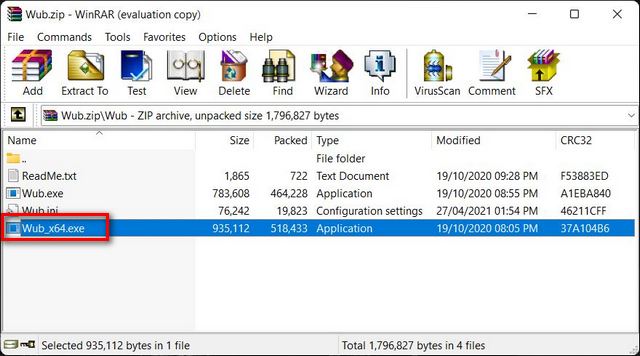
Примечание. Для извлечения WUB-файла вам понадобится средство архивирования файлов, такое как WinRAR, WinZip или 7Zip. Все они бесплатны, и последняя также является программой с открытым исходным кодом (FOSS).
- После загрузки приложения выберите параметр «Отключить обновления», установите флажок «Параметры защиты служб» и нажмите «Применить сейчас», чтобы сохранить новые настройки обновления Windows.
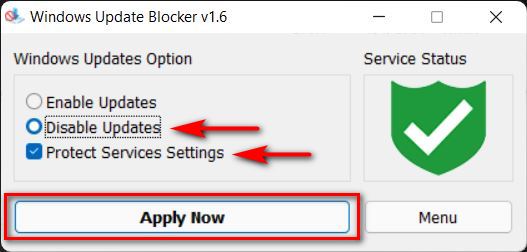
- Значок статуса службы станет красным, чтобы показать, что вы успешно заблокировали службу Центра обновления Windows.
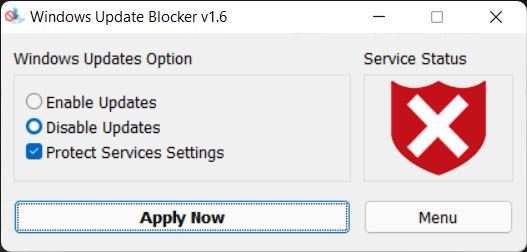
Вы можете повторно включить автоматические обновления в Windows 11, выбрав «Включить обновления» и нажав «Применить сейчас» в этой сторонней утилите.
Надеюсь, наше подробное руководство помогло вам навсегда отключить или остановить автоматические обновления на вашем компьютере с Windows 11.

Windows 11 от Microsoft будет выпущена под конец этого года, и системы, совместимые с новой версией, смогут получить обновление абсолютно бесплатно. Когда придет обновление, у администраторов будет выбор: оставить на устройстве Windows 10, которая будет поддерживаться до 2025 года, или обновиться на новую ОС.
Microsoft заверила, что Windows 11 не будет принудительно устанавливаться на устройство под управлением Windows 10 через центр обновления Windows. Администраторам необходимо самостоятельно провести поиск доступных обновлений через Windows Updates. Изменится ли такой подход к апдейту, еще предстоит узнать в будущем. Было интересно наблюдать, как Microsoft закручивала гайки, выпуская Windows 10 в качестве обычного обновления, пытаясь перевести все компьютеры на новую систему. Возможно, по мере приближения даты окончания поддержки Windows 10, компания начнет более агрессивное продвижение своей новой системы.
Содержание
Очевидный способ — не загружать обновление вручную

Самое простое, что можно сейчас делать, — это просто не нажимать кнопку «Проверить наличие обновлений» в меню «Параметры» → «Обновление и безопасность». Так, если вы не будете активировать поиск апдейтов, Windows 11 не будет вам предлагаться через «Центр обновлений Windows». Также, вы можете отложить обновления, однако это решение является временным, но довольно эффективным.
Способ №1 — использование редактора локальной групповой политики
Для Windows 10 версии 21Н1 и ниже

⚠️ Редактор локальной групповой политики доступен только в Windows 10 Professional, Education и Enterprise, поэтому, если у вас Windows 10 Home, переходите к способу с изменением через реестр.
- Нажмите сочетание клавиш Win + R;
- Введите gpedit.msc и нажмите Enter;
- Перейдите в Политика «Локальный компьютер» → Конфигурациякомпьютера → Административные шаблоны → Компоненты Windows → Центр обновления Windows → Центр обновления Windows для бизнеса;
- Двойным кликом выберите состояние Выбор версии для обновления целевого компонента;
- В открывшемся окне установите состояние политики на Включено;
- В строке Целевая версия обновлений компонентов введите значение 21H1;
- Нажмите ОК. На этом можно закрыть редактор.
Замечание: вы можете добавить в шестом пункте значение «21H2», как только информация о новом обновлении появится на официальном сайте Microsoft. Также вы можете подождать пару месяцев до выхода новой версии, так как до релиза Windows 11 остается еще много времени.
Microsoft внесла изменения в политику на предварительных версиях своей операционной системы Windows 11, и, скорее всего, новая политика также появится и в ближайших обновлениях Windows 10.
Для Windows 10 версии 21Н2 и новее (это обновление ещё не вышло на момент написания статьи)

- Нажмите сочетание клавиш Win + R;
- Введите gpedit.msc и нажмите Enter;
- Перейдите в Local Computer Policy → Computer Configuration → Administrative Templates → Windows Components → Windows Update → Manage updates offered from Windows Update;
- Двойным кликом выберите Select the target feature update version;
- В открывшемся окне установите состояние политики на Enabled;
- В строке Target Version for Feature Updates введите значение 21H2;
- В строке выбора операционной системы (над строки из п.6) введите Windows 10;
- Нажмите ОК. На этом можно закрыть редактор.
Способ №2 — использование реестра
Для Windows 10 версии 21Н1 и ниже
- Нажмите сочетание клавиш Win + R;
- Введите regedit.exe и нажмите Enter;
- Перейдите в HKEY_LOCAL_MACHINE → SOFTWARE → Policies → Microsoft → Windows → WindowsUpdate или введите в строку поиска следующее: HKEY_LOCAL_MACHINE\SOFTWARE\Policies\Microsoft\Windows\WindowsUpdate;

Также как и с редактором политик, вы можете заменить строку, содержащую значение 21H1, на более новую версию.
Читайте также:

