Windows 11 пропали часы
Обновлено: 04.07.2024
В новой сборке Windows 11 исчезло сразу несколько функций панели задач, которые есть в Windows 10, и которым все давно привыкли. В частности, часы больше не умеют отображать время в секундах, а календарь лишился встроенного органайзера. Microsoft не стала скрывать, что убрала все эти функции специально, чем вызвала поток жалоб со стороны пользователей.
Microsoft стремится к упрощению
Компания Microsoft выпустила новую бета-версию Windows 11, в которой перестало работать несколько функций панели задач (таскбара). Как сообщает профильный ресурс WindowsLatest, пользователи поначалу подумали, что это сбой, который в дальнейшем будет устранен. Однако Microsoft заверила их, что эти функции были удалены целенаправленно.
В частности, Microsoft «упростила» встроенный в таскбар календарь. Если в Windows 10 кликнуть по часам в правом нижнем углу, то откроется мини-приложение календаря, где будет дополнительное окно с возможностью добавления событий на нужный день.

Другими словами, это своего рода органайзер, встроенный прямо в панель задач и вызываемый по одному щелчку мышкой. Притом добавленные события синхронизировались с другими устройствами, подключенными к тем же профилям Microsoft, Exchange или Outlook.
Microsoft «порезала» календарь
Вместо привычной многим функции Microsoft предложила использовать виджет календаря. Виджеты – это еще одна особенность Windows 11, перекочевавшая в систему прямиком из Windows Vista 14-летней давности.
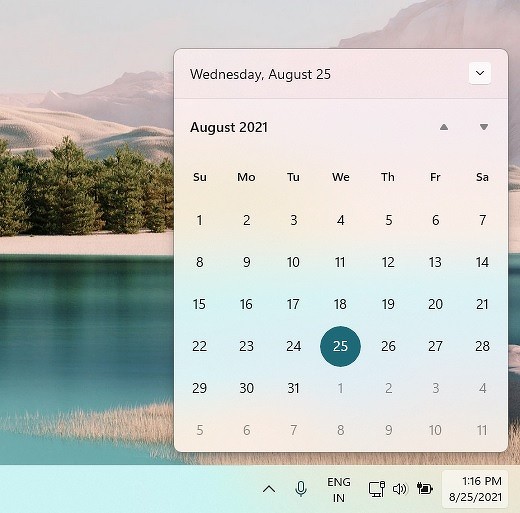
«В новом интерфейсе виджетов есть опция календаря, которую вы можете использовать для быстрого просмотра своего личного календаря и его событий», – заявили представители софтверного гиганта на пользовательский запрос в Microsoft Feedback Hub, чем вызвали негодование сотен участников программы бета-тестирования.
«Виджет отображает не все мои календари, а также он полон новостей и ненужного материала. Пожалуйста, прежний календарь, поскольку он был ИДЕАЛЬНЫМ», – отметил один пользователь в Microsoft Feedback Hub.
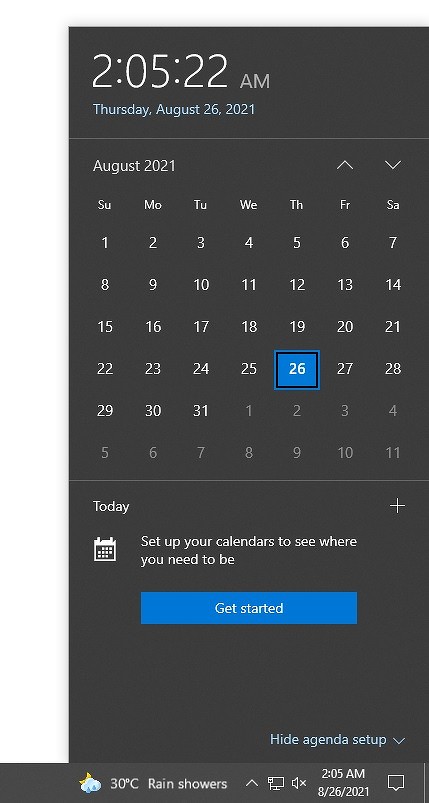
«В виджете календаря отображается только календарь моей учетной записи Microsoft. Я использую и другие календари, и мне нужно видеть их все вместе. Веб-виджеты не так удобны, и я предпочитаю видеть все свои события во всплывающем меню календаря», – написал другой пользователь.
Секунд больше нет
«Разобравшись» календарем, Microsoft решила модернизировать и встроенные в панель задач часы. В Windows 10 при нажатии на часы выводится не только календарь – во всплывающем меню отображается еще и текущее время. Оно выводится в формате «часы:минуты:секунды», что тоже было в системе с момента релиза ее самой первой стабильной сборки.
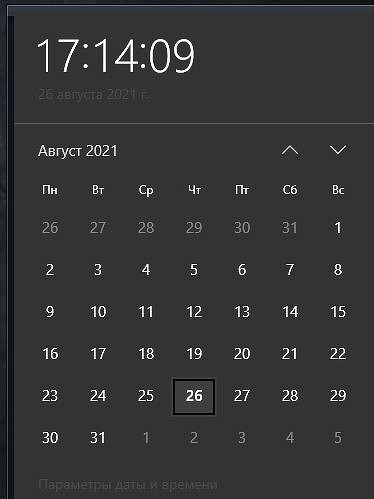
В Windows 11 отображение секунд не предусмотрено. Вернуть их никак нельзя – Microsoft удалила их на уровне системного реестра.
Даунгрейд панели задач
Сама панель задач как один из основных элементов интерфейса всех современных версий Windows тоже подверглась «обратному тюнингу». Со слов пользователей, опробовавших новую бета-версию Windows 11, в ней больше нет контекстного меню, появляющегося при клике на таскбаре правой кнопкой мыши.
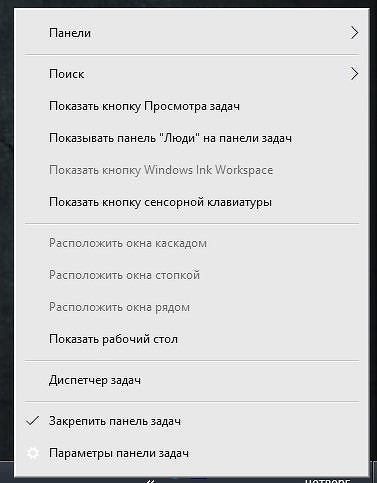
Возможности перетащить файл или программу на панель задач тоже больше нет. Также стараниями Microsoft пользователи больше не смогут разгруппировать элементы и приложения на панели задач.
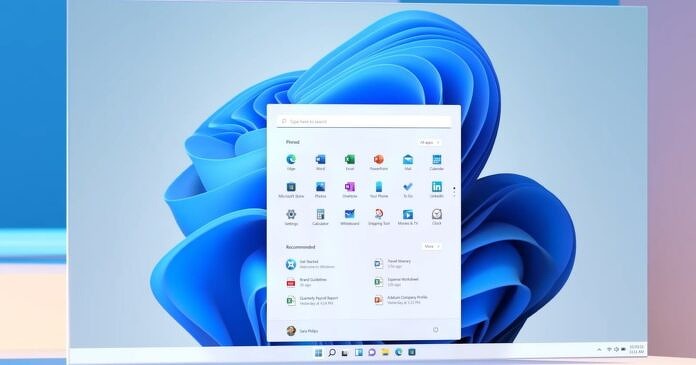
Все это добавляется к главному изменению панели задач – переносу кнопки «Пуск» из левого ее угла в самый центр. Это новшество тоже не пришлось по нраву пользователям. CNews писал, что сторонние разработчики начали выпускать специальные приложения, не только возвращающие кнопку стартовое меню на привычное место, но и придающие самому меню такой же вид, каким оно было в Windows 7 других системах.
Немного о Windows 11
Анонс Windows 11 состоялся в конце июня 2021 г., но пользователи получили доступ к ее ранней версии на неделю раньше благодаря «случайной» утечке. Релиз стабильной версии системы запланирован на IV квартал 2021 г.
Новая ОС Microsoft имеет завышенные системные требования и не установится на большинстве современных компьютеров. Хакеры нашли способ обхода этих ограничений, но Microsoft пообещала в дальнейшем закрыть все подобные лазейки.
Обновиться до Windows 11 можно при наличии на ПК Windows 10 или Windows 7. В последнем случае это будет грозить пользователю потерей всех без исключения файлов на системном разделе.
Также в системе намеренно усложнен процесс смены браузера по умолчанию со штатного Edge на Chrome, Vivaldi, Firefox и др. Разработчики этих программ высказали Microsoft свое недовольство подобными «нововведениями».
Исчезновение часов с панели задач - это ошибка, которая обычно затрагивает пользователей, которые недавно обновили свой компьютер до последней версии. Часы обычно отображаются в правом нижнем углу экрана и в правом дальнем углу панели задач с текущей датой ниже.

Пользователи хотели знать, почему отсутствуют часы или что вам нужно сделать, чтобы их получить, потому что эта функция определенно полезна, поскольку вы можете проверить время и дату в любое время, когда панель задач видна. Также было несколько отчетов о часах, показывающих неправильное время или дату, хотя они были проверены автоматически. Однако мы не будем здесь обсуждать это.
Следуйте приведенным ниже инструкциям, чтобы быстро вернуть часы в исходное положение и положение.
Отключите маленькие значки в системном трее
- Нажмите Windows + I, чтобы получить доступ к настройкам Windows. Щелкните Персонализация -> Панель задач. Вы также можете щелкнуть правой кнопкой мыши на панели задач и выбрать Параметры панели задач.
- Затем вы можете отключить использование маленьких кнопок панели задач на правой панели.
Показать недостающие часы

Если же линия индикатора Часы полностью отсутствует на панели задач, возможно, вы или кто-то случайно отключил его в настройках. Недавнее обновление Windows также может быть причиной проблемы. Но не волнуйтесь. Чтобы вернуть часы, выполните следующие действия.
Шаг 1. Зайдите в настройки Windows и нажмите «Настроить».
Шаг 2: Выберите панель задач.
Шаг 3: Прокрутите вниз и нажмите «Включить или отключить системные значки».
Шаг 4: На следующем экране убедитесь, что часы включены. Если он включен, выключите его, а затем снова включите.
Вы также можете щелкнуть правой кнопкой мыши в любом месте панели задач и выбрать Параметры панели задач. Затем выполните шаги три и четыре, указанные выше.
Ноябрьское обновление 2021:
Теперь вы можете предотвратить проблемы с ПК с помощью этого инструмента, например, защитить вас от потери файлов и вредоносных программ. Кроме того, это отличный способ оптимизировать ваш компьютер для достижения максимальной производительности. Программа с легкостью исправляет типичные ошибки, которые могут возникнуть в системах Windows - нет необходимости часами искать и устранять неполадки, если у вас под рукой есть идеальное решение:

Измените тему / фон для компьютеров с Windows 10
- Вы можете нажать Пуск -> Настройки -> Персонализация -> Темы и выбрать другую тему для своего компьютера.
- Вы также можете щелкнуть Фон на левой панели, чтобы изменить фон. Убедитесь, что отсутствующие часы в системном трее были устранены ошибкой Windows 10.
Редактировать существующие темы

Сохранить существующая тема если вы еще этого не сделали. Чтобы сохранить тему, щелкните правой кнопкой мыши на рабочем столе и выберите «Персонализировать», затем «Темы» в левом меню. Теперь нажмите «Сохранить тему». под своей темой, чтобы сохранить его. Вы можете назвать тему как хотите (мы изменим это позже).
Пришло время отредактировать эту сохраненную тему. Перейдите в C: \ Users \ username \ AppData \ Local \ Microsoft \ Windows \ Themes. Найдите файл с названием темы, которое вы сохранили на предыдущем шаге. Щелкните файл правой кнопкой мыши и откройте его в Блокноте или другом текстовом редакторе.
Теперь найдите строку, в которой говорится:
Путь =% SystemRoot% \ resources \ theme \ Aero \ AeroLite.msstyles
Измените его на:
Путь =% SystemRoot% \ resources \ theme \ Aero \ Aero.msstyles
Сохраните файл и переименуйте его во что-нибудь другое.
Теперь вернитесь к Темам и выберите новую тему, которую вы только что создали.
Это должно было устранить проблему с Windows Black Clock, а также другие проблемы, с которыми вы могли столкнуться с темами и панелью задач.
Заключение
Представьте, что вы используете ПК с Windows без этих симпатичных часов в правом углу панели задач. Никто не хотел бы такого наказания. Мы надеемся, что вышеуказанные решения вернут ваши часы в норму.
CCNA, веб-разработчик, ПК для устранения неполадок
Я компьютерный энтузиаст и практикующий ИТ-специалист. У меня за плечами многолетний опыт работы в области компьютерного программирования, устранения неисправностей и ремонта оборудования. Я специализируюсь на веб-разработке и дизайне баз данных. У меня также есть сертификат CCNA для проектирования сетей и устранения неполадок.
Стандартное расположение времени и даты в Windows 10 — справа внизу. Иногда дата и время в нижней части экрана исчезают просто во время работы, даже если настройки не изменяли. Эта ситуация встречается у пользователей Windows 10 и легко решается. Если пропали время и дата на панели задач в Windows 10, проблему можно решить несколькими простыми способами.
Почему пропало время
Значок может перестать отображаться по разным причинам.

Чаще всего расположение меняется из-за следующих факторов:
- часы отключили в настройках;
- из-за изменения цвета часы не видно;
- включенный режим планшета;
- измененный размер строки;
- сбои в работе драйверов, системных файлов.

Как вернуть часы на Панель задач на Windows 10
Не всегда причина сбоя — какие-то неисправности. Лучше всего попробовать простой способ. Решения многих затруднений в Windows 10 просты, поэтому паниковать из-за них не стоит.
Очень частая причина — случайное включение режима планшета.
Отключить режим планшета
Эта опция упрощает меню, уменьшает значки и изменяет панель. Иногда время пропадает, когда режим планшета включен. Вернуть стандартный интерфейс несложно:
- Кликнуть на Центр уведомлений, находящийся внизу справа.
- Развернуть значки, находящиеся в самом низу. Там будет «Режим планшета».
- На него нажимают. Интерфейс изменится на прежний.

Если по каким-то обстоятельствам кнопка отсутствует, ее выключают через настройки:

- Выбрать «Система» и перейти к «Уведомления и действия».
- В параметрах быстрых действий найти режим планшета и переключить индикатор.

Перезагрузка Проводника
Часто Проводник может подвисать. Перезагрузка проводится следующим образом:
- Правой кнопкой щелкнуть по кнопке «Пуск», выбрать «Диспетчер задач».

- Зайти на вкладку «Процессы», выбрать «Проводник».
- Нажать на кнопку «Перезапустить».

К простым способам относится и перезагрузка компьютера. Зачастую она помогает или хотя бы облегчает процесс.
Включить часы в настройках
Отображение времени внизу может быть просто отключено. Такое происходит по разным причинам. Но исправление этой проблемы займет не больше двух минут.

- В списке найти «Область уведомлений» и ссылку ниже «Включение и выключение системных значков».
- Кликнуть на нее левой кнопкой мыши и просмотреть список, где нужно активировать «Часы». Активированный индикатор загорается синим.

После изменения настроек расположение часов должно вернуться в стандартное положение.
Отображение даты под временем
Намного удобнее иметь и время, и число в нижней части экрана. Сделать эту опцию активной можно легко. Для этого нужно:
- Кликнуть правой кнопкой мыши и посмотреть, есть ли галочка напротив «Закрепить панель задач». Ее надо убрать.

- Далее мышь наводят на верхнюю часть строки, пока не появится стрелочка. Левой кнопкой поднимают ее. Число отобразится под временем в правой части.
- Для удобства можно ее снова закрепить.

Если этот способ не сработал или не удобен, отобразить число легко через Параметры панели задач:
- Открыть «Параметры панели задач» правой кнопкой мыши.
- Отключить использование маленьких значков либо включить и выключить снова.
- Размер изменится.

Отображение даты и времени чаще всего изменяется случайным образом. Решается проблема просто и очень быстро. Таким образом можно настраивать отображение текущего числа и времени так, как удобно каждому пользователю.
В Windows 11 панель задач отображается на дополнительных мониторах, чего нельзя сказать о ее части — системном трее. Доступен последний лишь на том мониторе, который выбран в приложении Параметры в качестве основного. Согласно опросам инсайдеров, большинство участников программы предварительной оценки Windows предпочли бы видеть системный трей вместе с часами и прочими значками и на дополнительных дисплеях, однако в Microsoft не спешат с реализацией этого решения.
Не исключено, конечно, что в будущих версиях таки добавит опцию отражения трея на дополнительных подключенных мониторах, но зачем ждать, если реализовать это можно уже сейчас с помощью утилиты ElevenClock.
Правда, приложение добавляет на дополнительные дисплеи только часы, а не весь трей, но таково, по всей видимости, конечное назначение этого инструмента.

После установки и запуска программы часы должны отобразиться на всех дополнительных мониторах.

В сущности, отображение часов на дополнительных дисплеях — это основная задача ElevenClock, но у программы имеются еще интересные настройки, на которые стоит обратить внимание.
Кликните правой кнопкой мыши, чтобы вызвать контекстное меню приложение и выберите в нём «Настройки ElevenClock».

В открывшемся окне параметров вы можете включить и отключить получение обновлений утилиты, показ часов, выбрать формат, цветовую схему и координаты расположения часов, например, разместить их в левой части панели задач.

Настроить поведение — включить опцию скрытия часов при переходе в полноэкранный режим.

ElevenClock распространяется на бесплатной основе, среди языков интерфейса имеется русский (перевод выполнен частично) , поддерживается автозагрузка.
Читайте также:

