Windows 2012 удалить windows old
Обновлено: 04.07.2024
У многих пользователей ПК часто после обновления или переустановки Windows появляется директория «Windows.old», если, к примеру, вы обновите Windows 8 до Windows 10. В такой папке хранятся все файлы предыдущей ОС, а также все файлы пользователей и программ. Вся эта информация занимает много места на вашем жестком диске. В зависимости от объёма пользовательских данных предыдущей ОС в некоторых случаях эта директория может достигать десятки гигабайт. Поэтому мы постараемся подробно разобраться с этим вопросом.
Система сохраняет предыдущую версию для дальнейшей возможности вернуться к ней (выполнить так называемый Даунгрейд). Как правило, такая возможность временная, и если ей не воспользоваться, то папка будет удалена автоматически.
Процесс удаления в восьмерке
Рассмотрим пример удаления директории «Windows.old» после обновления семерки до Windows 8. Для этого переходим к нашим локальным дискам, нажав Win + E . Выбираем локальный диск с установленной Windows и переходим к его свойствам, как показано на рисунке.

В окне свойств диска нажимаем кнопку Очистка диска .

Должно появиться окно анализа «Очистка диска».

После этого появится окно «Очистка диска (C:)», где следует нажать клавишу Очистить системные файлы .

Если нажать эту кнопку, система оценит объём удаляемых файлов, и мы сможем перейти к следующему окну. Здесь необходимо поставить одну галочку, как показано на рисунке.

В нашем случае файлы предыдущей ОС составляют 7,92 Гб. После того, как соответствующий пункт выбран, можно смело нажимать кнопку ОК . Запустится очистка диска, при которой удалятся все файлы предыдущей ОС.

Процесс удаления папки в десятке
Удаление директории в десятке очень похоже на процесс стирания папки в восьмерке. Также переходим в проводник. Выбираем локальный диск «C:/» и переходим к его свойствам.

Также кликаем на кнопку Очистка диска .
После клика по кнопке мы увидим такое же окно что и на восьмерке, только немного другого дизайна.

Нажимаем ту же клавишу Очистить системные файлы и переходим к следующему окну.

Выбираем ту же галочку и нажимаем кнопку ОК .
Как видите, процесс аналогичен первому с восьмой версией Windows. На этом примере у нас освободилось 8,36 Гб, что является неплохим результатом.
Также следует помнить, что при удалении директории «Windows.old», стираются пользовательские данные и файлы установленных программ. Структура подпапок с файлами предыдущей ОС изображена ниже.

Этими файлами могут быть мультимедийные данные, документы Word или Excel. Поэтому перед удалением этой папки следует сохранить важные данные, находящиеся в ней.
Удаление папки «Windows.old» с помощью CCleaner

Теперь нажимаем кнопку Анализ . Это необходимо для того, чтобы CCleaner проанализировал файлы, которые подлежат очистке, и вывел их полный список в окно программы. На рисунке ниже выделена строка, где содержатся файлы из директории «Windows.old».

После нажатия кнопки Очистка , программа полностью удалит файлы старой ОС.
Ручное удаление


Теперь нажмите кнопку Дополнительно . Вы должны попасть в окно дополнительной безопасности этой папки.

Как видно из рисунка, владельцем нашей папки является «СИСТЕМА». Поэтому нужно выбрать владельцем пользователя, с помощью которого вы зашли в систему и нажать кнопку Применить . После применения прав вы сможете удалить «Windows.old» с помощью проводника клавишей Delete .
Удаление с помощью TakeOwnershipPro

После нажатия запустится окно программы, где будет произведено сканирование и назначение прав для файлов и директорий, чтобы в последствие их убрать.
Сканирование может длиться две минуты и дольше, время зависит от размера удаляемой папки. Дождавшись завершения сканирования, нажмите кнопку Take Ownership . После чего папка примерно через две минуты будет окончательно удалена.
Если вы нашли у себя на диске папку с названием Windows.old и размером несколько десятков гигабайт, не стоит сразу подозревать вирусы и прочее нежелательное ПО. Папка Windows.old вполне безобидна, она создается в следующих ситуациях:
• При обновлении версии операционной системы (Inplace Upgrade), например с Windows 8.1 до Windows 10;
• При переустановке операционной системы в режиме обновления;
• При использовании функции Refresh (обновление).
Обычно Windows.old находится в корне системного диска. Если же на момент обновления папка с таким именем уже есть (напр. при повторном обновлении), то создаются папки с именем Windows.old.000, Windows.old.001 и т.д.


Примечание. Процедура отката а к предыдущей установке из папки Windows.old описана здесь. Сразу скажу, что процедура достаточно сложна и требует определенного опыта, кроме того, при ее использовании есть шанс получить неработоспособную систему без шансов на восстановление.
Если после обновления ваша система работает стабильно и все файлы на месте, то папку Windows.old вполне можно удалить. Однако сделать это не совсем просто, т.к. система устанавливает на нее специальные права и при попытке удаления вы получите отказ в доступе.

Удаление с помощью утилиты «Очистка диска»
Переходим в каталог C:\Windows\System32, находим файл cleanmgr.exe и запускаем его от имени администратора.

В списке компонентов отмечаем ″Предыдущие установки Windows″ и жмем OK. Подтверждаем удаление выбранных файлов и через пару минут папка Windows.old со всем содержимым будет безвозвратно удалена.

Удаление вручную
В некоторых случаях нет возможности воспользоваться утилитой очистки диска, например в серверных ОС она просто отсутствует. Здесь для удаления придется изменить разрешения файловой системы на папку. Открываем свойства папки, идем на вкладку «Безопасность» и жмем кнопку «Дополнительно» для перехода к расширенным настройкам безопасности.


Затем отмечаем чекбокс «Заменить владельца подконтейнеров и объектов» и жмем кнопку «Применить».

После смены пользователя надо будет заново открыть окно свойств безопасности. Следующим шагом необходимо выдать себе разрешение на папку. Жмем кнопку «Добавить»


Теперь отмечаем чекбокс «Заменить все записи разрешений дочернего объекта наследуемыми от этого объекта» и жмем на «Отключение наследования».

В диалоговом окне выбираем «Удалить все унаследованные разрешения из этого объекта».

В результате мы становимся владельцем и единственным пользователем, имеющим права на папку. И теперь ничто не помешает ее удалить 🙂

Удаление из командной строки
Все то же самое можно проделать из командной строки. Для этого надо запустить командную строку с правами администратора и сменить владельца папки:
takeown /F C:\Windows.old /R /D y
Затем получить права на папку и отключить наследование:
icacls C:\Windows.old\*.* /T /grant WKS1\Kirill:F /inheritance:r
И удалить папку:
rmdir C:\Windows.old /S /Q
Удаление с помощью планировщика
И еще один способ, который теоретически можно использовать для удаления папки Windows.old.
По информации от Microsoft папка Windows.old должна автоматически удаляться по истечении 28 дней после обновления с помощью запланированного задания. И действительно, в планировщике, в папке \Microsoft\Windows\Setup можно найти задание с именем SetupCleanupTask, которое должно произвести необходимые действия.
Примечание. Задание SetupCleanupTask можно найти только в клиентских операционных системах. В серверных ОС в планировщике вообще нет папки Setup.

А теперь о странном 🙂
Если присмотреться, то можно увидеть, что задание почему-то запланировано на 6 часов утра 2 января 2004 года, поэтому автоматически отработать у него нет шансов. Поскольку тестирование проводилось на Windows 10, то я подумал на недоработки новой системы, но на всякий случай решил перепроверить на другой ОС. Для проверки я произвел тестовое обновление Windows 8 до 8.1, но и там задание SetupCleanupTask присутствовало в планировщике и для него было указано точно такое же расписание.
Даже сейчас, когда в нашем распоряжении жесткие диски больших размеров 1,2 ТБайта, мы можем испытывать недостаток свободного места. Особенно уменьшение свободного места на диске заметят те, кто обновился с Windows7 /8.1 до Windows10 . Это связано с появившейся папкой Windows.old, которая занимает несколько десятков ГБайт. О том, зачем нужна папка Windows.old, можно ли ее удалить и как это сделать, пойдет речь в этой статье.
В папке Windows.old хранятся файлы и настройки вашей предыдущей системы. Она необходима для возврата (отката) с Windows10 на предыдущую версию Windows .Внимание. В случае удаление папки Windows.old возврат системы на предыдущую ОС (Windows7 /8.1) будет не возможен. Эту папку следует удалять, только если вы уверены в том, что будете использовать Windows10 в дальнейшем.
Для удаления папки Windows.old существует несколько способов:
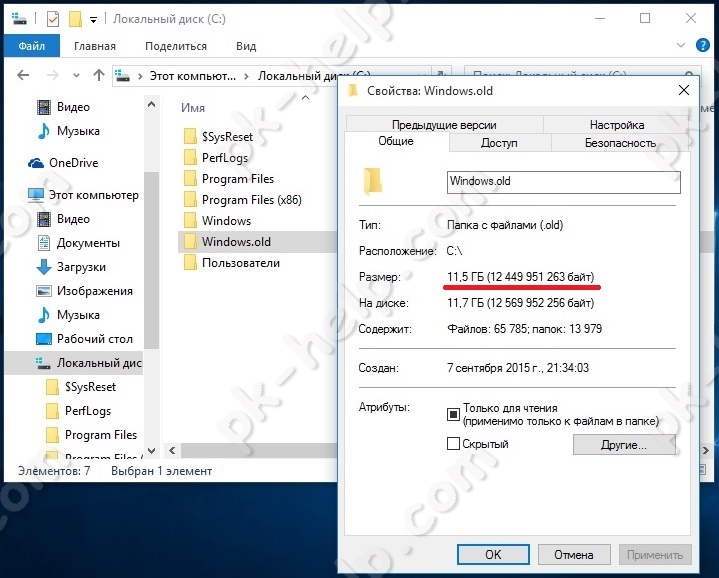
Предлагаю разобрать каждый из способов.
Удалить Windows.old с помощью "Очистки диска".
Для этого способа необходимо запустить встроенный инструмент Windows для удаление лишнего - "Очистка диска". Для его запуска нажмите сочетание клавиш "Win" + "R" и в строке Выполнить введите команду cleanmgr.
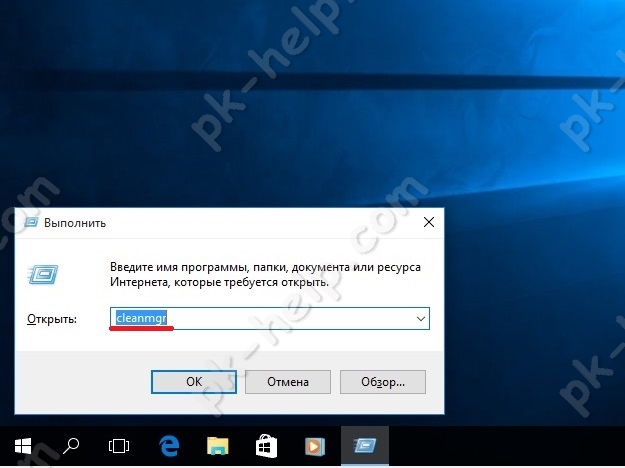
Откроется окно "Очистка диска", нажмите на нем кнопку "Очистить системные файлы".

В поле Удалить следующие файлы, поставьте галочку напротив "Предыдущие установки Windows" и нажмите "Ок".
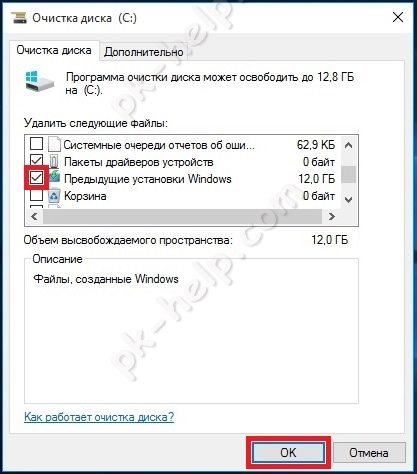
Для подтверждение удаления нажмите "Удалить файлы" в следующем окне.
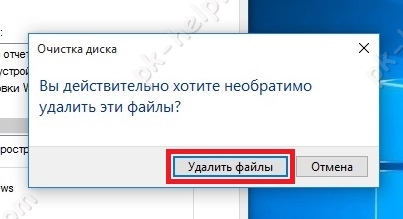
Далее последует предупреждение о том, что удаление папки Windows.old сделает не возможным откат до предыдущей версии Windows, нажимаете "Да".
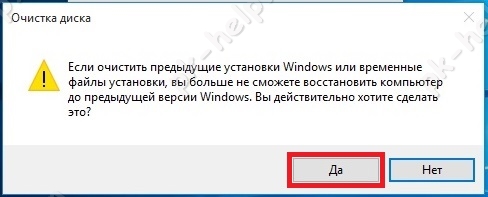
В течении нескольких минут будет происходить удаление Windows.old.

В итоге на диске C, папка Windows.old будет удалена.
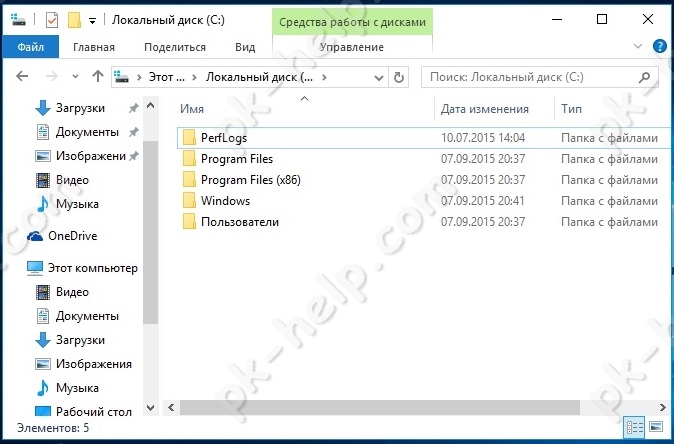
Удаление Windows.old с помощью командной строки.
Для этого способа запустите командную строку с правами администратора. Для этого нажмите правой кнопкой мыши на "Пуск" и выберите пункт "Командная строка (администратор)".
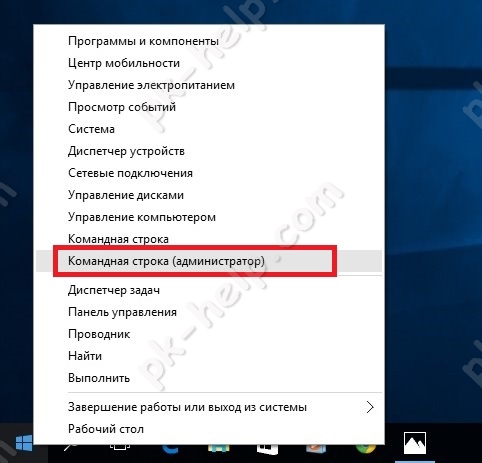
Далее последовательно выполните команды:
takeown /F C:\Windows.old\* /R /A
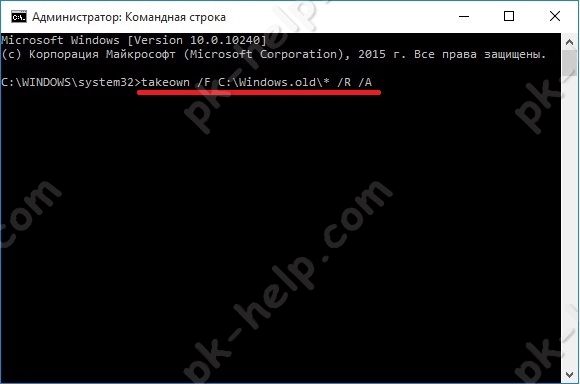
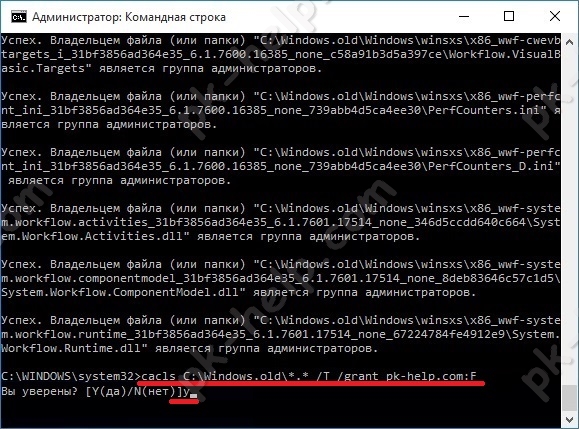
rmdir /S /Q C:\Windows.old\
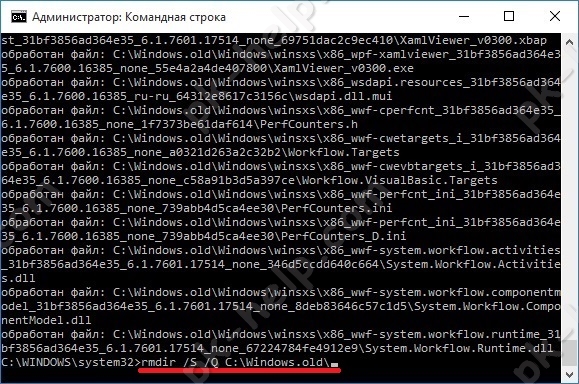
В итоге вы удалите папку Windows.old.
Как удалить Windows.old используя CCleaner.
Первым делом необходимо скачать CCleaner . Затем разархивируйте архив, и запустите файл соответствующей версии вашей ОС, если у вас Windows x64 то CCleaner64, если 32 битная Windows - CCleaner.
В программе можете убрать все галочки, и поставить в строке "Сарая установка Windows" или "Old Windows Installation".

Если у вас напротив поля Прочее стоит восклицательный знак, нажмите на него и согласитесь на удаление журналов.
Microsoft несколько лет назад решила не выпускать новые версии системы Windows отдельно, а обновлять предыдущую несколько раз в год. После обновления многие пользователи заметили в своей системной директории новую папку Windows.old. Разработчиками она задумывалась для того, чтобы в любой момент пользователь смог восстановить предыдущий вариант системы, а то и вовсе произвести откат на прошлую версию.

Фактически эта папка – хранилище предыдущих версий Windows с сохранением различных системных данных и программ. Конечно, он может иметь большой объем, и многие пользователи спешат от нее избавиться. Рассмотрим несколько вариантов безопасного удаления папки Windows.old.
1 способ
Этот метод подразумевает использование средств системы:
- Открываем «Параметры» – правая кнопка мыши по «Пуск» или Win+I.
- Выбираем раздел «Система», далее пункт «Память устройства».
- Нажимаем на надпись «Освободить место сейчас».
- После окончания сканирования должен появится пункт «Предыдущие установки Windows», мы сможем узнать его размер. Необходимо отметить его и нажать «Удалить файлы».
2 способ
Данный метод подойдет более старым версиям Windows 10, если кто-то предпочел не обновляться несколько лет:
- Открываем окно «Выполнить» – сочетание Win+R либо так же ПКМ по «Пуск».
- Здесь вписываем команду cleanmgr – она вызовет диалоговое окно очистки диска. Его также можно открыть в окне свойств системного диска.
- Выбираем диск C и ожидаем оценки занятого мусором места.
- В появившимся окне нажимаем «Очистить системные файлы» – откроется схожее окно, где нужно найти и отметить пункт «Предыдущие установки Windows». Очищаем.
3 способ
Самый быстрый и простой способ удаления папки Windows.old выполняется с помощью командной строки:
- Запускаем командную строку Windows от имени администратора.
- Вставляем команду «RD /S /Q C:\windows.old» и нажимаем Enter.
Папка будет удалена, и вы больше не сможете откатиться на предыдущую версию системы в случае неудовлетворительного обновления. Остаются только точки восстановления. Но откат на предыдущую версию нужен не всем, что нельзя сказать о свободных гигабайтах.
Читайте также:

