Windows 7 games for windows 10 что это
Обновлено: 07.07.2024
Как вернуть стандартные игры в Windows 10? Можно ли вернуть стандартные игры в Windows 8? Как вернуть игры в Windows 8.1? Такие или подобные вопросы задавали себе любители стандартных игр, которые были встроены в операционную систему Windows 7, когда обнаружили, что в новой операционной системе Windows 10 (Windows 8.1 или Windows 8) многих привычных игр почему-то нет.
Корпорация Майкрософт по неизвестным причинам, удалила старые стандартные игры из состава операционной системы. Часть старых игр доступна из Магазина Windows, но это уже переработанные игры, с новым интерфейсом. Некоторых стандартных игр в магазине нет. В Windows 10 присутствует игра Microsoft Solitaire Collection (пасьянсы: косынка, паук, солитер), с современным интерфейсом, который больше приспособлен для игры на сенсорных экранах.
Неужели теперь нельзя будет поиграть в полюбившиеся игры? Любителям поиграть в старые игры, сообщаю, что существует возможность установки стандартных игр Windows 7 в новую операционную систему.
Как установить старые игры из Windows 7 на Windows 10 (Windows 8.1 или Windows 8)? Для установки игр понадобится установочный файл Windows 7 Games for Windows 8 and Windows 10, в котором собраны стандартные игры из операционной системы Windows 7.
В состав сборки входит 11 игр, которые будут установлены на компьютер, работающий в операционных системах Windows 10, Windows 8.1, или Windows 8. Можно будет скачать сразу все, или по отдельности следующие игры:
- Chess Titans (Шахматы);
- Mahjong Titans (Маджонг);
- Purble Place;
- Internet Backgammon (Интернет-Нарды);
- Internet Spades (Интернет-Пики);
- Internet Checkers (Интернет-Шашки);
- Solitaire (Косынка);
- SpiderSolitaire (Паук);
- Minesweeper (Сапер);
- FreeCell (Солитер);
- Hearts (Червы).
Сначала необходимо скачать стандартные игры для Windows 7, которые упакованы в архив, по ссылке, которая находится ниже.
Далее распакуйте скачанный архив на компьютере. Затем откройте папку, а потом запустите установку, кликнув два раза по файлу Win7GamesForWin10-Setup.exe.
Установка Windows 7 Games for Windows 8 and Windows 10
Установщик Windows 7 Games for Windows 8 and Windows 10 по умолчанию выберет язык операционной системы (в нашем случае русский язык).
В первом окне мастера установки нажмите на кнопку «Далее».

В следующем окне выберите компоненты устанавливаемой программы. По умолчанию, активированы все пункты, это значит, что на компьютер будут установлены все 11 игр. Если вы хотите установить только некоторые игры из этой коллекции, то снимите флажки напротив тех игр, устанавливать которые вы не желаете.
После сделанного выбора, нажмите на кнопку «Далее».

В окне «Выбор папки установки» нажмите на кнопку «Установить», потому что поменять папку установки нельзя.

Затем начнется установка программы на компьютер. После завершения установки нажмите на кнопку «Далее».
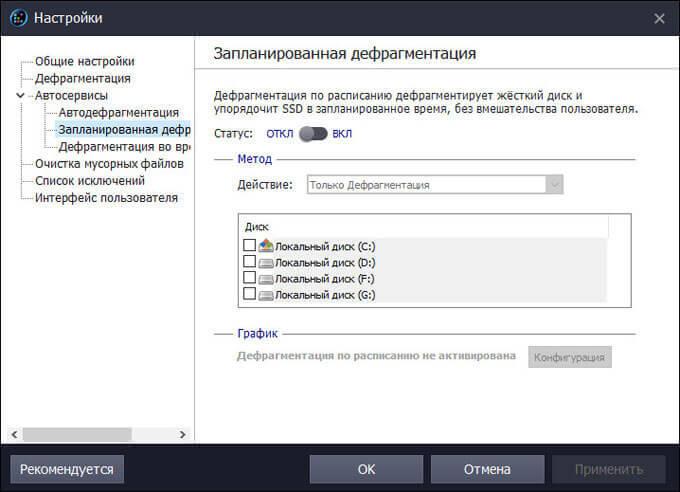
В завершающем окне мастера установки Windows 7 Games for Windows 8 and Windows 10 нажмите на кнопку «Готово».

Стандартные игры установлены на компьютер. Теперь вы можете играть в старые игры в Windows 10, Windows 8.1, или Windows 8.
Войдите в меню «Пуск», кликните по «Все программы», в списке программ найдите папку «Games» (Игры). Войдите в папку, здесь вы обнаружите стандартные игры из Windows 7.

Запускать игры можно непосредственно из меню «Пуск».
Как добавить ярлык игры на Рабочий стол
Я думаю, что многим будет удобно запускать полюбившиеся игры непосредственно с Рабочего стола. Поэтому я расскажу, как можно добавить ярлык игры на Рабочий стол в Windows 10.
Войдите в меню «Пуск», нажмите на кнопку «Все приложения», откройте папку «Игры», а затем кликните правой кнопкой мыши по любой игре. В контекстном меню выберите сначала пункт «Дополнительно», а потом «Перейти к расположению файла».
После этого откроется папка, в которой находятся ярлыки всех стандартных игр, которые были установлены на компьютер.
Скопируйте на Рабочий стол ярлыки игр, которые вы хотите запускать непосредственно с Рабочего стола.
Теперь вы можете запустить старую игру (например игру «Паук») с ярлыка на Рабочем столе в Windows 10 или Windows 8.

Выводы статьи
Вы можете скачать стандартные игры для Windows 7 на компьютер, для того чтобы вернуть стандартные классические игры в Windows 10, Windows 8.1, или Windows 8. После установки на компьютер сборки с играми, вы можете играть в старые игры из Windows 7 в новой операционной системе.

В данной статье показаны действия, с помощью которых можно вернуть в Windows 10 стандартные игры из Windows 7.
Начиная ещё с Windows 8, разработчики корпорации Майкрософт по каким-то не понятным причинам удалили классические игры из состава операционной системы поставлявшихся в комплекте с Windows 7.
Также они отсутствуют и в Windows 10, точнее сказать там присутствует встроенное приложение Microsoft Solitaire Collection (в котором содержатся пасьянсы: Паук, Косынка, Свободная ячейка и ещё парочка) с новым интерфейсом, которое не всем по вкусу.
Но если вам нужны именно классические игры, то благодаря сторонним разработчикам создан набор таких игр, который включает в себя оригинальные файлы из Windows 7 и представляет из себя удобный инсталлятор (установщик).
Список классических игр из Windows 7
В состав установщика входит 11 игр, которые можно установить на компьютер с операционной системой Windows 10, Windows 8.1, или Windows 8.
Вы можете установить все, или по отдельности следующие игры:
- Chess Titans (Шахматы)
- Mahjong Titans (Маджонг)
- Purble Place (Детская развивающая игра)
- Internet Backgammon (Интернет-Нарды)
- Internet Spades (Интернет-Пики)
- Internet Checkers (Интернет-Шашки)
- Solitaire (Косынка)
- SpiderSolitaire (Паук)
- Minesweeper (Сапер)
- FreeCell (Солитер)
- Hearts (Червы)
Как установить классические (стандартные игры) в Windows 10
Скачайте zip-архив c инсталлятором по ссылке, которая находится ниже. Размер архива 146,68 МБ.
Извлеките файлы из архива, откройте папку и запустите установку дважды кликнув по файлу Windows 7 Games for Windows 10 and 8.exe
Установщик Windows 7 Games for Windows 10 and 8 по умолчанию выберет язык операционной системы (в данном случае русский язык), но можно в выпадающем списке выбрать нужный вам язык, сделав это нажмите кнопку OK.

В первом окне мастера установки нажмите кнопку Далее

В следующем окне выберите нужные вам игры. По умолчанию, активированы все пункты, это значит что на компьютер будут установлены все 11 игр.
Если вы хотите установить только некоторые игры из этого списка, то снимите флажки напротив тех игр, устанавливать которые вы не желаете. Сделав выбор, нажмите кнопку Установить

Далее сразу начнется установка игр, установщик не предоставляет выбор папки для установки игр и по умолчанию устанавливает файлы игр в папку по следующему пути:

В завершающем окне мастера установки сбросьте флажок в чекбоксе Discover Winaero Tweaker to tune up Windows 10/8.1/8 и нажмите кнопку Готово

Теперь классические игры установлены и можно играть в старые игры на компьютере с операционной системой Windows 10, Windows 8.1, или Windows 8.

Способы запуска классических игр в Windows 10
Чтобы запустить какую-либо игру, откройте меню «Пуск», в списке программ найдите папку Games, откройте её и вы увидите стандартные игры из Windows 7. Выберите нужную и кликните по ней для запуска.
Также при необходимости можно закрепить любую игру на начальном экране:

Или на панели задач.

Кроме того в набор включён и обозреватель игр, в котором можно не только посмотреть краткое описание, рейтинг и системные требования каждой установленной и совместимой с Windows 7 игры, но и запустить любую из установленных игр.

Также, чтобы открыть окно обозревателя игр, в адресной строке проводника Windows или диалоговом окне Выполнить введите:

Вы также можете создать ярлык на рабочем столе для запуска любой игры. Для этого в меню «Пуск», в папке Games, нажмите правой кнопкой мыши на любой игре и в контекстном меню выберите Дополнительно > Перейти к расположению файла

Откроется папка с ярлыками всех установленных игр. Скопируйте ярлык нужной игры на рабочий стол.

Папку с ярлыками всех установленных игр, можно открыть скопировав и вставив в адресную строку проводника Windows или в диалоговое окно Выполнить следующий путь:

С помощью таких не сложных действий можно вернуть привычные классические игры на ваш компьютер.

Видео-инструкция
Также, можно посмотреть наш видео-ролик в котором показано как вернуть в Windows 10 классические (стандартные) игры из Windows 7. Не забудьте подписаться на YouTube-канал WinNOTE!
Возможно вас также заинтересуют старые добрые советские игры из серии Электроника, такие как Ну, погоди! (Электроника ИМ-02) и ей подобные, то в статье Эмулятор игр «Электроника» для Windows, можно их скачать.
Windows 7 Games for Windows 8 and 10 — пакет игр, входящий в состав 7 редакции операционной системы Microsoft. В следующих версиях он был удален. Корпорация переписала некоторые из них и выложила в магазин приложений. В переизданных редакциях присутствует реклама.
В Windows 7 входила сборка стандартных игр:
- Пасьянс паук
- Интернет нарды и шашки
- Сапер
- Червы
- Солитер
- Mahjong
Первоначально Windows 8 получила большое количество негативных отзывов. Ее критиковали, в первую очередь, из-за перехода на «плиточный» интерфейс. Однако Microsoft усугубило положение «восьмерки», удалив стандартные игры. Пакет Windows 7 Games for Windows 8 and 10 исправил ошибку корпорации, вернув любимые приложения. Все игры имеют русскую локализацию.
Новые версии операционной системы поддерживают выполнение программ, разработанных для предыдущих редакций. Для запуска старых приложений можно воспользоваться режимом совместимости. Благодаря данному сборнику приложения из «семерки» работают стабильно на более новых ОС.
Особенности сборника Windows 7 Games for Windows 8 and 10:
- Стандартные игры от Microsoft на новых версиях Windows;
- Русский интерфейс;
- Бесплатное распространение;
- Совместимость с «восьмеркой» и «десяткой» всех версий и редакций.

В новой операционной системе Windows 10, впрочем, как и в Windows 8/8.1, вы уже не найдёте стандартного набора игр (Сапёр, Косынка, Солитёр и др.), включённого по умолчанию в штатный перечень приложений Windows 7, теперь пользователям предлагается получать и устанавливать большинство приложений, включая игры, посредством Магазина Microsoft. Однако, существует простой способ, в обход Магазина, играть в Косынку, Сапёр и другие штатные игры на Windows 10.

Как играть в стандартные игры на Windows 10
Для запуска «Паука», «Солитёра», «Косынки» и др. на Windows 10 (актуально и для «восьмёрки») достаточно скачать и установить специальную программу – «Windows 7 games for Windows 8 and 10» (прямая ссылка на загрузку в конце статьи, размер файла – 170 МБ). Прелесть данной программы в том, что она включает только оригинальные файлы из Windows 7, а, следовательно, попросту добавляет возможность запуска штатных игр в Windows 10, таким же образом, как и в Windows 7.
Вкратце рассмотрим процесс установки.
Итак, скачиваем программу, и запускаем процесс инсталляции. На первом этапе выбираем язык интерфейса (поддерживается 35 языков, включая русский и украинский).


Выбираем, те игры, которые необходимы, и жмём далее.

Папка установки. Путь по умолчанию менять не рекомендуется, т.к. тогда игры могут работать не корректно.

Завершение мастера установки, кнопка «Готово».

На этом всё, мы получаем набор стандартных игр Windows, ставших уже классикой: Солитёр, Червы, Паук, Косынка, Chess Titans (Шахматы), Purble Place, Mahjong Titans, интернет-игры (Нарды, Пики, Шашки).

Кстати, перезагрузка компьютера не требуется, можно сразу играть.
Windows 7 was the last Microsoft operating system with all classic feels and elements; the old school start menu and games like Minesweeper, Chess Titans, Purble Place and Mahjong Titans. However, after the Windows 8 hit the markets, Microsoft decided to discontinue built-in game distribution with these operating systems, and offered few new and modern games on the Store instead.
Not many people seemed much interested in downloading these new games from Store, rather they kept looking for the old games that Microsoft had offered up to Windows 7. If you are one of those, this tutorial is for you. We are about to discuss how you can play the Windows 7 games on Windows 8, Windows 8.1 or Windows 10.

Requirements to Download Windows 7 Games for Windows 10
Not much is required to run the games pack from Windows 7. Assuming you are already running a computer with Windows 10, Windows 8 or Windows 8.1; you just have to download the Windows 7 Games Archive from this link here. However, if the link seems to be broken or the server is down, you could also try the mirror link as well.
The downloaded file is zipped via WinZip, inside an executable file is archived named Win7GamesForWin10-Setup.exe. Extract the executable file off the zip archive you have just downloaded, and launch the installer.
Install Windows 7 Games on Windows 10
Once you double click on the executable file, it will bring up a regular Windows OS installer; of which every Microsoft ecosystem user is very much familiar with. Click on Next, and on the second screen brings the components to choose from the executable installer. Under the Games checkbox in the Choose Components screen, the user gets to select or deselect the games.

Following entries should be available – Chess Titans, FreeCell, Hearts, Mahjong Titans, Minesweeper, Purble Place, Solitaire, Spider Solitaire. If you have any specific preference, select those otherwise keep all the options selected. For the whole package, it should take 154.4 MB of hard drive space on your C drive. Click on Next, the installation will commence and will take some time before it finishes.

When the installation finishes, your computer running Windows 8, Windows 8.1 or Windows 10 should have the classic games from Windows 7. Navigate to Start -> All Apps -> Games if you are on Windows 10, and the games would be inside that folder. Single click on any of the entries and the game launches. There’s no specific formalities for the launching of games, they work on Windows 10 exactly as Windows 7.

Store Games
If you are looking forward to exploring some more games on Microsoft Windows 8, 8.1 or 10 platforms, then take a look in the Store. The games you have just downloaded and installed are available in the Store as well; face-lifted and improved to fit the Windows 10 look and feel. Games like Microsoft Solitaire collection, Minesweeper, Mahjong, Taptiles, Bingo are some old and new games that you would certainly love, from the store.
Conclusion: Apparently, you now know how to access both the old and new games in Microsoft Windows 10. Have a great time enjoying the new games.
Десятая версия операционной системы значительно отличается от предыдущих – по внешним параметрам и внутреннему наполнению. Например, в Windows 10 отсутствуют стандартные игры для пользователей. Существует несколько способов вернуть привычные развлекательные приложения на персональный компьютер. Чтобы выбрать подходящий вариант действий, необходимо ознакомиться с предложенными инструкциями заблаговременно.
Классические игры из Windows 7 в Windows 10
Привычные приложения от разработчика Microsoft не теряют своей популярности. В обновленной версии операционки эти софты отсутствуют почти полностью. Некоторые пользователи используют пакет Microsoft Solitaire Collection, где игры представлены в новом формате, который не всем приходится по вкусу.

Установка игр единым пакетом
Чтобы упростить процедуру, можно скачать необходимые программы объединенным пакетом. В данный пакет входит классический набор встроенных игр в количестве 11 штук:
- солитер;
- сапер;
- червы;
- маджонг;
- косынка (главная особенность – софт без рекламы);
- пасьянс типа «Паук», установить который можно в нескольких вариантах;
- и другие.
Для использования указанных приложений нужно скачать пакет документов Win7Games4Win10_8_81_v2.zip, затем распаковать стандартным образом. При установке можно выбрать язык – английский или русский, например. Если нет необходимости в установке всего списка приложений, можно снять некоторые галочки.

Внимание! Скачивать информацию можно только с проверенных сайтов – лучше использовать официальную страницу разработчика продуктов Microsoft. Использование данных с непроверенных источников может привести к заражению ПК вредоносными софтами.
Из магазина Windows
Если приложения из блока Microsoft solitaire collection не подходят юзеру из-за измененных внешних характеристик, можно использовать магазин продуктов Windows. Разработчик предоставил возможность приобретения игр по отдельности.


Установка с помощью программы
Если указанные способы восстановления развлекательных программ не сработали (или не подходят по другим причинам), можно использовать дополнительную утилиту Missed Features Installer for Win 10. Этапы действий пользователя:
- открыть браузер (подойдет любой – тот, которым юзер пользуется чаще других);
- в поисковую строку впечатать наименование программы;
- запустить страницу, отобразившуюся в верхней части представленного списка;
- зайти в раздел «Загрузки», активировать установочный файл;

- на рабочем столе персонального компьютера отобразится дополнительный ярлык приложения, которое нужно запустить;

- в новом окне необходимо кликнуть по плитке с наименованием «Games».

На мониторе отобразится список доступных игровых софтов – карты, сапер, маджонг и другие. На данном этапе можно выбрать те приложения, установка которых необходима.

Возможные проблемы
Если при установке стандартного пакета игр возникли некоторые неполадки, нужно установить причину неисправности и устранить проблему.

- если не получается работать в магазине Microsoft, нужно попробовать выйти из профиля и зайти заново;
- дополнительный способ – перезагрузка персонального компьютера, Wi-Fi роутера;
- в некоторых случаях причиной ошибки является заражение ПК вирусом (требуется проверка компа антивирусной программой);
- если проблема в операционной системе персонального устройства (стационарного или портативного), потребуется откат ОС до последнего сохраненного рабочего состояния.
В последнем пункте потребуется использовать специально созданную точку восстановления. В большинстве случаев, помогает перезагрузка ПК и роутера.

Десятая версия Винды значительно отличается от предыдущих. Некоторые игры остались, но внешний интерфейс все равно другой. По этой причине пользователи ищут способы скачивания и установки стандартных вариантов приложений на Windows 10. Инструкции несложные, подойдут новичкам.
Читайте также:

