Windows 7 избранное не разворачивается
Обновлено: 07.07.2024
Я пытаюсь добавить несколько мест на моем диске, чтобы мои "Избранное" в Проводнике Windows. Я использовал эту функцию в 64-битной версии Windows 7 без проблем, но она, кажется, не работает в этой установке. Вот моя методология до сих пор.
- перейти в папку в Проводнике Windows "C:usersBenjamin"
- щелкните правой кнопкой мыши на "избранное" в окне навигации левой папки и выберите " Добавить текущее местоположение в Избранное"
Это не ошибка, но расположение не появляются в избранном. Что может происходить здесь, чтобы предотвратить" избранное " от заполнения?
Как я это сделал:
- перейти к C:\Users\<user>\Links
- создать ярлыки там
они сортируются по последнему изменению в списке избранного.
избранное хранится в C:\Users\<user>\Links . Поэтому убедитесь, что этот каталог существует, что у вас есть разрешения на запись и что флаг "только для чтения" не установлен.
У меня была такая же проблема, и когда я проверил, почему-то был установлен только для чтения. Выключение исправило проблему.
и простой способ - перейти в Проводник windows, затем C:\users (имя) нажмите на "избранное" затем щелкните правой кнопкой мыши на "свойства" затем в нижней части для атрибутов: unclick "скрытые" и применить затем всплывающее окно запрашивает все папки и подпапки, нажмите Да и применить, ОК все папки корректно отображаются в разделе Избранное.
Если папка, которую вы добавили в избранное не появился, просто попробуйте обновить (нажмите F5), и он появится (вы, возможно, потребуется нажать один раз на левой панели, если это не в фокусе, так что он обновляется Вместо на правой панели, которая ваши папки/файлы список).
У меня была такая же проблема-и я ее решил. Когда я установил Windows 7 64Bit - я создал Scott.Локальный пользователь в качестве администратора on box. Зная, что я собираюсь присоединиться к моему домену как MYKB\scott.Кейт. Это нормальная установка для меня - и когда windows присоединилась к моему домену (после установки, конечно), у меня было два набора пользователей.
каким-то моим c:\users\scott.каталог cate\links был удаленный.
поэтому я скопировал каталог /links из c:\users\scott.местный к c:\users\scott.Кейт и "Избранное" внутри проводника Windows ожили. В конце концов-это был случай каталога /links, отсутствующего в моем c:\users каталог. Я хотел добавить свои локальные и доменные учетные записи в историю, чтобы кто-то мог не забыть проверить, какая учетная запись запущена.
нижняя строка - если избранное в Windows Exlorer не работа для вас-убедитесь, что каталог / links действителен в текущих (или возможных всех) учетных записях пользователей.
В этой статье будет рассказано о разных способах добавления папок, файлов и программ в список «Избранное» файлового менеджера операционной системы Windows — Проводник.
В операционной системе Windows, в Проводнике находится список «Избранное». В этот список операционной системой по умолчанию добавляются ссылки на определенные папки (например, «Рабочий стол»), а также на папки некоторых программ, после их установки (например, папки облачных файловых хранилищ Google Drive, OneDrive, Яндекс.Диск и других).
В список «Избранное» легко можно добавить другие новые папки, или удалить находящиеся там папки из списка «Избранное».
Если ссылки на папки легко добавляются в «Избранное», то добавить в этот список ссылки на программы и файлы просто так не получится. Решению этой проблемы будет посвящена данная статья.

Сначала рассмотрим добавление ссылок на папки в список «Избранное», а также их удаление из этого списка.
Удаление папки из Избранное
Для удаления папки из списка «Избранное» нужно просто подвести курсор мыши к нужной папки и нажать на правую кнопку мыши. В контекстном меню нужно выбрать пункт «Удалить» и после этого папка будет удалена из этого списка.

Добавление папки в Избранное
Для добавления новой папки в «Избранное» необходимо сначала открыть Проводник. Затем потребуется выбрать нужную папку и просто перетащить ее, удерживая при этом кнопку мыши, в окно Проводника в список «Избранное». При этом около перетаскиваемой папки будет видна надпись «Создать ссылку в Избранное».

Добавить папку можно и другим способом. Для этого нужно открыть Проводник, а затем в окне Проводника открыть папку, которую требуется добавить в список «Избранное». На этом изображении выбрана папка «CD-DVD».
Далее нужно щелкнуть правой кнопкой мыши по «Избранное», а потом в открывшемся контекстном меню выбрать пункт «Добавить текущее расположение в избранное».

После этого в «Избранное» появляется новая папка, на приведенном примере — папка «CD-DVD».

Восстановление удаленных папок в Избранное
После удаления расположенных по умолчанию ссылок на папки вы можете их восстановить. Для этого нужно щелкнуть правой кнопкой мыши по «Избранное», а затем в контекстном меню выбрать пункт «Восстановить избранные ссылки».
Удаленные ссылки на папки, которые были установлены по умолчанию в «Избранное», будут восстановлены. Это действие не затронет ранее добавленные папки в «Избранное», ссылки на эти папки останутся в списке «Избранное».

Добавление программ в Избранное
Описанными выше способами нельзя добавить в «Избранное» ярлыки программ. При попытке переместить ярлык программы в «Избранное», появляется запись «Не удалось поместить в “Избранное”».

Это препятствие можно обойти обходным путем, открыв для этого папку «Ссылки», в которой находится содержимое списка «Избранное».
Ярлык для программы создается таким способом — меню «Пуск» => «Все программы» => Выбираете программу и щелкаете по ней правой кнопкой мыши => в контекстном меню выбираете «Создать ярлык» => «Создать ярлык в данной папке нельзя. Поместить его на рабочий стол?» => «Да». Теперь ярлык выбранной программы помещен в папку Рабочий стол.
После того, как в Проводнике была открыта папка с ярлыком программы или ярлык выбранной программы находится на Рабочем столе, нужно открыть меню «Пуск» и в самом правом верхнем углу открыть свою персональную папку (название вашей папки пользователя). Содержимое списка «Избранное» находится в папке «Ссылки».

Далее нужно открыть папку «Ссылки». В папке «Ссылки» находятся ярлыки папок, которые добавлены в эту папку.

Откройте Проводник, а затем перетащите ярлык программы в папку «Ссылки» из папки, в которой находится ярлык выбранной программы. Если ярлык выбранной программы находится на Рабочем столе, то просто перетащите мышью этот ярлык в папку «Ссылки».
На изображении я перетащил ярлык программы Skype в папку «Ссылки», и сразу после этого ярлык «Skype» появился в списке «Избранное». В списке «Избранное» ярлыки программ отображаются без стрелки.

Добавление файлов в Избранное
Точно таким образом можно добавлять в список «Избранное» отдельные файлы. Сначала нужно выбрать файл, который будет помешен в список «Избранное».
Для примера я выбрал «документ Word» с именем «Вопросы». По выбранному файлу нужно будет нажать правой кнопкой мыши, а в контекстном меню выбрать пункт «Создать ярлык».
Перед перемещением ярлыка файла, с ярлыка файла можно убрать окончание — «Ярлык», чтобы имя ярлыка не отличалось от имени файла. Так просто внешне красивее будет выглядеть этот ярлык.
Для этого кликните правой кнопкой мыши по ярлыку, а в контекстном меню выберите пункт «Переименовать», а затем уберите лишние слова из названия ярлыка файла.
Теперь перетащите ярлык файла из папки, в которой он сейчас находится, в открытую папку «Ссылки». Сразу после этого ярлык файла «Вопросы» появляется в списке «Избранное».

Для того, чтобы удалить добавленные программы и файлы из списка Избранное» нужно подвести курсор мыши к выбранному файлу и в контекстном меню выбрать пункт «Удалить».
Выводы статьи
При необходимости, пользователь может добавить файлы и папки в список «Избранное» Проводника Windows. Если программа или файл не нужны в избранном, их можно оттуда удалить.
При открытии проводника в Windows 7 слева, в панели навигации, вы увидите список Избранного. Microsoft уже поместила туда ссылки на определенные папки, но сегодня мы покажем вам как настроить меню избранного - удалить все из него, добавить туда любые ваши папки и даже поисковые коннекторы.
По-умолчанию Microsoft уже кое-что поместила в Избранное, что возможно вы хотели бы там видеть, а возможно и нет. В списке умолчания находится Рабочий стол, Загрузки, Недавние места и даже TV-программы, если вы установили Live TV в Windows Media Center.
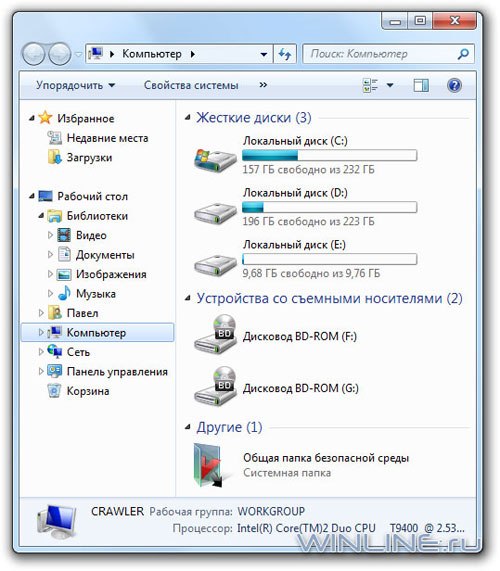
Для удаления записей из Избранного, просто кликните по нужной записи правой кнопкой мыши и затем из выпавшего контекстного меню выберите Удалить.
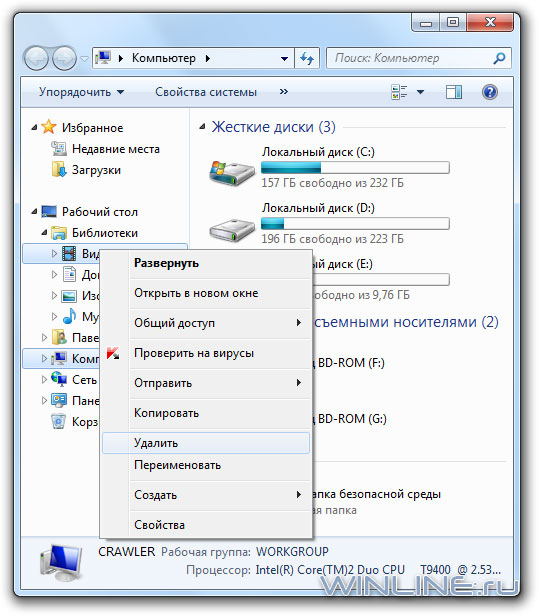
Добавление записей в Избранное
В свою очередь, добавление ваших любимых папок в Избранное выполняется почти также просто, как и их удаление оттуда. Для того чтобы добавить какую-либо папку в Избранное, просто пройдите в нее через проводник, а затем слева кликните правой кнопкой мыши по Избранному и выберите "Добавить текущее расположение в избранное".
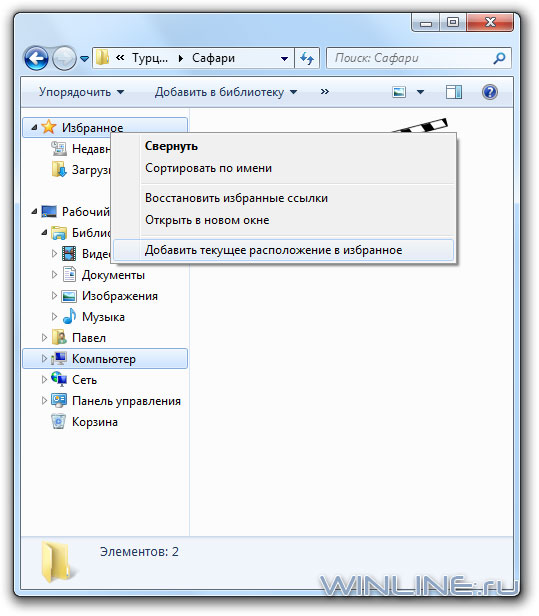
Также для добавления можно перетащить любимую папку в Избранное мышью.
Если после удаления вы захотите восстановить все записи по-умолчанию, просто кликните правой кнопкой мыши по Избранному и выберите "Восстановить избранные ссылки". Это не удалит добавленные вами записи, а просто восстановит исходные.
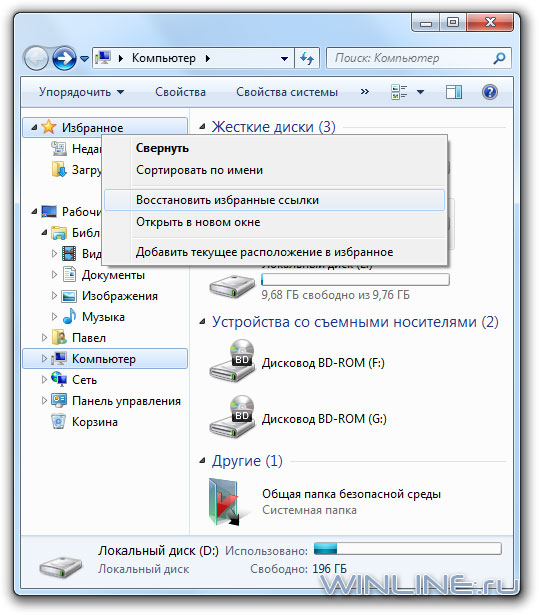
Добавление в Избранное поисковых коннекторов
Новый поиск в Windows 7 позволяет прямо из проводника искать контент не только на локальной, но и на удаленной машине. Прямо с рабочего стола без открытия сессии браузера вы можете выполнить поиск по ряду различных вебсайтов. Делается это с помощью так называемых поисковых коннекторов. Эта же возможность позволяет IT-администраторам настраивать поиск на сайты своей компании.
На самом деле, добавление поисковых коннекторов в Избранное – довольно простая задача. Для добавления достаточно скачать специальный .osdx-файл нужного сайта (например, отсюда) и затем дважды кликнуть по нему мышью, запустив таким образом его установку.
После запуска, Windows спросит у вас, действительно ли вы хотите установить коннектор.
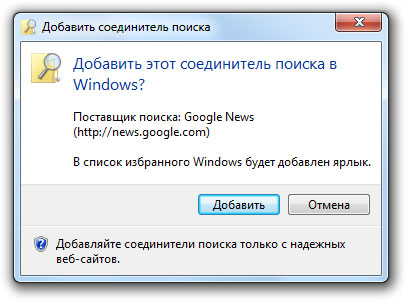
И уже после установки вы увидите свой коннектор в Избранном. Просто выберите нужный коннектор в левой панели и затем в правой введите искомое слово или фразу.
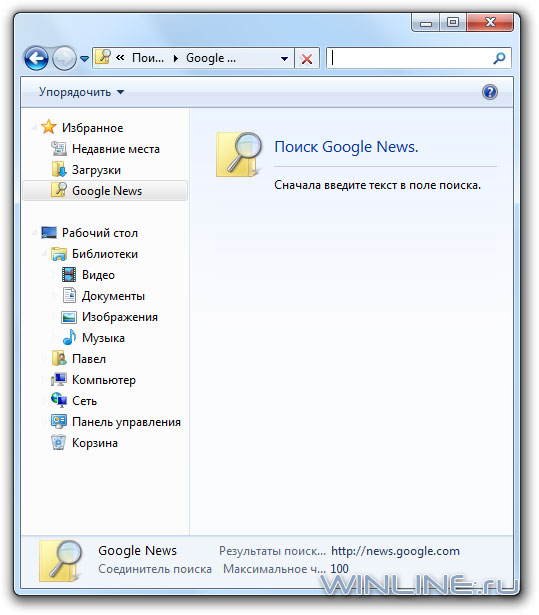
При этом, при включенной области предварительного просмотра вы сможете взглянуть на найденную страничку.
Удобно, не правда ли? К сожалению, эта возможность работает только под Windows 7 (и 8 тоже). Хотя даже она в некотором смысле может упростить работу. Попробуйте сами! Удачи вам!
При открытии проводника в Windows 7 слева, в панели навигации, вы увидите список Избранного. Microsoft уже поместила туда ссылки на определенные папки, но сегодня мы покажем вам как настроить меню избранного - удалить все из него, добавить туда любые ваши папки и даже поисковые коннекторы.
По-умолчанию Microsoft уже кое-что поместила в Избранное, что возможно вы хотели бы там видеть, а возможно и нет. В списке умолчания находится Рабочий стол, Загрузки, Недавние места и даже TV-программы, если вы установили Live TV в Windows Media Center.
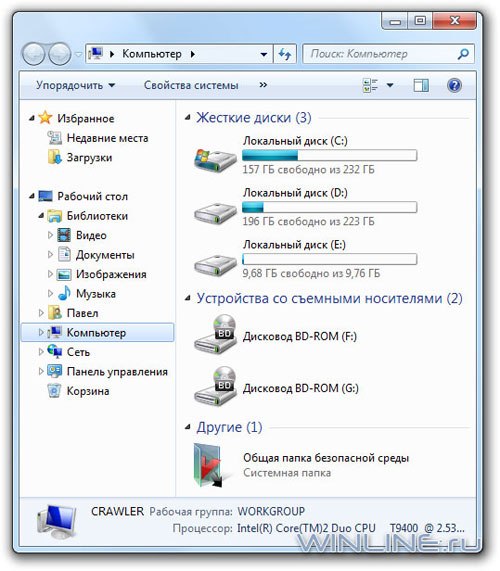
Для удаления записей из Избранного, просто кликните по нужной записи правой кнопкой мыши и затем из выпавшего контекстного меню выберите Удалить.
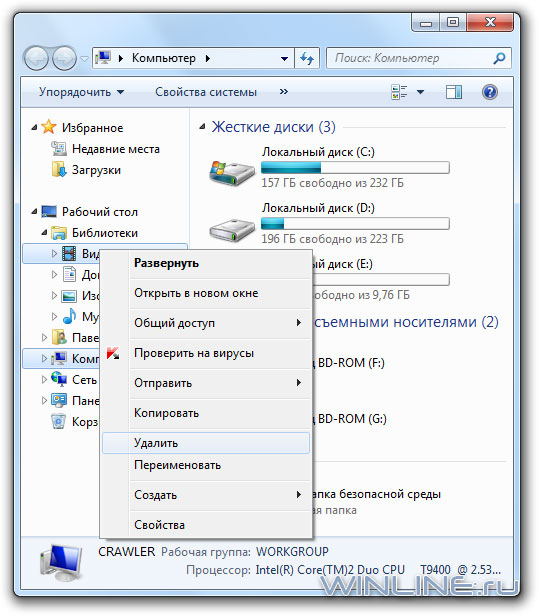
Добавление записей в Избранное
В свою очередь, добавление ваших любимых папок в Избранное выполняется почти также просто, как и их удаление оттуда. Для того чтобы добавить какую-либо папку в Избранное, просто пройдите в нее через проводник, а затем слева кликните правой кнопкой мыши по Избранному и выберите "Добавить текущее расположение в избранное".
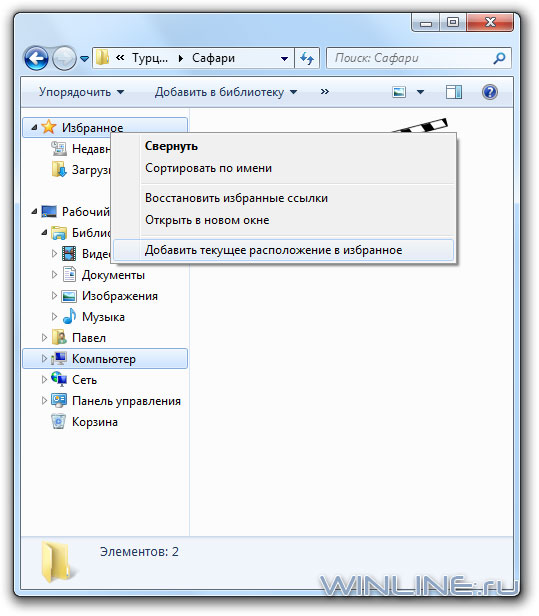
Также для добавления можно перетащить любимую папку в Избранное мышью.
Если после удаления вы захотите восстановить все записи по-умолчанию, просто кликните правой кнопкой мыши по Избранному и выберите "Восстановить избранные ссылки". Это не удалит добавленные вами записи, а просто восстановит исходные.
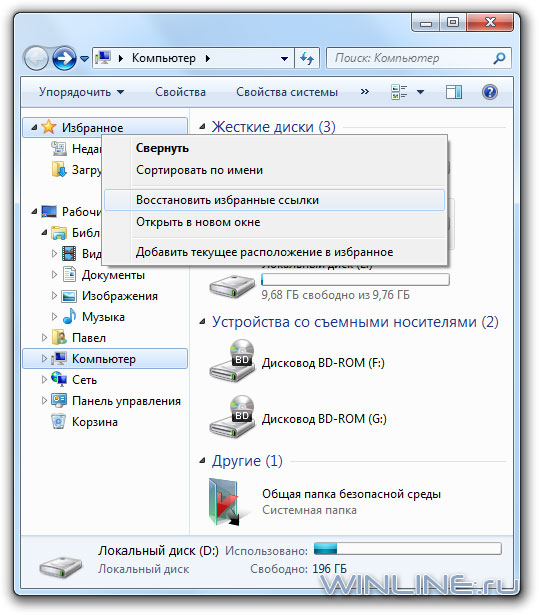
Добавление в Избранное поисковых коннекторов
Новый поиск в Windows 7 позволяет прямо из проводника искать контент не только на локальной, но и на удаленной машине. Прямо с рабочего стола без открытия сессии браузера вы можете выполнить поиск по ряду различных вебсайтов. Делается это с помощью так называемых поисковых коннекторов. Эта же возможность позволяет IT-администраторам настраивать поиск на сайты своей компании.
На самом деле, добавление поисковых коннекторов в Избранное – довольно простая задача. Для добавления достаточно скачать специальный .osdx-файл нужного сайта (например, отсюда) и затем дважды кликнуть по нему мышью, запустив таким образом его установку.
После запуска, Windows спросит у вас, действительно ли вы хотите установить коннектор.
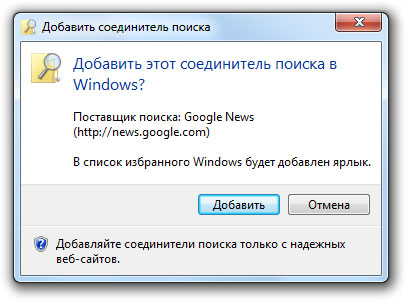
И уже после установки вы увидите свой коннектор в Избранном. Просто выберите нужный коннектор в левой панели и затем в правой введите искомое слово или фразу.
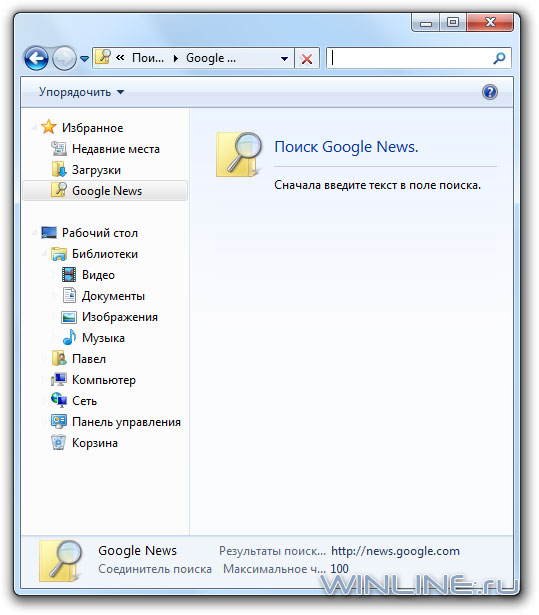
При этом, при включенной области предварительного просмотра вы сможете взглянуть на найденную страничку.
Удобно, не правда ли? К сожалению, эта возможность работает только под Windows 7 (и 8 тоже). Хотя даже она в некотором смысле может упростить работу. Попробуйте сами! Удачи вам!
Читайте также:

