Windows 7 как отменить настройку тем
Обновлено: 04.07.2024
Уже давно не секрет, что быстродействие в Windows 7 принесено в жертву красивой анимации. В вашей статье Ускорение работы Windows 7, была как я понимаю, попытка решить проблему с технической стороны, то есть изменением системных настроек операционной системы. Мне кажется оптимизировать Windows 7 нужно в первую очередь отключением визуальных эффектов, а уже потом экспериментировать с файлом подкачки, реестром и так далее. Сергей.
Оптимизация Windows 7
Оптимизация — процесс модифицирования системы для улучшения её эффективности. Википедия.
Без сомнения интерфейс Aero накладывает на быстродействие Windows 7 большую нагрузку и отключение некоторых настроек, прямо влияющих на анимацию, обычно сразу сказывается значительной прибавкой скорости в Windows 7. И конечно оптимизацию работы Windows 7 нужно начинать с отключения некоторых визуальных эффектов. Но каких? Лично у меня на работе в Параметрах быстродействия->Визуальные эффекты, стоит галочка в пункте Обеспечить наи лучшее быстродействие , зачем мне на рабочем месте красивая анимация и плавное исчезновение. Вот если бы можно было плавно исчезнуть с работы и чтобы никто этого не заметил, но такой настройки в Windows 7 к сожалению нет. А вот дома друзья мои выключить интерфейс Aero в Windows 7, мне не позволили дети: "Красиво ведь, Пап".

Пуск->Панель управления->Система и безопасность->Система->Дополнительные параметры системы->Быстродействие->Параметры. Любой визуальный эффект можно отключить, сняв с него галочку и нажав Применить.

1) Анимация в меню "Пуск” и пане ли задач. Данная настройка отвечает за плавное появление и затухание списков в меню Пуск, а так же выпадающих кнопок на Панели задач, например щёлкнем правой мышкой на меню Пуск и наведём её на меню Все программы, далее мы сможем заметить эффект плавного выпадения списка программ. Снимем галочку с пункта "Анимация в меню "Пуск” и панели задач" и проделаем то же самое, как видно на иллюстрации список программ теперь выпадает не плавно, но зато быстро, ставить назад галочку или нет, решать Вам.


2) Анимация окон при свёртывании и развёртывании . Название говорит само за себя. При открытии окно плавно появляется, а при закрытии как бы сворачивается. Давайте откроем например окно системной папки Компьютер в Панели управления, эффект явно заметен, а сейчас отключим данную настройку и откроем ещё раз, без сомнения разница в скорости появления окна, будет ощутима.


3) Анимированные элементы управления и элементы внутри окна . Отвечает за эффект плавного подсвечивания на кнопках и стрелок прокрутки в диалоговых окнах. К примеру опять откроем системную папку Компьютер и наведём мышь на стрелку прокрутки, заметили эффект подсвечивания, теперь выключим данную настройку и проделаем то же самое. Мне кажется от этого можно отказаться.


4) Включение композиции рабочего стола . Отвечает за эффект прозрачности каждого открытого окна в Windows 7, а также Панели задач. Windows 7 приходится сохранять в памяти информацию об открытых окнах и показывать нам их силуэт при наведении мыши на кнопку в правом нижнем углу рабочего стола под названием Свернуть все окна. Многие считают, что оптимизацию Windows 7, начинать нужно с отключения данного эффекта и прирост производительности не останется незамеченным.




5) Включить Aero Peek . В правом нижнем углу рабочего стола, есть кнопка Свернуть все окна, при наведении на него мыши, мы с вами будем наблюдать данный эффект.



6) Включить эфф ект прозрачности . Если отключить данный эффект, то интерфейс Windows 7 потеряет очень много, в окнах исчезнет эффект прозрачности, поэкспериментируйте, может ваша видеокарта выдержит это испытание, оно того стоит.
7) Гладкое прокру чивание списков . Можете смело снять галочку, особо эффект не заметен.
8) Затухание меню после вызова команды . Отключайте, так как разницу заметить довольно сложно.
9) Использование стилей отображе ния для кнопок и окон . При отключении данного параметра, никто не отличит оформление вашей операционной системы от Windows XP-при всех отключенных визуальных эффектах. Если вы, как и я, никак не можете забыть XP, так же можно выбрать классическую тему. Щёлкните по рабочему столу правой кнопкой мыши, выберите персонализация , далее Базовые упрощённые Классическая.


10) Отбрасывание теней значками на рабочем столе . Лично я особой разницы не вижу, есть ли тень за значками или нет, можно отключить
11) Отображать содержимое окна при перетаскивании , мне кажется лучше отображать, ресурсов это не много у вас отнимет, как видно на второй иллюстрации, если не отображать, будет не очень удобно.


12) Отображать тени отбрасываемые окнами . На скришноте показана стрелочкой тень, если она вас не устраивает, отключите настройку.

13) Отображать эскизы вместо значков . Этот визуальный эффект потребляет довольно много ресурсов Windows 7, при его отключении папки будут открываться заметно быстрее. Он отображает файлы всех изображений в проводнике Windows 7 в миниатюре, а так же видеофайлов и других. Если вы часто имеете дело с изображениями, то пользоваться данным эффектом довольно удобно, вы сразу можете заметить нужную вам фотографию и рисунок, но многие люди, работающие с видео, жаловались мне, дело в том, что Windows 7 генерирует все эскизы видеофайлов в проводнике по разному и бывает видеофайл просто невозможно найти в папке с другими типами файлов, такие он принимает причудливые формы. Кстати всё видно на наших иллюстрациях. Черные прямоугольники в папке, это наши с вами фильмы, рядом графические изображения, а вот такой они принимают вид при отключенном эффекте.


14) Отображение пр озрачного прямоугольника выделения . При выделении нескольких файлов мышью, можно заметить прямоугольную область, двигающуюся вслед за ней, особо на производительность не влияет.


15) Отображение тени под указателем мыши . Ресурсы компьютера практически не потребляет.
16) Сглаживать неровности экранных шрифтов . Текст на экране, при выключенном данном визуальном эффекте, смотрится не очень приятно, давайте оставим.


17) Скольжение при раскрытии списков . Эффект плавного выпадения списков, не особо заметен, можно выключить.
18) Сохранить вид эскизов панели задач . Можете поэкспериментировать, если вам это нужно можете оставить.
19) Эффекты затухания или скольжения при обращении к меню. Ресурсов потребляет много и нашего времени тоже, лучше отключить.
20) Эффекты затухания или скольжения при появлении подсказок. Что лучше для вас, подсказка с эффектом или просто быстрая подсказка? Отключаем.

Вывод: все люди разные и оптимизацию Windows 7 вы должны произвести сами, именно так, как нравится вам, мы надеемся, что наш сайт вам в этом немного помог.
Вам будут интересны и другие наши статьи, которые без сомнения помогут оптими зировать работу Windows 7 .
Описание
Windows не загружается или загружается очень долго и пишет «Не удалось настроить обновления Windows Отмена изменений. Не выключайте компьютер.»

Причина
Основные причины некорректной установки обновлений — непредвиденное отключение электропитания или внутренняя ошибка кода самого исправления.
Решение
Способ 1. Ожидание и перезагрузка
Ждем, пока система не отменит установленные ранее обновления. Если это не произойдет в течение 12 часов, перезагружаем компьютер кнопкой и снова ждем.
При успешном исходе, вручную устанавливаем обновления (по 1-2 обновлению за раз). Если ожидание и перезагрузка не дали результата, пробуем варианты ниже.
Способ 2. Ручное удаление обновлений
Шаг 1 — заходим в Windows:
Дожидаемся загрузки системы. Это рано или поздно произойдет (иногда, ждать придется до 12 часов).
Если ждать возможности нет:
- Загружаем систему в безопасном режиме — это помогает не всегда, так как в нем Windows тоже может начать откат обновлений. — работать придется в командной строке.
Шаг 2.1 — если удалось дождаться загрузки системы или запустить ее в безопасном режиме:
Нажимаем правой кнопкой мыши по Компьютер - Свойства - Центр обновления Windows - Настройка параметров.
В открывшемся окне в разделе Важные обновления выбираем Искать обновления, но решение о загрузке и установке принимается мной:
Теперь открываем службы Windows и отключаем Центр обновления Windows:
Заходим в папку C:\Windows\SoftwareDistribution\Download и удаляем все, что в ней есть.
* чаще всего, системный диск — C, но это не всегда так. Учтите это замечание и замените букву в случае необходимости.
Шаг 2.2 — если запустили восстановление Windows с диска:
Выберите командную строку, как инструмент для восстановления.
Выполните следующие команды:
> ren C:\Windows\SoftwareDistribution\Download C:\Windows\SoftwareDistribution\Download.old
* данная команда переименует папку Download в Download.old, тем самым сделает недоступными скачанные обновления для системы.
> sc config wuauserv start= disabled
* отключаем службу автоматического обновления Windows. Пробел после знака = обязателен.
Шаг 3 — запускаем Windows в нормальном режиме:
После внесенных настроек на шаге 2 перезагружаем компьютер. Может так получиться, что система опять начнет откат обновлений. В таком случае придется дождаться окончания процедуры и перезагрузить компьютер еще раз.
Теперь включаем службу обновлений и вручную устанавливаем исправления Windows. Но не будем устанавливать все пакеты за один раз, так как именно это и приводит к проблемам. Выбираем по несколько обновлений, дожидаемся их инсталляции и перезагружаем компьютер. Так до тех пор, пока все исправления не будут установлены.
Способ 3. Восстановление системы
Запускаем восстановление Windows с установочного диска — среди инструментов выбираем откат из точки восстановления. Пробуем выбрать дату, когда компьютер работал корректно и дождаться восстановления. Если компьютер корректно загрузится, пробуем установить обновления небольшими порциями.
Способ 4. Переустановка системы
Это грубый способ, который стоит применять только на крайний случай. Однако, если не удалось восстановить работу системы, придется прибегнуть к нему.
Для этого создаем загрузочную флешку с Windows LiveCD - загружаемся с нее и копируем важные данные на внешний диск или флешку. После можно переустановить систему (с помощью той же флешки).
В чем была проблема?
Если вам удалось решить проблему, поделитесь своим опытом для других. Что помогло:

-
Откройте меню «Пуск» и перейдите в «Панель управления».





Вариант 2: Изменение настроек визуальных эффектов
В Windows 7 есть несколько параметров, отвечающих за визуальные эффекты. Обычно их редактируют, когда приходится немного разгрузить процессор и оперативную память, если речь идет о слабом компьютере. Если предыдущий метод оказывается бесполезным/нерабочим, нужно проверить эти настройки и изменить их, отключив тем самым упрощенный стиль.
-
Запустите утилиту «Выполнить», воспользовавшись горячей клавишей Win + R. Введите там sysdm.cpl и нажмите Enter для подтверждения.




Вариант 3: Использование средства устранения неполадок
-
В приложении «Панель управления» перейдите к разделу «Центр поддержки».





Можно проверить работу Aero и вручную, самостоятельно запустив службы или активировав компонент через «Командную строку». Об этом рассказывает другой автор в статье по ссылке ниже.
Подробнее: Включение режима Aero в Windows 7
Вариант 4: Запуск оценки производительности компьютера
Как бы это странно ни звучало, но отсутствие итогового результата оценки производительности Windows 7 может влиять на автоматическое переключение в упрощенный стиль, что и не позволяет навсегда отключить его. Связано это с тем, что ОС просто не может определить оптимальные параметры для вашего компьютера и постоянно переводит ПК в режим экономии системных ресурсов.
-
Для оценки производительности в «Панели управления» на этот раз выберите раздел «Система».




Вариант 5: Обновление драйверов видеокарты
Отсутствие актуальных драйверов для видеокарты может вызывать проблемы с настройками внешнего вида операционной системы, в том числе и приводить к автоматической смене режима на упрощенный. Соответственно, обновление до последней версии должно решить эту неполадку. Вы вправе самостоятельно выбрать оптимальный метод поиска драйверов, о чем говорится в другой статье по следующей ссылке.
Подробнее: Обновляем драйвера видеокарты на Windows 7

Вариант 6: Включение файла подкачки
Подробнее: Создание файла подкачки на компьютере с Windows 7

Вариант 7: Отключение средства устранения неполадок
В качестве последнего способа рассмотрим отключение средства устранения неполадок Windows 7, которое периодически автоматически включает упрощенный стиль, если при запуске сеанса были замечены проблемы в плане производительности.
-
В приложении «Панель управления» откройте «Центр поддержки».






Мы рады, что смогли помочь Вам в решении проблемы.
Опишите, что у вас не получилось. Наши специалисты постараются ответить максимально быстро.
Помогла ли вам эта статья?
windows 7 как отменить настройку тем
Windows 7 как отменить настройку тем
Если компьютер работает под управлением версии Windows 7 «Домашняя базовая», смена тем в нем не предусмотрена. Кроме этого случая темы Aero могут быть недоступны из-за недостаточной производительности используемой видеокарты. ОС сама оценивает этот параметр и иногда ошибается, если в систему не установлен правильный драйвер устройства. В этом случае обновите драйвер с сайта производителя или с диска из покупного комплекта видеокарты.
Как убрать упрощенный стиль windows 7?
Если компьютер работает под управлением версии Windows 7 «Домашняя базовая», смена тем в нем не предусмотрена. Кроме этого случая темы Aero могут быть недоступны из-за недостаточной производительности используемой видеокарты. ОС сама оценивает этот параметр и иногда ошибается, если в систему не установлен правильный драйвер устройства. В этом случае обновите драйвер с сайта производителя или с диска из покупного комплекта видеокарты.
Как отключить упрощенный стиль на рабочем столе в устройствах с ОС Windows 7
Хотя многие не видят никакой практической пользы от современных стилей оформления Windows, например, таких как «Aero», но поработав недолгое время с более красивой оболочкой, редко у кого возникает намерение вернуться на скучный вид окон, стилизованных под Windows ХР.
В седьмой версии ОС иногда тема самопроизвольно сбрасывается на упрощенный стиль после инсталляции некоторого программного обеспечения, и пользователь задумывается, как его отключить и установить более привлекательный вид системы. Ниже приведено руководство по решению такой проблемы.
Инструкция
Опытным пользователям не рекомендуется изучать этот материал, так как ничего нового они здесь не найдут, а к сожалению, для начинающих юзеров следует отметить, что для некоторых версий «Семерки» доступна работа только в упрощенном стиле.
Это касается начальной или домашней базовой модификации Windows 7. Также, если используется маломощный компьютер со слабой видеокартой с памятью менее 256 Mb, то дальнейшее изучение этого руководства к успешному решению задачи тоже не приведет.
Но иногда пользователи не могут убрать упрощенный стиль из-за некорректно установленных драйверов оборудования, поэтому прежде чем приступать к исполнению нижеперечисленных методик, следует обновить ПО устройств, особенно это касается графического адаптера.
Решение вопроса о том, как отключить упрощенный стиль в компьютере на Windows 7 профессиональной версии и тем более, если текущая модификация Максимальная, не займет много времени, так как все делается буквально в несколько кликов.
Необходимо выполнить такие последовательные действия:
- Осуществить запуск контекстного меню от рабочего стола (для этого клацнуть правой кнопкой мыши по свободному пространству, не занятому иконками, виджетами и окнами);
- После этого кликнуть графу «Персонализация»;
- В тот же раздел можно попасть и через меню «Пуск», откуда следует перейти в «Панель управления» и затем в разделе «Оформление и персонализация» найти одноименную вкладку;
- Готово. Выбрав и установив из отобразившегося меню понравившуюся тему, произойдет отключение упрощенного стиля и применится новое эстетичное оформление.
В случаях, когда удалить упрощенную схему вышеописанным способом не удается, то можно выключить ее с использованием специального приложения, о котором пойдет речь ниже.
Microsoft FixIt
Чтобы вновь активировать отключенную тему «Aero» потребуется исполнить следующие шаги:
- Запустить программу и клацнуть «Запустить сейчас»;
- Далее кликнуть «Запустить»;
- После этого выполнять требования мастера;
- Приложение устранит причину проблемы;
- Готово. Уже можно наслаждаться полупрозрачными окнами Профессиональной или Максимальной «Семерки».
Как видно, скрасить серые будни провождения времени за компьютером не очень сложно, а достаточно лишь несколько раз щелкнуть мышкой и эффект парящих окон по рабочему столу Windows 7 превзойдет все даже самые смелые ожидания.
Для начинающих пользователей, которые случайно во время самостоятельных попыток ткнули туда, куда не следовало, рекомендуется через «Панель управления» войти в меню «Параметров быстродействия», где в закладке «Визуальные эффекты» поставить отметку в графу «Восстановить значения по умолчанию».
Затем последовательно клацнуть «Применить» и «Ok». Это приведет систему в нормальное состояние, в которой она была до взаимодействия с ней пользователя.
Как отключить обновления Windows 7 полностью или только частично
Для чего они нужны
Как считают создатели системы, свежие апдейты положительным образом влияют на работу ее программного кода. Они специально работают над тем, чтобы улучшить и оптимизировать работу компьютерных процессов в системе. В итоге все старания призваны повысить быстродействие. Компьютер должен стать более отзывчивым, а различные недоработки и ошибки исчезнуть. Еще зачастую обновления дают и новые возможности:
- улучшаются средства диагностики и устранения неполадок;
- поддерживается современное периферийное оборудование;
- добавляются новые функции в системе;
- добавляются заплатки для системы безопасности Windows и прочие полезности.
Для тех, у кого лицензионная система Windows, установка таких обновлений, как правило, ничем не грозит.
Зачем может понадобиться отключать
Причин для того, чтобы возник такой вопрос, как отключить автоматическое обновление в Windows 7, несколько:
Если хотя бы одна из вышеперечисленных причин актуальна для вашей системы, то обновления Windows 7 лучше не искать.
Ну а теперь о том, как отключить обновления. Есть два способа. Рассмотрим каждый из них по отдельности.
Отключаем полностью
Перед тем, как отключить Центр обновления Windows 7, необходимо найти Службу управления. Рассмотрим последовательность действий:
- После нажатия кнопки Пуск, откроется окно, в котором надо выбрать «Панель управления».
- Настала очередь раздела «Администрирование».
- В списке находим строчку «Службы».
- В открывшемся окне почти внизу есть пункт «Центр обновления Windows». Его тоже надо активировать двойным нажатием на левую клавишу мыши.
- В появившемся окне в строке «Тип запуска» выбираем пункт «Отключена» и нажимаем кнопку Остановить .Осталось нажать на кнопку Применить и подтвердить свои действия кнопкой ОК .
После того, как полностью отключили эту службу, система обновляться не будет. Но при желании получения обновлений Windows 7, если провести все действия снова, полный функционал можно восстановить, изменив настройки.
Отключаем только автоматический апдейт
При желании оставить за собой право самому загружать и устанавливать обновления вручную, можно ограничиться отключением автоматического поиска.
Рассмотрим как это сделать:
- Для этого снова воспользуемся Панелью управления, где есть пункт «Центр обновления Windows».
- Здесь надо отыскать строчку «Настройка параметров».
- Перед тем, как отключить Центр обновления Windows, надо выбрать «Не проверять наличие обновлений (не рекомендуется)», убрать помеченные галочкой уведомления и выключить службу, нажав на кнопку ОК .
Теперь система поиск обновлений выполнять будет, но автоматически устанавливать без разрешения пользователя не будет. Владелец компьютера может сам в любое время выполнить ручную загрузку обновлений из Центра загрузки, нажав на кнопку Проверить обновления .
Отключаем системные уведомления
После проведенных действий поиск обновлений и их установку в автоматическом режиме система проводить не будет. Но это еще не все. Так как для Windows 7 это событие из разряда негативных, он все равно будет напоминать об этом флажком с красным крестиком в правом углу монитора.
Отключим и это напоминание о проведённых изменениях:
- Если левой кнопкой мыши щелкнуть по флажку, то выскочит контекстное меню, где нам нужен пункт «Открыть центр поддержки».
- В открывшемся окне нас интересует строка на панели слева «Настройка центра поддержки». Жмем на нее.
- В появившемся окне со всех пунктов, отмеченных галочками, снимаем пометки и подтверждаем свои действия кнопкой ОК .
Теперь красный крестик исчез, и операционная система не выводит напоминания.
Но ничто не мешает при желании обновиться и вручную. Достаточно снова запустить поиск обновлений Windows 7.
Заключение
Заканчивая это небольшое описание того, для чего нужно делать up системы, и как отключить службу обновления, хотим напомнить, что каждый пользователь может установить обновление вручную, а также отключить службу обновления полностью либо частично. Надеемся вам помогут эти краткие инструкции. Они совсем несложные, но сохранят работоспособность компьютера еще на долгое время.

Данная проблема не является чем-то сверх естественным и не разрешимой. Решить можно любую проблему. В первую очередь вам надо понять причину неполадок системы. Для того чтобы решить последствия «поломки». Существует две основных причины.
Первая из основных причин практически у всех пользователей это банальная забывчивость.
Пользователи зачастую забывают про автоматическое обновление системы и при загрузки обновление просто выключают компьютер . Что приводит к ошибке системы. Так же при не санкционированном отключении электропитания.
Вторая причина самая распространённая, это использования пиратского контента.
Загружая обновлений сервисов «Microsoft»,происходит идентификация кода . Скажем так проверка лицензии системы windows. Что приводит к данной проблеме.
Необходимо перезагрузить компьютер, или как в нашем случаи дождаться перезагрузки. Либо нажать кнопку «RESET». На ноутбуке удерживать кнопку вкл .
Во время загрузки bios необходимо нажать клавишу «F-8».Открывается меню загрузки системы.
Из списка выбираем « Безопасный режим» и ждём загрузки системы.
В безопасном режиме большинство системных служб отключено . По этому этот способ позволяет отключить систему загрузки обновления. На рабочем столе идём в меню пуск.
Выбираем « локальный диск (С)». Если буква диска на котором установлена система у вас другая, то выбираем свой локальный диск.
После чего идём по следующему пути:
С:/windows/SoftwareDistribution/Download/
В папке « Download » находятся файлы обновления «Microsoft» для windows.
В паке необходимо удалить загруженные файлы обновления. Выберите файлы по дате и времени, которые были загружены при последнем обновлении. Если для вас это сложно. Выделите все файлы и папки с помощью мыши и удалите.После удаление перезагрузите систему и попробуйте включить обновление системы .
Если у вас установлен пиратский контент windows , рекомендуется в настройках системы отключить обновление системы. Для того чтобы оградить себя от таких проблем .
Способ второй.
Если первый случай по какой-то причине не сработал. Вы можете восстановить систему с помощи точки восстановления резервной копии системы. Делаем практически тоже самое.
При загрузки системы нажимаем «F-8». Выбираем пункт « Безопасный режим с поддержкой командной строки». Нажимаем «enter». В командной строке вводим следующую команду «msconfig» , нажимаем «enter».Вы попадаете в окно « конфигурация системы»
Выбираем в верхней части окна пункт «сервис». В открывшимся окне выбираем «восстановление системы компьютера в одно из предыдущих состояний»
Открывается окно "восстановление системы". Нажимаем «далее».
Выбираем точку восстановления . Жмём «Далее»
Подтверждаем точку восстановления. Нажимаем «Готово».
После чего вам необходимо подтвердить уведомление о восстановлении. Нажимаем «Да». После завершения восстановления системы. Попробуйте заново обновить систему либо в настройках отключить обновление.

Предлагаю подборку моих советов, как оптимизировать Windows 7. Большинство рекомендаций актуальны для систем, которые имеют недостаточно мощную видеокарту, память и процессор:
- Отключаем визуальные эффекты
Выполняем следующее: Пуск - Панель Управления - Система. Выбираем Дополнительные параметры системы.
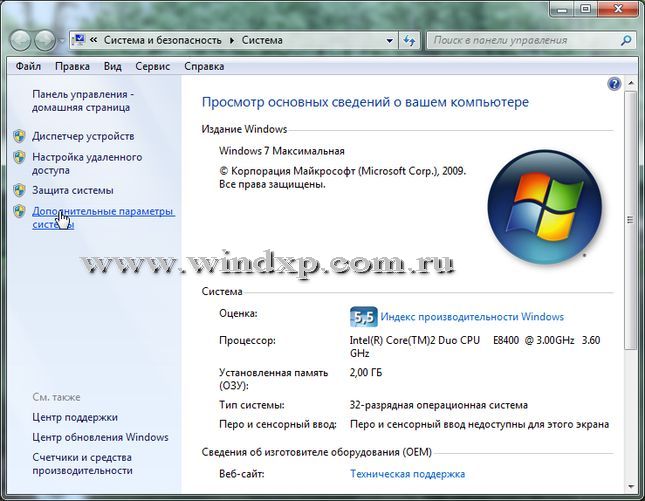
В открывшемся окне выбираем пункт Дополнительно - Быстродействие - Параметры

Во вкладке Визуальные эффекты выбираем Обеспечить наилучшее быстродействие. Применить. Получим классический вид оформления интерфейса.
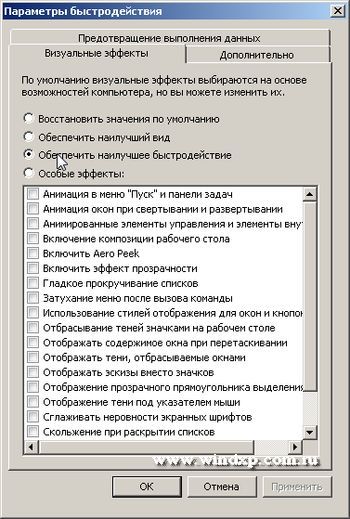
Если такой вид не устраивает, то можно включить одну из тем оформления, входящую в пакет поставки Windows 7. На рабочем столе жмем правой клавишей мышки и выбираем Персонализация. И выбираем одну из тем оформления.
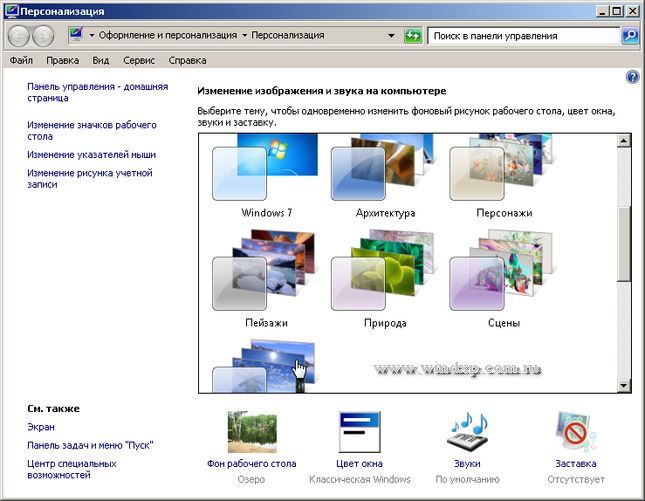
После выбора темы и изменения оформления, можно дополнительно ускорить режим Aero Glass, отключив эффект прозрачности. В окне Персонализации выбираем пункт Цвет окна, и снимаем галку с пункта Включить прозрачность.
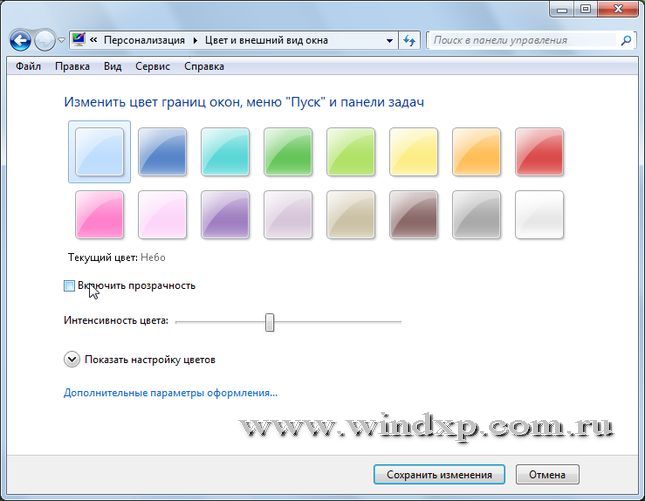
Сохраняем изменения и закрываем окна. В таком режиме сохраняются все возможности режима Aero Glass, и в тоже время не загружают слабую видеокарту.
Читайте также:

