Windows 7 не подключается к wifi через точку доступа
Обновлено: 04.07.2024
Речь в данной статье пойдет о том, что делать, если Window 7 не подключается к сети WiFi и не работает интернет на компьютере. Дело в том, что хоть данная операционная система и более стабильная, нежели ее предшественники, все же могут встречаться различные ошибки, которые необходимо исправлять вручную.
Прежде чем перейти к проблемам подключения и их решению, нужно разобрать, что же такое WiFi и как работает технология. Это позволит быстрее устранять некоторые проблемы.
Дело в том, что для подключения к такой сети необходима точка доступа. Ее функции, как правило, выполняет беспроводной роутер. И поэтому первым делом, в случае если нет доступных подключений к сети WiFi в Windows 7, следует обратить внимание именно на маршрутизатор.
Как правило, причина именно в нем. Но конечно же, бывают и другие проблемы. Итак, давайте по порядку.
Проверка маршрутизатора
Здесь все очень просто. Если ноутбук не видит доступных подключений, то следует зайти в меню настроек WiFi роутера и проверить, включена ли беспроводная сеть. Для этого необходимо подключиться к роутеру при помощи обычного интернет-кабеля. После этого открываем браузер (любой) и в адресной строке прописываем 192.168.0.1. Нажимаем «Enter». Далее появится окно, в котором будет предложено ввести пароль и логин. Как правило, по умолчанию ключ и логин – admin, admin соответственно.
Как легко узнать IP адрес WiFi роутера: Видео
Если вы меняли эти данные, то вписываете свои значения. Далее мы попадаем в меню настроек. Нас интересует Настройки сетиБеспроводная сеть (NetworkWireless). В настройках беспроводной сети нужно поставить галочку напротив пункта «Включить беспроводную сеть» (Enable Wireless Router Radio). Все, на этом настройка роутера завершена. И если в ноутбуке с проблемы Windows 7 с WiFi все же остались, то следует перейти к настройке операционной системы.
Почему компьютер не видит доступных беспроводных сетей
Причин этому может быть множество, равно как и решений. К счастью, Windows 7 отличается удобством и имеет множество возможностей диагностики и устранения тех или иных проблем. Но мы рассмотрим только наиболее распространенные.
В первую очередь следует проверить состояние беспроводного подключения WiFi. Для этого нужно открыть центр управления сетями. Для этого необходимо нажать на значок сети в трее и в появившемся окне выбрать «Центр управления сетями и общим доступом».
Запустится меню, в котором производятся все настройки, касающиеся сети. Здесь нас интересует пункт «Изменить параметры адаптера». В открывшемся окне нужно найти ярлык, который имеет название «Беспроводное сетевое соединение». Если данное подключение имеет серый цвет, это говорит о том, что оно выключено. Для включения необходимо нажать на него правой кнопкой мышки и выбрать пункт «Включить».
Windows 7 не подключается к Wi-Fi: Видео
Значок беспроводной сети не отображается в трее
К примеру, на ноутбуках Asus – это комбинация Fn+F2, на Lenovo – Fn+F5. Сама клавиша включения WiFi обозначена соответствующим изображением. Кроме этого, на некоторых моделях для активации модуля беспроводного подключения предусмотрена отдельная клавиша. В таком случае просто нажмите ее.
Итак, после включения адаптера беспроводной связи Windows 7 автоматически должна начать поиск доступных сетей. Если этого не произошло, и значок в трее не появился, то следует проверить правильность работы драйверов.
Что делать если ноутбук с Windows 7 не видит Wi-Fi: Видео
Проверка драйверов
Проверить программное обеспечение в Windows 7 можно в диспетчере задач.
Запустить его можно нажав на ярлык «Мой компьютер», найти который можно на рабочем столе, в меню пуск или в проводнике Windows, правой кнопкой мышки. В появившемся окне нужно нажать «Свойства». Далее откроется меню, в котором необходимо открыть «Диспетчер устройств».
В появившемся окне нас интересуют сетевые адаптеры. Если такого вы не нашли, то драйвера для устройства отсутствуют и необходимо установить драйвер для данного модуля. Если все же такой пункт имеется, то открываем его. Как правило, адаптер беспроводной связи имеет название Wireless Network Adapter. Также устройство может обозначаться восклицательным знаком. Это свидетельствует о том, что драйвер неправильно работает и его необходимо обновить либо переустановить.
Сделать это очень просто. Как правило, в комплекте с ноутбуком имеется специальный диск, на котором имеются все необходимые программы и драйвера. Если такого диска нет, не спешите расстраиваться. Нужное ПО всегда можно скачать с интернета, так как производители позаботились о поддержке своих клиентов.
Для этого находите официальный сайт производителя своего ноутбука и в поиске пишете точное название ноутбука (точную модель). Далее можно скачать драйвера для вай-фай и установить их. Стоит отметить, что не рекомендуется устанавливать программное обеспечение, скаченное из сторонних источников, так как такие драйвера могут нестабильно работать, а иногда, даже нести угрозу целостности системы.
Как переустановить драйвер WiFi: Видео
Также важно знать, что иногда, даже при установленном драйвере, включить адаптер не удается, так как для этого используются дополнительные функции клавиатуры. Это означает, что вместе с программным обеспечением для сетевого адаптера следует скачать и драйвер для клавиатуры, а также рекомендуемую утилиту для управления беспроводным модулем.
После установки всех нужных компонентов снова пробуем включить WiFi соединение, как уже было описано выше. Если все сделано верно, то Windows7 автоматически начнет поиск доступных сетей.
Диагностика системы
Если вы выполнили все вышеуказанные действия, но ноутбук не подключается к WiFi Windows 7, то следует выполнить диагностику. Как правило, в таких случаях система сама предлагает ее включить, но если этого не произошло, то запустить ее можно следующим образом.
Открываете «Центр управления сетями» и заходите в меню «Изменить параметры адаптера». Здесь ищем «Беспроводное сетевое соединение» и нажимаем на него правой кнопкой мышки. В появившемся меню выбираете «Диагностика». Далее следуете подсказкам на экране. Система автоматически будет искать, и устранять неполадки. После этого система сама начнет поиск доступных подключений.
Выше мы рассмотрели наиболее распространенные проблемы с подключением в WiFi сетям на ноутбуках с Windows 7 и варианты их решения. Однако вполне возможны и другие неполадки, решение которых требует индивидуального подхода и более глубокой диагностики, выполненной специалистом.
Что делать если ноутбук видит Wi-Fi, но не подключается: Видео
Имею опыт работы в ИТ сфере более 10 лет. Занимаюсь проектированием и настройкой пуско-наладочных работ. Так же имеется большой опыт в построении сетей, системном администрировании и работе с системами СКУД и видеонаблюдения.
Работаю специалистом в компании «Техно-Мастер».
При подключении к Wi-Fi сети, в Windows 7 не редко можно увидеть ошибку "Windows не удалось подключиться к. ". Там будет указано название той сети, к которой вы попытались подключится. Ошибка на самом деле очень популярная. Появляется она не только в Windows 7, но и в Windows 8 и в Windows 10. Причины и решения как правило одинаковые. Если у вас Windows 10, то смотрите отдельную статью по решению проблемы с «Не удается подключиться к этой сети». В "десятке" есть небольшое отличие именно во внешнем виде пунктов меню.
Как все это выглядит: обычным способом пробуем подключится к Wi-Fi в Windows 7, идет сначала "Подключение к (название сети)":

А затем появляется ошибка "Windows не удалось подключиться к (название Wi-Fi сети)":

Решение ошибки "Windows не удалось подключиться к. "
Решение простое: нужно удалить нашу беспроводную сеть в настройках Windows 7, и подключится заново.
Нажимаем правой кнопкой мыши на значок подключения к интернету (в правом нижнем углу) , и выбираем Центр управления сетями и общим доступом. Дальше, переходим в Управление беспроводными сетями.
Ищем в списке Wi-Fi сеть, при подключении к которой у нас появляется ошибка, нажимаем на нее правой кнопкой мыши и выбираем Удалить.

Появится окно с предупреждением, нажимаем Да.

Весь этот процесс я еще описывал в статье: Удаляем Wi-Fi сеть на Windows 7.
А дальше, мы просто снова пробуем подключится к этой сети. Появится уже запрос пароля, указываем его, и все должно подключится. Если вы забыли пароль от своего Wi-Fi, то смотрите эту статью.
Если вышеописанный способ не помог:
Мне такое решение всегда помогает. Но, у вас может быть другая причина, или еще что-то. Поэтому, еще несколько советов:
Если проблема осталась, советы не помогли, то описывайте в комментариях после чего это случилось, и что уже пробовали сделать. Постараюсь что-то посоветовать.
392
Кроме мобильного телефона еще на каких-то устройствах интернет работает?
Пароль на WI-FI меняется только в настройках роутера. Удалите WI-FI сеть на компьютере и подключитесь к ней заново с правильным паролем.
Я переустановил Windows. После этого возникла эта проблема. Там в списке беспроводних сетей ничего нет, чтобы забыть.
Здравствуйте, а если нет доступа к роутеру, сижу на точке и на всех общий роутер, и вот телефон подключается к сети, а ноутбук не хочет, выбивает «Windows не удалось подключится к…..». Есть какое то решение ?
А вот создаю с телефона точку доступа то ноутбук подключается. Но количество мегабайт ограничено и хотелось бы как то подключится к wi-fi. ноутбук старенький 2011 года выпуска samsung R538
Здравствуйте. К сожалению, не знаю что можно сделать в этой ситуации.
Красавчики! Всё помогло, спасибо!
Большое вам спасибо, разобралась. Сделала, все у всех работает!
После чего появилась проблема? Что вы уже пробовали сделать?
А вы к разным сетям пробовали подключаться?
Скачайте драйвер для вашего адаптера и запустите установку.
Можно попробовать выполнить замену драйвера из списка уже установленных.
Все заработало. Как я и предполагал дело в дровах. Дрова которые сами установились встали криво, хотя и показывало якобы всё работает нормально. Установил с диска дрова всё работало как часики.
Здравствуйте. Очень мало информации по проблеме.
Вы сброс сети сделали? После чего началась эта проблема, раньше все подключалось? Какой антивирус установлен?
Добрый день. Удалить/переустановить Wi-Fi адаптер (драйвер).
Ну и посмотреть бы настройки Wi-Fi сети на роутере.
Ой спасибо большое ! Все получилось
Спасибо вам огромное! Удалила и заново прдключилась. Спасибо вам, что объясняете все для тех, кто не шарит.
Спасибо Вам большое за совет, сразу всё получилось) вы гений!)
Установил с лицензионного диска Windows XP SP2 на ноутбук Lenovo T410
Установил все драйвера без проблем, но нет интернета ни через кобель,
ни через WiFi.
Через кабель видится локальная сеть, но интернет недоступен для браузеров и программ (например Driver Booster, но Driver Toolkit, на удивление, без проблем вышла на свой сайт на страницу регистрации). Пинг серверов в инете проходит как по IP, так и по имени без проблем.
WiFi адаптер видит роутер но не может пройти подтверждения, обрывает соединение и затем всё повторяется. При этом не запрашивает ввода пароля.
Соответственно локальная сеть недоступна.
Сталкивался кто-либо с подобной ситуацией?
Кстати, Windows 7 и Vista стоят на этом компе без проблем и вопросов с интернетом нет.
В Windows XP с новым оборудованием может быть что угодно. Очень старая система. Я рекомендовал установить хотя бы SP3.
Проверьте настройки времени.
Еще не давно на Windows XP SP3 таких проблем вроде не было. Но еще раз, система очень старая. Установите Windows 7 и не мучьтесь.
Тем более, что для Lenovo T410 есть драйверы под Windows 7.
Спасибо, время установлено правильное, Windows 7 и Vista стоят на этом компе, а XP мне так же нужна по работе.
Кстати, предупреждение о недействительном сертификате только на кабеле, а на WiFi всё работает без проблем.
Спасибо ещё раз за ваше потерянное время.
Зашла в Управление беспроводными сетями, там было 0 элементов, хотя на панели возле часов моя сеть есть в списке.
В управлении беспроводными сетями отображаются сети, к которым компьютер уже был подключен.
Не думаю, что проблема в установке каких-то компонентов. Я бы попробовать переустановить/обновить драйвер Wi-Fi адаптера. Подключится к другой сети для проверки.
Все отлично! Установила DriverHub, он сам нашел нужную версию драйвера и вуаля! Все работает! Спасибо за подсказку, а то уже хотела по новой сносить винду!
Сделайте на компьютере сброс настроек сети.
Здравствуйте , стоял Виндоус 10 на Ленова . Сейчас переустановил на Виндоус 7 . Почему то пропал вай фай . Как быть ?
Ну как минимум посмотреть что там в диспетчере устройств и есть ли драйвер для вашей модели под Windows 7 на сайте Lenovo.
Подскажите, пожалуйста. Подсоединила wi-fi адаптер к компьютеру, дрова и утилиту wps установила. Компьютер адаптер как оборудование увидел, пишет что устройство подключено и работает нормально. Но при настройке сети, компьютер не видет wi-fi сеть, вообще ни какую, а их несколько, пишет что нет подключения к сети. При этом, этот же wi-fi адаптер на ноутбуке увидел сеть моментально и спокойно к ней подключился. Wi-fi роутер рабочий, к нему ещё несколько устройств
подключеноо и все работают. В чем может оказаться проблема?
Не подключается к точке доступа Wi-fi
Есть компьютер. К нему через кабель локальной сети проведен инет. На компе стоит адаптер вай фай.
Ноутбук не подключается к точке доступа
Доброго времени суток. Создала точку доступа с телефона, ноут видит ее, но не может подключиться.
Беспроводная сеть Windows XP- Windows 7, Windows 7 подключается но пишет что без доступа к интернету.
Компьютер под управлением Windows XP посредством USB адаптера D-Link (WiFi точка) дает WiFi на.
Mikrotik в качестве Wi-Fi точки доступа
Имеется 2 роутера. Первый раздаёт провайдерский интернет через LAN. Из второго - Mikrotik HAP Lite.
Windows не удалось подключиться.
То есть ошибка такая же самая, как и при не подключению к Wi-fi.
Обнулите настройки сети оператора, предварительно попросив скинуть новые. Так же полностью Обнулите настройки точки доступа.
Удалите сеть в списке беспроводных. После удаления всех настроек на телефоне установите присланные оператором. Перезагрузить оба устройства.
Так же ресетните настройки на компе перед перезагрузкой.
Сделайте в cmd от имени администратора
Код
netsh winsock reset
netsh winsock reset catalog
netsh interface ipv4 reset
Перезагрузите пк
Настройка роутер в качестве точки доступа
Доброго времени суток! Необходима помощь. Есть интернет в общежитии, который подключен по витой.
Настройка адаптера в качестве точки доступа
Доброго времени суток. Приобрёл адаптер ASUS USB-N13 и хочу использовать его как точку доступа, но.
Acorp W422G v3 в качестве точки доступа wi-fi
Доброго времени суток всем. Имеется телефонная линия, к ней подключен адсл модем ZyXEL P660HT3 EE.
Планшет на Windows подключается к самой слабой точке Wi-Fi. Как быть?
Я сейчас отдыхаю в отеле и здесь точка доступа раздается с 3х роутеров по 1 на каждый этаж. У всех.

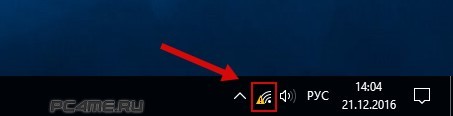
А если вы откроете Центр управления сетями, скорей всего увидите надпись «Неопознанная сеть». С этой проблемой сталкиваются многие пользователи, и способы решения ее различаются. Если такая ошибка возникла у вас на Windows 10 или 8, варианты ее устранения ищите в нашей отдельной статье. А здесь мы покажем, как решить проблему «без доступа к интернету» именно для Windows седьмой версии.
Эта ошибка появляется вне зависимости от способа подключения компьютера к интернету — по Ethernet-кабелю (напрямую или через роутер) или с помощью беспроводного доступа. Но опять же, по Ethernet-соединению у нас есть отдельная статья. А здесь мы рассмотрим только беспроводное подключение по Wi-Fi сети. Отдельные инструкции по каждому подключению — это удобней и понятней.
«Без доступа к интернету» по беспроводной сети в Windows 7: возможные решения
Есть множество решений, которые предлагают и рядовые пользователи, и специалисты. Мы неоднократно сталкивались с проблемой ограниченного подключения (без доступа к сети), и можем смело утверждать, что причин всего три: неверное заданные параметры роутера или его неисправность, сбой на стороне интернет-провайдера и проблемы с самим компьютером.
И если мы найдем одну из этих трех причин, считайте, что решение найдено.
Итак, что вы должны сделать первым делом:
- Вы подключаетесь к интернету, вначале настраивая маршрутизатор. И если после подключения устройства к компьютеру вы видите статус « не доступно» и восклицательный знак на иконке антенны, значит, все дело в неправильных настройках роутера. Статус соединения говорит о том, то интернет на этом устройстве недоступен. И мы только что выяснили причину — виноват роутер. Но в чем? Во-первых, вы могли забыть настроить маршрутизатор на работу с поставщиком услуг или задали неверные параметры. Во-вторых, сам роутер может быть некорректно настроен. Не забывайте, что для каждой модели есть своя инструкция по настройке. В-третьих, маршрутизатор может быть попросту неисправным. И чтобы это определить, подключитесь со смартфона , например. Если интернет не заработал, виноват роутер.
- С доступом к Wi-Fi сети все было в порядке, но после включения, перезагрузки компьютера или в момент серфинга соединение пропало. Самое первое, что надо сделать — перезагрузить и маршрутизатор, и компьютер. После перезагрузки подключите беспроводный интернет. В большинстве случаев проблема неожиданного разрыва соединения решается.
- Частой причиной отсутствия доступа к интернету после подключения компьютера к беспроводной Wi-Fi сети является банальный кабель. Да, тот, что идет от вашего провайдера сети к маршрутизатору. Например, бывают случаи, когда пользователи не до конца подключают его в разъем WAN или вообще путают разъемы. И такое бывает, когда вместо WAN по случайной ошибке или незнанию кабель подключается в LAN разъемы.
- А бывает и такое, что причина ограниченного доступа к сети еще банальней, чем в случае с разъемами. Несколько часов можно настраивать маршрутизатор, менять адреса DNS и ломать голову над другими причинами, а потом вспомнить, что на лицевом счете закончились средства. Проверьте баланс!
- Чтобы эффективно решить проблему, нужно определиться с причиной. Как мы уже выше писали — это может быть поставщик услуг (провайдер), сам компьютер или маршрутизатор (техническая неисправность или неправильные настройки при подключении). Найти причину не составит труда. Первым делом подключитесь с другого устройства (смартфона , планшета, ультрабука, ПК) к этому маршрутизатору. Если интернет прекрасно заработал, ищите проблему в первом устройстве — ноутбуке или компьютере. А вот если нет, выбираем один из двух вариантов — проблема в провайдере (неправильно настроен, нет связи) или в роутере (технически неисправен или некорректно заданы параметры). Чтобы определить, кто именно виноват, подключите кабель напрямую к ноутбуку, без маршрутизатора. Ну а тут все просто: интернет появился — виноват роутер, все равно не работает — дело в провайдере или опять-таки в ПК. Для начала исключите технические работы на стороне провайдера, дозвонившись в службу поддержки. Возможно, всего лишь проводятся профилактические работы. Еще одним способом определить причину ограниченного соединения с интернетом является подключение маршрутизатора не по беспроводной технологии, а с помощью сетевого Ethernet-кабеля.
Ошибка «Без доступа к интернету» проблема в компьютере (ноутбуке)
Если вы подключили роутер к смартфону или другому ноутбуку, и интернет на этом устройстве заработал, значит, виноват в отсутствии доступа к сети именно ваш компьютер. Что можно сделать в том случае? Если есть возможность, подключите другой интернет, не Wi-Fi, и проверьте, есть ли доступ. Если интернет исчез неожиданно, вспоминайте, что вы делали перед этим. Может, подключили или выключили какую-то службу Windows , установили новое приложение или антивирусное обеспечение, меняли параметры сети, программы и т.д., и т.п. Вспоминайте.
Если никаких «грешков» не припоминаете, попробуем для начала самое популярное решение — изменим параметры DNS , IP. Например, если вы получали адреса автоматическим способом, зададим их вручную. И наоборот: если прописывали вручную, поменяем опцию, чтобы получить их автоматически. Итак, делаем следующее.
- Кликните на значок антенны, со знаком желтого цвета, чтобы войти в «Центр для управления сетями».

- Там слева есть опция для «Изменений параметров адаптера». Кликните на нее.
- Находите свой беспроводный адаптер и смотрите его «Свойства». В частности нам нужны параметры «Протокола Интернета версии 4 (TCP /IPv4)». Посмотрите, какие пункты отмечены галками. Если DNS и IP вы получаете автоматически, снимите галку и укажите статические адреса. Как это сделать, показано на картинке ниже. Но прежде чем прописать эти параметры, убедитесь, что IP маршрутизатора соответствует (посмотрите адрес, указанный на наклейке роутера). А адреса DNS укажите такие: 8.8.4.4, 8.8.8.8.

Попробуем задействовать режим FIPS , а вдруг поможет. Кликните на иконку с антенной в области уведомлений, где по-прежнему «радует» глаз желтый треугольник с восклицательным знаком.

Ставьте галку, жмите ОК и перезагружайтесь, чтобы активировать новые параметры.
- Что еще можно придумать, если ничего из вышеперечисленного, увы, не срабатывает? Попробуйте на время остановить все, что препятствует нормальной работе сети или полностью блокирует ее. Это может быть антивирусная программа, которая впервые оказалась на вашем компьютере, расширения для браузеров , установленные после ее инсталляции, брандмауэр и прочее.
- Также можно скачать и инсталлировать новый драйвер для адаптера (загруженный с официального сайта производителя вашего ноутбука или пк) или заменить на другой, имеющийся в системе. Об этом читайте в статье Проблемы с драйвером беспроводного Wi-Fi адаптера в Windows (там описано про windows 10, на семёрке всё аналогично).
Если маршрутизатор не работает на других устройствах тоже, проверьте правильное подключение кабеля и сами настройки. Смотрите картинку и исправляйте, если у вас по-другому:

Если кабель был подключён неверно, исправьте и обязательно перезагружайте маршрутизатор.
Если интернет по-прежнему не работает, проверьте, правильно ли он настроен. Возможно, устройство не имеет связи с поставщиком услуг, поскольку вы указали для его подключения неправильные параметры. Откройте настройки роутера (это вкладка Интернет либо WAN в зависимости от модели) и задайте правильное подключение, используемое поставщиком услуг сети, а также другие параметры. Каждая модель маршрутизатора настраивается по-своему. Ищите инструкцию к своему устройству и настраивайте так, как надо. Ничего сложного в настройках маршрутизатора нет даже для неподготовленного пользователя, если точно следовать рекомендациям.
Вот такие варианты решения этой распространенной ошибки в Windows 7 существуют. И если вы правильно определите причину проблемы (поломка оборудования, профилактические работы у провайдера, забыли оплатить услуги, или неверные настройки роутера , или неисправность компьютера), беспроводный интернет у вас заработает.
Если у вас есть какие-то другие решения, поделитесь с нами. И следите за нашими обновлениями, возможно, появится новый способ, который поможет решить ошибку с ограниченным Wi-Fi подключением персональных компьютеров на операционной системе MS Windows 7.
Читайте также:

