Windows 7 on iphone 5 что это
Обновлено: 03.07.2024
Если Вы не хотите использовать iCloud или другие службы, можно подключить iPhone к Mac или ПК с Windows и синхронизировать объекты следующих типов:
альбомы, песни, плейлисты, фильмы, телешоу, подкасты, книги и аудиокниги;
контакты и календари.
Синхронизация позволяет поддерживать актуальность этих данных на Вашем компьютере и на iPhone.
Примечание. Если Вы пользуетесь iCloud или другими службами, например Apple Music, некоторые возможности синхронизации данных с компьютером могут быть недоступны.
Настройка синхронизации Mac с iPhone
В боковом меню Finder на Mac выберите свой iPhone.
Примечание. Чтобы использовать Finder для синхронизации контента, требуется macOS 10.15 или новее. Если на Вашем компьютере установлена более ранняя версия macOS, используйте iTunes для синхронизации с Mac.
В верхней части окна нажмите тип контента, который Вы хотите синхронизировать (к примеру, «Фильмы» или «Книги»).
Примечание. Информацию об использовании функции переноса файлов см. в разделе Перенос файлов между iPhone и компьютером.
Выберите «Синхронизировать [тип контента] на [название устройства]».
По умолчанию синхронизируются все объекты выбранного типа контента. Однако Вы можете синхронизировать отдельные объекты, например выбранные песни, фильмы, книги или календари.
Повторите шаги 3 и 4 для каждого типа контента, который требуется синхронизировать, затем нажмите «Применить».
Ваш Mac выполняет синхронизацию с iPhone каждый раз, когда Вы подключаете iPhone к компьютеру Mac.
Чтобы просмотреть или изменить параметры синхронизации, выберите свой iPhone в боковом меню Finder, а затем выберите из доступных параметров в верхней части окна.
Перед тем как отключить iPhone от Mac, нажмите кнопку «Извлечь» в боковом меню Finder.
Настройка синхронизации ПК с Windows с iPhone
Установите новейшую версию iTunes на ПК или выполните обновление до новейшей версии.
В приложении iTunes на ПК с Windows нажмите кнопку iPhone в левом верхнем углу окна iTunes.
Выберите тип контента, который хотите синхронизировать (например, «Фильмы» или «Книги») в боковом меню слева.
Примечание. Информацию об использовании функции «Общие файлы» см. в разделе Перенос файлов между iPhone и компьютером.
Выберите «Синхронизировать», чтобы включить синхронизацию для указанного типа контента.
По умолчанию синхронизируются все объекты выбранного типа контента. Однако Вы можете синхронизировать отдельные объекты, например выбранные песни, фильмы, книги или календари.
Повторите шаги 3 и 4 для каждого типа контента, который требуется включить в список контента, синхронизируемого с iPhone. Затем нажмите «Применить».
По умолчанию Ваш ПК с Windows выполняет синхронизацию с iPhone каждый раз, когда Вы подключаете iPhone к ПК с Windows. Вы можете настроить iTunes так, чтобы приложение запрашивало разрешение перед началом синхронизации. Также, если Вы хотите, чтобы контент определенных типов никогда не синхронизировался, можно избирательно запретить синхронизацию. См. раздел Синхронизация контента iTunes на ПК с другими устройствами Руководства пользователя iTunes для Windows.
Включение синхронизации по Wi‑Fi
После настройки синхронизации между компьютером и iPhone выполните следующие действия.
Выполните одно из описанных ниже действий:
В боковом меню Finder на Mac: выберите свой iPhone, нажмите «Основные» в верхней части окна, затем выберите «Показывать этот [устройство], если он подключен к Wi-Fi».
Чтобы использовать Finder для включения синхронизации по Wi-Fi, требуется macOS 10.15 или новее. Если на Вашем компьютере установлена более ранняя версия macOS, используйте iTunes для включения синхронизации по Wi‑Fi.
В приложении iTunes на ПК с Windows: нажмите кнопку iPhone в верхней части окна iTunes, нажмите «Обзор», затем выберите «Синхронизировать с этим [устройством] по Wi-Fi» (в разделе «Параметры»).
По умолчанию, когда iPhone подключен к источнику питания и к Вашему Mac или iTunes на Вашем ПК с Windows по сети Wi-Fi, компьютер синхронизирует контент выбранных Вами типов с iPhone.
ПРЕДУПРЕЖДЕНИЕ. Если удалить с компьютера синхронизированный объект, этот объект будет также удален с iPhone при следующей синхронизации.

Продолжаем расширять игровые возможности мобильной операционной системы iOS и на этот раз научимся запускать на своих любимых гаджетах компьютерные ретро-игры для Windows.
Это отличный способ поиграть во что-то интересное на iPhone или iPad для тех, кто разочаровался в Apple Arcade и не может найти ничего годного в App Store.
Для данного способа мы будем использовать эмулятор операционной системы Dos для iOS. Это не первое появление подобных приложений в App Store. Несколько лет назад разработку утилиты забросили и не обновляли для работы на новых девайсах.
Относительно недавно приложение получило поддержку 64-битной архитектуры и теперь его можно запускать на всех современных мобильных девайсах Apple.
Программа отлично работает с внешней клавиатурой или мышью, что позволяет комфортно играть в старые игры.
Как запустить Windows на iPhone и iPad
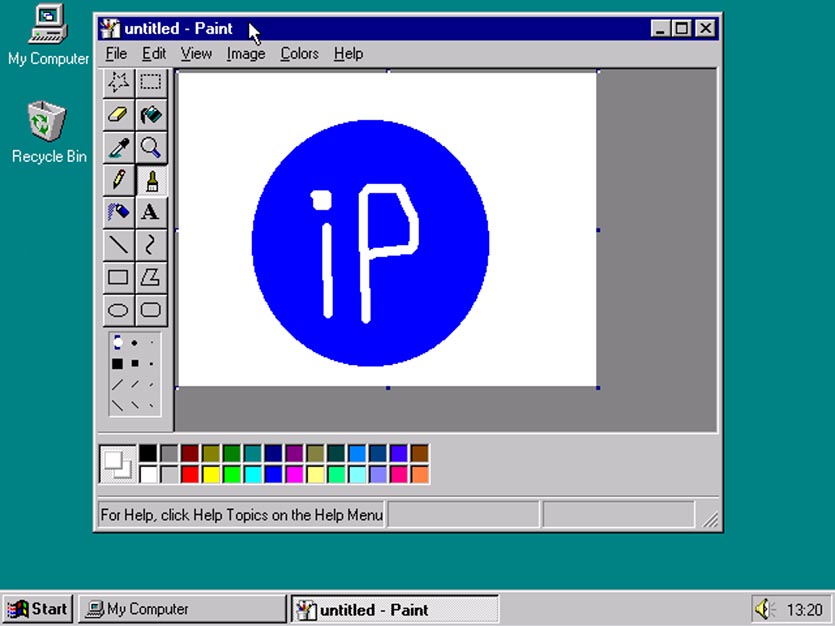
Windows 98 на iPad
1. Устанавливаем приложение iDOS 2 из App Store. Утилита платная, стоит 279 руб.
2. Находим и скачиваем образ операционной системы Windows. Лучше всего подойдут небольшие легковесные образы Windows 95/98. При желании можно даже попробовать Windows XP. Найти подобные сборки можно на всем известных сайтах и форумах.
Удобнее всего, если найдете образ уже установленной операционной системы, который можно будет смонтировать и запустить.
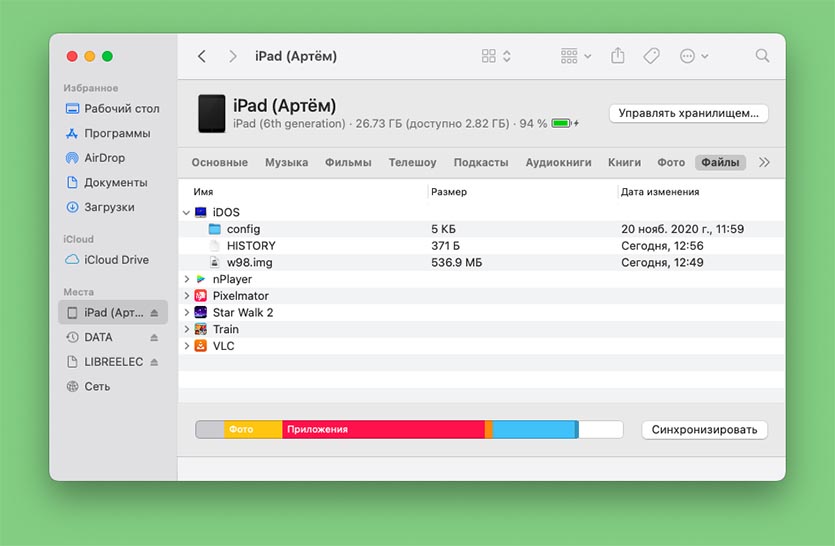
Там готовый образ Windows нужно будет скопировать в папку iDOS 2.
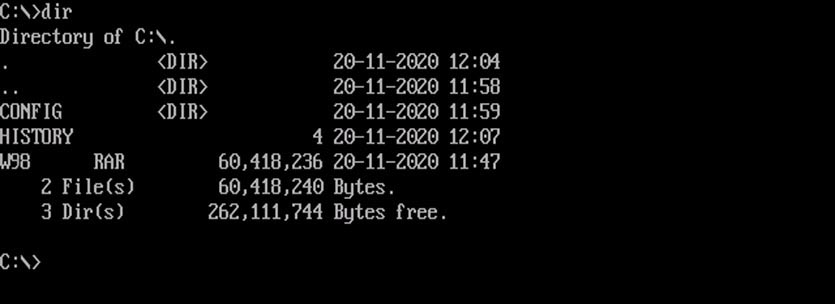
4. Запускаем iDOS 2 на мобильном гаджете и выполняем команду:
5. Убеждаемся, что нужный нам образ на месте и вводим такую команду:
imgmount d W98.img
6. После удачного монтированная образа следует загрузиться с него. Для этого подойдет такая команда:
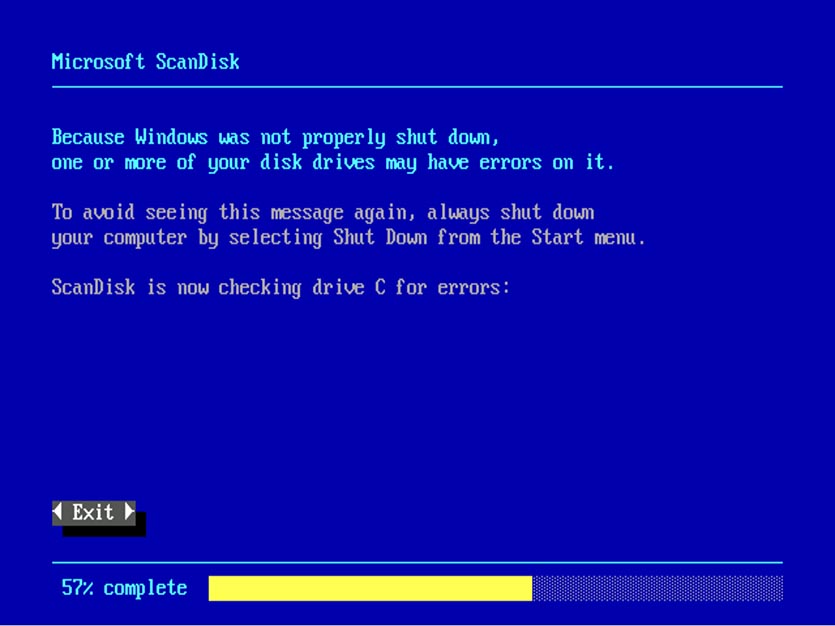
Через несколько секунд увидите до боли знакомую анимацию загрузки Windows и стартовый приветственный звук.
Фактически мы получили полноценную настольную операционную систему из прошлого века на экране мобильного гаджета.
Как установить игры на Windows в iPhone или iPad
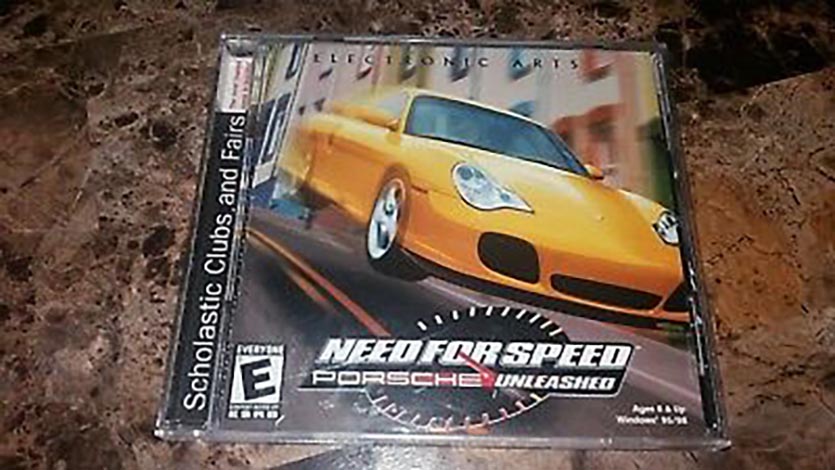
Сложнее всего дела обстоят с установкой игр. Выйти в сеть из развернутого на эмуляторе Dos образа это тот еще квест, да и сама система о Wi-Fi подключении ничего еще не знает, требуя проводной интернет или dial-up.
Проще сего интегрировать установленную игру в сам образ и повторно смонтировать его. Проще всего это сделать в операционной системе Windows на компьютере.
Подробно останавливаться на запуске Windows не будем, вы и сами сможете запустить ОС на виртуальной машине, установить в качестве второй системы на Mac или просто найти любой Windows-компьютер.
1. Скачиваем и устанавливаем пробную версию программы UltraISO для Windows.
2. Открываем загруженный образ Windows 95/98/XP в программе.
3. Находим папку с распакованной или установленной игрой. Придется поискать нужную игрушку на форумах или достать из стола раритетные диски с радиорынка.

4. Помещаем папку с установленной игрой в папку Program Files, которая находится внутри образа установленной системы.
5. Пересохраняем образ старой версии Windows.
После этого останется только заменить старый образ на смартфоне или планшете новым, который будет содержать папку с установленной игрой. Останется лишь повторно смонтировать образ и загрузиться с него.
Для запуска игры придется отыскать нужную папку в диспетчере файлов.
Проблемы и их решение
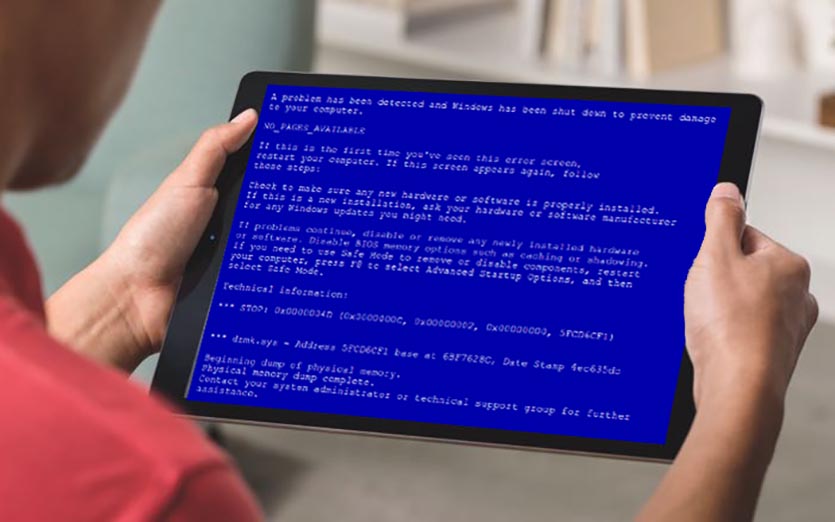
Способ не самый простой, но возможность сыграть в ретро игры из своего детства этого явно стоит. Я с удовольствием попробовал одну из сборок HOMM 3, осуществил несколько заездов в Need for Speed: Porsche Unleashed, запустил Red Alert 2 и Warcraft III. Еще хочу попробовать Diablo II и Fallout 2.
В некоторых играх наблюдались небольшие лаги и подтормаживания звука. С первым ничего не сделаешь, а вот вторую проблему можно решить банальным отключением фоновой музыки или части эффектов в настройках игры.
Во время запуска столкнулся с двумя частыми проблемами.
⛔ В образ с установленной ОС Windows не помещаются игры
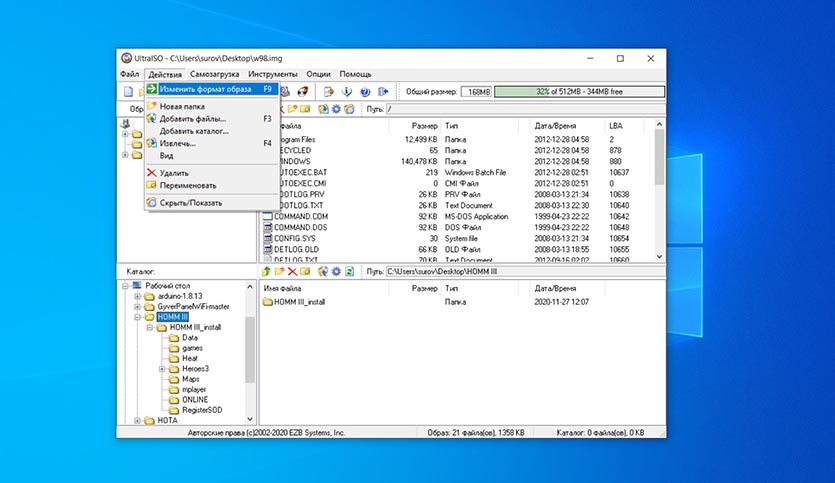
2. В открывшемся меню указываем новый подходящий размер образа. Не устанавливайте слишком большой размер, ведь в дальнейшем столько же места потребуется для данного образа на мобильном устройстве.
А еще при работе с файлами большого размера на мобильном гаджете может банально не хватить оперативной памяти.
Оптимальный размер образа в данном случае 512 МБ или 1 Гб.
3. Сохраняем образ нового размера и повторно открываем его в UltraISO.
После этого места для загрузки нужной игры точно хватит.
⛔ Образ с игрой не монтируется в iDOS 2 на iOS
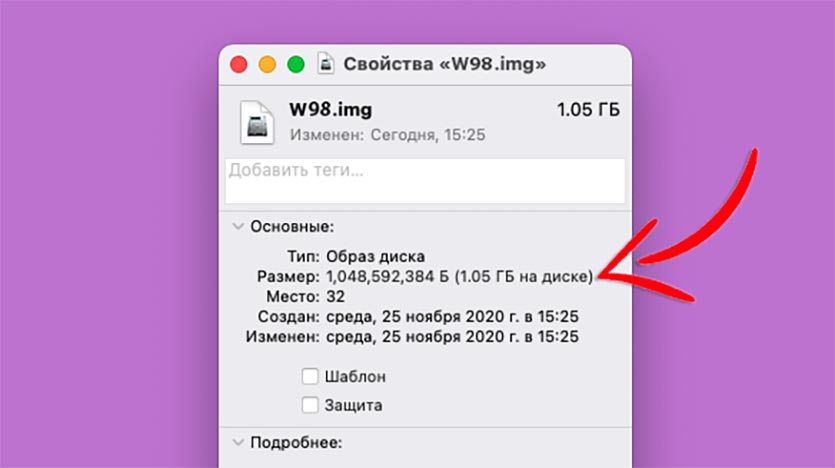
Другой распространенной проблемой является ошибка, которая указывает на невозможность монтированная модифицированного образа без ввода дополнительных параметров.
1. Открываем свойства образа, который пытаемся монтировать в iOS на компьютере и находим точный размер в байтах.
2. В приложении iDOS 2 вводим ту же команду для монтирования, но со специальным параметром:
imgmount d W98.img - size xxx,xxx,xxx
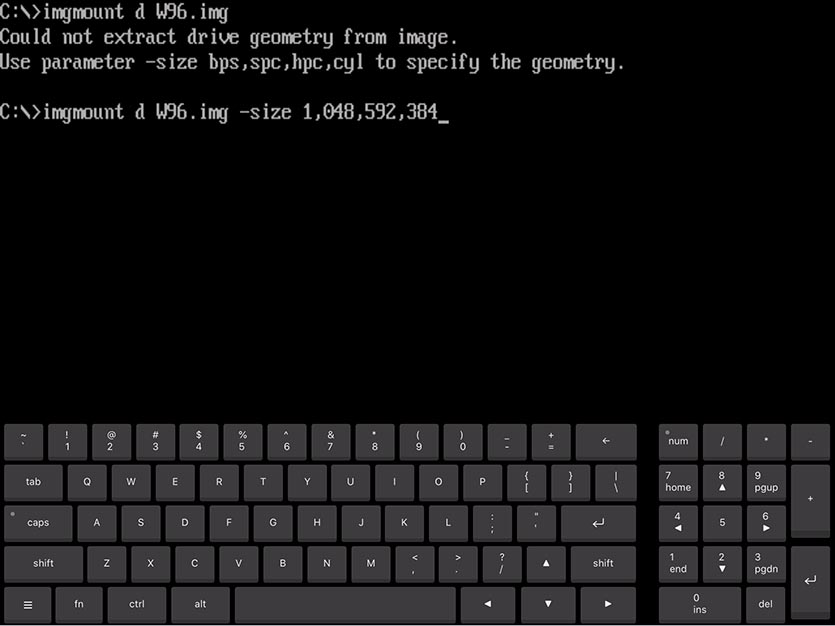
3. После удачного монтирования образа загружаемся с него.
Как видите, способ запуска старой операционной системы и соответствующих игр довольно простой. Сложнее всего в данном процессе найти исходные данные (как образ Windows, как и игры для него). Все остальное делается за несколько минут.
(26 голосов, общий рейтинг: 4.73 из 5)

Иногда владельцы телефонов iPhone сталкиваются с проблемами синхронизации приложения iTunes. В этой статье описываются способы решения этой проблемы.
Решение
Решение 1. Отключить режим сбережения энергии в разделе "Управление устройствами"

Нажмите Пуск , введите команду DEVMGMT.MSC в поле поиска и нажмите ВВОДдля запуска средства Управление. устройствами.

Откройте меню Вид и выберите Устройства по типу.

Выберите пункт Контроллеры USB. Для этого щелкните его дважды.

Щелкните правой кнопкой мыши одну из записей с именем Корневой USB-концентратор и выберите Свойства.

На вкладке Управление электропитанием снимите флажок Разрешить отключение этого устройства для экономии энергии. Затем нажмите Применить.

Повторите 4 и 5 шаг с остальными записями типа Корневой USB-концентратор, а после перезапустите компьютер и попробуйте снова синхронизировать iPhone и iTunes.
Решение 2. Запуск драйвера iPhone от имени администратора
Щелкните правой кнопкой мыши панель задач и выберите в меню пункт Запустить диспетчер задач.

Выберите вкладку Процессы и нажмите кнопку Отображать процессы всех пользователей.

Щелкните процесс AppleMobileDeviceService.exe, чтобы выбрать его, щелкните его правой кнопкой мыши и выберите Свойства.

В окне Свойства выберите вкладку Совместимость и в разделе Уровень прав установите флажок Выполнять эту программу от имени администратора. Чтобы изменения вступили в силу, нажмите Применить.

Перезагрузите компьютер. Теперь вы можете без проблем синхронизировать iPhone и iTunes.
Решение 3. Изменение файла host
ЕслиiTunes не может подключиться к службам Apple, не обнаруживая iPhone, это препятствует правильной синхронизации. Самые частые причины, вызывающие эти проблемы, связаны с ошибками синхронизации.
Для их устранения нужно изменить запись об устройстве и отредактировать файл host на компьютере. Выполните следующие действия.
Закройте iTunes.

Найдите файл host в папке C:\Windows\system32\drivers\etc.

Дважды щелкните его, чтобы открыть его в Блокноте.


Перезагрузите компьютер и подключите iPhone с помощью USB-кабеля.
iTunes предложит вам восстановить устройство, установив встроенное ПО и последнюю версию операционной системы. Позже вы сможете загрузить резервные копии приложений, данных и неповрежденных параметров конфигурации.
Нас интересует ваше мнение!Мы ждем ваших отзывов по данным статьям; их можно ввести в поле для комментариев в нижней части страницы. Ваши отзывы помогают нам повышать качество контента. Заранее спасибо!
Сегодня я расскажу, как использовать приложения для iOS на своем PC с помощью эмуляторов iPhone . В этой статье я перечислю все эмуляторы iOS , которые в настоящее время доступны для платформы Windows.
Что такое эмулятор iOS?
Эмулятор — это программное обеспечение, с помощью которого можно запускать приложения, предназначенные для других операционных систем: Android , iOS и т. д.
Эмулятор iPhone позволяет запускать iOS-приложения на PC без необходимости использования iPhone . Подобное программное обеспечение полезно для разработчиков, особенно при создании приложений под другие платформы. Если бы при тестировании приложение каждый раз нужно было переносить на iPhone , это занимало бы очень много времени. В таких случаях эмуляторы становятся практически незаменимыми.
Существует много эмуляторов iOS для Windows , но в этой статье я перечислю лучшие из них. Как вы, знаете, iOS — это любимая операционная система разработчиков, и большинство приложений сначала запускаются только для iOS . С другой стороны, iPhone очень дорогой, и многие считают, что он не стоит этих денег. Так что большинство покупает бюджетные смартфоны.
Для Windows существуют десятки эмуляторов iOS на ПК , и для большинства из нас трудно определить лучший из них. Но не волнуйтесь, поскольку наша команда до написания этой статьи тщательно изучила эмуляторы iOS , вы сможете легко выбрать лучшие из приведенного ниже списка.
Лучшие эмуляторы iOS для Windows 7/8/8.1/10
1) iPadian iPhone Emulator
Один из лучших эмуляторов iPhone для Windows. IPadian Emulator доступен в двух версиях. Одна бесплатная, другая стоит 10 долларов. С ее помощью можно запускать любые приложения для iOS, например WhatsApp, Snapchat и т. д., которые нельзя запустить в бесплатном iPad-эмуляторе. Я настоятельно рекомендую купить платную версию. Я лично попробовал iPadian для Windows 8:
- Бесплатная версия iPadian Emulator дает возможность почувствовать, как работать на iOS ;
- В бесплатной версии включен доступ к настраиваемому магазину App Store ;
- В премиум-версии можно использовать любое приложение из Apple App Store ;
- В премиум-версии нет рекламы.
Как установить iPad-эмулятор на компьютере с Windows:
Для запуска iPadian iPhone Emulator на компьютере выполните следующие действия.
- СкачайтеiPadian Emulator ;
- Дважды кликните по файлу установщика, который вы загрузили в предыдущем шаге;
- Следуйте указаниям мастера установки эмулятора iOS для Windows ;
- После успешной установки iPadian Emulator на компьютер можно выполнять дальнейшие шаги для запуска iOS-приложений .
Как запускать iOS-приложения на ОС Windows 7/8/8.1 с помощью iPadian Emulator:
- Дважды кликните по иконке iPadian ;
- Теперь в интерфейсе эмулятора нажмите на иконку магазина приложений;
- Загрузите свои любимые приложения и наслаждайтесь эмулятором iOS на PC .
2) MobiOne Studio (проект официально прекращен)
Обновление — этот проект iPhone эмулятора официально прекращен, но его все равно можно установить на свой компьютер, загрузив EXE-файл со сторонних сайтов.
3) Air iPhone Emulator
Еще один отличный эмулятор iOS , который доступен для Windows 7/8/8.1 и т. д. Используя его, можно без проблем запускать iOS -приложения на своем компьютере. Если вы i OS-разработчик , можно использовать этот эмулятор, чтобы бесплатно тестировать приложения. Если вам не понравился iPadian Emulator , особенно его бесплатная версия, тогда можно попробовать данную альтернативу:
- СкачайтеAirphone Emulator для PC ;
- Дважды кликните по файлу и следуйте инструкциям мастера установки;
- Нажмите в конце « Готово ».
4) Xamarin Testflight
Что касается поддержки разработчиков, я должен сказать, что в этом плане Xamarin Testflight — лучший эмулятор iOS для Windows 7 . Хотя это платное программное обеспечение, но оно стоит своих денег:
5. Appetize.Io
Это облачный эмулятор, и вы не сможете загрузить его на свой компьютер. Ранее существовал эмулятор iPhone , известный как App.io , но он больше не доступен. Поэтому, если вы ищете альтернативу App.io , то вам стоит попробовать Appetize.io :
Это эмулятор предоставляется бесплатно в течение первых 100 минут в месяц. После этого необходимо будет платить $ 0,05 за минуту. Обратите внимание на то, что вы не сможете установить какое-либо приложение в эмуляторе, но сможете протестировать в нем файлы .ipa. Это эмулятор предоставляется бесплатно в течение первых 100 минут в месяц. После этого необходимо будет платить $ 0,05 за минуту. Обратите внимание на то, что вы не сможете установить какое-либо приложение в эмуляторе, но сможете протестировать в нем файлы .ipa.Чтобы использовать его, загрузите файл .ipa и введите свой адрес электронной почты. На указанный ящик вы получите ссылку. Нажмите на нее, чтобы протестировать .ipa-файл в онлайн-эмуляторе Appetize.io .
Заключение
В этой статье мы рассмотрели лучшие эмуляторы iOS на компьютер. Я также рассказал о функциях каждого из перечисленных выше эмуляторов.
Если статья была для вас полезной, просим поставить лайк и подписаться на наш канал . Также посетите наш сайт , чтобы увидеть больше подобного контента.
Apple и Microsoft никогда не отличались большой любовью друг к другу (исключение — случай в конце 90-х), однако это вовсе не означает, что Windows- и iOS-устройства нельзя использовать вместе. К счастью, сейчас есть множество способов примирить между собой Windows и iOS. Вы можете иметь устройства, работающие под управлением обеих платформ, и при этом использовать их вместе, как связка macOS и iOS.
Ниже мы представим вам отличные приложения, работающие на обеих ОС, начиная от приложений для второго экрана и заканчивая облачной синхронизацией устройств. Это не просто приложения Microsoft для iOS, а программы, позволяющие совместное использовать конкурирующие платформы.
Duet Display — iPhone или iPad в качестве второго дисплея для Windows

Как известно, iPad и iPhone оснащены лучшими дисплеями, благодаря чему они могут играть роль второго экрана для ПК. Для этого можно использовать приложение Duet Display, разработанное бывшими инженерами Apple специально для упрощения использования iOS-устройств с ПК. Обратите внимание, что вам нужно будет не только установить приложение из App Store, но также загрузить программу для настольного компьютера с сайта Duet Display.
AirServer — передача изображения с iPhone или iPad на Windows

Для беспроводного подключения устройств под управлением iOS и Windows 10 используйте AirServer. Приложение позволяет отражать дисплей iOS-устройства через Airplay, Chromecast и Miracast. Как показывает практика, AirPlay работает лучше, чем Miracast.
Приложение AirServer доступно для Windows 10 и Xbox One. Однако имейте в виду, что версии для Xbox One и Windows 10 продаются отдельно, и если вы хотите использовать обе, то и платить вам придется за обе.
Microsoft Authenticator — защита аккаунта Microsoft

Если вы часто авторизуетесь в своей учетной записи Microsoft и хотите улучшить ее защиту, используйте Microsoft Authenticator. Для того чтобы использовать приложение, вам нужно настроить двухфакторную аутентификацию для входа в аккаунт Microsoft, после чего на ваше iOS-устройство придет уведомление для завершения будущих авторизаций.
Microsoft Authenticator поддерживает Touch ID, Face ID и PIN-коды, так что вы можете сами выбрать удобный для вас метод аутентификации. Приложение является бесплатным и доступно для целого ряда платформ, в том числе для iOS.
Continue on PC — начинаете работать на iOS, продолжаете на Windows

Смартфоны и планшеты отлично подходят для интернет-браузинга. Тем не менее, если вы начали поиски в интернете на iOS-устройстве, а затем захотели продолжить их на ПК, используйте Continue on PC. Приложение позволяет передавать нужную веб-страницу на стационарный компьютер, где она может открываться автоматически или ждать, пока вы сами ее не откроете.
Читайте также:

