Windows 7 starter расширить рабочий стол
Обновлено: 30.06.2024
Windows 7 Starter - самая ограниченная версия из семейства Windows 7. Она предназначена для поставки в развивающиеся страны с новыми компьютерами, а также для работы на современном поколении нетбуков. Если вы обладатель компьютера с такой операционной системой, вы, наверняка, обнаружите, что она не всё умеет.
Конкретно в ней отсутствуют:
- Интерфейс Windows Aero и Glass (прозрачность)
- Aero Peek (логично, раз нет Aero Glass, нет и предпросмотра окон и превью в панели задач)
- Aero Shake (свернуть окна, помотав влево-вправо текущим не получится)
- Смена обоев и меню персонализации
- Windows Flip 3D - карусели окон по Win+Tab тоже нет
- Быстрое переключение между пользователями
- Файловая система с поддержкой шифрования (EFS)
- Игры Internet Backgammon, Internet Checkers, Internet Spades, Mahjong Titans
- "Ножницы" для снятия скриншотов
- Заметки "Sticky Notes"
- Windows Media Center
- Windows DVD Maker
- Создание домашней группы
- Windows Mobility Center
- и ещё ряд возможностей.
Можно компенсировать их отсутствие, и это совсем несложно. Давайте посмотрим, как это сделать.
Интерфейс Windows Aero и Glass
Итак, если у нас Windows 7 Starter, вероятней всего, мы обладаем либо нетбуком, либо очень дешевым ноутбуком. Некоторые из этих машин вполне пригодны для использования Aero, некоторые - нет. Лично я не сторонник использования этого интерфейса на мобильном устройстве - зачем тратить на него ресурсы, если кроме эстетического удовольствия вы ничего более не получите? Однако, если вы не согласны со мной, решить проблему поможет приложение True Transparency. Оно позволяет эмулировать Aero на Windows XP, Windows Vista Basic и, конечно же, на 7 Starter/Basic. Программа поддерживает русский язык, несколько тем оформления уже входят в состав дистрибутива, а в Интернете есть много других. Более того, помимо симпатичного внешнего вида, программа также реализует функции Aero Snap и Aero Shake! Примеры внешнего вида системы:
Правда, панель задач программа изменить не сможет, она останется прежней.
Альтернативный вариант - использование приложения Stardock MyColors. Это бесплатная версия известной утилиты WindowsBlinds. Она изменит и панель задач, и окна.
Установив её, вы получите вот такой интерфейс:
Смена обоев и меню персонализации
Даже если вы не большой любитель менять обои рабочего стола, смотреть на одно и тоже унылое изображение логотипа Windows вам рано или поздно надоест, а сменить его в Windows 7 Starter штатными средствами попросту нельзя. В этом случае нам придет на помощь крохотная утилита Starter Wallpaper Changer. Обладая весьма простым интерфейсом, она отлично справляется со своей работой - выбрали картинку, завершили сеанс, снова вошли - вуаля:
С меню "Персонализации несколько сложнее. В контекстном меню рабочего стола "продвинутых" версий системы есть соответствующий пункт, вызывающий такое окно:
А в Starter его нет! Можно только гаджеты выбрать и сменить разрешение экрана. Чтобы настроить, например, звуки, оформление окон или просто заставку, придется воспользоваться поиском по меню "Пуск" или Панели управления. Так, например, чтобы изменить звуковое оформление системы, введите в строку поиска "звуки" (без кавычек):

Аналогичным образом можно поступить и для других отсутствующих пунктов меню. Перечень ключевых слов для поиска может быть таким:
- экран - для вызова апплета управления свойствами экрана и оформления окон;
- застав - для вызова апплета выбора заставки
Есть и альтернативный вариант - можно самостоятельно создать недостающие пункты в контекстном меню рабочего стола. Добавим туда опции, которые присутствуют в "старших" редакциях Windows в панели персонализации.
Я подготовил REG-файл, который добавит в контекстное меню системы пункты:
Windows Flip 3D
Не считаю и эту утрату значительной, однако, отсутствие функции легко компенсируется утилитой WinFlip:
Игры и "Ножницы"
Игры можно понаставить на вкус и цвет, это самая незначительная утрата Windows 7 Starter. Для снятия скриншотов же существует же большое количество программ. Я предпочитаю использовать для этой цели приложение XnView. Это отличная бесплатная смотрелка графических файлов, у неё очень много разных функций, и снятие скриншотов в том числе:
Заметки "Sticky Notes"
Как и в случае с "Ножницами", утилите-стикерам также есть много аналогов. Одним из отличных заменителей является приложение DeskStickers. Очень функциональное и бесплатное, русский язык в комплекте.
Windows Media Center
Если вам нужен Media Center, посмотрите в сторону приложения Media Portal. Оно полностью бесплатное и, более того, с открытым кодом, и не менее симпатичное и функциональное, чем оригинал:
Windows DVD Maker
Найти замену этой программе тоже не составит труда. Можно воспользоваться Movie Maker из пакета Windows Live, и записать результат на диск (если на устройстве есть пишущий привод) при помощи Useful Utils Disk Studio.
Если же хочется чего-то из оставшегося в списке урезанных возможностей Windows 7 Starter, придется подумать о приобретении иной, более функциональной редакции Windows 7. Кстати, имейте ввиду - подключение типа Ad-hoc в Windows 7 Starter работает, несмотря на заявленное отсутствие поддержки.
Вместо резюме
Итак, даже если у вас Windows 7 Starter, в ваших силах улучшить её функциональность и возможности до уровня более "старших" редакций, пусть не полностью, но тем не менее. Несколько простых шагов - и системой будет пользоваться гораздо приятней.
Нашли ошибку в тексте? Сообщите о ней автору: выделите мышкой и нажмите CTRL + ENTERВсе это конечно хорошо, но, вот, одно не радует - это все забацано с помощью сторонних утиллит. Нужно попробовать сделать это в самой системе. Например, включить аеро методом, применимым для Win 6.x basic и тд. и тп.
Добавлю к статье. Если меню персонализации недоступно, то включить отображение на рабочем столе значков компьютера, папки пользователя и т.п. можно следующим образом. В реестре за это отвечает раздел HKEY_CURRENT_USER\Software\Microsoft\Windows\CurrentVersion\Explorer\HideDesktopIcons\NewStartPanel.
В нем параметры:
- Папка пользователя
- Компьютер
- Сеть
- Панель управления
- Корзина
Каждый параметр имеет тип dword. Если установить значение "0", то значок виден, а если "1" - скрыт.
Спасибо всем, и особенно вам, AsKetov
Ссылку и правда забыл
Услановила программу Stardock MyColors, хочу сделать как все было до нее! Как это сделать. Подскажите, пожалуйста.
Спасибо за материал.
Аналогичная статья, тоже от hb860, про Home Basic тоже замечательная: кто б там что ни говорил про правомерность исправления значений в реестре.
Несколько комментариев по данной:
Некоторые из этих машин вполне пригодны для использования Aero, некоторые - нет. Лично я не сторонник использования этого интерфейса на мобильном устройстве - зачем тратить на него ресурсы, если кроме эстетического удовольствия вы ничего более не получите?
Aero приносит не только эстетического удовольствие
Аппаратная реализация слоёв 2,5D
.
С активной технологией Aero медленная перерисовка окон Windows остаётся в прошлом. >>
Скорей всего True Transparency не добавить поддержки аппаратного ускорения 2D, которое присутствует в старших редакция ОС вместе с полноценным Aero. Так что в данном случаи данное ПО наверное будет приносить лишь эстетическое удовольствие.
В большинстве случаёв ОС будет предустановленна на Диск С, там не менее абсолютные пути в коде REG-файла, который добавит в контекстное меню системы пункты: Обои, Заставка, Звуки наверное лучше заменить.
C:\\Windows\\ -> %SystemRoot%
C:\\Program Files ->% ProgramFiles%
Тем более %SystemRoot% в статье уже использован.
скажите пожалуйста скачал программу для изменения обоев скачал файл реестра реестр поправился программу поместил в програм файл создав там папку с названием этой программы. менюшки появились а вот картинку другую так и не получилось поставить появилось окно на нерусском добавил туда изображение ипг нажал на че то опять же нерусское какая то надпись появилась из которой я увидел офф и еще несколько слов перезагрузил нетбук и получил черный экран и старая синяя то пропала. че надо сделать то по русски и подробно можете объяснить а то у меня первый опыт общения с нетбуком до этого кпк юзал
да и заставку ставил перед этим стандартную теперь она не меняется сколько раз не пробовал все равно она появляется.
Поместил программу Starter_Wallpaper_Changer.exe в папку C:\Program Files\Starter Wallpaper Changer или отредактировал файл реестра. правый клик на рабочем столе..выбрал *обои* указал путь к изображению и высвечивается надпись - Please Log off for changes to take effect.Ничего не меняется ..перезагрузка не помогает.ПРОШУ ПОМОЩИ ИЛИ МЕНЯ ВЫГОНИТ ИЗ ДОМА ЖЕНА))))
Из всего вышеперечисленного качала только Starter Wallpaper Changer. Честно, мне паралельно на все эти примочки и прибамбасы, мне комп ради работы нужен, но вот обоинка с логотипом Винды меня изрядно напрягает. Программка работает на всё, кроме этих нехороших обоев. Как заметила, ни у одной меня. Поправте, УМОЛЯЮ!
DARROY какой у вас ноутбук?мне удалось решить эту проблему немного другим способом
Starter Wallpaper Changer ставит у меня обои, если они размера 1920х1200. Все работает, просто нужно обои определенного размера.
Народ можете пожалуйсто подсказать как обои с этой прогой поставить,только пошагово а то что то не ставится она у меня. (
когда установил Starter Wallpaper Changer сразу же поставил на рабочий стол картинку из "Образцы изображений", что находятся c:\Users\Public\Pictures\Sample Pictures\. Она нормально установилась, я порадовался и начал качать обои под мое разрешение.
И тогда я понял, что ни с какого другого места они вообще не ставятся! Появляется черный экран и все. Обойти это я никак не смог, возможно будет новая версия этой утилиты, которая будет ставить и из других мест, посмотрим. Пока советую тем, у кого появляется черный экран кинуть картинку в "Образцы изображений".
очень долго пыталась поменять обои))) сколько программ скачала. потом нашла Oceanis Change Background W7. сразу поменяла))) интерфейс простейший)))
Хорошая статья. Скачал Starter Wallpaper Changer, поменял картинку из папки "образцы изображений". Потом захотелось поставить свою картинку - не получилось. Закинул свою картинку в папку "образцы изображений" - не получилось. Потом закинул свою картинку в папку Program Files/Starter Wallpaper Changer(в ту же папку, где находится программа) - ПОЛУЧИЛОСЬ. Теперь на рабочем столе моя картинка.
внесла изменения в реестр для изменения обоев, экран стал чёрным и теперь никак ничего не могу поменять появилась графа "обои", но она не работает, выдаёт "приложение не найдено". Как всё вернуть? и удалить изменения с реестра? Помогите пожалуйста.
Можно, как вариант, заменить "Ножницы" и "Sticky Notes" одним приложением — Evernote. Исключительно удобный и гибкий менеджер заметок с возможностью сохранения скриншотов (как в саму заметку, так и в файл, и в буфер обмена).
Для всех у кого после работы программы Starter Wallpaper Changer черный рабочий стол!
Данная программа совершенно не понимает русских путей и имен. всё должно быть англоязычно!
Разрешение картинки ни на что не влияет
Kак подключить 2 монитора если у меня стоит Windows7 начальная? Не дублировать, а сделать многомониторку?
ну не знаю насчет поддержки в Стартере точки доступа- netshell тупо возвращал ошибку.Раз за разом пробовал, ничего.Две команды на соседнем буке отработали, а сразу, так что пришлось повысить редакцию до Домашней
спасибо, сорри. возму этот ноут, обновлюсь полностью и скажу, залатали эту дырку или нет ( подозреваю, что там не было СП1), отпишусь.
может было,не знаю. но прога Stardock MyColors имеет возможность менять заставку,используя стандартные изображения.если в эту папку перекинуть свое,то оно тоже отражается как вариант рабочего стола,и ее можнго использовать) а Starter Wallpaper Changer у меня тоже тоже не пошла,но я уже решила проблему. спасибо за статью,очень помогла))
Хочу купить нетбук и поставить туда банк-клиент, который работает под windows xp. Программа вроде примитивная. Будет ли она работать под Windows 7 Starter?
Как вообще с совместимостью с программами, которые написаны под XP?
yantux, погуглите по названию программы и Windows 7 - может, что-то и узнаете. На старших изданиях Windows 7 всегда можно использовать Windows XP Mode, но в Starter его нет.
Пожалуйста, помогите. Расскажите, что заменяет config.sys и config.nt в этой версии Windows. Мне необходимо внести изменения в эти файлы, чтобы заработала наша база данных на моем нетбуке. Мне необходимо написать вместо files=40 - files=200. Без этого программа базы данных не запускается. Она прекрасно работает и на ХР и на Viste, а вот на win.7 мы не можем ее запустить. Очень-очень нужна ваша помощь.
Windows Registry Editor Version 5.00
[HKEY_CLASSES_ROOT\DesktopBackground\Shell]
[HKEY_CLASSES_ROOT\DesktopBackground\Shell\Screensaver]
@="Заставка"
"Position"="Bottom"
"Icon"="%SystemRoot%\\System32\\display.dll,-1"
[HKEY_CLASSES_ROOT\DesktopBackground\Shell\Screensaver\Command]
@="rundll32.exe shell32.dll,Control_RunDLL desk.cpl,screensaver,@screensaver"
[HKEY_CLASSES_ROOT\DesktopBackground\Shell\Sounds]
@="Звуки"
"Position"="Bottom"
"Icon"="mmsys.cpl"
[HKEY_CLASSES_ROOT\DesktopBackground\Shell\Sounds\Shell]
[HKEY_CLASSES_ROOT\DesktopBackground\Shell\Sounds\Shell\Command]
@="rundll32.exe C:\\Windows\\system32\\shell32.dll,Control_RunDLL C:\\Windows\\System32\\mmsys.cpl ,2"
[HKEY_CLASSES_ROOT\DesktopBackground\Shell\Wallpaper]
@="Обои"
"Icon"="%SystemRoot%\\System32\\display.dll,-1"
"Position"="Bottom"
[HKEY_CLASSES_ROOT\DesktopBackground\Shell\Wallpaper\Command]
@="\"C:\\Program Files\\Starter Wallpaper Changer\\Starter_Wallpaper_Changer.exe\""
__________________________________
Можно как-то отменить изменения? Хотелось бы удалить создаваемые этим кодом пункты из меню.
Здравствуйте! Подскажите пожалуйста, как избавиться от точки на экране? Слышал про стандартные утилиты, мб они помогут? Windows 7
Здравствуйте, подскажите нужна функция при нажатой клавише шифт на файлы ббла возможность копировать как путь? подскажите есть возможность как то решить этот вопрос?
проще поставить патч Aero Patch от Mr. dUSHA на Starter непомню где нашел но он возвращает Aero, прозрачность и плюшки вроде Win+Tab(Flip3D), Aero Peek и Aero Shake - всё будет работать.
Применение *.theme файлов, *.themepack файлов и *.msstyles файлов.
Смену обоев, в том числе и автоматическую смену обоев.
Полноценное цветовое оформление.
Поддержку сторонних тем - вы сможете установить любую тему, какая вам нравится без лишних программ включая прозрачность) так что лучше ищите)странно что написавший статью незнает об этом.
> А в Starter его нет!
> Можно только гаджеты выбрать
> и сменить разрешение экрана"
А у меня и гаджетов нет. Хотел добавить. Как быть? Может в реестре и для гаджетов твик есть? Заранее спасибо.
Как удалить изменения в контексном меню после изменения в reg файле, вернуть назад?
Разобрался:
HKEY_CLASSES_ROOT\DesktopBackground\Shell
переходим в редакторе реестра по этому пути и удаляем ручками что не нужно
В режиме расширенного рабочего стола вы можете расширить область рабочего стола Windows*, охватывающую несколько дисплеев. Вы можете перемещать приложения с одного дисплея на другой.
Вся продукция® Intel® поддерживает режим расширенного рабочего стола на двух дисплеях.
Для работы режима расширенного рабочего стола в Intel Graphics Command Center:
- В меню «Пуск» Windows найм «Intel Graphics Command Center». Дважды нажмите Intel® Graphics Command Center кнопку.
- НажмитеДисплей
- В окне «Подключенные дисплеи» нажмите значок «Дополнительные параметры» на нужном дисплее.
- НажмитеMirror, чтобы зеркальное отражение дисплеев.
- После зеркального отображения всех доступных дисплеев нажмите на главный дисплей значок «Дополнительные параметры».
- НажмитеExtend и выберите, какой дисплей вы хотите расширить.

После выполнения предыдущих действий:
- При желании переустроите дисплеи в соответствии с вашей конфигурацией. Нажмите и удерживайте на дисплее, чтобы переместить дисплеи в другом соглашении.
- При желании установите в качестве основного экрана дисплей, нажав на значок «Больше возможностей» и выбрав «Основной дисплей».На основном дисплее отображается звезда.
Нажмите Применить для сохранения изменений.
Для работы режима расширенного рабочего стола в Intel Graphics Control Panel:
- В меню «Пуск» Windows найм «Intel Graphics Control Panel». Дважды нажмите Intel® Graphics Control Panel кнопку.
- НажмитеОтображения >Несколько дисплеев.
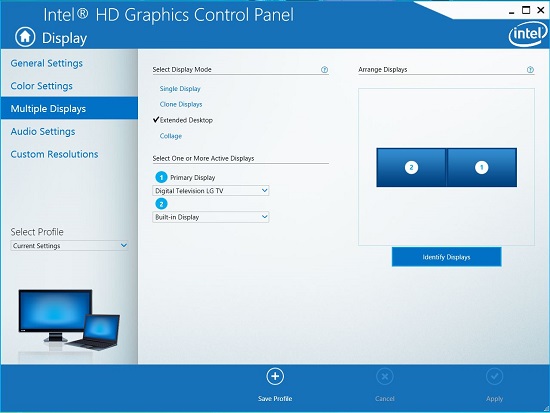
Для некоторых систем с процессорами третьего Intel® Core™ или новее доступна поддержка с тремя дисплеями. После выполнения предыдущих действий:
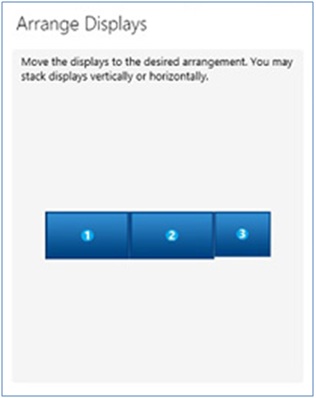
Используйте окно Аранжировать дисплеи. Используйте мышь для перемещения дисплеев в другом соглашении.

Стандартная заставка Виндовс быстро надоедает. Хорошо, что ее можно легко сменить на понравившуюся вам картинку. Это может быть ваша личная фотография или изображение из Интернета, а можете даже устроить слайд-шоу, где картинки будут меняться каждые несколько секунд или минут. Только подбирайте изображения с высоким разрешением, чтобы они красиво смотрелись на мониторе.
Устанавливаем новый фон
Давайте подробно рассмотрим несколько методов, позволяющих поставить фото на «Рабочий стол».
Способ 1: Starter Wallpaper Changer
Windows 7 Starter не позволяет самостоятельно изменять фон. В этом вам поможет маленькая утилита Starter Wallpaper Changer. Хоть она и предназначена для Starter, ею можно пользоваться в любой версии Виндовс.

Откроется окно для выбора изображения. Найдите нужное и нажмите «Открыть».


Вы увидите предупреждение о необходимости завершения сеанса пользователя для применения изменений. После того, как вы заново авторизируетесь в системе, фон изменится на заданный.

Способ 2: «Персонализация»
- На «Рабочем столе» кликните «ПКМ» и выберите «Персонализация» в меню.

Перейдите на «Фон рабочего стола».

В Виндовс уже есть набор стандартных изображений. По желанию можно установить одно из них, или загрузить собственное. Для загрузки своего нажмите «Обзор» и укажите путь к директории с картинками.


Если выбрать несколько картинок, можно сделать слайд-шоу.

Способ 3: Контекстное меню
Найдите нужную фотографию и кликните на нее. Выберите пункт «Сделать фоновым изображением рабочего стола».

Вот так легко можно установить новые обои на «Рабочий стол». Теперь вы можете менять их хоть каждый день!
Отблагодарите автора, поделитесь статьей в социальных сетях.
Со временем возникает необходимость изменить фон рабочего стола на Windows 7. Делается это не сложно, но есть некоторые ограничения. Процесс изменения изображения на рабочем столе в Windows 7 начальная и домашняя базовая, отличается от описанного в этом уроке и является темой отдельной статьи.
По умолчанию Windows 7 имеет ряд фоновых изображений, которые располагаются по пути:
Здесь Вы увидите несколько папок с картинками. В папке «Windows», Вы найдете знакомое, стандартное изображение (скриншот ниже).

При желании Вы можете расширить выбор обоев рабочего стола, путем создания папки со своим названием. Скачайте файлы (jpg) с сайта Microsoftили стороннего ресурса, распределите их по группам в созданные каталоги, это будет удобно для смены фона из настройки «персонализация», а также для создания слайд шоу.
Примечание: если устанавливаете скаченную картинку, обязательно выясните ее разрешение и узнайте свое разрешение экрана. В случае меньшего разрешения изображения Вы можете заметить плохое качество отображения.
Еще фон изменяется, когда Вы устанавливаете новую тему на Windows 7, а также меняется внешнее оформление панели задач, цвет окон и другое.
Как поменять фон рабочего стола из контекстного меню изображения и настройки «персонализация»
Найдите соответствующую картинку, которую хотите поставить как фон рабочего стола, затем щелкните на нее правой кнопкой мыши. В меню нажмите пункт, который видите на скриншоте.
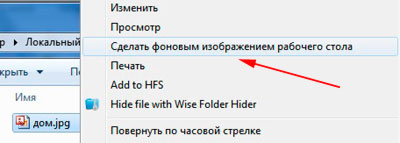
Теперь смотрите на рабочий стол и любуйтесь новой картинкой. Такими действиями Вы просто поставите фоновое изображение. Для полной настройки рекомендуется перейти в настройку с названием «персонализация».
Для вызова окна персонализации щелкните правой кнопкой мышки, там, где нет ярлыков (на пустом месте). В меню увидите отделенных 3 пункта, из которых интересен последний и по необходимости другие два:
- Разрешение экрана – в данном случае полезная опция, перейдя в которую Вы узнаете соотношение пикселей Вашего дисплея и выясните, подойдет или нет фоновая картинка.
- Гаджеты – не относящаяся к теме опция, но все же ознакомьтесь с процессом установки гаджетов в Windows 7, чтобы более украсить рабочий стол.
- Персонализация – интересующая опция, позволяющая настроить и изменить фон рабочего стола на Windows 7, которую подробнее рассмотрим ниже.
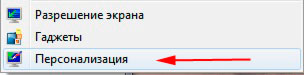
Нажмите на 3 опцию «персонализация». Спустите взгляд в самый низ окна, где Вы увидите ссылку с названием «фон рабочего стола» (располагается наряду с ссылками: цвет окна, звуки, заставка), на которую нужно кликнуть. Заметьте, что под названием ссылки, есть надпись серого цвета, в основном сюда прописывается название текущей картинки или действие «показ слайдов». В данном примере это «дом», которое является именем изображения.

В открывшемся окне Вы можете выбрать расположение картинок, путем нажатия на объект со стрелкой. Здесь предложен выбор из библиотеки изображений, созданных папок и других источников, а также имеется возможность установки монотонного цвета фона.
Рядом с объектом есть кнопка «обзор», для указания размещения картинки. Когда определитесь с выбором, отметьте картинку флажком и нажмите «сохранить изменения». Выглядит это следующим образом.

Внизу окна есть дополнительные опции отображения и настройки показа слайдов. Для корректного отображения фона рабочего стола, в опции «положение изображения» я рекомендую оставить параметр «заполнение», но можете и поэкспериментировать и изменить параметры.
Для использования показа слайдов выделите от 2 и более картинок, удерживая CTRL, кликайте по ним. Далее станет доступна данная настройка, где Вы можете задавать интервал времени смены изображений, случайный показ и опцию управления показом при сниженном уровне электропитания.

Примечание: если есть необходимость включить все картинки из выбранной группы, в верхней части окна нажмите кнопку «выделить все», чтобы не выбирать все объекты мышкой. После тонких настроек, снова кликните на «сохранить изменения».
Если Вы углубились в персонализацию, почитайте тогда о процессе изменения стартовой заставки в Windows 7, что закрепит Ваши знания.
Как изменить фон рабочего стола, используя реестр Windows
1. Сначала откройте реестр, нажмите «пуск», напечатайте запрос regedit в поиске и нажмите enter.
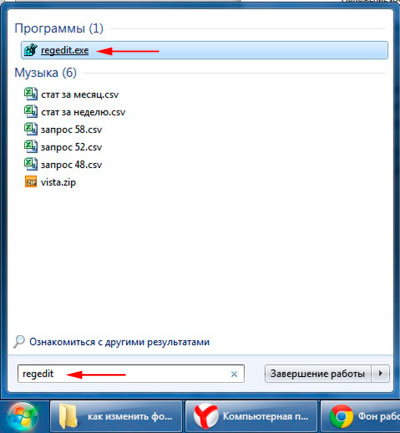
2. Если появится запрос контроля учетных записей (UAC), нажмите да.
3. В реестре следуйте по пути, как указано ниже:
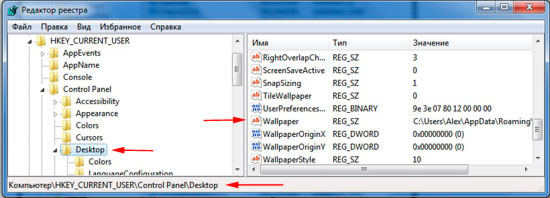
4. В правой стороне окна, нажмите дважды левой кнопкой на ключе «Wallpaper» (скриншот выше).
5. укажите полный путь к файлу фона (с расширением .jpg или .bmp) и кликните OK.
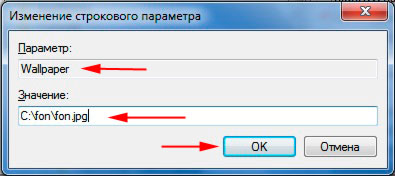
Примечание: убедитесь, что имя изображения не содержит пробелов. Если это так переименуйте название файла, иначе увидите черный фон.
6. закройте окно редактора реестра.
Как можете видеть, изменить фон рабочего стола на Windows 7 просто. Единственно, Вы потеряете время, только при тонкой настройки. А пример с реестром углубит Ваши знания. Экспериментируйте и не забывайте всегда возможно изменить фон, если он надоел.
В этом материале вы узнаете, как сменить фон рабочего стола в самых популярных операционных системах — Windows 7 и Windows 10. Фон рабочего стола или как его еще называют обои рабочего стола – это неотъемлемая часть интерфейса операционной системы, определяющая ее внешний вид и настраиваемая самим пользователем в соответствии с его предпочтениями.
Как сменить обои рабочего стола в Windows 7
Изначально в Windows 7 уже есть небольшой набор фоновых изображений, среди которых можно выбрать нужное и установить его в качестве обоев на рабочий стол. Если штатные изображения не устраивают, то фон легко можно сменить на любую другую картинку, взятую из интернета или на свое собственное фото. Итак, меняем обои на рабочем столе Windows 7.
Самый простой способ поменять обои на рабочем столе – это открыть в проводнике Windows папку, в которой хранятся изображения и фотографии, щелкнуть правой кнопкой мыши на нужной картинке для вызова контекстного меню, в котором необходимо выбрать пункт «Сделать фоновым изображением рабочего стола».

Другой способ подразумевает заход в настройки персонализации Windows 7.
- Кликните правой кнопкой мышки в любом свободном месте рабочего стола для вызова контекстного меню.
- Выберите пункт «Персонализация».
- В окне настроек персонализации щелкните внизу по ссылке «Фон рабочего стола».
- В открывшемся окне выберите одно или несколько изображений из имеющихся в системе или вызовите выпадающий список «Расположение изображения» для выбора картинок или фото, находящихся в библиотеке изображений. Если нужно выбрать фон из другой папки, то указать ее можно нажав на кнопку «Обзор».
- После установки обоев рабочего стола нажать кнопку «Сохранить изменения».
При выборе нескольких изображений для фона рабочего стола, они будут меняться с периодичностью, установленной пользователем.

Как сменить обои рабочего стола в Windows 10
В ОС Windows 10 смена обоев тоже не представляет трудности. Здесь также возможна установка фона кликом правой кнопкой мыши на изображении, с выбором в контекстном меню пункта «Сделать фоновым изображением рабочего стола».
Для смены обоев через настройки персонализации, необходимо кликнуть на любом свободном месте рабочего стола правой кнопкой мыши с выбором необходимого пункта контекстного меню (как описано выше для Windows 7) и выбором в левой панели раздела «Фон»

В правой панели доступны штатные фоновые изображения, возможность указания папки (кнопка «Обзор») с пользовательскими картинками или фотографиями, а также можно выбрать режим слайд-шоу для периодического переключения обоев рабочего стола.
Большинство пользователей уверены, что редакция Home в Windows самая младшая, ан нет, существует редакция рангом ниже, чем Home. Это Windows 7 Starter или Начальная — самая легкая и ограниченная по функционалу операционная система Windows, предназначенная для установки на пользовательские устройства. Windows 7 Starter позиционируется как ОС для отличающихся своей неповоротливостью нетбуков, но может использоваться и в качестве предустановленной.
То есть OEM операционной системы для маломощных компьютеров, поставляемых в развивающиеся страны.

Любопытно, что внешне начальная «семерка» практически ничем не отличается от старших редакций, если только не брать в расчет родные обои рабочего стола.

Чтобы обнаружить большую часть отличий, нужно немного в ней поработать.

Впрочем, кое-какие особенности станут очевидны уже при установке. Время на установку Windows 7 Starter уходит значительно меньше, всего каких-то 10 минут на SSD -диске, что уже говорит об отсутствии в системе целого ряда компонентов.

Догадки полностью подтверждаются, когда приступаешь к работе. Так в ходе работы с Windows 7 Starter вы обнаружите, что в ней отсутствуют:
• Раздел и меню персонализации.
• Aero Glass, Aero Peek, Aero Shake и Flip 3D.
• Липкие листочки.
• Загрузка с HVD.
• Возможность быстро переключаться между юзерами.
• Многомониторный режим.
• Модули Media Center, DVD Maker, Центр мобильности и Домашняя группа.
• Ножницы, некоторые игры, мультитач и рукописный ввод.
• Поддержка EFS, удаленного рабочего стола, установки языковых пакетов.
• Режим Windows XP, BitLocker, AppLocker и некоторые другие маловостребованные функции.

Невозможность смены обоев, удобного управления окнами и отсутствие доступа к целому ряду функций расширенного администрирования - всё это, конечно, неприятно, но не критично, потому что часть функционала начальной Windows 7 можно реализовать с помощью сторонних инструментов или восстановить путем применения твиков реестра.

Как вариант, можно попробовать воспользоваться встроенной функцией «Windows Anytime Upgrade», предназначенной для расширения функциональных возможностей компьютера.

Вместо резюме
Принимая во внимание тот факт, что эпоха Windows 7 закончилась, вряд ли Windows 7 Starter сможет стать сколь либо востребованной даже среди пользователей нетбуков, к тому же в своем роде она не одинока. Как не вспомнить тут Windows 7 Embedded, которая, хотя и является индустриальной, точно так же может быть установлена на маломощные ПК. Кстати, в отношении потребления ресурсов памяти она куда более скромна, чем Windows 7 Starter. И зачем вообще возвращаться к прошлому, если в самом ближайшем будущем на рынке ОС может появиться та самая Windows 10 Lite, минимальные требования которой наилучшим образом сочетаются с поддержкой современных функций и приложений.
Читайте также:

