Windows 7 возможности ос
Обновлено: 05.07.2024
Содержание
Дата выхода и популярность [ ]
В июле 2019 года Microsoft объявила, что сервисы интернет-игр Microsoft на Windows Me и Windows XP прекратят работу 31 июля 2019 года (а для Windows 7 — 22 января 2020 года). [6]
Безопасность [ ]
Добавлена возможность защиты данных на USB-накопителях с помощью Enhanced Storage [13] .
С помощью групповой политики и функции AppLocker можно запретить запуск определенных приложений.
В лицензионной версии присутствует защита от удалённого управления PC для которого необходимо разрешение пользователя, также блокируется связной адрес hosts для управления и обмена данных между PC, для чего также необходимо разрешение администраторских прав. [источник не указан 1364 дня]
Стили оформления [ ]
Windows 7 поддерживает несколько вариантов оформления пользовательского интерфейса:
История разработки [ ]
Продажи [ ]
В период с 26 июня 2009 по 31 января 2010 года Microsoft предоставляла бесплатное обновление до Windows 7 (в случае загрузки дистрибутива через Интернет; за доставку физического носителя (DVD) бралась плата в размере 35 евро) для всех, кто купил компьютер с предустановленной ОС Windows Vista любой редакции (за исключением редакций Starter и Home Basic) у любого производителя. Этой возможностью могли воспользоваться только обладатели купона программы Windows 7 Upgrade Option [57] .
Отзывы о Windows 7 были в основном положительные, отмечалось повышение удобства и функциональности по сравнению с её предшественницей Windows Vista. CNET дал Windows 7 Home Premium рейтинг 4,5 из 5 звёзд. PC World присваивает Windows 7 рейтинг 9 из 10 и называет её «Массовый прыжок вперед» в плане удобства и безопасности, также высоко оценивая новую панель задач.
Пакеты обновления и поддержка [ ]
Поддержка Windows 7 RTM без пакетов обновления завершилась 9 апреля 2013 года.
В данный момент доступно несколько вариантов скачивания пакета обновления, в том числе по прямой ссылке [63] . Подробнее см. Сведения об установке пакета обновления 1 (SP1) для Windows 7 [64] .
Критика Windows 7 [ ]

Вам уже надоели мучения со специфическим драйвером, для того, чтобы заставить ваш ноутбук отображать десктоп на проектор? В этом случае вы будете рады узнать, что работа с проектором гораздо проще в Win 7. Комбинация Win+P вытягивает на свет следующее окно:
Нажимая стрелки или повторяя комбинацию Win+P можно переключаться в режимы «клон», «расширить рабочий стол»[на внешнее устройство] или «только внешнее устройство». Это так же можно сделать через приложение displayswitch.exe
3. Устранение шума
В оригинальной статье расписывается как «модная опция устранения заднего шума», на самом деле представляет из себя комбинацию клавиш Win+Home, которая сворачивает/восстанавливает все окна, кроме активного.
4. Управление несколькими дисплеями
Предыдущие туры показывали, что вы можете прикреплять окна к дисплею. В дополнение к этому можно сказать что для этого существую горячие клавиши. Win+Shift+Влево и Win+Shift+Вправо будуте перемещать окно между дисплеями удерживая его на одинаковом расстоянии от левого верхнего угла.
5. Только для маньяков командной строки
Одной из самых популярных утилит в наборе Windows XP Power Toys был пункт контекстного меню проводника «Открыть командную отсюда» (“Open Command Prompt Here”). В Windows 7 (да и в Windows Vista тоже, хотя многие не знают) этот пункт есть в контекстном меню, но при вызове меню нужно удерживать клавишу Shift. Если текущая директория является сетевой — Windows автоматически присоединит сетевой диск.
6. Большая деревня
Рассказывается о том, что набор стандартных обоев зависит от языка выбранного при установке. Однако каждый дистрибутив несет в себе все обои. Они лежат в C:\Windows\Globalization\MCT.
7. Чёрный ящик
Каждый разработчик мечатет о том, чтобы конечный пользователь мог быстро и легко продемонстрировать, что и как не работает именно на его (пользователя) машине. Windows 7 спешит на помощь!
Одной из встроенных диагностических утилит, которые мы используем, чтобы отсылать отчеты об ошибках — это Problem Steps Recorder, который представляет собой простой инструмент для записи последовательности действий (не в виде видео! — прим. перев) происходящих на экране. Когда вы нажимаете «Record», он отслеживает действия клавиатуры и мыши и делает снимки экрана, к которым можно добавлять комментарии. После окончания записи, утилита сохраняет все снимки в ZIP-архив, содержащий HTML-презентацию из всех снимков. Программа называется psr.exe и вы можете найти её в контрольной панели в разделе «Record steps to reproduce a problem».

8. Шрифты
В апплет просмотра шрифтов добавили кнопку «Install»

А в стандартном диалоге выбора шрифта, имя шрифта теперь отображается именно этим шрифтом

Так же появилось много улучшений связанных с типографикой: группировка по жирности, скрытие/отображение шрифтов в зависимости от региональных настроек, новый механизм рендеринга текста, встроенный в DirectWrite API, а так же больше настроек декорирования шрифта, в отличие от стандартных четырёх.
9. Gabriola
Наряду с другими улучшениями типографики, в Windows 7 включена Gabriola — улучшенный выделительный шрифт, разработанный Tiro Typeworks, с помощью которой OpenType Layout может быть использован для отображения множества стилей оформления и начертания.

10. Кто украл мой браузер?
Если вам кажется, что Internet Explorer медленно загружает страницы, то есть смысл заглянуть в установленные дополнения (add-ons) т.к. одним из удобных улучшений в IE8 является инструментарий работы с ними. Перейдите в диалоговое окно Tools / Manage Add-ons и затем просмотрите список на предмет времени загрузки дополнений. На моей машине, я заметил что дополнение Research, которое устанавливает Office 2007 слегка тормозит и вообще, я его не использую, поэтому я его отключил.
11. Перестановка мебели
Если только вам кто-нибудь не покажет, вы, возможно, и не заметите, что иконки на панели задач зафиксированы (видимо имеется в виду, что одно и то же приложение создает иконку всегда в одном и том же месте — прим. перев). Вы можете перемещать их как хотите. Что ещё здорово — вы можете запустить любое из первых пяти приложений (иконок на панели задач) комбинацией клавиш Win+1, Win+2, Win+3. . Мне, например, очень нравится, что я могу в любой момент запустить новое окно Notepad2 просто нажав Win+5, например.
Однако ещё меньше людей знает, что иконки в системном лотке (трее) тоже можно перемещать так, как вам удобно.
12. Инсталляция с USB-флешки
У моей жены нетбук Samsung NC10 и мы хотели поставить туда Windows 7, дабы заменить предустановленную Windows XP. Как и в большинстве машин такого класса у него не было DVD-привода, и внешнего DVD USB-привода у меня тоже не оказалось. Проблема решилась так: я взял 4-х гигабайтную флешку (USB 2.0) форматированную в FAT32 и просто скопировал на своем стационарном компьютере содержимое ISO-образа Windows 7 Beta на эту флешку командой xcopy e:\ f:\ /e /f (e: — это мой DVD, а f: — сама флешка).
Инсталляция с флешки не только простая, но еще и быстрая — быстрее чем с DVD на моей стационарной рабочей станции.
Не могу не отметить что Windows 7 гораздо лучше подходит для нетбуков, она использует меньше дискового пространства и памяти, чем Vista, в то же время будучи более подготовленной для работы с SSD (например выключает дефрагментацию, т.к. она неактуальна для таких устройств, и особым образом работает с удалением файлов (каким — не указывается — прим. перев), чтобы снизить износ SSD).
13. Отдайте сейчас же нашу посылку панель быстрого запуска!
- Правый клик по панели задач, Toolbars / New Toolbar
- В диалоге выбора папок впишите следующую строчку и нажмите OK:
%userprofile%\AppData\Roaming\Microsoft\Internet Explorer\Quick Launch - Выключите настройку «закрепить панель задач» (lock the taskbar) и нажмите правой кнопкой по разделителю (очевидно, на новосозданной панели — прим. перев). Убедитесь что пункты Show text и Show title отключены, а в качестве вида (view) выбраны «маленькие значки» (small icons)
- Используйте разделители, чтобы передвинуть панель туда, куда удобно, а затем снова закрепите панель задач.
Если это не совсем очевидно из вышеописанного утомительного процесса, то стоит заметить, что мы не очень-то поддерживаем идею, чтобы пользователи включали эту панель. Но, если она вам действительно нужна — она есть.
Но в любом случае, мы бы очень хотели, чтобы вы попробовали новую модель и написали нам, если она, в силу каких-то причин, не удовлетворила ваши потребности.
14. It's a Drag
Прим. перев: игра слов drag — перетягивать, и drug — наркотик. Фраза It's a drug — переводится как «Это просто наркотик», «Не могу оторваться».
В Windows 7 многое завязано на список «быстрых действий» (jump list), позволяющий приложениям, вроде Windows Live Messenger предоставлять удобные средства для управления прямо с панели задач. «Быстрые действия» заменяют стандартные контекстные меню на панели задач. Помимо стандартного есть ещё один способ вызывать их — «потянуть» кнопку панели немного вверх и отпустить. Такое поведение было сделано для устройств с экранным вводом (touch-based).
Ещё одно место, где можно повторить последний трюк — это адресная строка в IE8, где «тянущий вниз» жест в буквальном смысле вытягивает расширенный список, состоящий из истории, закладок и прочих подобных элементов. Чем медленнее потянете — тем круче анимация!
15. Поддержка стандартов
Каждый обзор Windows 7, который я видел, из основных новшеств WordPad и Paint выделял меню в стиле Office2007. Однако, мало кто обращал внимание, одну маленькую, но, думаю, ожидаемую вещь: WordPad теперь может просматривать и сохранять не только документы стандарта Office Open XML (совместимые с Word 2007), но и и документы типа OpenDocument (ODF).

16. Панель задач в стиле Windows-Vista

Мне не сразу понравилась панель задач Windows 7, но ближе к бете она была доработана, и теперь я ее активно использую. Для тех, кто предпочитает классический вид, хорошей новостью является то, что панель задач можно настроить так, чтобы она наиболее близко повторяла ону из предыдущих версий Windows.
Чтобы получить такой вид, вызовите контекстное меню на панели задач, и откройте диалог свойств (Properties). Отметьте пункт «Маленькие значки» (Small icons) и в группе вкладке «Кнопки панели задач» (taskbar buttons) выберите «Объединять, когда мало места» (combine when taskbar is full). Панель будет не «точь-в-точь» такая же, но с точки зрения функциональности — очень близка.
17. На десктоп одним глазком
Пока мы на панели задач, отметим ещё одну мелочь. Вы, наверное, заметили маленький прямоугольник справа в углу: это функционал, который мы называем «Пик Aero». Он позволяет вам увидеть гаджеты или иконки на вашем десктопе. Стоит отметить, что для этого есть горячая клавиша — Win+Пробел
18. Запуск с повышенными привилегиями
Хотите быстро запустить приложение, закреплённое на панели задач с правами администратора? Легко: удерживайте Ctrl+Shift и нажмите на иконку приложения (у вашей учетной записи, конечно, должны быть соответствующие права).
19. Повторите, пожалуйста!
Я видел людей, которых следующее ставило в тупик. Предположим у вас уже открыто какое-то приложение (например командная строка) и вы хотите открыть вторую копию того же приложения. Вам не нужно снова лезть в меню Пуск. Просто удерживайте Shift и нажмите на иконку на панели задач, и вместо переключения в существующее окно будет открыта новая копия этого приложения. Того же эффекта можно добиться кликнув по этой кнопке средней кнопкой мыши.
20. Переключение по конкретным окнам
21. Прогулка по панели задач
Сочетание Win+T перенесет фокус на панель задач, после чего можно использовать курсор чтобы перемещаться между приложениями. Enter активирует выбранное приложение/группу. Esc уберет фокус с панели задач.

22. Уловки для широких экранов
Почти каждый дисплей продаваемый сегодня — широкоэкранный. Это удобно для просмотра фильмов, но в работе можно почувствовать некую скованность по вертикали.
Поэтому, первая вещь, которую я делаю при установке — передвигаю панель задач влево. Мы не ставим её туда по-умолчанию, т.к. все еще много старых мониторов, и мы бы получали огромное количество жалоб.
Раньше Windows слабо поддерживала альтернативщиков размещения панели. Да, вы могли переместить панель влево, но она выглядела неестественно, градиенты могли быть неверными, стартовое меню становилось неудобным и вообще, ты ощущал себя гражданином «второго сорта». панель задач в Windows 7 выглядит так, будто была разработана для положения слева. Перемещение по панели после нажатия Win+T (упомянутое выше) сразу переключается с «право-лево» на «вверх-вниз», а новым удобством является то, что вы увеличиваете свое рабочее пространство по вертикали.
Серьёзно говорю: если у вас широкий экран, и особенно на нетбуке — попробуйте такое размещение. Сначала может показаться немного непривычно, но потом вы оцените и не захотите возвращаться!
23. Прикрепляйте частые папки
Если вы часто работаете с какими-то 4-мя — 5-ю папками, то их можно быстро прикрепить к кнопке проводника на панели задач. Удерживая правую кнопку мыши, перетащите папку на панель задач, и она автоматически будет помещена в «Быстрые действия» (Jump List) кнопки проводника.
24. Открытие проводника с папки Мой компьютер

Если вы больше времени проводите вне папки Мои Документы, то вам, наверное, будет удобно сменить стандартную директорию проводника, чтобы он открывал мой Компьютер.
Чтобы жто сделать, откройте меню Пуск, найдите там Проводник — он в папке Стандартные (Accessories) — и измените запускаемую программу на
%SystemRoot%\explorer.exe /root.
Если вы хотите так же изменить поведение кнопки на панели задач, то вам нужно будет открепить её и снова закрепить. Но это всё ерунда, потому что Win+E всё равно будет открывать Мои документы. Я не нашел способа это изменить.
25. Настройка ClearType и калибровка монитора
Теперь, если вы хотите подстроить цветопередачу или сглаживание шрифтов, для этого есть стандартные утилиты. Удивительно, но легкое затемнение цветов вместе с вытягиванием гаммы немного наверх — и вот уже шрифты на моем лаптопе выглядят гораздо чётче. Вы же настраиваете цветопередачу для 42-дюймового телека, который купили вчера? Почему бы не сделать то же самое для монитора, в который смотрите весь день?


Можно запускать через утилиты cttune.exe и dccw.exe, или через контрольную панель.
26. Запись ISO-образов
Легко пропустить, если не ищешь. Двойным щелчком по файлу ISO-образа открывается полезный маленький апплет, позволяющий записать этот образ на чистый диск. И больше никаких поисков платных утилит сомнительного происхождения!

27. Windows Movie Maker
На данный момент в Windows 7 не включены утилиты редактирования видео. Все потому, что Movie Maker теперь включен в пакет Windows Live Essentials и сейчас находится на стадии переработки. Для «ранних пташек» пока советом будет использовать Windows Movie Maker 2.6. В нем нету всех эффектов, что есть в Windows Vista и он не поддерживает редактирование HD-видео но остальной функционал работает.

28. Скрытие иконки Windows Live Messenger

С другой стороны, вы, возможно, захотите держать его только в системном лотке (трее), как в предыдущих версиях. Чтобы сделать это, можно очень просто обмануть приложение, просто отредактируйте ярлык запуска и поставьте в свойствах «Запускать в режиме совместимости с Windows Vista».
29. Наслаждайтесь рыбкой
Я удивлен, что немногие поняли шутку с бойцовой рыбкой (Siamese fighting fish) на стандартных обоях. Так что я не буду раскрывать секрет. Тем, кому интересно — wikipedia в помощь. (Ответ действительно легко ищется — прим. перев)
Широкоформатные мониторы давно и прочно вошли в нашу жизнь. Но почему-то производители операционных систем продолжают размещать панель задач внизу экрана. А ведь её можно переместить влево или вправо и таким образом сэкономить драгоценное место. Тем более что в Windows 7 эту функцию реализовали гораздо лучше, чем в Windows XP.
Кликните правой кнопкой мыши на панели задач, снимите галочку с пункта «Закрепить панель задач» и можете смело перемещать панель куда душе угодно. Также для экономии места вы можете использовать на панели задач мелкие значки. Для этого кликните правой кнопкой мыши на панели задач, откройте пункт меню «Свойства» и поставьте галочку напротив «Использовать маленькие значки».
Быстрый запуск программ из панели задач
Чтобы не тратить много времени на запуск программ, ярлык запуска размещают на рабочем столе. Более сообразительные пользователи размещают эти ярлыки на панели задач. Ведь она практически всегда на виду и доступна, в отличие от рабочего стола. Можно пойти ещё дальше и запускать программы из панели задач с помощью комбинаций клавиш. Для запуска первой программы на панели задач нужно нажать комбинацию клавиш Win + 1, для запуска второй — Win + 2 и так далее.
Увидеть рабочий стол
Бывают ситуации, когда нужно быстро посмотреть, есть ли нужный файл или папка на рабочем столе. И, как назло, в этот момент у вас открыто множество различных окон. Подведите указатель мыши к правому нижнему углу (если вы не перемещали панель задач) и кликните на прозрачном прямоугольнике. Все окна свернутся, и вы увидите рабочий стол. Ещё один клик на прямоугольнике, и все окна вернутся на прежнее место. Можно обойтись и без лишних кликов — просто подведите указатель мыши к прямоугольнику и подержите указатель там. Все окна станут прозрачными, и вы сможете увидеть рабочий стол.
Удобное размещение окон
У Windows 7 есть отличная функция, которой не может похвалиться даже Mac OS. По крайней мере, без лишних настроек. Это очень удобное размещение окон. Нажмите левой кнопкой мыши на верхнюю строку окна и потяните его влево или вправо. Окно займёт половину экрана и прикрепится к правой или левой его части. Это позволит вам легко и быстро разместить на экране два окна, которые будут одновременно полностью видны. Для этой функции есть быстрая комбинация клавиш Win + стрелка влево или вправо.
Открываем второе окно программы
Иногда возникает необходимость открыть второе окно уже открытой программы. Например, если вам нужно вносить правки сразу в два документа Word. Большинство пользователей начинают нажимать «Пуск» → «Все программы» и там искать программу, хотя её ярлык уже и так открыт на панели задач. Можно поступить иначе: зажмите клавишу Shift и нажмите на ярлык программы на панели задач. Теперь у вас есть два окна одной программы.
Ускоряем запуск программ
Кроме уже упомянутого быстрого запуска программ при помощи команды Win + 1, у вас есть ещё один способ очень быстро сделать это. Он будет особенно удобен для запуска программ, которые вы используете наиболее часто. Кликните правой кнопкой мыши на нужном вам ярлыке, зайдите в свойства ярлыка. Теперь перейдите на вкладку «Ярлык», кликните в поле «Быстрый вызов» и нажмите удобную для вас комбинацию клавиш. Например, Ctrl + Shift + I.
Запуск от имени администратора
В целях безопасности все программы на вашем компьютере запускаются с ограниченными правами. Но иногда некоторым программам всё же необходимо больше прав, и они ругаются на то, что запущены не от имени администратора, даже если вы единственный пользователь на вашем компьютере и являетесь администратором. Для запуска программы с правами администратора зажмите клавиши Ctrl + Shift при её запуске. Есть и другой способ: нажмите на ярлык программы правой кнопкой мыши и выберите там пункт «Запуск от имени администратора».
Быстрое блокирование доступа к ПК
Если вам нужно срочно отойти и вы не хотите, чтобы посторонние смогли получить доступ к вашему компьютеру, нажмите комбинацию клавиш Win + L. Это заблокирует ваш компьютер (если у вас установлен пароль для входа в учётную запись) и выкинет вас на экран приветствия. При этом все программы останутся запущенными, результат вашей работы не будет потерян.
Ускоряем работу компьютера — завершаем ресурсоёмкие процессы
Иногда бывает такое, что компьютер внезапно начинает медленно работать. Виной тому может быть какая-нибудь программа, которая висит в фоне и «кушает» оперативную память вашего компьютера. Зайдите в диспетчер задач (Ctrl + Shift + Esc / Ctrl + Alt + Del → Диспетчер задач), перейдите на вкладку «Процессы» и кликните на столбике «Память». Процессы, которые потребляют больше всего памяти, будут в самом верху списка. Далее делаем правый клик на ненужном процессе и выбираем пункт «Завершить процесс». Но тут стоит быть очень осторожным и не завершать незнакомые вам процессы.
Доступ ко всем настройкам Windows 7
В Windows 7 есть секретная функция, которая позволит вам получить доступ ко всем настройкам вашей операционной системы. Для этого создайте папку и присвойте ей название GodMode.. Эта папка превратится в ярлык запуска всех настроек вашей системы.
Некоторые из новых функций, включенных в Windows 7, - это усовершенствования касания, распознавания речи и рукописного ввода , поддержка виртуальных жестких дисков , поддержка дополнительных форматов файлов , улучшенная производительность многоядерных процессоров, улучшенная производительность загрузки и улучшения ядра .
СОДЕРЖАНИЕ
Оболочка и пользовательский интерфейс
Windows 7 сохраняет графический пользовательский интерфейс и визуальный стиль Windows Aero, представленные в ее предшественнице, Windows Vista , но во многих областях были внесены улучшения. В отличие от Windows Vista, границы окна и панель задач не становятся непрозрачными, когда окно развернуто во время работы Windows Aero; вместо этого они остаются полупрозрачными.
Рабочий стол

Поддержка тем была расширена в Windows 7. Помимо возможности настройки цвета хрома окна и других аспектов интерфейса, включая фон рабочего стола, значки, курсоры мыши и звуковые схемы, операционная система также включает встроенное слайд-шоу на рабочем столе. характерная черта. Было представлено новое расширение пакета тем .themepack , которое по сути представляет собой набор файлов кабинета , состоящих из ресурсов темы, включая фоновые изображения, цветовые предпочтения, значки рабочего стола, курсоры мыши и звуковые схемы. Новое расширение темы упрощает совместное использование тем, а также может отображать обои рабочего стола через RSS-каналы, предоставляемые платформой Windows RSS . Microsoft бесплатно предоставляет дополнительные темы на своем веб-сайте.
Тема по умолчанию в Windows 7 состоит из одного обоев рабочего стола с именем «Harmony» и значков рабочего стола по умолчанию, курсоров мыши и звуковой схемы, представленных в Windows Vista; однако ни один из фонов рабочего стола, включенных в Windows Vista, не присутствует в Windows 7. Новые темы включают архитектуру , персонажи , пейзажи , природу и сцены , а также дополнительную тему для конкретной страны, которая определяется на основе определенного языкового стандарта, когда операционная система установлено; Хотя в пользовательском интерфейсе отображается только тема для страны проживания пользователя, файлы для всех других тем для конкретной страны включены в операционную систему. Все темы, включенные в Windows 7, за исключением темы по умолчанию, включают шесть изображений обоев. Также был представлен ряд новых звуковых схем (каждая из которых связана с включенной темой): День , Каллиграфия , Персонажи , Городской пейзаж , Дельта , Фестиваль , Сад , Наследие , Пейзаж , Причудливый , Рага , Савана и Соната . Темы могут содержать свои собственные звуки, которые также можно использовать с другими темами.
Слайд-шоу на рабочем столе
Windows 7 представляет функцию слайд-шоу на рабочем столе, которая периодически меняет обои рабочего стола в соответствии с заданным пользователем интервалом; изменение сопровождается плавным переходом затухания с продолжительностью, которую можно настроить в реестре Windows . Функция слайд-шоу на рабочем столе поддерживает локальные изображения и изображения, полученные через RSS.
Гаджеты
В Windows Vista Microsoft представила гаджеты для отображения информации, такой как слайд-шоу изображений и RSS-каналы, на рабочем столе пользователя; гаджеты при желании могут отображаться на боковой панели, прикрепленной к краю экрана. В Windows 7 боковая панель удалена, но гаджеты по-прежнему можно размещать на рабочем столе. Гаджеты можно вывести на передний план поверх активных приложений, нажав ⊞ Win + G . Представлено несколько новых функций для гаджетов, в том числе новые параметры контекстного меню рабочего стола для доступа к гаджетам и скрытия всех активных гаджетов; поддержка высокого разрешения; и функция, которая может автоматически переупорядочивать гаджет в зависимости от положения других гаджетов. Дополнительные новые функции включают кэширование содержимого гаджета; оптимизация для сенсорных устройств; и гаджет для Windows Media Center .
Гаджеты более тесно интегрированы с проводником Windows , но сами гаджеты продолжают работать в одном sidebar.exe процессе, в отличие от Windows Vista, где гаджеты могут работать в нескольких sidebar.exe процессах. Активные гаджеты также можно скрыть с помощью новой опции меню рабочего стола; Microsoft заявила, что этот вариант может привести к экономии энергии.
Брендинг и индивидуализация
Для производителей оригинального оборудования и предприятий Windows 7 изначально поддерживает возможность настройки обоев, которые отображаются при входе пользователя в систему. Поскольку настройки для изменения обоев доступны через реестр Windows, пользователи также могут настраивать эти обои. Также доступны параметры для настройки внешнего вида освещения и теней интерфейса.
проводник Виндоус

Библиотеки
Проводник Windows в Windows 7 поддерживает библиотеки файлов, которые собирают контент из разных мест, включая общие папки в сетевых системах, если общая папка проиндексирована хост-системой, и представляют их в едином представлении. Библиотеки скрывают фактическое расположение файла. Поиск в библиотеке автоматически объединяет запрос в удаленные системы, помимо поиска в локальной системе, так что поиск файлов в удаленных системах также выполняется. В отличие от папок поиска, библиотеки поддерживаются физическим расположением, которое позволяет сохранять файлы в библиотеках. Такие файлы прозрачно сохраняются в резервной физической папке. Местоположение по умолчанию для сохранения библиотеки может быть настроено пользователем, как и макет представления по умолчанию для каждой библиотеки. Библиотеки обычно хранятся в специальной папке « Библиотеки », что позволяет отображать их на панели навигации.
По умолчанию новая учетная запись пользователя в Windows 7 содержит четыре библиотеки для разных типов файлов: документы, музыка, изображения и видео. Они настроены для включения папок профиля пользователя для этих соответствующих типов файлов, а также соответствующих общих папок компьютера. Общая папка также содержит скрытую библиотеку записанных телепрограмм, которая появляется на боковой панели Windows Explorer при первой настройке телевизора в Media Center.
В дополнение к объединению нескольких мест хранения, библиотеки позволяют упорядочивать представления и предложения фильтров поиска. Представления компоновки позволяют вам изменить представление о содержимом библиотеки на основе метаданных. Например, при выборе представления «По месяцам» в библиотеке изображений фотографии будут отображаться в стопках, где каждая стопка представляет месяц фотографий в зависимости от даты, когда они были сделаны. В музыкальной библиотеке в представлении «По исполнителям» будут отображаться стопки альбомов исполнителей из вашей коллекции, а при просмотре стопки исполнителей будут отображаться соответствующие альбомы.
Предложения фильтра поиска - это новая функция окна поиска проводника Windows 7. Когда пользователь щелкает в поле поиска, под ним появляется меню, показывающее недавние поисковые запросы, а также предлагаемые фильтры расширенного синтаксиса запроса, которые пользователь может ввести. Когда один из них выбран (или введен вручную), меню обновится, чтобы отобразить возможные значения для фильтрации для этого свойства, и этот список основан на текущем местоположении и других частях уже введенного запроса. Например, если выбрать фильтр «теги» или ввести «теги:» в поле поиска, отобразится список возможных значений тегов, которые вернут результаты поиска.
Представления размещения и предложения фильтров поиска - это функции на основе базы данных, которые требуют, чтобы все местоположения в библиотеке были проиндексированы службой поиска Windows. Места на локальном диске должны быть проиндексированы локальным индексатором, и проводник Windows автоматически добавит местоположения в область индексации, когда они будут включены в библиотеку. Удаленные расположения могут быть проиндексированы индексатором на другом компьютере с Windows 7, на компьютере с Windows , на котором запущен Windows Search 4 (например, Windows Vista или Windows Home Server), или на другом устройстве, реализующем протокол удаленных запросов MS-WSP.
Федеративный поиск
Проводник Windows также поддерживает объединенный поиск по внешним источникам данных, таким как настраиваемые базы данных или веб-службы, которые доступны через Интернет и описываются с помощью определения OpenSearch . Описание федеративного расположения (называемое соединителем поиска ) предоставляется в виде .osdx файла. После установки источник данных становится доступным для запросов непосредственно из проводника Windows. Функции проводника Windows, такие как предварительный просмотр и эскизы, также работают с результатами федеративного поиска.
Разные улучшения оболочки
Проводник Windows получил множество незначительных улучшений, улучшающих его общую функциональность. Размер окна поиска Explorer и адресной строки можно изменить. Папки, например папки на рабочем столе или папки профиля пользователя, можно скрыть на панели навигации, чтобы уменьшить беспорядок. Добавлено новое представление содержимого , в котором одновременно отображаются эскизы и метаданные. На панель инструментов добавлена новая кнопка для переключения панели предварительного просмотра. Кнопка для создания новой папки была перемещена из меню « Организовать» на панель инструментов. В виде списка между элементами больше места, чем в Windows Vista. Наконец, шкалы потребления дискового пространства, которые были только для жестких дисков в Windows Vista, теперь отображаются для съемных запоминающих устройств.
Другие области оболочки также получили аналогичные тонкие настройки: индикаторы выполнения и значки наложения теперь могут отображаться на кнопке приложения на панели задач, чтобы лучше предупреждать пользователя о состоянии приложения или выполняемой работе. Типы файлов, для которых установлены обработчики свойств или iFilters , по умолчанию повторно индексируются. Ранее добавление подменю в контекстные меню оболочки или настройка поведения контекстного меню для определенной папки было возможно только путем установки внешнего модуля, известного как расширения оболочки . Однако в Windows 7 опытные пользователи могут сделать это, отредактировав файлы реестра Windows и / или desktop.ini . Кроме того, был представлен новый API оболочки, предназначенный для упрощения написания расширений оболочки контекстного меню разработчиками программного обеспечения.
Windows 7 включает встроенную поддержку записи файлов ISO . Функциональность доступна, когда пользователь выбирает опцию Записать образ диска в контекстном меню файла ISO. Также включена поддержка проверки образа диска. В предыдущих версиях Windows пользователям требовалось установить стороннее программное обеспечение для записи образов ISO.
Стартовое меню
Начальный шар теперь имеет эффект плавного выделения, когда пользователь наводит на него курсор мыши. Правый столбец меню «Пуск» теперь окрашен в цвет стекла Aero. В Windows Vista он всегда был черным.

Меню Пуск Windows 7 сохраняет двухколоночную структуру своих предшественников с несколькими функциональными изменениями:
- Кнопки «Документы», «Изображения» и «Музыка» теперь связаны с одноименными библиотеками.
- Добавлен параметр «Устройства и принтеры», отображающий новый диспетчер устройств.
- Значок «Завершение работы» в Windows Vista был заменен текстовой ссылкой, указывающей, какое действие будет выполнено при щелчке по значку. Действие по умолчанию (переключение пользователя, выход из системы, блокировка, перезапуск, переход в спящий режим, переход в спящий режим или завершение работы) теперь можно настроить с помощью панели задач и окна свойств меню «Пуск».
- Спискипереходов на панели задач представлены в меню «Пуск» с помощью перекладины ; когда пользователь наводит курсор мыши на гильмет или нажимает клавишу со стрелкой вправо, правая часть меню «Пуск» расширяется и заменяется списком переходов приложения.
- Ссылки на «Видео», «Загрузки» и «Записанные телепередачи», меню «Подключиться к», меню «Домашняя группа» и «Сеть», папки и меню «Избранное» и «Недавние элементы» теперь можно добавлять в меню «Пуск» и в папку «Администрирование». можно добавить в меню «Все программы».
Поле «Начать поиск», появившееся в Windows Vista, было расширено для поддержки поиска по ключевым словам элементов панели управления. Например, если нажать кнопку «Пуск» и ввести «беспроводной», отобразятся параметры панели управления, связанные с настройкой и подключением к беспроводной сети, добавлением устройств Bluetooth и устранением неполадок. Параметры групповой политики для проводника Windows предоставляют возможность администраторам домена Active Directory или опытному пользователю добавлять до пяти веб-сайтов в Интернете и пяти дополнительных «соединителей поиска» в представление результатов поиска в меню «Пуск». Ссылки, которые появляются в нижней части панели, позволяют снова выполнить поиск на выбранном веб-сайте или соединителе поиска. Microsoft предлагает сетевым администраторам использовать эту функцию для включения поиска в корпоративных интрасетях или на внутреннем сервере SharePoint .
Панель задач
Панель задач Windows видел его наиболее существенный пересмотр с момента его введения в Windows 95 и сочетает в себе предыдущие функции быстрого запуска с иконками открытым окном приложения. Панель задач теперь отображается как элемент из стекла Aero, цвет которого можно изменить с помощью панели управления персонализацией. Он на 10 пикселей выше, чем в Windows Vista, чтобы обеспечить возможность ввода с сенсорного экрана и нового значка большего размера по умолчанию (хотя доступен меньший размер панели задач), а также для сохранения пропорции к новым режимам монитора с высоким разрешением. Запущенные приложения обозначаются рамкой вокруг значка. В пределах этой границы цветовой эффект (в зависимости от преобладающего значения RGB значка), следующий за курсором мыши, также указывает на открытое состояние приложения. Стеклянная панель задач более прозрачная, чем в Windows Vista. На кнопках панели задач по умолчанию отображаются значки, а не названия приложений, если только для них не установлено значение «не объединять» или «объединять при заполнении панели задач». В этом случае отображаются только значки, когда приложение не запущено. Программы, запущенные или закрепленные на панели задач, можно изменить. Элементы в области уведомлений также можно переставлять.

Закрепленные приложения
Панель быстрого запуска удалена из конфигурации по умолчанию, но ее можно легко добавить. Панель задач Windows 7 больше ориентирована на приложения, чем на окна, и поэтому не отображает заголовки окон (они отображаются при щелчке или наведении курсора на значок приложения). Теперь приложения могут быть закреплены на панели задач, что дает пользователю мгновенный доступ к приложениям, которые они обычно используют. Есть несколько способов закрепить приложения на панели задач. Значки можно перетащить на панель задач или щелкнуть правой кнопкой мыши значок приложения, чтобы закрепить его на панели задач.

Предварительный просмотр эскизов
Предварительный просмотр эскизов, представленный в Windows Vista, был расширен не только для предварительного просмотра окон, открытых приложением в виде эскизов небольшого размера, но и для взаимодействия с ними. Пользователь может закрыть любое открытое окно, щелкнув X на соответствующем эскизе предварительного просмотра. Имя окна также отображается в предварительном просмотре эскизов. «Заглянуть» в окно можно, наведя курсор на предварительный просмотр эскиза. При просмотре отображается только окно предварительного просмотра эскизов, над которым наведен курсор мыши, а все остальные окна на рабочем столе становятся прозрачными. Это также работает для вкладок в Internet Explorer: отдельные вкладки можно просматривать при предварительном просмотре эскизов. Предварительные просмотры эскизов объединяют панели инструментов эскизов, которые могут управлять приложением из самих эскизов. Например, если открыт проигрыватель Windows Media и курсор мыши находится над значком приложения, предварительный просмотр эскиза позволит пользователю воспроизводить, останавливать и воспроизводить следующую / предыдущую дорожку без необходимости переключаться в окно проигрывателя Windows Media. .

Списки переходов
Операционная система Windows 7 является одним из самых популярных дистрибутивов, разработанных компанией Microsoft. Достигнуто это было за счет внесенных улучшений, о которых пойдет речь в статье. Есть несколько редакций седьмой версии, что следует учитывать при покупке, также предварительно нужно проверить минимальные системные требования.
История разработки
Начало история разработки Windows 7 , которая в итоге была выпущена в 2009 году, берет в 2001, когда компания Майкрософт анонсировала грядущий релиз дистрибутива с кодовым названием Blackcomb . Эта версия должна была быть следующей после знаменитой XP, но выпуск так и не состоялся. Случилось это потому, что в 2002 году поступило объявление о разработке промежуточного решения под кодовым названием Longhorn . Операционная система (ОС) являлась обновлением ядра с NT 5.x до 6.x. В итоге оба дистрибутива слились в один, а планы по позиционированию пересмотрены — вместо десктопной версии будет выпущена серверная.
В начале 2006 года Майкрософт анонсировала последующий после XP дистрибутив, которым должна стать Vienna . Релиз запланирован был на 2010 год. Но спустя полтора года поступили новые сведения, что называться ОС будет Windows 7, официально это подтвердил в 2008 году Майк Нэш, являющийся на тот момент вице-президентом компании Microsoft.
Обратите внимание! Название система получила закономерно — если по порядку считать все релизы дистрибутивов, исключая 98, 98 SE, Me и NT3.1/3.51, как и сделали разработчики, Windows 7 является седьмой номерной версией.
Доступные редакции
Седьмая версия ОС имеет разделение на редакции, в зависимости от выбора которой пользователь получит определенный набор программного обеспечения. Всего в линейке представлено шесть позиций:
- Начальная ( Started ). Базовый набор утилит для взаимодействия с основными функциями компьютера: серфинг интернета, работа с документами, развлечения.
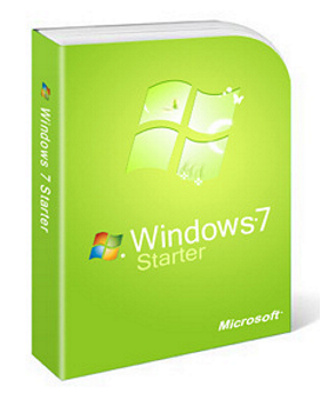
- Домашняя базовая ( Home Basic ). Подходит в качестве основного дистрибутива для домашнего использования нетребовательным пользователям. Работает с двумя мониторами, позволяет изменять параметры персонализации.
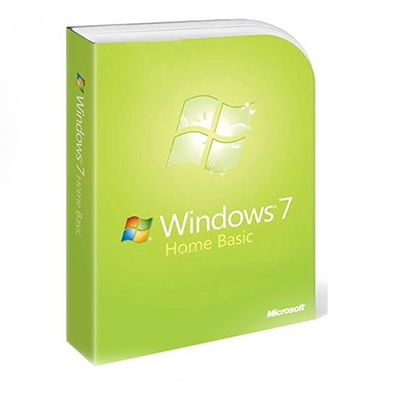
- Домашняя расширенная ( Home Premium ). Более прокачанная версия предыдущей редакции, которая включает набор программ для работы с мультимедиа-контентом и драйверы специфических устройств ввода.
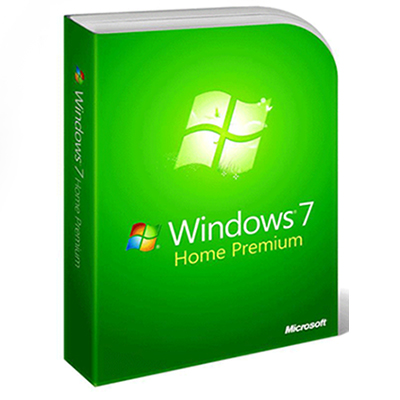
- Профессиональная ( Professional ). Имеет инструменты для взаимодействия с удаленными рабочими столами, встроенную технологию шифрования данных EFS, может работать с несколькими центральными процессорами.
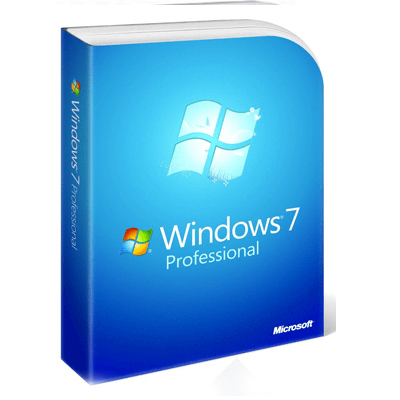
- Корпоративная ( Enterprise ). Предназначена для распространения в корпоративной среде, продается исключительно компаниям.
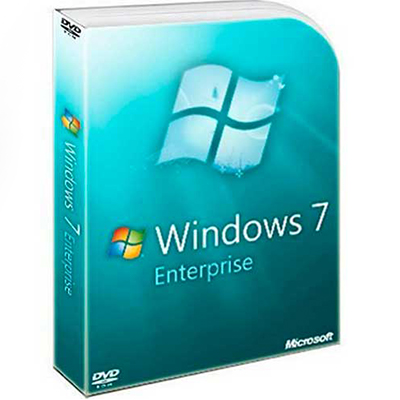
- Максимальная ( Ultimate ). Имеет весь набор программного обеспечения и инструментов администрирования. Протоколы шифрования более продвинутые.
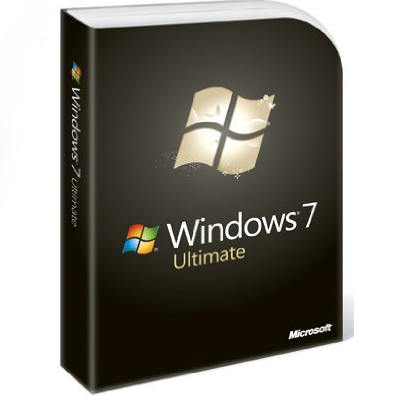
Обратите внимание! Все представленные в списке редакции, кроме Начальной, распространяются в двух версиях — 32 и 64-битной.
Возможности операционной системы Windows 7
Windows 7 имеет отличительные особенности, которые не были реализованы в более ранних версиях системы. Ниже будут описаны основные нововведения.
Графическое оформление
Выглядеть Windows 7, в сравнении с предыдущими версиями ОС, стала кардинально иначе. Достигнуто это было за счет доработки технологии Aero, которая впервые была представлена в дистрибутиве Vista. Основным достоинством функции является прозрачность элементов окна.
Пользователь в настройках персонализации может задать стили оформления, всего на выбор представлено четыре:
- Windows Aero . Предустановленный стиль, обеспечивающий прозрачность основных элементов интерфейса с возможностью задать цветовую палитру.
- Упрощенный стиль . Основной в Начальной редакции. Прозрачность отключена, за счет чего снижена нагрузка на центральный процессор.
- Классический . За основу взята тема Windows 2000. Позволяет задавать и настраивать цветовые схемы, потребляет незначительное количество ресурсов.
- Пользовательские темы . Владелец Windows 7 может самостоятельно задать стиль системе, который будет основан на трех ранее описанных.

Система безопасности
Изменения в безопасности коснулись нескольких подсистем, что поспособствовало улучшению общей защиты дистрибутива. Нововведения:
Обратите внимание! В качестве штатного антивирусного программного обеспечения остался «Защитник Windows».
Удаленные компоненты
Разработчиками было произведено удаление некоторых компонентов операционной системы, которые были в предыдущих версиях дистрибутивов. Их можно разделить на категории:
- Разработанные для Windows Vista — Inkball , DreamScene , Ultimate Extras .
- Аналоги программ в Windows Live — Почта , Календарь и тому подобное.
- Взаимодействие с меню « Пуск » — переработан классический стиль, вернуть который можно только с помощью стороннего софта.
- Ранее применяемые технологии — Microsoft Agent , Windows Meeting Space .
Поддержка от Microsoft
Седьмая версия системы имеет ограниченный срок поддержки разработчиками, который уже закончился — 14 января 2020 года. Это означает, что обновления, касающиеся безопасности, устранения критических неисправностей и улучшения определенных компонентов, выходить не будут. Пользователям предлагается перейти на более новую версию ОС — 8 или 10.
Системные требования
Как любое программное обеспечение, Windows 7 нагружает систему, поэтому перед установкой необходимо свериться с минимальными системными требованиями:
- Процессор — 1 ГГц .
- ОЗУ — 2 ГБ .
- Видеочип — с поддержкой DirectX 9 и WDDM версии 1.0 .
- Жесткий диск — 20 ГБ .
Windows 7 заслужила культовый статус, став одной из лучших систем по мнению пользователей. При выборе редакции необходимо обращать внимание на набор функций, требуемый для выполнения поставленных задач.
Читайте также:

