Как ограничить количество ядер для игры windows 10
Обновлено: 04.07.2024
Во многих случаях мы работаем с нашим компьютером с максимальной производительностью, причем несколько программы в использовании и проведение большие загрузки одновременно. Затем мы замечаем, как наш компьютер или некоторые открытые приложения могут авария or замедлять . Чтобы этого избежать, очень полезно ограничить оба CPU / ЦЕНТРАЛЬНЫЙ ПРОЦЕССОР использование и пропускная способность . Таким образом мы заставим нашу команду сосредоточить свои усилия на тех задачах, которые мы считаем важными. Мы узнаем, как это сделать в Windows 10 .
В случае с CPU / ЦЕНТРАЛЬНЫЙ ПРОЦЕССОР , мы знаем, что этот агрегат состоит из нескольких ядер в зависимости от того, как он был изготовлен. Когда мы запускаем приложение, оно поддерживается на всех ядрах. А поскольку мы используем больше программ, ресурсы процессора должны быть общими, и для некоторых приложений требуется больше, чем для других. То же самое касается нашей пропускной способности или скорости интернета. Некоторые действия требуют большей самоотдачи, чем другие. Просмотр на Facebook это не то же самое, что загрузка больших файлов.

Таким образом, варианты, предлагаемые операционной системой Windows 10 для оптимизировать и управлять усилия нашего компьютера действительно полезны. Точно так же можно напрямую заблокировать использование определенных приложений, чтобы наша команда могла реагировать еще лучше.
Назначьте приложению меньше ядер ЦП
Как мы говорим, если нам нужно, чтобы одни открытые программы работали лучше других, возможно, этим вторичным приложениям требуется меньше ресурсов. Для этого вам просто нужно назначить им меньше ядер. Некоторые задачи могут выполняться в фоновом режиме, и поэтому мы не подвергаем себя риску замедления или сбоя компьютера. Полезность ограничение использования ЦП то, что предлагает Windows 10, немного скрыто, но мы объясним, как это работает.
Сначала мы откроем Диспетчер задач . Для этого мы щелкаем правой кнопкой мыши по значку запуска Windows, расположенному в нижнем левом углу экрана. Здесь мы выбираем желаемый вариант. Другой способ получить к нему доступ - ввести имя приложения в строке поиска Windows. Точно так же мы можем получить к нему доступ с помощью комбинации клавиш Ctrl + Alt + Del . Оказавшись здесь, мы выбираем диспетчер задач.
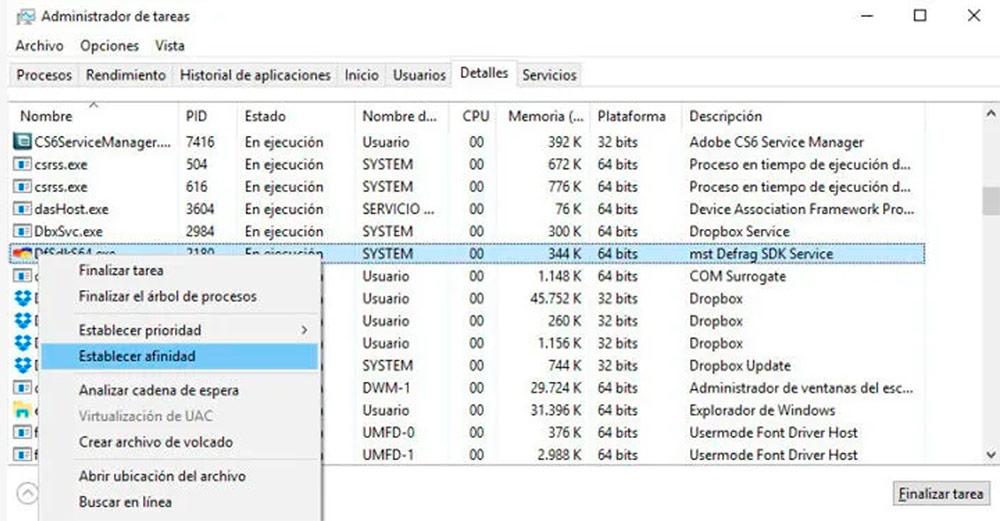
Когда мы находимся внутри, мы переходим к приложению, которым хотим ограничить использование ЦП. Мы можем щелкнуть по нему правой кнопкой и выбрать вариант Перейти к деталям . Точно так же мы облегчим процесс, если нажмем на Подробнее таб. Опять же, правой кнопкой мыши мы нажимаем на процесс программы, который мы хотим ограничить, и выбираем Установить аффинность .
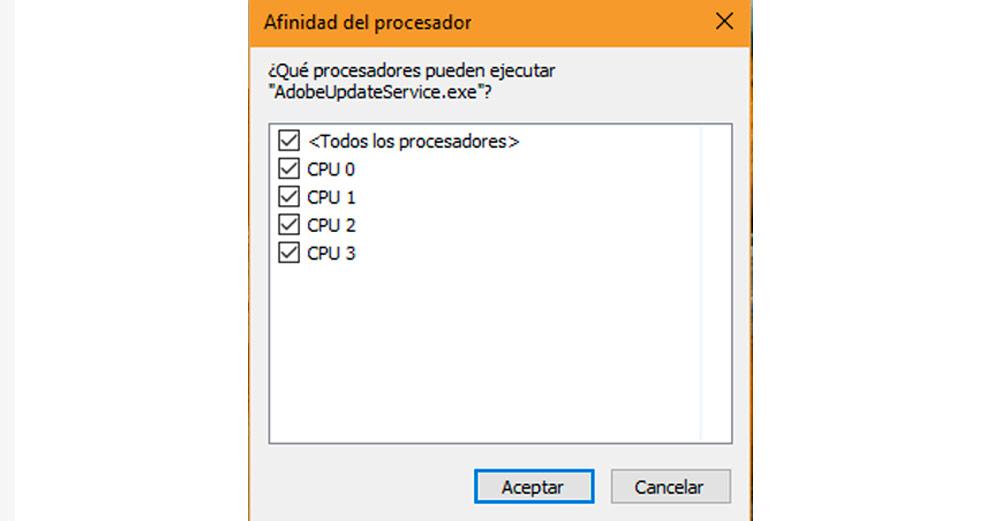
После этого нам будет показано окно с несколькими полями. Каждое из них представляет собой одно из ядер нашего процессора. По умолчанию будут отмечены все параметры. Теперь нам просто нужно выбрать или отменить выбор процессоров, использование которых мы хотим ограничить. Верхний вариант позволяет нам выбрать или снять отметку со всех ядер одновременно.
Ограничьте пропускную способность приложения
Как только мы узнаем, как ограничить использование ЦП для данного приложения, мы сделаем то же самое с трафик . Этот вариант очень полезен, например, если мы загружаем большие файлы и в то же время нам нужно эффективно управлять через Интернет. Точно так же, если используется приложение, которое потребляет слишком много полосы пропускания, мы можем ограничить его использование и сосредоточить усилия на других задачах.
Точно так же рекомендуется ограничить пропускную способность, когда мы просматриваем, например, с 3G модем или мы разделяем связь наших мобильный телефон . Таким образом мы избежим быстрого расплавления данных.
Windows 10 предлагает возможность выполнять это действие изначально. Хотя это немного просто, мы узнаем, как это сделать. Для пользователей ADSL или оптоволокна это не совсем то, что ожидается, хотя это может избавить нас от проблем, если мы окажемся на пределе наших мобильных данных.
Прежде всего, нам нужно получить доступ к Настройки системы . Мы можем сделать это, нажав кнопку «Пуск» Windows, а затем значок шестеренки. Теперь мы идем в Cеть и интернет , В пределах Статус раздел, нажмите Изменить свойства соединения .
Мы выбрали дозатор Подключение к использованию вариант. Объяснив, из чего состоит это действие, мы активировали вкладку Установить как подключение с ограниченным использованием .
С помощью приложения TMeter Freeware Edition
Освободи Себя Бесплатная версия TMeter программное обеспечение было разработано именно для этой цели, ограничивая пропускную способность для конкретного приложения в Windows 10. Это может быть скачал и установил бесплатно . Эта программа позволяет нам ограничить потребление до четырех приложений одновременно, что является не более чем бесплатным программным обеспечением.
После запуска приложения мы переходим на боковую панель окна. Здесь мы выбираем Сетевые интерфейсы вариант и выберите нашу сеть. Если мы используем сеть WIFI, мы должны выбрать этот вариант.
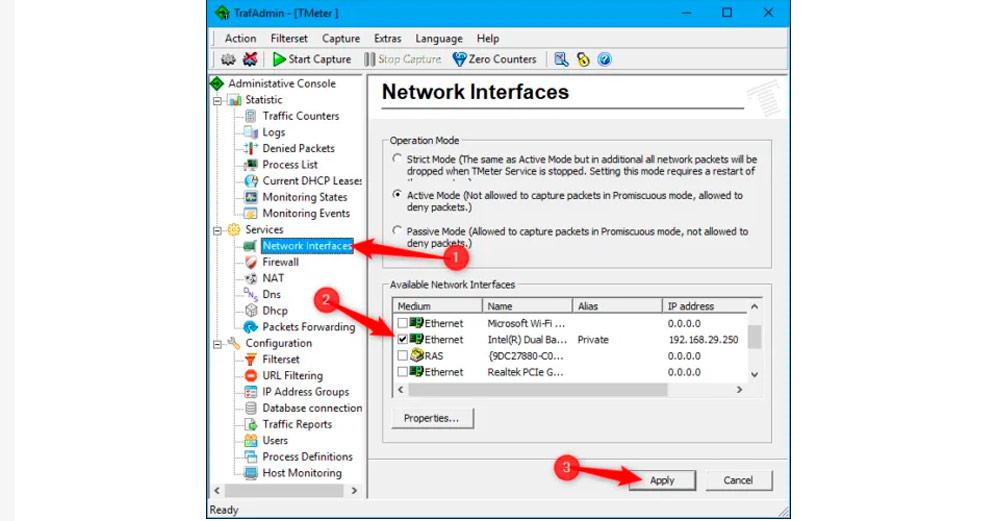
Затем мы щелкнем по типу сети, в которой хотим действовать. Выбрав наши варианты, мы нажимаем на подать заявление и теперь пора начать ограничивать пропускную способность приложений, которые нам нужны.
Вернувшись в главное окно, переходим на боковую панель и нажимаем на Определения процессов , Затем мы нажимаем на Добавить . Здесь появится окно. В нем нам нужно будет выбрать приложение, для которого мы хотим ограничить потребление полосы пропускания. Мы должны найти путь к его исполняемому файлу . Если мы хотим, мы присваиваем ему имя, чтобы его было легче идентифицировать, и даем ok .
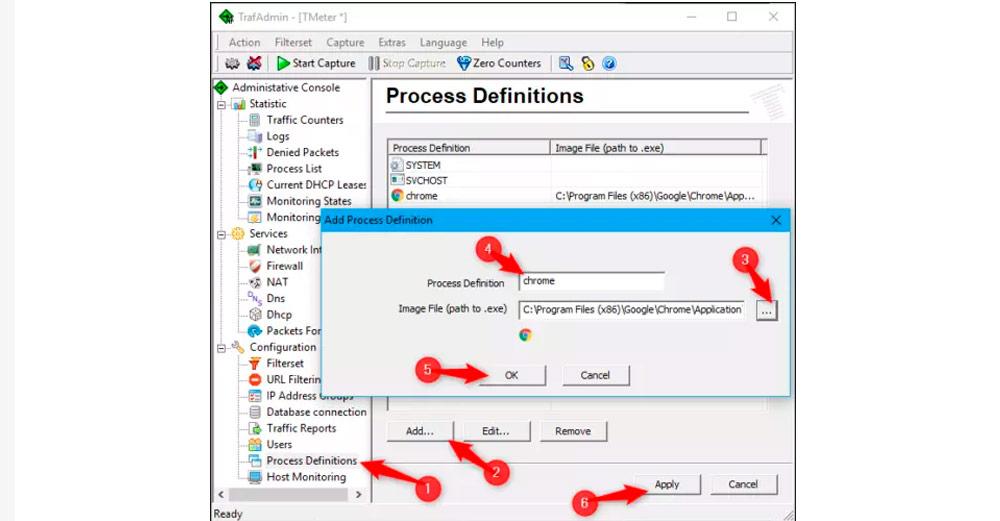
Как только это будет сделано, мы перейдем к Набор фильтров , на боковой панели. Нажимаем на Добавить правило , то Местный процесс в Источник раздел, и мы снова выбираем приложение из раскрывающегося списка. Наконец, дадим Ok .
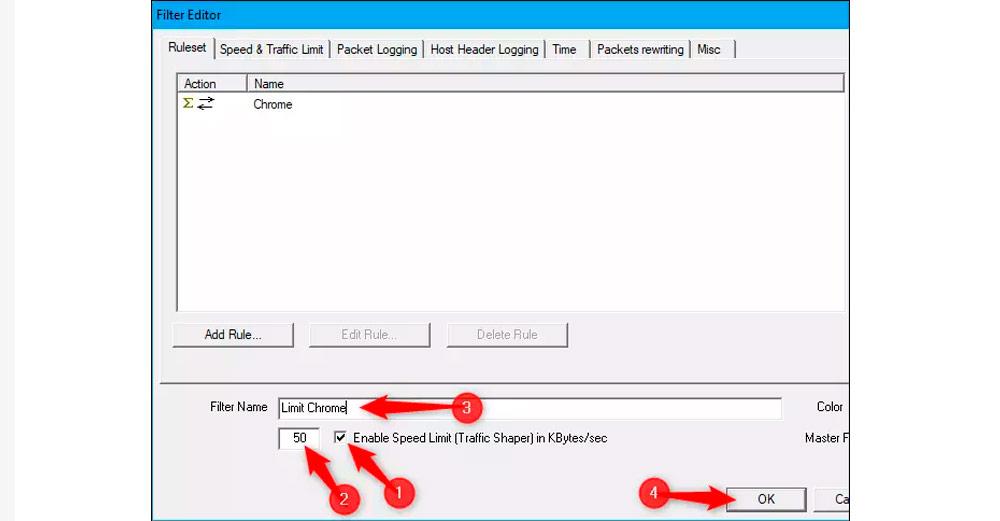
С фильтром приложения, которое мы хотим ограничить уже созданным, мы переходим к Включить ограничение скорости бар. Здесь мы указываем скорость, с которой мы хотим ограничить полосу пропускания, и даем ей имя, чтобы нажать Ok очередной раз. Нажав на Захват звезд , изменения будут применены. Если в любой момент мы захотим изменить эти настройки, нам просто нужно перейти в Набор фильтров в главном окне TMeter Freeware Edition выберите созданный фильтр и сделайте это из Редактировать таб. Если мы хотим удалить фильтр, чтобы настроить ограничение пропускной способности с другим приложением, мы должны выбрать Удалить вариант, щелкнув правой кнопкой мыши.
Шаги по блокировке приложений
Блокировка приложений - еще одна интересная утилита, которую предлагает нам Windows 10. Это также может быть полезно, если в определенный момент мы хотим предотвратить их использование другим пользователем. Необходимо будет внести некоторые изменения в реестр Windows. Поэтому в первую очередь желательно сделать резервную копию системы.
В строке поиска Windows набираем regedit для доступа к редактору реестра. На боковой панели мы должны пройти по следующему пути: HKEY_CURRENT_USERSoftwareMicrosoftWindowsCurrentVersionPoliciesExplorer . Если этот последний вариант не существует, мы создаем его, щелкнув правой кнопкой мыши и выбрав Новый - ключ . Теперь внутри папки проводника мы создаем еще один раздел под названием DisallowRun .
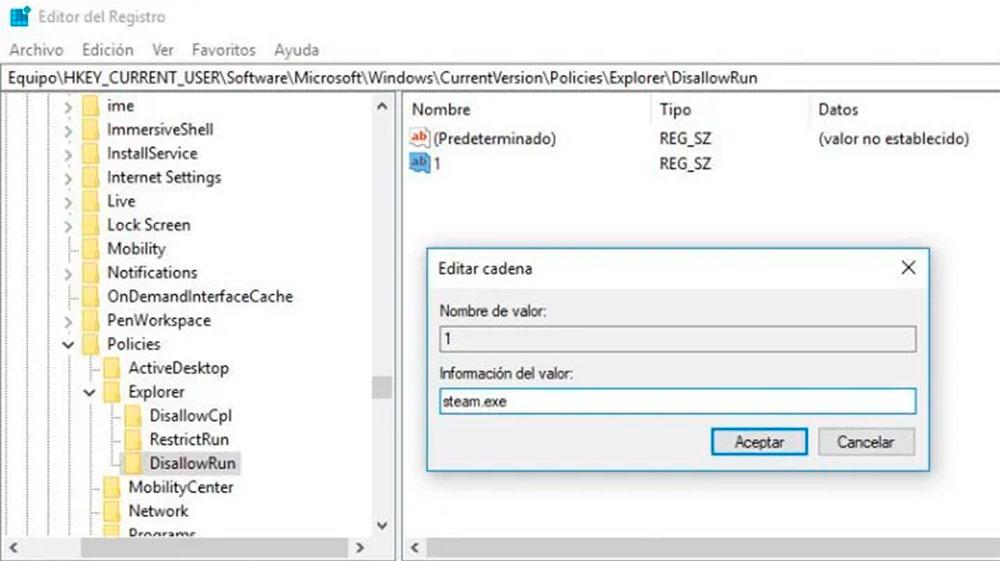
Отсюда нам нужно только создать список, в который мы добавим приложения, которые хотим заблокировать. Для этого внутри папки DisallowRun нужно создать новый Строковое значение . Мы присваиваем номер 1. В приведенной ниже опции вам необходимо ввести имя исполняемого файла, который мы хотим заблокировать. Поскольку мы блокируем больше приложений, мы должны назначать разные номера в DisallowRun в дополнение к вводу исполняемого файла.
В 2005 году, Intel выпустила первый 2-ядерный ЦП для персональных компьютеров – Intel Pentium D заложив основы многоядерных вычислений для домашних программ и приложений. Современные CPU обладают большим количеством ядер и вычислительных потоков, по сравнению с далёким 2005 годом. Например, Intel Core i7-8700 обладает 6 ядрами и 12 вычислительными потоками. В данном статье мы расскажем, как включить все ядра процессора на Windows 10.
Запустить все ядра процессора Windows 10
По умолчанию, системы Windows используют всю мощность ЦП, для достижения наибольшей производительности. Но при возникновении сбоев работы компьютера или воздействии вирусов, количество работающих потоков может отличаться от максимального.
Для начала, проверим ЦП на «многоядерность».
Откройте «Диспетчер устройств» (Win+X) и раскройте список Процессоры.
Если у Вас не многопроцессорная система (когда материнская плата позволяет использовать больше одного CPU, встречается в серверном сегменте компьютеров), но будет отображаться количество всех вычислительных ядер процессора (и физические и логические потоки).

Вы также можете уточнить спецификацию Вашего ЦП на сайте производителя – Intel или AMD.
Еще проверить количество можно через редактор реестра Windows. Откройте редактор реестра (regedit) и пройдите по пути:
В данной ветке будет указана информация о версии, модели, ревизии, частоте и других параметрах ЦП.

Настроить количество ядер на Windows 10 можно в параметрах Конфигурации системы. Для этого откройте окно Выполнить (Win+R) и введите команду msconfig .

Откройте вкладку Загрузка и нажмите на Дополнительные параметры…

Перед нами появится окно настройки памяти и ядер процессора.

По умолчанию, все галочки должны быть сняты (количество ядер при этом указывается как 1) и данные параметры неактивны. Чтобы активировать все ядра процессора Windows 10, поставьте галочку «Число процессоров» и в выпадающем меню, выберите максимально доступное число (в нашем случае это 8).
Нажмите ОК и выполните перезагрузку для внесения изменений в систему.
Включить второе ядро процессора Windows 10 можно таким же образом, выставив значение 2 или сняв галочку с «Числа процессоров», в этом случае число будет определяться на основе данных UEFI (BIOS).
Подключить все ядра процессора Windows 10 через UEFI
Сменить количество ядер можно не только в параметрах системы, в этом также может помочь UEFI (BIOS) материнской платы.
В зависимости от параметров ЦП и производителя материнской платы, настройки могут значительно отличаться. Материнские платы выше бюджетного уровня позволяют тонко настраивать работу внутренних процессов системы, начиная от скорости оборотов кулеров, заканчивая разгоном CPU и памяти.
Вам может быть интересно: Как убрать рекомендуем из пуска
На примере материнской платы Asrock Z68, настройки Advanced (Расширенные) – CPU Configuration (Настройки ЦП) позволят настроить количество активных ядер и включить\выключить Hyper-Threading и выставить нужные настройки для CPU.
Hyper-Threading – технология многопоточности Intel. Позволяет использовать на одном физическом ядре - 2 логических потока вычислений. На четырех – 8 потоков и т.д.
Настройка Active Processor Cores отвечает за количество активных ядер ЦП. На изображении выбор между All (Все), 1, 2 и 3, так как i7 -2600 четырехядерный.
Выбрав значение All Вы сможете использовать все ядра процессора.
Если Вы задатесь вопросом, как включить 2 или 4 ядра на Windows 10 используя UEFI, то в дополнительных настройках CPU можно настраивать не только количество ядер, но и количество потоков.
Стоит обратить внимание, что функционал зависит от производителя версии BIOS.
Разблокировать ядра для приложений
Стоит обратить внимание, что приложения создаются на основе инструментов, предоставленных Microsoft. Поэтому приложение создаётся с необходимыми условиями использования многопоточности или одного ядра. Если приложение создано с учётом использования одного ядра, разблокировав их все, разницы в производительности Вы не заметите.
Но бывают разные случаи, когда их разблокировка помогала устранить некоторые проблемы производительности и лагов. Для этого откройте Диспетчер задач (Ctrl+Shift+Esc) и пройдите во вкладку Подробности . Среди большого количества приложений, найдите нужное и нажмите ПКМ. Затем, выберите задать сходство и в следующем окне выберите «Все процессоры» .

Как отключить ядро процессора в Windows 10?
Используя все методы, описанные выше, Вы можете отключить ядра ЦП. Это может помочь Вам в случае с перегревом, но лишь в крайних случаях. Мы не рекомендуем отключать или включать ядра, без должной на это необходимости, иначе Вы можете столкнуться со множественными ошибками и BSOD’ами системы.
Как разблокировать ядра на процессорах AMD?
ЦП семейства Phenom II, Athlon X2, Athlon II, Sempron обладают скрытым потенциалом в виде заблокированных ядер. Суть скрытых ядер заключается в отбраковке ЦП с бòльшим их количеством (показатели не вписываются в стандартные, ошибки, перегрев и т.д.). Например, Вы покупаете 2-ядерный ЦП, у которого их физически 4, но они не активны.
Сегодня мы установим и оптимизируем Windows 10 для лучшей игровой производительности, а также посмотрим на результат наших трудов.
Внимание!

Автор не несёт никакой ответственности, если вы что-то сломаете. Все выполняемые действия лишь на вашей совести.
Тестовый ПК и Linux
- Процессор: Intel Pentium G4560 2/4 3.5 Гигагерц
- Видеокарта: Nvidia Geforce 1050 2Gb
- Оперативная память: 2x4 2400
- Материнская плата: H110M-DGS R3.0 Bios 7.50
Выбор редакции Windows
Зоопарк Windows-систем хоть и не большой по сравнению с Linux, но и здесь нужен осознанный выбор, ибо от выбора зависит не только цена лицензии, но и общее потребление ресурсов компьютера, а также наличие фишек. Рассматривать устаревшие системы Windows 7-8.1 смысла никакого нет. Оптимизации в коде работы планировщика Windows 10 и работы над системой сжатия памяти, ставят крест на старых системах в плане игровой производительности.
Основные редакции:
Windows 10 Home (Домашняя) — стандартная версия для обычных пользователей, должна быть лучшей в плане игровой производительности и незагажанности системы, но напичкана процессами-службами по сбору данных пользователя. Не рекомендуется геймерам и киберкотлетам.
Windows 10 Pro (Профессональная) — расширенная версия, что подходит как для обычных пользователей, так и для системных администраторов, дополнительно напичкана софтом для администрирования разного рода задач. Потребляет чуть больше домашней версии.
Windows 10 LTSC (Корпоративная-Enterprise) — версия, лишенная большинства новых фич и мусора, базируется для стабильности на устаревшем ядре с опозданием 1-2 года от основной редакции, является лучшим выбором для игроков желающим выжать максимум из компьютера и не желающим резать свой пинг из-за телеметрии. Не продается в розницу физическим лицам, предназначана для работы на маломощных системах предприятия и банкомантах.
Сравнение потребления оперативной памяти



Сравнение нагрузки на центральный процессор



Сравнение занимаемого места папки Windows



Отчётливо видно, что версия Windows 10 LTSC является самой малопожирающей из тройки и весьма иронично, что, не прибегая к веселому роджеру, обычному пользователю её не достать. Автор также весьма ошарашен принудительной регистрацией на сервесах Microsoft при установке системы с активным интернет-соединением и невозможности создания локального пользователя во всех системах кроме LTSC. Базой для нашей игровой оптимизации послужит LTSC.
Задействуем все ядра центрального процессора
Нажимаем Ctrl+Shift+Esc, в появившемся окне нажимаем Файл>>Запустить новую задачу и вводим Msconfig.

Устанавливаем, как на скриншоте.

Не обращайте внимание на Windows 8.1.
В новом окне идём во вкладку загрузка и жмём по кнопке дополнительные параметры.
Ставим нужное количество работающих ядер (В моём случае их 4).

Жмем OK и уходим на перезагрузку.
Мы заставили систему в принудительном порядке использовать все ресурсы центрального процессора, многие «программисты» говорят, что это ненужный костыль, но они ошибаются, ибо это до жути увеличивает скорость загрузки системы.
Установка драйверов оборудования
Необходимо удостовериться в свежести программной части вашего компьютера, а именно обновить драйверы. Свежесть драйверов прямо влияет на FPS. Конечно, можно рассчитывать на автоматизированное средство обновления драйверов Microsoft, но оно часто имеет не самые свежие выпуски.
Я использую Snappy driver installer — это бесплатный инструмент от бывшего разработчика Drivers Pack, но в отличие от последнего, Snappy полностью бесплатен и лишён какой-либо рекламы. После скачивания архива, разархивируем его в любую папку и запускаем файл SDI_x64_R2000.exe. Ставим галочки как у меня.


Устанавливаем все драйверы, кроме драйверов видеокарты, это важно.
Правильная установка видеодрайверов Nvidia
Почему вы не должны использовать драйверы с офф сайта Nvidia? Современные пак драйверов Nvidia включает в себя средства телеметрии Nvidia и лишние модули, что влияют на производительность. К счастью, существует способ вырезать всю эту гадость и установить чистый видеодрайвер. Это муторно, но уже есть умельцы, что автоматизировали этот способ. Проста скачиваю Nvidia Driverpack Repack by cuta и устанавливаю чистый драйвер без какой-либо телеметрии и лишних служб.
Электропитание
Изначально Windows лишь отчасти игровая платформа и стандартные настройки электропитания выбраны не для выжимки максимума, а на умеренное электропитание. Для исправления ситуации будет использоваться автоматизированный скрипт, что добавит правильно настроенный профиль электропитания.
Извлекаем содержание архива на Диск C.
Запускаем Power Plans.cmd от имени админа.


Убераем телеметрию Windows
Для блокирования слежки будем использовать Blackbird и Shutup 10 .
Запускаем Blackbird и просто нажимаем ENTER. Дожидаемся конца изменений. Перезагружаемся.
Запускаем Shutup 10 и отключаем всё, кроме доступа к микрофону.


Данные изменения существенно понизят пинг и нагрузку на центральный процессор, но сломают новую панель управления.
Внешний вид
Ваша система станет уродливой, но быстрее.
Этот Компьютер>>Свойства>>-Дополнительные параметры системы.
Дополнительно>>Быстродействие>>Параметры>>Визуальные эффекты>>Обеспечить наилучшее быстродействие.


Уменьшаем задержку ввода
Полезный твик для киберкотлет и любителей плавной мышки, ибо обеспечивает возрастание плавности из воздуха, путём включения серверного опроса устройств и перераспределения задач с загруженного первого ядра. По дефолту многие системные процессы обрабатываются первым ядром и это вызывает повышения времени-очереди на выполнение поступающей задачи от процесса. Признаками такой задержки является телепортирование врагов в онлайн-играх и плохая индексация попаданий. MSI util v 2 правит ветки реестра и включает фикс, вам необходимо лишь поставить галочки на желаемых устройствах.

Твикиры
Для настройки и кастомизации системы с отключением гадости, будет использоваться два проверенных твикера, а именно Win 10Tweaker и UWT 4. Программы простые и не требуют пояснений, просто следуйте описанию и ставьте галочки.


Отключаем HPET и Manager Intel
Данное отключение существенно повысит производительность.
Мой компьютер>>правый клик>>свойства>>диспетчер устройств>>системные устройства.
Правый клик на Hpet (Иногда подписан как высокоточный таймер событий) и Intel manager, всё отключаем и радуемся жизни.

Вводим по очереди в командную строку.
bcdedit /deletevalue useplatformclock
bcdedit /set useplatformtick yes
Выключаем динамические тики
bcdedit /set disabledynamictick yes
Результат работы
Произведем сравнение на примере CS:GO.
30 FPS из воздуха это отличный буст.
Выводы
Весьма грустно наблюдать засилье мусора и телеметрии в современной Windows 10, а принуждение к сервисам, что мне не нужны, лишь отнимает время. Кастомизация и выпиливание лишнего занимает уйму времени, что в той же Linux делается в две команды в терминале. Совет простой — используйте Linux, чтобы ваш пк был только ваш. С вами был Павел.

В прошлом гайде мы рассказали, как настроить видеокарту NVIDIA для игр. Теперь рассмотрим, какие настройки нужно сделать в Windows 10 для игровой оптимизации системы. В отличие от многочисленных гайдов в сети, следуя которым вы сломаете систему полностью или убьете часть функционала, мы не будем лезть в дебри. Только те настройки и методы, которые автор статьи лично использует на домашнем ПК.
Прежде всего убедитесь, что у вас установлены свежие драйверы для материнской платы и других комплектующих. Зайдите на официальный сайт производителя и поищите актуальные драйверы в разделе поддержки. Кроме того, имеет смысл переустановить Windows 10, если она уже захламлена и подлагивает.
Отключите запись экрана в фоновом режиме
Система может записывать геймплей игр в фоновом режиме, что влияет на производительность. Причем вы даже можете не замечать, что запись идет. Ощущаться это будет только в снижении производительности и подтормаживаниях, особенно если компьютер у вас слабый.

Перейдите в параметры Windows. Сделать это можно по-разному:
- левой кнопкой мыши на «Пуск» и выбрать «Параметры» (значок шестеренки),
- правой кнопкой мыши на «Пуск» и выбрать «Параметры»,
- нажать сочетание клавиш «Win + I» (Win — значок с эмблемой Windows).
Далее перейдите в пункт «Игры». На левой панели выберите пункт «DVR для игр». Отключите ползунок «Вести запись для игр в фоновом режиме».

Также по желанию можно и вовсе отключить «Меню игры» и запись видео силами системы. На наш взгляд, удобнее пользоваться оверлеем от производителя видеокарты. Но выбор программы для записи видео и скриншотов целиком на ваше усмотрение.
Включите планирование графического процессора с аппаратным ускорением
Это относительно новая функция, которая появилась с обновлением до версии 2004. Кроме того, работает она только на видеокартах 10-го поколения и выше, начиная с GT 1030. Чудес от нее ожидать не стоит, но минимальный FPS может немного подрасти. Убедитесь, что у вас нужная версия ОС. Проверить это можно в параметрах Windows. Перейдите в пункт «Обновления и безопасность», далее в правой части экрана перейдите по ссылке «Сведения о сборке ОС».

Чтобы включить планирование, перейдите в параметры Windows и далее «Система». Выберите пункт «Дисплей» в левой части экрана и пролистайте в самый низ. Перейдите по ссылке «Настройки графики». Включите переключатель «Уменьшить время задержки и увеличить производительность». Перезагрузите компьютер.

Установите режим максимальной производительности
Перейдите в параметры Windows, далее «Система» и «Питание и спящий режим». В правой части экрана перейдите по ссылке «Дополнительные параметры питания». Включите режим «Высокая производительность». Теперь можно быть уверенным, что никакие настройки энергосбережения не будет сдерживать производительность.

Если хотите пойти еще дальше, то открывайте PowerShell от имени администратора (просто пишите название в поиске системы). Введите следующий код.
powercfg -duplicatescheme e9a42b02-d5df-448d-aa00-03f14749eb61
После этого появится дополнительный режим «Максимальная производительность». Чтобы восстановить исходные режимы, наберите в PowerShell следующее.
Не мешает проверить и ограничение по использованию процессора. Не выходя из настроек электропитания, кликните по ссылке «Настройка схемы электропитания» и далее «Изменить дополнительные параметры питания». Далее «Управление питанием процессора» и «Максимальное состояние процессора». Убедитесь, что стоит 100%.

Однако этот пункт можно и снизить, если у вас, например, не самый дорогой ноутбук и он перегревается. Таким образом, система не даст процессору работать на полную мощность.
Активируйте игровой режим
В Windows есть специальный игровой режим, который оптимизирует распределение ресурсов для игровых приложений. Таким образом, фоновые задачи не смогут помешать игре. Кроме того, вас не будут беспокоить всплывающие уведомления во время игры.

Чтобы его активировать перейдите в параметры Windows, затем «Игры». Слева будет пункт, который так и называется «Игровой режим». Активируйте ползунок. На более старых версиях Windows режим игры нужно дополнительно запускать из игрового оверлея (Win + G).
Если у вас слабый компьютер, да еще и нагруженный многочисленными фоновыми процессами, то режим может помочь. Но для слабых систем лучше предварительно закрывать все мешающие процессы: не оставлять открытым браузер, выгружать из автозагрузки ненужные процессы. Но в случае снижения производительности или других проблем, режим лучше выключить.
Отключите акселерацию мыши
Функция «Повышенная точность установки указателя» известна также как «Акселерация». Вопреки названию, в играх она скорее мешает, так как мышь становится непредсказуемая. Но при повседневной работе это может быть, наоборот, полезно. Действует она так: чем резче вы поведете мышкой, тем дальше передвигается курсор. То есть достаточно просто резко двинуть мышью, чтобы курсор оказался на другой стороне экрана. Когда у вас маленький коврик, это полезно.

Перейдите в параметры Windows, далее «Устройства». В левой части экрана выберите пункт «Мышь» и далее перейдите по ссылке «Дополнительные параметры мыши». На вкладке «Параметры указателя» снимите галочку с «Включить повышенную точность установки указателя», если она установлена.
Читайте также:

