Windows 7 выключение без установки обновлений
Обновлено: 28.06.2024
Некоторых пользователей волнует вопрос, как отключить обновление Windows 7 на компьютере. Почему пользователей беспокоят обновления системы?
Регулярно, в определенные периоды времени (обычно раз в месяц), для операционной системы Windows выпускаются пакеты обновлений. Иногда, в случае возникновения проблем или обнаруженных уязвимостей, выходят внеочередные патчи, которые необходимо установить на компьютер.
В операционной системе Windows 7, при настройках по умолчанию, включено автоматическое обновление. Система периодически загружает на компьютер, а затем устанавливает на компьютер обновления и исправления, выпущенные для Windows. Большая часть обновлений касается безопасности системы.
Пользователи по разным причинам отказываются от установки обновлений для операционной системы. Вот некоторые причины для отказа от получения обновлений Windows 7 через Windows Update:
- случается, что после установки обновлений, происходят сбои в работе Windows или приложений;
- обновления Windows часто занимаю много времени, во время которого нельзя выключать компьютер;
- при лимитированном интернет соединении, крупные обновления системы потребляют много трафика;
- обновления занимают место на диске ПК;
- пользователи боятся потерять активацию операционной системы, после установки обновлений.
Как отключить обновления Виндовс 7? Этот вопрос можно решить средствами системы двумя способами: отключение автоматического обновления Windows 7, или отключить обновление Windows 7 полностью.
Как отключить автоматическое обновление Windows 7
После отключения автоматического обновления Виндовс 7, у пользователя останется возможность для загрузки и установки обновлений в ручном режиме.
Это более предпочтительный вариант, чем полное отключение обновления, так как некоторые обновления следует установить на компьютер, чтобы не стать жертвой опасных вирусов, например, WannaCry.
Войдите в меню «Пуск», нажмите на «Панель управления», далее «Центр обновления Windows». В окне «Центр обновления Windows», на левой панели меню нажмите на ссылку «Настройка параметров».

В окне «Настройка параметров», в опции «Важные обновления» выберите пункт «Не проверять наличие обновлений (не рекомендуется)», а затем нажмите на кнопку «ОК».
Дополнительно можно снять галки в двух настройках, расположенных ниже: «Рекомендованные обновления» и «Кто может устанавливать обновления».

В дальнейшем, если понадобится установить обновления вручную, в настройке «Важные обновления» выберите пункт «Искать обновления, но решение о загрузке и установке принимается мной». Далее, после завершения поиска наличия доступных обновлений, выберите для установки на компьютер нужные обновления.
Как отключить обновление Windows 7 навсегда
С помощью второго способа на компьютере отключается служба Центра обновления Windows, поэтому поиск наличия обновлений будет выключен.
Войдите в меню «Пуск», затем пройдите по пути «Панель управления» => «Администрирование». В окне «Администрирование» кликните два раза левой кнопкой мыши по ярлыку «Службы».

В окне «Службы», в списке служб операционной системы, найдите службу «Центр обновления Windows», а затем кликните по службе правой кнопкой мыши, в открывшемся контекстном меню выберите пункт «Свойства».

В окне «Свойства: Центр обновления Windows (Локальный компьютер)», во вкладке «Общие» выберите тип запуска: «Отключена», нажмите на кнопку «Остановить» для остановки службы в данный момент времени.
Далее нажмите на кнопки «Применить» и «ОК».

Заново включить обновление в Windows 7 можно этим же способом. В окне «Свойства: Центр обновления Windows (Локальный компьютер)» выберите тип запуска: «Автоматически (отложенный запуск)», а затем нажмите на кнопку «Запустить».
Отключение Центра обновлений в командной строке
Центр обновления можно отключить в командной строке, выполните следующую инструкцию:
- Запустите командную строку от имени администратора.
- Введите последовательно команды (после ввода команды, нажмите на клавишу «Enter»):

После этого служба обновления и «Центр обновления Windows» будут отключены.
Отключение автоматического обновления Windows в Windows Update Blocker
С помощью бесплатной программы Windows Update Blocker можно отключить службу автоматического обновления операционной системы. Программа Windows Update Blocker поддерживает русский язык интерфейса, приложение работает без установки на компьютер.
Скачайте программу с официального сайта разработчика, известного по большому количеству других популярных программ.
Далее необходимо выполнить следующие действия:
- Распакуйте ZIP-архив в удобное место на компьютере.
- Откройте папку «Wub», запустите приложение «Wub.exe».
- В окне программы Windows Update Blocker активируйте радиокнопку «Отключить Обновления», в пункте «Защитить Параметры Службы» автоматически включится флажок.
- Нажмите на кнопку «Применить» для включения параметров.

- Служба автоматического обновления Центра обновления Windows будет отключена.

Пользователь может проверить статус состояния службы с помощью кнопки «Меню». Выберите в контекстном меню параметры входа в «Центр обновления Windows» и «Службы Windows», посмотрите на результат.
Выводы статьи
При необходимости, пользователь может самостоятельно отключить обновления в операционной системе Windows 7, отключив обновления полностью, или отключить автоматическое обновление Windows системными средствами, или в программе Windows Update Blocker.
Выключение компьютера с установкой обновлений в Windows
Вы когда-нибудь выключали компьютер в спешке? Если да, то вы, наверное, сталкивались с таким досадным фактом, как установка обновлений. Windows мило просит вас подождать, пока установятся и применятся все хотфиксы. Конечно, в большинстве случаев можно не ждать конца установки. Но, тем не менее, все же есть вероятность, что Windows зависнет или же перезагрузится вместо того, чтобы выключить компьютер. Обычно, это именно те маловероятные причины (но, все же причины), из-за которых приходится дожидаться конца установки.
В данной статье будут рассмотрены три различных способа выключить компьютер без установки обновлений. Так что вы сможете подобрать наиболее оптимальный для вас.
Прежде чем приступать к самим способам, необходимо отметить, что Windows предупреждает об установке обновлений в виде небольшой иконки с оранжевым щитом, как показано на рисунке ниже.

Примечание: Конечно, когда вы спешите, такие мелкие элементы могут потеряться из общей картины. Особенно, среди красочного интерфейса. Но, тем не менее, это лучше, чем полное отсутствие признаков.
Примечание: Все приведенные ниже способы должны применяться до начала установки хотфиксов. Их нельзя использовать во время установки. В противном случае, могут возникнуть ошибки.
Выключение компьютера без установки обновлений через отдельное окно Windows
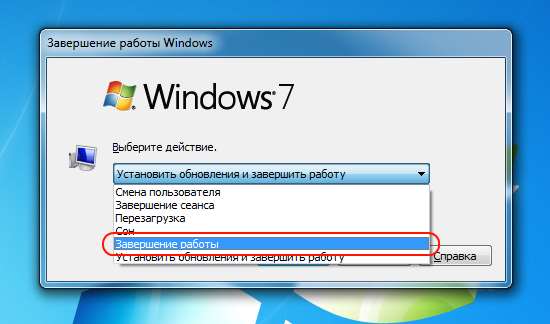
- Убедитесь, что фокус установлен на рабочем столе. Для этого либо щелкните левой кнопкой мыши на пустом месте рабочего стола, либо сверните все открытые окна комбинацией клавиш "Клавиша Windows (WinKey) + D"
- Затем нажмите комбинацию клавиш Alt +F4
- Откроется диалоговое окно. В выпадающем списке, выберите пункт "Завершение работы", как показано на картинке выше. Если у вас нет обновлений для установки, то в этом списке будет отсутствовать пункт "Установить обновления и завершить работу"
Выключение компьютера без установки обновлений через интерфейс блокировки компьютера Windows
- Заблокируйте компьютер следующей комбинацией клавиш: "Клавиша Windows (WinKey) + L"
- Если у вас на компьютере есть несколько учетных записей пользователей, то нажмите кнопку "Сменить пользователя". В противном случае перейдите к следующему шагу
- После того как экран сменится, найдите в правом нижнем углу красную кнопку с выпадающим списком. Выберите в списке "Завершение работы"
Выключение компьютера без установки обновлений через командную строку Windows
- Откройте командную строку (описание здесь)
- Введите следующую строку:
- shutdown /s /f /t 0
- (последний символ является "нулем")
После использования одного из этих способов, сами хотфиксы все еще будут ожидать установки. Поэтому в следующий раз, при обычном выключении компьютера, они будут установлены.
Если вы хотите полностью избавиться от данной проблемы, то вам необходимо изменить настройки установки обновлений. А конкретнее, сменить с автоматического режима на ручной.
Примечание: Есть один важный момент, при изменений настроек. Дело в том, что даже тогда, когда вы выбираете пункт "Загружать обновления, но решения об установки принимается мной", по большому счету Microsoft лукавит (как с мелким шрифтом в договорах). При обычном выключении, все же будет происходить установка обновлений, что, в общем, противоречит словам "Решение об установки принимается мной".
Поддержка Windows 7 производителем закончилась больше года назад, в январе 2020 года, но несмотря на это в середине 2021 года у этой ОС остается довольно большой процент пользователей. По данным аналитического сервиса statcounter Windows 7 пользуются еще 15% пользователей ПК.
реклама

Еще больше процент пользователей Windows 7 в России, где он достигает почти 17%. И это неудивительно, ведь еще есть огромный парк устаревших компьютеров, которые просто физически не могут работать с Windows 10 и у их пользователей не остается другого выбора, кроме как продолжать пользоваться устаревшей ОС.

Безопасность Windows 7
реклама
var firedYa28 = false; window.addEventListener('load', () => < if(navigator.userAgent.indexOf("Chrome-Lighthouse") < window.yaContextCb.push(()=>< Ya.Context.AdvManager.render(< renderTo: 'yandex_rtb_R-A-630193-28', blockId: 'R-A-630193-28' >) >) >, 3000); > > >);Каждый шестой компьютер под управлением Windows 7 - это очень солидная цифра, особенно учитывая, что еще много таких компьютеров стоят в офисах и организациях, где проблеме безопасности данных нужно уделять особое внимание. Системы без обновлений быстро становятся уязвимыми для вредоносных программ, а их защита начинает напоминать решето, сквозь которое легко проникнут вирусы, трояны и шифровальщики.

Например, несколько дней назад, в начале июня 2021 года, стало известно о новой уязвимости, затрагивающей все версии Windows и которую уже активно используют вредоносы для проникновения на систему и выполнения произвольного кода. Уязвимость называется PrintNightmare и использует диспетчер очереди печати Windows.
реклама

Поэтому для безопасного и эффективного использования Windows 7 нужно решить проблему получения обновлений и ее антивирусной защиты. Windows 7 уже второй год стоит второй системой у меня на ПК, и в отличие от Windows 10 работает стабильно и без сбоев. В качестве антивируса я использую бесплатный Kaspersky Free, который считается одним из лучших бесплатных антивирусов.
реклама

Вы можете установить другой антивирус по вкусу, например, Avast, Avira или 360 Total Security, главное, иметь на Windows 7 актуальный антивирус с регулярными пополнениями антивирусных баз. Многие пользователи считают, что если они не лазают в интернете на сайты, на которых можно подцепить заразу, то их ПК в безопасности, но это не так. Уязвимости открывают двери для вредоносов уже при простом подключению к интернету, как это было с шифровальщиком WannaCry, который просто "прилетал" на подключенные к сети уязвимые устройства.

Еще сильнее защитить ваш ПК поможет файрвол, работающий по белым спискам и пускающий в интернет только те приложения, которые вы разрешили. Такой режим работы может защитить ПК от вредоносов, не детектирующихся антивирусом, еще не закрытых уязвимостей и многочисленного мусорного ПО, докачивающих рекламу, браузеры и их расширения на ваш ПК. Я пользуюсь простым бесплатным файрволом simplewall, но можно использовать, к примеру, и бесплатный Comodo Firewall.

Обновления Windows 7
А проблему получения обновлений Windows 7 легко решит пакет обновлений UpdatePack7R2 от simplix. Это средство представляет из себя регулярно обновляющийся пакет с обновлениями, из которых удалена телеметрия и прочие нежелательные обновления от Microsoft. На июнь 2021 года UpdatePack7R2 имеет версию 21.7.7, которая обозначает дату последнего выпуска.

UpdatePack7R2 можно как интегрировать в образ Windows 7, после установки которой вы получите уже обновленную актуальную систему, так и запустить отдельно, после установки Windows 7. Процесс первой установки на чистую систему довольно долог, а вот если скачивать и запускать UpdatePack7R2 регулярно, он быстро установит только отсутствующие обновления. На сегодняшний день пакет обновлений весит 791 МБ.

UpdatePack7R2 используется опытными пользователями годами и никаких нареканий пока не вызывал. И можно только поаплодировать simplix, которому в одиночку удается поддерживать в актуальном состоянии Windows 7 даже после окончания поддержки.
Windows 7 заметно отличается от Windows 10 способностью нормально работать на жестком диске в качестве системного накопителя, но даже бюджетный SSD заметно ускоряет и ее. Например, WD Blue (WDS250G2B0A) объемом 250 ГБ из Регарда.

Итоги

Как видите, Windows 7 все еще держится на плаву и поддерживать ее в безопасном состоянии совсем не трудно. И в 2021 году уже можно констатировать, что Windows 7 пережила не только Windows 8, но и Windows 10, и теперь поборется за весомую долю рынка с Windows 11.
Бывает, что мы должны быстро выключить ноутбук и уехать куда-нибудь, но система не закрывается, потому что сначала хочет установить обновления. Как опустить это? Как отключить компьютер без установки обновления, чтобы установка была выполнена позже, например, при следующем завершении работы системы?

Хуже того, когда мы имеем дело с ноутбуком, который мы обязательно хотим взять с собой, и нет необходимости ждать завершения установки обновления, потому что мы уже опаздываем. Затем используйте простые методы, позволяющие закрыть систему без установки обновлений.
Вы не можете просто закрыть Windows, используя меню «Пуск» и параметры питания, но также используя специальное окно, которое вы можете вызвать через соответствующую комбинацию клавиш. Чтобы сделать это, щелкните обои рабочего стола один раз левой кнопкой мыши, чтобы рабочий стол стал активной программой. Затем нажмите ALT + F4, стандартную комбинацию клавиш, чтобы закрыть активное окно.

Когда рабочий стол активен, опция ALT + F4 отобразит окно завершения работы системы. Из списка параметров питания теперь вы можете выбрать, что хотите. Здесь вы найдете опцию «Установить обновления и завершение работы» и просто «Выключить». Выберите опцию обычного отключения системы и нажмите «ОК». Windows будет закрыта без установки обновления.
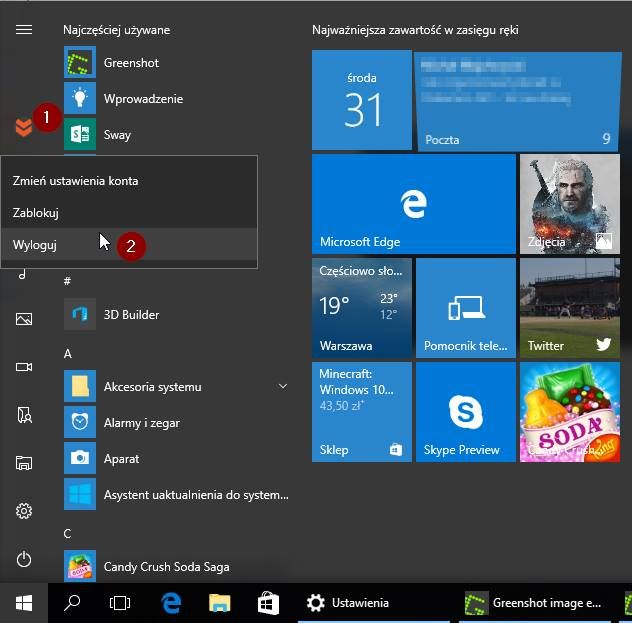
После выхода из системы появится экран блокировки с просьбой войти в систему. В правом нижнем углу вы найдете значок кнопки питания. Нажмите на нее, а затем выберите «Выключить». Система будет закрыта без установки обновления.
Теперь начнется командная строка. Мы должны ввести здесь специальную команду, которая немедленно приведет к отключению системы без установки обновления. Для этого введите следующую команду и подтвердите ее клавишей Enter:
shutdown -s -t 0
После подтверждения команды система будет закрыта без установки каких-либо обновлений.
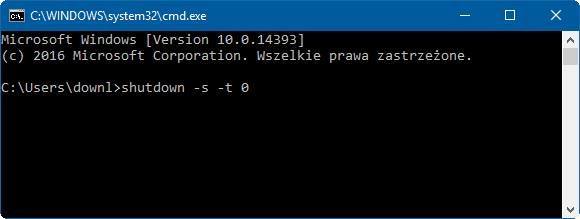
В будущем вам стоит защитить себя от установки обновления в неподходящее время. В Windows 10 вы можете установить так называемый гактивного пользователя. В течение этого времени система не будет пытаться автоматически перезагрузить компьютер для установки обновлений. Чтобы установить часы активного использования, откройте «Пуск»> «Настройки»> «Обновление и безопасность».

Обновления операционной системы являются важным компонентом обеспечения её работоспособности и безопасности. Тем не менее, в определенных ситуациях возникает необходимость временно отключить данный процесс. Некоторые пользователи принципиально отключают обновления на свой страх и риск. Мы не рекомендуем этого делать без реальной необходимости, но, тем не менее, рассмотрим основные способы, как можно выключить обновление в Windows 7.
Способы отключения обновлений
Существует несколько вариантов отключения обновлений, но все их можно разделить на две группы. В одной из них действия производятся через Центр обновления Windows, а во второй – в Диспетчере служб.
Способ 1: Панель управления
Прежде всего, рассмотрим наиболее популярный среди пользователей вариант решения поставленной задачи. Этот способ предусматривает переход в Центр обновления Windows через Панель управления.
-
Щелкаем по кнопке «Пуск», размещенной внизу экрана. В открывшемся меню, которое тоже называется «Пуск», перемещаемся по наименованию «Панель управления».





Способ 2: окно «Выполнить»
Но существует и более быстрый вариант попасть в нужный нам раздел Панели управления. Это можно сделать с помощью окна «Выполнить».
- Вызываем данный инструмент с помощью набора сочетания клавиш Win+R. Вписываем в поле выражение:



Способ 3: Диспетчер служб
Кроме того, данную задачу мы можем решить, отключив соответствующую службу в Диспетчере служб
-
Перейти в Диспетчер служб можно либо через окно «Выполнить», либо через Панель управления, а также с помощью Диспетчера задач.
В первом случае вызываем окно «Выполнить», нажатием комбинации Win+R. Далее вводим в него команду:

Во втором случае переходим в Панель управления тем же способом, который был описан выше, через кнопку «Пуск». Затем опять посещаем раздел «Система и безопасность». И вот в этом окне щелкаем по наименованию «Администрирование».

Далее в окне раздела администрирования щелкаем по позиции «Службы».

Третий вариант перехода в Диспетчер служб предусматривает использование Диспетчера задач. Для его запуска набираем комбинацию Ctrl+Shift+Esc. Или щелкаем правой кнопкой мышки по панели задач, расположенной в нижней части экрана. В контекстном списке выбираем вариант «Запустить диспетчер задач».




Чтобы заблокировать её работу даже после перезапуска, существует другой вариант отключения в Диспетчере служб.
-
Для этого просто дважды щелкаем левой кнопкой мыши по наименованию соответствующей службы.



В этом случае также служба будет отключена. Причем только последний тип отключения обеспечит гарантию, что служба не запустится при следующем перезапуске компьютера.
Существует несколько способов отключения обновлений в Windows 7. Но если вы желаете отключить только автоматические, то решать данную задачу лучше через Центр обновления Windows. Если же задача стоит в полном отключении, то более надежным вариантом будет остановка службы полностью через Диспетчер служб, установив соответствующий тип запуска.

Отблагодарите автора, поделитесь статьей в социальных сетях.

Читайте также:

