Windows 8 как увеличить время ожидания экрана
Обновлено: 02.07.2024
Пришло время выяснить, чем гибернация отличается от спящего режима. С этим вопросом сталкиваются многие, но разницу понимают далеко не все.
Ждущий режим или сон понижает потребление электроэнергии компьютером до минимума: отключаются периферийные устройства, функционировать остаются клавиатура (она возвращает ПК к нормальной работе), оперативная память и процессор в режиме минимального энергопотребления. При включении Windows будет готова продолжить работу с предыдущего состояния на протяжении 3-5 секунд.
Спящий режим или гибернация в новых версиях Виндовс – все расположенные в оперативной памяти данные записываются в специальную область диска, объем которой равняется объему ОЗУ, и компьютер или ноутбук выключается. Включение происходит на протяжении максимум десятка секунд. Ноутбук или компьютер при использовании гибернации можно отключать от сети – данные при этом не потеряются.
Включаем гибернацию
Перед использованием режима гибернация его необходимо активировать. Разработчики из Microsoft и авторы различных сборок этой системы в параметрах ее конфигурации выключают функцию гибернация ввиду резервации на системном диске области пространства, объем которого равен количеству оперативной памяти. Именно в этот файл и записывается содержимое ОЗУ.
- Заходим в «Панель управления».
- Кликаем по пункту «Система и безопасность».
- Выбираем инструмент Windows 8 под названием «Электропитание».
- Кликаем по показанной на скриншоте кнопке.

- Далее кликаем по ссылке: «Изменение недоступных…».

- Пролистываем список вниз, где осуществляется настройка параметров завершения работы компьютера, и отмечаем флажком опцию «Режим гибернации».

- Сохраняем изменения и перезапускаем компьютер.
Как завершить работу компьютера в одном из энергосберегающих режимов
Дабы перейти в энергосберегающий режим в Windows 8, выполняем следующую инструкцию:
- Подводим курсор к верхней расположенной в правой части экрана границе или вызываем «Пуск».
- Кликаем по разместившейся внизу кнопке «Параметры».
- В появившемся меню жмем по надписи «Выключение».
- В выпавшем меню с вариантами завершения работы Windows выбираем «Гибернация» или «Спящий режим».

Конфигурация
Настройка спящего режима и гибернации в Виндовс 8 осуществляется в том же меню «Электропитание».

- Кликаем по кнопке «Настройка» используемого режима энергопотребления (в зависимости от устройства, его название может отличаться от того, что отображено на примере).

- Откроется окошко «Настройка кнопок питания …», как показано на скриншоте.
Кроме меню «Пуск» завершить работу Windows можно посредством кнопки «Power» или закрытия крышки ноутбука. Microsoft позволяют настроить функцию автоматического выключения устройства по истечению определенного заданного интервала времени простаивания компьютера. Но об этом позже.
- Выбираем действия кнопок питания (и закрытия крышки при использовании ноутбука) в выпадающем меню.
- После выбора параметров жмем «Сохранить изменения».
- Еще в этом окне можно активировать или наоборот отключить опцию ввода пароля при пробуждении компьютера.

Точно также назначаем Действие кнопки питания.
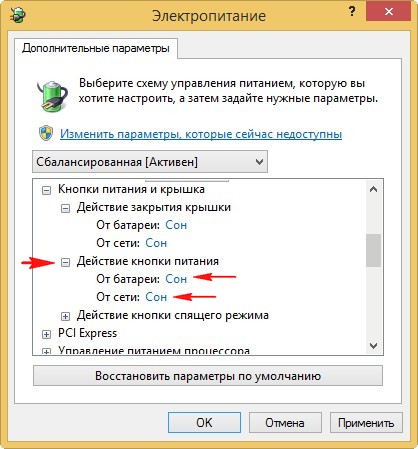
Ещё хочу обратить ваше внимание на опцию Параметры USB. Если к вашему ноутбуку постоянно подключены USB клавиатура мышь, принтер, флешка, переносной винчестер USB и они начинают работать нестабильно после выхода из спящего режима, то раскройте эту опцию и выставите Параметр временного отключения USB-порта в положение Запрещено .
По завершении настроек жмите кнопку Применить и ОК.
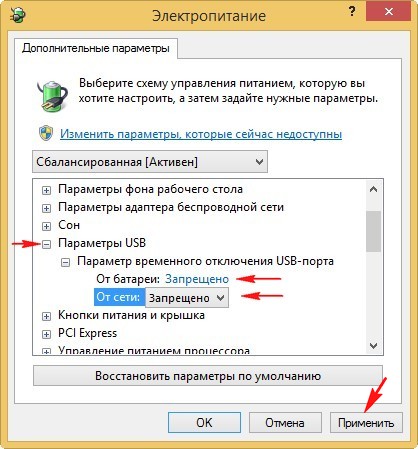
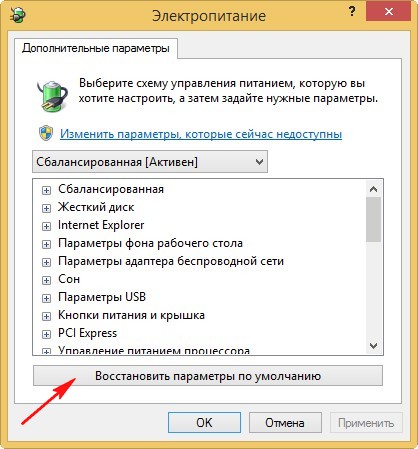
Гибридный спящий режим
Если вам понадобится этот режим, то для его включения раскройте пункт Сон -> Разрешить гибридный спящий режим, выставьте значения:
От батареи: Вкл
От сети: Вкл
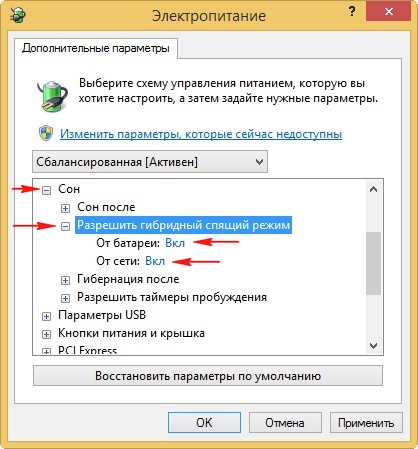
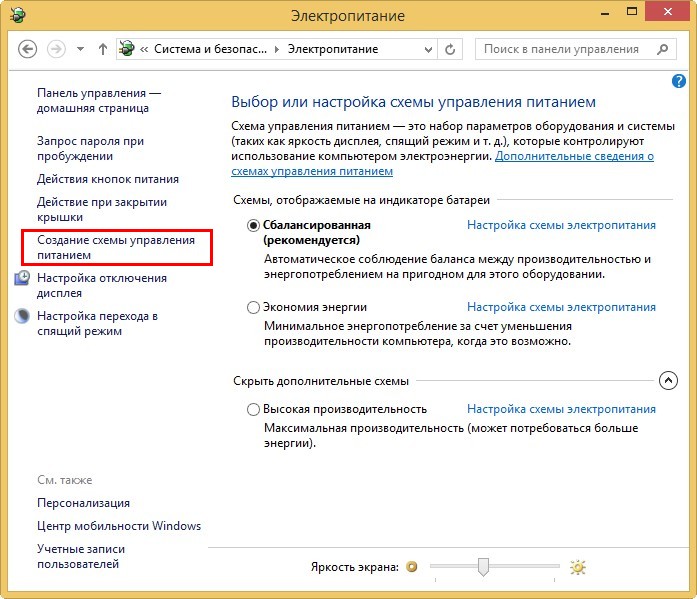
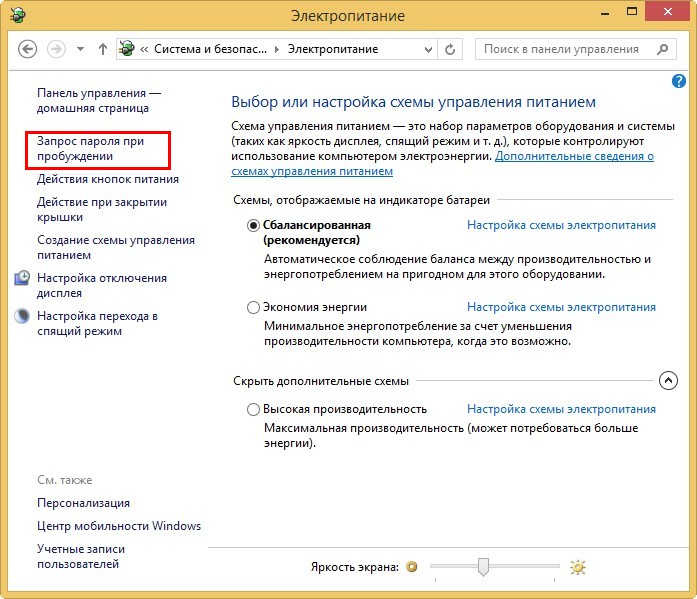
Изменение параметров, которые сейчас недоступны,
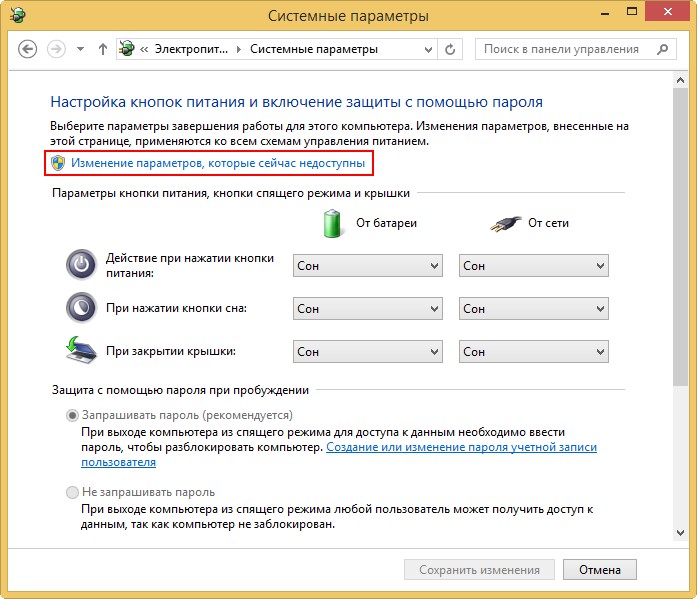
отмечаем пункт Не запрашивать пароль и жмём Сохранить изменения.
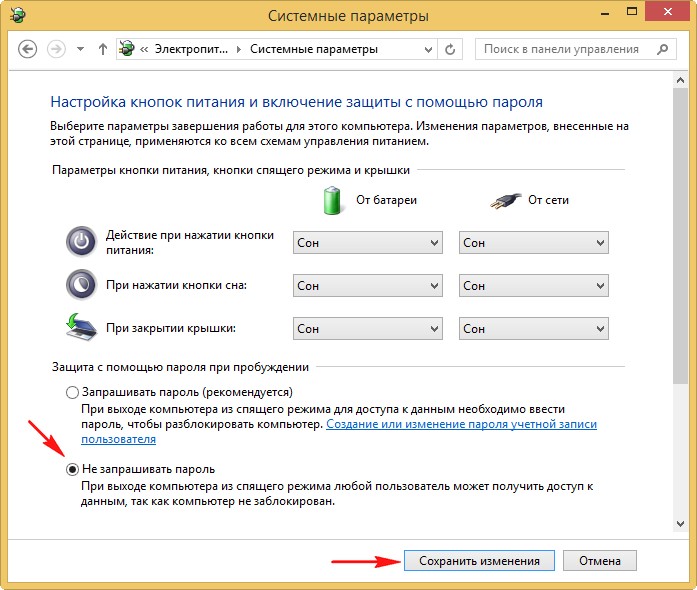
Комментарии (47)
Рекламный блок
Подпишитесь на рассылку
Навигация
Облако тегов
Архив статей
Сейчас обсуждаем
Фёдор
Цитата: admin После интеграции SP3 программа установки Win XP отклоняет ключ продукта
Гость Руслан
admin, Вы привели цитату к разьему pci-e а не к м.2 к м.2 там такое описание: Процессоры AMD Ryzen™
Гость Сергей
Привет всем ! а программой Rufus можно все эти операции как описаны в статье проделать?

glavred
Gregory F, Исправлено, спасибо.
Gregory F
DDR5 и DDR4 имеют 288 контактов, а не 380
RemontCompa — сайт с огромнейшей базой материалов по работе с компьютером и операционной системой Windows. Наш проект создан в 2010 году, мы стояли у истоков современной истории Windows. У нас на сайте вы найдёте материалы по работе с Windows начиная с XP. Мы держим руку на пульсе событий в эволюции Windows, рассказываем о всех важных моментах в жизни операционной системы. Мы стабильно выпускаем мануалы по работе с Windows, делимся советами и секретами. Также у нас содержится множество материалов по аппаратной части работы с компьютером. И мы регулярно публикуем материалы о комплектации ПК, чтобы каждый смог сам собрать свой идеальный компьютер.
Наш сайт – прекрасная находка для тех, кто хочет основательно разобраться в компьютере и Windows, повысить свой уровень пользователя до опытного или профи.
Бывает такое, что Вы сидите себе спокойно за компьютером или ноутбуком. Читаете, например, статью на сайте или книгу, а экран монитора неожиданно погас. Вам приходится нажимать клавишу на клавиатуре или двигать мышку чтобы подсветка экрана снова заработала.
Почему так происходит? Дело кроется в настройках электропитания. Это больше подходит для ноутбуков и нетбуков, потому что в них больше уделяется внимание электропитанию, а если точнее - для его сохранности.
Экран гаснет только во время бездействия и это определяется настройками, которые часто просто не настраивают или не уделяют им внимания до нужного момента.
Сейчас в этом разберемся.
Настройки электропитания для windows 7
Щелкаем ПКМ по значку электропитания в Области уведомлений

если его там нет, то читайте статью Область уведомлений Windows 7 чтобы её настроить. Или щелкните на треугольник рядом с Языковой панелью и поищите значок там.
Появится вот такое окошко, в котором выбираем Электропитание

Далее заходим в Настройки плана электропитания

Настраиваем как Вам нужно - увеличиваем время Затемнения и Отключение дисплея от сети или от батареи (можете вообще отключить, поставив "Никогда").
Не забудьте нажать затем Сохранить изменения

Не останавливаюсь подробно, потому что там и так всё достаточно понятно.
Настройки электропитания для windows XP
Зайти в настройки можно так же как и в Windows 7: Пуск - Панель управления - Электропитание.
Затем идем на вкладку Схемы управления питанием.
Можете выбрать одну из предустановленных схем - может там будет та, которая Вам понравится.
Или же изменить существующую схему.

Ну а если это не помогло, то дело может быть куда плачевнее, чем эти простые настройки для того, чтобы экран монитора не угасал во время работы.
Вы наверное могли заметить, что спустя некоторое время, после того, как вы оставили свой компьютер, он блокируется. По умолчанию экран блокировки Windows 10 автоматически отключается после того, как вы неактивны более минуты. Этот тайм-аут блокировки необходим не только для экономии энергии и времени работы батареи, но и также для сохранения конфиденциальности. Некоторые пользователи хотели бы индивидуально настроить параметр блокировки экрана на Windows и для этого есть решение. В этой статье расскажу каким образом это можно сделать.
Как поменять время блокировки экрана.
Для начала, стандартной опции для изменения времени блокировки экрана на Windows нет. Точнее она есть, но скрыта от пользователей. При этом сама настройка блокировки находится в таких дебрях, что просто так ее не всегда найдешь.
Во-первых, для того чтобы изменить время блокировки Windows 10, нужно внести информацию в реестр и разблокировать атрибут, который отвечает за отображение настройки. Для этого открываем меню пуск, пишем cmd и открываем приложение Командная строка.

Откроется консоль, где нужно написать команду и нажать Enter (можно просто скопировать и вставить)
Это необходимо для разблокировки настройки, которая отвечает за настройку времени блокировки экрана.
Дальше раздел персонализация.
В этом разделе можно настроить параметры отключения экрана при работе от сети и аккумулятора, а также настроить время перехода в спящий режим на Windows 10.
Указываем нужное время и все.
Для того, чтобы снова скрыть параметр, который отвечает за изменение времени блокировки экрана, нужно в командной строке написать:
Важное замечание, работающие в фоне приложения иногда не дают уходить системе Windows 10 в режим ожидания, блокировать экран или уходить в спящий режим. Особенно это актуально для различных торрент приложений на Windows.

В данной статье показаны действия, с помощью которых можно изменить время отключения экрана в операционной системе Windows 10.
Практически все современные мониторы имеют энергосберегающие возможности, которые отключают экран после определенного периода бездействия компьютера. Включение этой возможности уменьшает потребление электричества. Энергосберегающие возможности автоматически задействуются операционной системой при её установке, но это зависит от правильного определения монитора операционной системой и установки всех требуемых драйверов.
Также энергосбережение особенно актуально для мобильных устройств (ноутбуки, планшеты). Настроив экран на отключение при бездействии компьютера, можно сэкономить заряд батареи и продлить время работы от батареи.
По умолчанию время бездействия компьютера после которого происходит отключение экрана (дисплея) составляет 10 (5) минут, но при необходимости можно изменить его.
Как изменить время отключения экрана используя «Параметры Windows»
Чтобы изменить время отключения экрана, откройте приложение «Параметры», для этого нажмите на панели задач кнопку Пуск и далее выберите Параметры или нажмите сочетание клавиш + I.

В открывшемся окне «Параметры» выберите Система.

Затем выберите вкладку Питание и спящий режим , и в правой части окна в разделе "Экран", в выпадающем списке При питании от сети отключать через и При питании от батареи выключать через (для ноутбуков и планшетов) выберите через какое время бездействия компьютера отключать экран (минуты, часы или никогда).

Как изменить время отключения экрана используя «Панель управления»
Откройте классическую панель управления, в выпадающем списке Просмотр выберите Мелкие значки и затем выберите Электропитание.

В окне "Электропитание" нажмите на ссылку Настройка отключения дисплея

Затем в окне "Изменение параметров схемы", в выпадающем списке Отключать дисплей: выберите через какое время бездействия компьютера отключать дисплей (минуты, часы или никогда) и нажмите кнопку Сохранить изменения .

Как изменить время отключения экрана используя дополнительные параметры электропитания

Чтобы изменить время отключения экрана данным способом, нажмите сочетание клавиш + R, в открывшемся окне Выполнить введите (скопируйте и вставьте) control powercfg.cpl,,1 и нажмите кнопку OK.

В окне "Электропитание" выберите Экран > Отключать экран через, затем установите необходимое время и нажмите кнопку OK.

Используя рассмотренные выше действия, можно изменить время бездействия компьютера через которое отключится экран (дисплей) на устройстве с Windows 10.
Читайте также:

