Windows 8 перенос на другой компьютер
Обновлено: 04.07.2024
Многие наверное задумывались,каким способом перенести ОС Windows на компьютер с другого компьютера у которого железо кардинально отличается от железа старого компьютера.
Приводится пример для переноса Windows 8,и тоже самое возможно проделывать и с другими версиями Windows начиная с Windows 7.
И так,переносить будем с помощью утилиты от Майкрософт под названием sysprep .
Данная утилита позволяет создать настроенный образ Windows вместе с установленными программами, который затем можно развернуть на другом компьютере, желательно с похожей архитектурой, но очень часто мне приходилось разворачивать такой образ на компьютере с абсолютно другими комплектующими и всё проходило успешно. Да и в нашей ситуации, хоть и материнские платы были разных производителей, но процессоры были оба от INTEL.
После того, как система успешно развернётся на другой машине вам будет нужно только ввести ключ активации (то есть как при обычной установке системы), в противном случае Windows 8 установится, но будет работать только 30 дней. Если активация закончится ошибкой, активируйте Windows 8 по телефону, ссылка на нашу статью выше.
Обширная информация об утилите sysprep есть на официальном сайте Майкрософт, обязательно прочитайте её.
Запускаем командную строку от имени администратора

и вводим команду:

открывается окно, в котором можно увидеть ограничение на количество переноса Windows на другие компьютеры. В нашем случае 1000.

Затем вводим команду

В появившемся окне с параметрами выставляем всё так, как на скришноте и нажимаем ОК.

- Перевод системы в режим OOBE — режим переноса операционной системы активируется при следующем запуске системы.
- Подготовка к использованию— из системы будут удалены все данные, которые не должны копироваться вместе с образом (идентификаторы безопасности (SID), сведения об активации и так далее), но установленное программное обеспечение должно перенестись без проблем.
Windows 8 подготавливается несколько минут к переносу на компьютер моего знакомого. Компьютер выключается. Демонтируем из моего системного блока жёсткий диск и ставим на законное место в системник моего знакомого. Отсоединяем компьютер моего знакомого от интернета (ниже написано почему). Подсоединяем кабели и включаем его компьютер, всё готово к переносу.
И так ,если сейчас забэкапить подготовленную таким образом Windows 8 в программе Acronis True Image или программе Paragon и сохранить этот образ на DVD-дисках или переносном винчестере USB, то разворачивать этот образ можно с успехом на другие компьютеры, можно обойтись и без программы Acronis , используйте встроенные в операционную систему средства Dism или ImageX ,(подробно в статье)единственное что вам нужно будет сделать после установки, так это ввести лицензионный ключ системы или Windows проработает только 30 дней и будет просить активацию (всё честно).
Включаем компьютер, в БИОС должна быть выставлен приоритет загрузки с жёсткого диска. Сразу после включения идёт подготовка устройств.

Активировать Windows 8 можете после установки, нажмите Далее.

Принимаем лицензионное соглашение. Имя компьютера.
Вот здесь внимание друзья! Сам Майкрософт советует для избежания конфликта при переносе системы в этом месте обязательно отключить компьютер от интернета, и присвоить новое имя вашему компьютеру, и также создать нового пользователя. Тогда при переносе у вас сохранится старый профиль со всеми установленными программами и некоторыми настройками. Если вы помните, при новой установке Windows 8 мы присвоили нашему компьютеру имя Makar-PK,

и создали учётную запись Makar-77

выберите сейчас другое имя, например Fedot-PK. В результате после переноса Windows 8 у вас будет два пользовательских профиля. Сохранится старый профиль Makar-77 со всеми программами и профиль Fedot-77 - получается временным и нужен только для переноса Windows 8. Жмём Далее.

Использовать стандартные параметры.


Создайте нового пользователя, то есть дополнительную локальную учётную запись, отличную от той, которая уже имеется в это системе. Например до переноса Windows 8 вы входили в систему под учётной записью Makar-77, то вот сейчас в этом окне создайте Имя пользователя Fedot-77, затем назначаем пароль с подтверждением и подсказкой. Готово.


Ну и наконец происходит загрузка Windows 8. Естественно система не активирована пока не будет подключен интернет, если вы не знаете как провести активацию при наличии лицензионного ключа, читайте нашу статью "Как активировать Windows 8".
Вошли мы в только что созданную нами учётную запись Fedot-77,

здесь нет ни одной программы, пустой рабочий стол, то есть чистый профиль,

но программы я устанавливал и они никуда не делись. Выбираем учётную запись Makar-77

и попадаем в настроенную операционную систему, где запускаются практически все установленные мною программы.

Заходим в свойства компьютера. Видим всю информацию о "новых" комплектующих системного блока.

Идём в диспетчер устройств, на удивление все драйвера установились автоматически, даже на видеокарту, которой место в музее.

Управление дисками. При переносе Windows 8 с нового тома E: слетела буква диска, её пришлось присвоить, все файды остались целы и невредимы. Щёлкаем правой мышью на диске без буквы и выбираем в меню "Изменить букву диска или путь к диску"


Присваиваем диску букву


Запустим программу AIDA и увидим полностью все наши комплектующие.

Удаление временной учётной записи
Если новая учётная запись Fedot-77 вам не нужна, можете её удалить. Но перед этим измените тип учётной записи Makar-77 на администраторскую.
Удаление учётной записи происходит так. Перейдите в Панель управления -> Учётные записи и семейная безопасность
При ближайшем рассмотрении системного блока оказалось, что на самом деле комплектующие старенькие. Но требования для установки Windows 8 все железки удовлетворяют, правда минимально. Система должна установиться, но не устанавливается.
Материнская плата ELITE GROUP - ECS P4M900T-M2, на чипсете VIA P4M900CDПроцессор Intel® Celeron® E1200, с частотой 1.60 GHz.
Видеокарта GeForce 7300 LE с объёмом оперативной памяти всего 128 МБ
Оперативная память, два модуля DDR2 667 МГц, общий объём 2 ГБ.
Вот тут-то я и подумал, а не перенести ли мне Windows 8 на этот компьютер с другого компьютера, например с моего.
В первую очередь я снял с системного блока моего знакомого жёсткий диск и отодвинул его системный блок в строну. Затем установил его жёсткий диск в свой системный блок, предварительно убрав свой жёсткий диск.
Взял его установочный диск с Windows 8 и стал устанавливать его восьмёрку себе на компьютер, но на его жёсткий диск. Жёсткий диск моего знакомого был поделён на два раздела, на первом была установлена Windows XP, а на втором находились данные. Раздел с Windows XP я удалил и стал устанавливать туда Windows 8. Второй раздел с данными не трогал, после переноса системы с ними ничего не должно произойти (в итоге с этого раздела после переноса Windows 8 слетит буква диска и мы её назначим заново, личные файлы останутся целыми и невредимыми).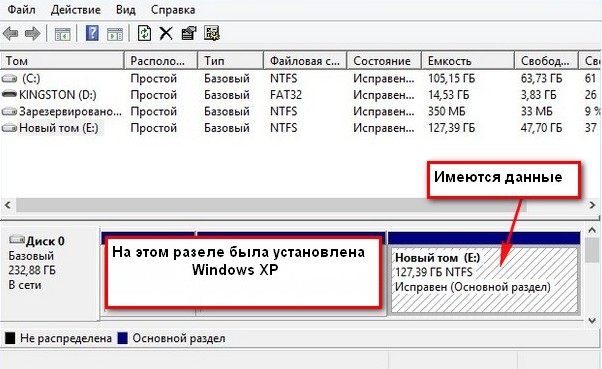
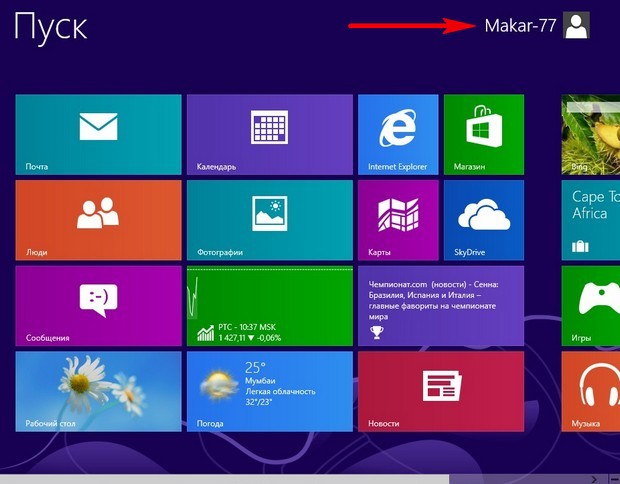
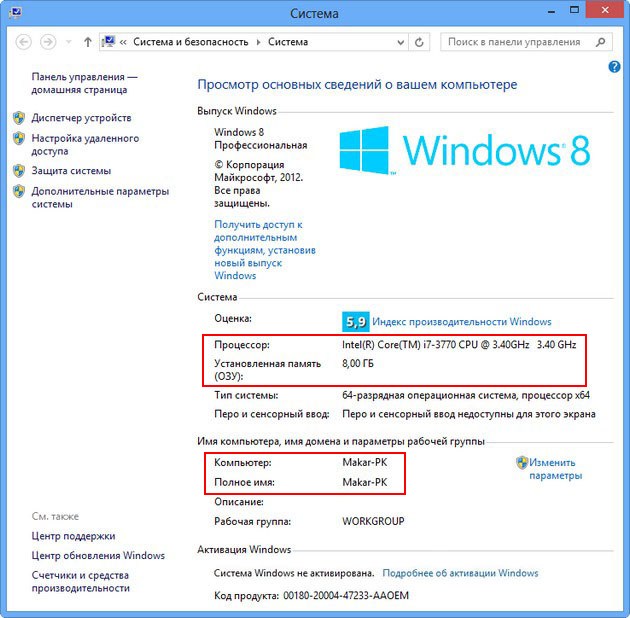
Запускаем командную строку от имени администратора
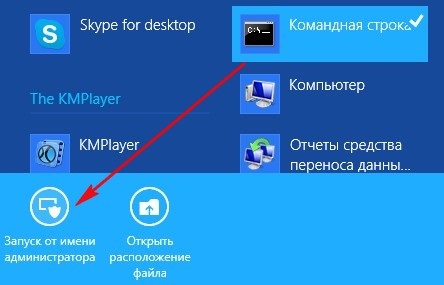
и вводим команду slmgr /dlv ,

открывается окно, в котором можно увидеть ограничение на количество переноса Windows на другие компьютеры. В нашем случае 1000.
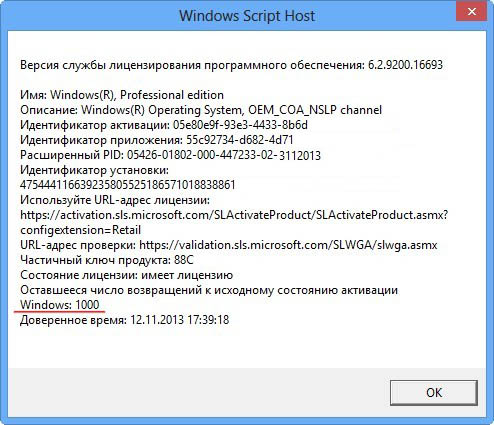
Затем вводим команду C:\Windows\System32\Sysprep\Sysprep.exe

В появившемся окне с параметрами выставляем всё так, как на скришноте и нажимаем ОК.

1. Перевод системы в режим OOBE — режим переноса операционной системы активируется при следующем запуске системы.
2. Подготовка к использованию— из системы будут удалены все данные, которые не должны копироваться вместе с образом (идентификаторы безопасности (SID), сведения об активации и так далее), но установленное программное обеспечение должно перенестись без проблем.
Windows 8 подготавливается несколько минут к переносу на компьютер моего знакомого. Компьютер выключается. Демонтируем из моего системного блока жёсткий диск и ставим на законное место в системник моего знакомого. Отсоединяем компьютер моего знакомого от интернета (ниже написано почему). Подсоединяем кабели и включаем его компьютер, всё готово к переносу.
Примечание: Друзья, если сейчас забэкапить подготовленную таким образом Windows 8 в программе Acronis True Image или программе Paragon и сохранить этот образ на DVD-дисках или переносном винчестере USB, то разворачивать этот образ можно с успехом на другие компьютеры, можно обойтись и без программы Acronis , используйте встроенные в операционную систему средства Dism или ImageX (подробная статья), единственное что вам нужно будет сделать после установки, так это ввести лицензионный ключ системы или Windows проработает только 30 дней и будет просить активацию (всё честно).Включаем компьютер, в БИОС должна быть выставлена загрузка с жёсткого диска. Сразу после включения идёт подготовка устройств.
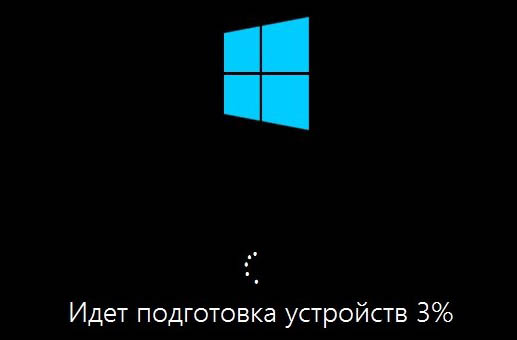
Активировать Windows 8 можете после установки, нажмите Далее.
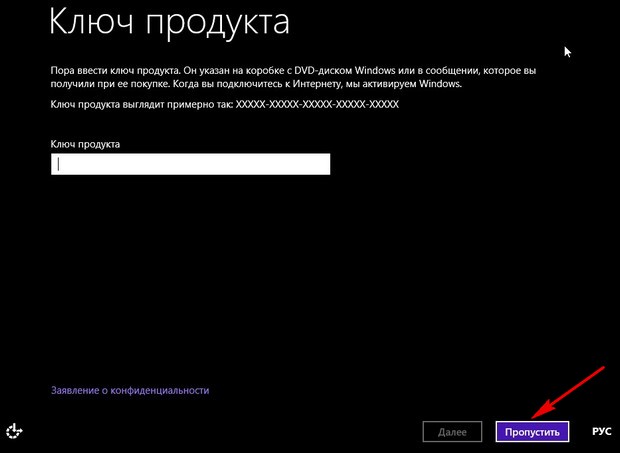
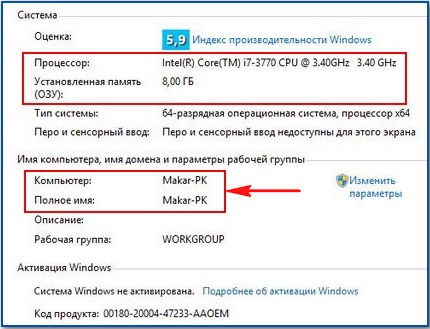
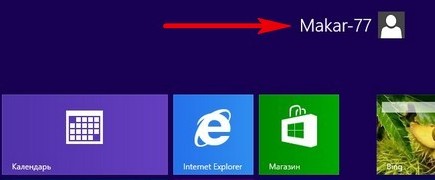
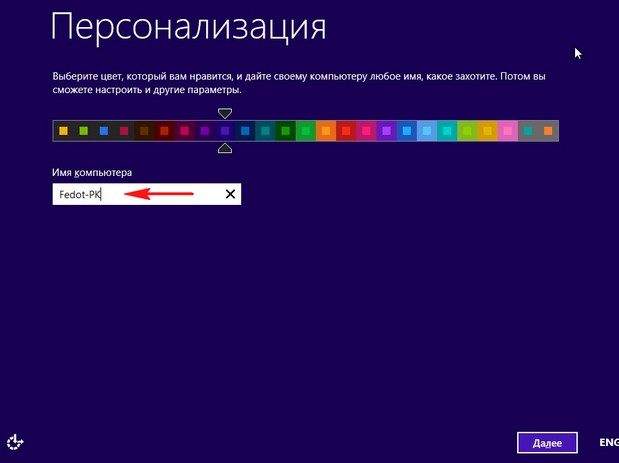
Использовать стандартные параметры.
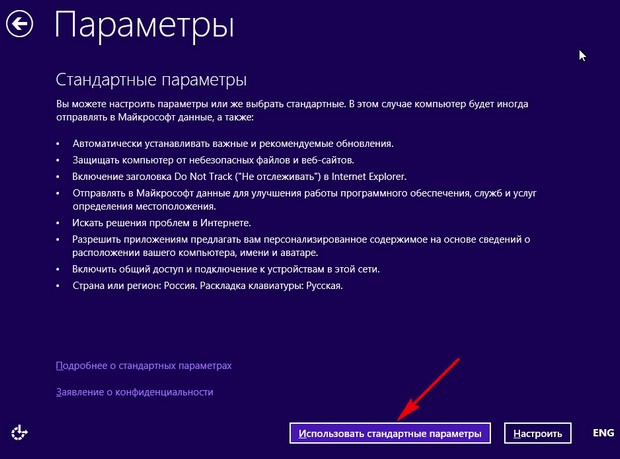
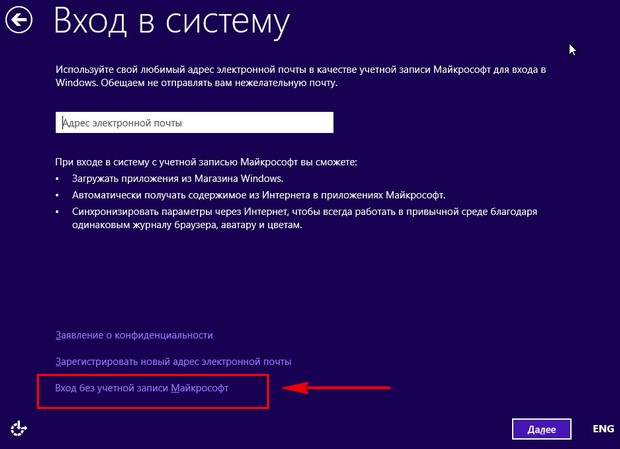
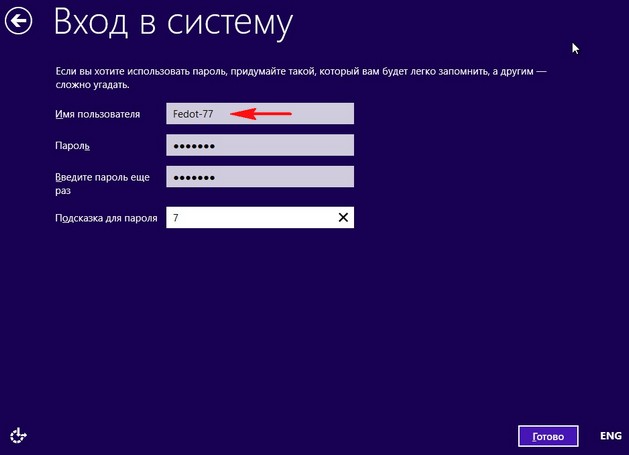



Ну и наконец происходит загрузка Windows 8. Естественно система не активирована пока не будет подключен интернет, если вы не знаете как провести активацию при наличии лицензионного ключа, читайте нашу статью " Как активировать Windows 8 ".
Вошли мы в только что созданную нами учётную запись Fedot-77,
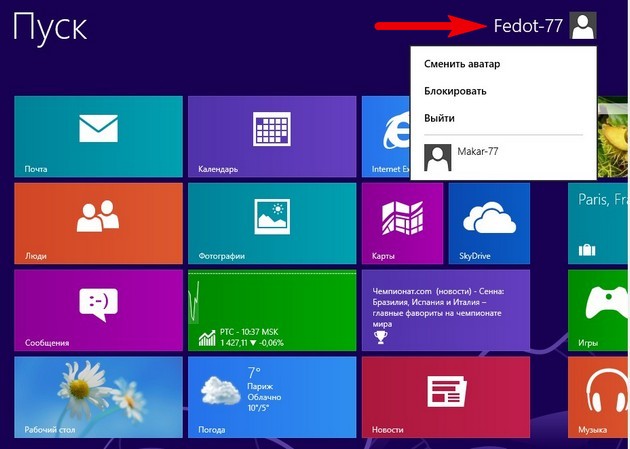
здесь нет ни одной программы, пустой рабочий стол, то есть чистый профиль,
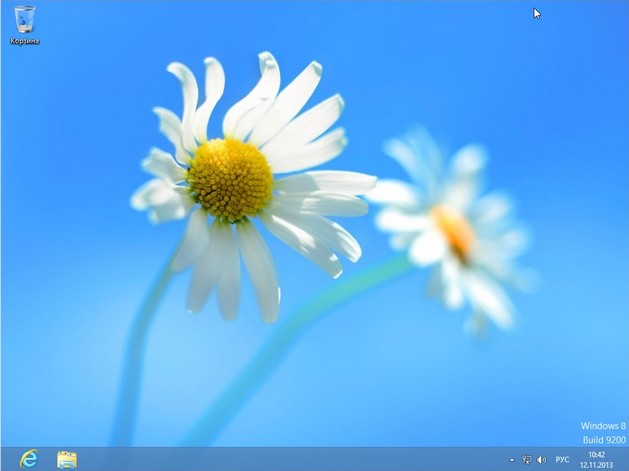
но программы я устанавливал и они никуда не делись. Выбираем учётную запись Makar-77
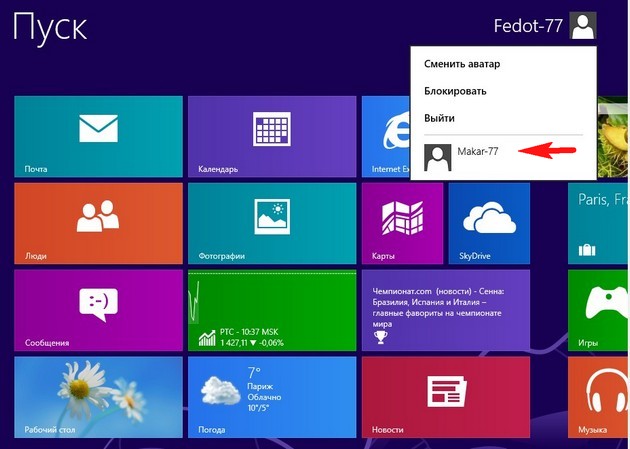
и попадаем в настроенную операционную систему, где запускаются практически все установленные мною программы.
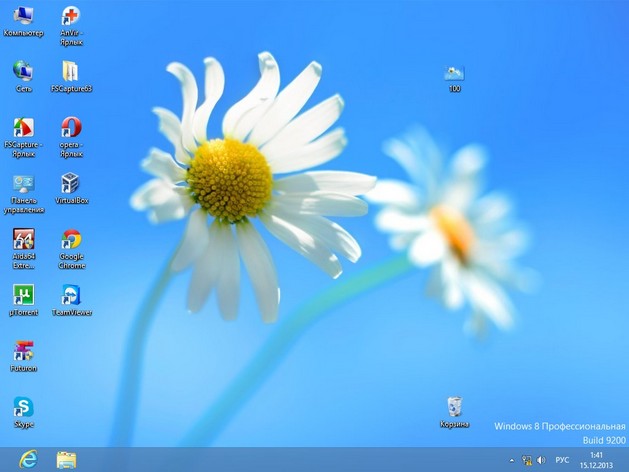
Заходим в свойства компьютера. Видим всю информацию о "новых" комплектующих системного блока.
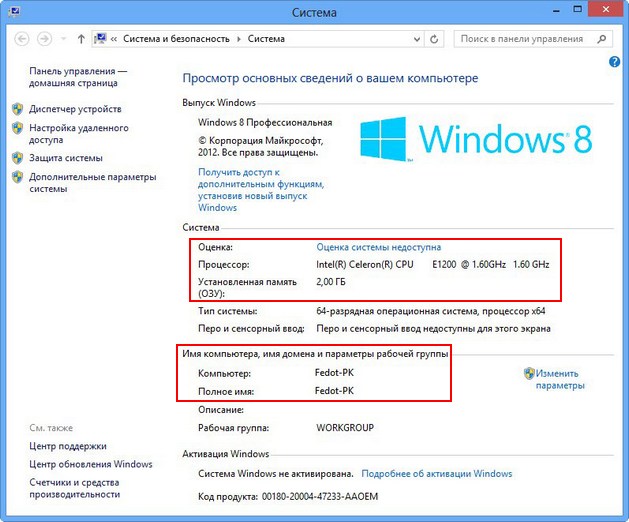
Идём в диспетчер устройств, на удивление все драйвера установились автоматически, даже на видеокарту, которой место в музее.
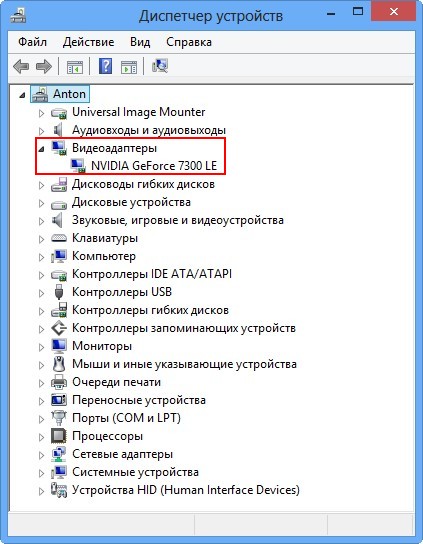
Управление дисками. При переносе Windows 8 с нового тома E: слетела буква диска, её пришлось присвоить, все файлы остались целы и невредимы. Щёлкаем правой мышью на диске без буквы и выбираем в меню "Изменить букву диска или путь к диску"

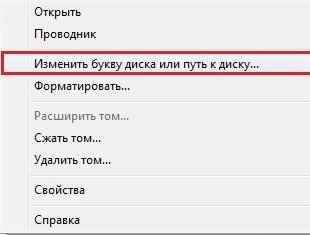


Запустим программу AIDA и увидим полностью все наши комплектующие.
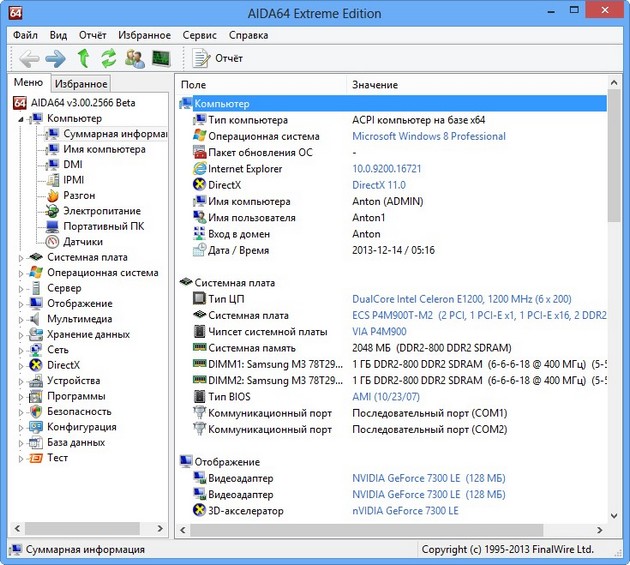
Если новая учётная запись Fedot-77 вам не нужна, можете её удалить. Но перед этим измените тип учётной записи Makar-77 на администраторскую.
Как это сделать, вы можете узнать в нашей статье: Как изменить тип учетной записи.
Удаление учётной записи происходит так. Перейдите в Панель управления -> Учётные записи и семейная безопасность.
Лицензия Windows стоит относительно не дешево. Когда вы собрались поменять компьютер, по тем или иным причинам, на другой. Вы можете задуматься, а как правильно перенести лицензию Windows?
Начнем с того, что далеко не любую лицензию можно перенести с одного компьютера на другой.
Если вы приобрели ноутбук или компьютер с уже пред установленной версией windows, то такая лицензия называется OEM.
Перенести можно только лицензию Retail – она же FPP (Full Product Package), или коробочная версия. Лицензия которая была куплена отдельно от оборудования с возможностью установки на любой ноутбук или компьютер.
Но имейте ввиду даже лицензия Retail — должна быть установлена только на одну машину одновременно.
Перед активацией ее на другом компьютере или ноутбуке вы должны де активировать ее на предыдущем. Если она уже была установлена.
Определяем какая стоит лицензия windows
Учитывая, что вы можете не знать какая у вас лицензия. Ну забыли вы как она у вас появилась. Или хотите узнать ради любопытства.
Для этого нажмите сочетанием клавиш Windows+R.
В открывшемся окне наберите команду cmd, нажмите Enter.
В открывшемся окне, командной строки, наберите команду
После ввода команды нажмите Enter

Спустя пару секунд, зависит от быстродействия вашего компьютера, откроется окно. В открывшемся окне, найдете нужную вам информацию, о версии лицензии, установленной на вашем компьютере.
Узнаем ключ активации
С версией лицензией определились. Но, что если потерян ключ активации?
Давайте узнаем ключ установленной лицензии на вашем компьютере.
Первый способ
Способ который я описывал ранее в этой статье. Заключается он в применении скрипта который предлагает microsoft, данный скрипт приемлем для Windows XP, Vista, 7, 8, 8.1 Preview.
Второй способ
Этот способ самый простой. Думаю многие удивятся, что ниже указанная программа предоставляет такую информацию о вашей windows.
Это способ использовать программу Aida 64, достаточно любой версии.Можно пробную или портативную версию.
Я выбрал портативную версию для windows.

После скачивания распаковываем полученный архив и запускаем саму программу.
Можете скачать установщик и установить программу, разницы нет.
Во время запуска нас предупредят, что это пробная версия программы и по истечении этого срока мы должны ее приобрести или удалить.
В открывшемся окне программы слева выбираем пункт Операционная система и справа мы сможем найти наш лицензионный ключ активации.

Сохраняем его в электронном виде, делаем фото или записываем, кому как удобно.
По окончании использования удаляем программу Aida64, чтоб не нарушать лицензионное соглашение.
Деактивируем лицензию на старом компьютере
Прежде, чем активировать лицензию на новом компьютере ее необходимо де активировать на старом. Иначе при включении старого компьютера, эта лицензия на новом компьютере будет признана не подлинной.
Согласно лицензионному соглашению лицензия может использоваться только на одном устройстве.
Данные об активации хранятся на сервере компании Microsoft.
Запускаем командную строку от имени администратора, в windows 10 нужно правой кнопкой выбрать меню пуск и выбрать соответствующий пункт.
в открывшемся строке вводим команду
После ввода команды нажимаем Enter

Далее вводим вторую команду. Она очистит реестр от записей о лицензии.
После ввода команды нажимаем Enter

Действия по удалению ключа со старого компьютера или ноутбука не удаляют активацию с серверов Microsoft, но это гарантирует нам, что данный ключ не будет обнаружен на двух устройствах. Тем самым мы не нарушим лицензионное соглашение, это даст нам возможность активировать ее на другом компьютере. Гарантирует, что в последствии ее не заблокируют.
Ну и последний шаг это активация установленной windows 10 но новом компьютере.
Запускаем командную строку, от имени администратора, как описано в предыдущем пункте.
Вводим команду следующего содержания
Смволы xxxxx-xxxxx-xxxxx-xxxxx-xxxxx — заменяем на свой лицензионный ключ, тот самый который мы смогли узнать при помощи программы aida64.
После ввода команды нажимаем Enter
Перезагружаем наш компьютер.
После запуска, для проверки, можете ввести команду

В строке состояние должно быть указано — имеет лицензию.
Если активации все же не произошло, попробуйте активировать стандартным способом.

Выбираем пункт изменить ключ продукта и в открывшемся окне вводится наша лицензия windows, ключ.

Вводим в поле наш ключ и нажимаем далее.
Если кому есть. что дополнить или сказать в дополнение, пишите в комментариях.
Перенос Windows 8
Здравствуйте, в этой статье я расскажу вам, как перенести Windows 8 на другой компьютер. Для этого нам понадобится утилита sysprep от Microsoft. Причем данный процесс будет происходить легально.
Устанавливать будем на диск, на котором два раздела. В первом разделе уже установлена ОС (Windows XP) на втором данные пользователя. Windows 8 устанавливаем в раздел, на котором находится Windows XP, второй раздел останется не тронутым.
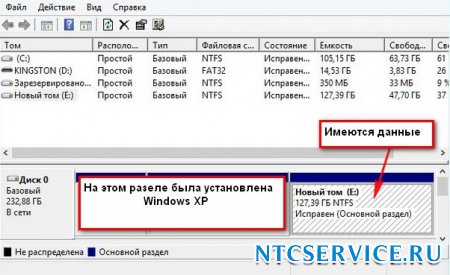
Интернет кабель к компьютеру не подключаем. Лицензионный ключ при установке придется ввести, но интернет у нас не включен, и настоящей активации и реальной привязки Windows 8 к материнской плате не будет. В процессе установки создаем локальную учетную запись с именем, допустим Makal-77, и такое же имя присваиваем компьютеру.
Затем устанавливаем нужные нам программы. И теперь запускаем встроенную в Windows 8 утилиту sysprep, которая позволит нам создать настроенный образ Windows вместе с установленными программами, который затем можно развернуть на другом компьютере. Запускаем командную строку от имени администратора.
Введите команду slmgr /dlv.
Откроется окно, в котором вы сможете увидеть оставшееся число возвращений к исходному состоянию активаций Windows 8. В данном случае их 1000.
Вводим команду C:\Windows\System32\Sysprep\Sysprep.exe
Вводим параметры как на скриншоте
При следующем запуске системы, активируется режим OOBE. При подготовке системы будут удалены сведения об активации, сертификаты безопасности SID и т.д. (Копироваться они не должны).
После выключения компьютера, снимаем жесткий диск, и ставим его на место в системный блок, с которого он был снят. Интернет не подключаем пока. Включаем компьютер, ставим в Bios загрузку с диска. Идет подготовка устройств.
Активировать Windows 8 можете после установки, поэтому жмем пропустить.
После принятия лицензионного соглашения, нужно ввести имя компьютера. Интернет должен быть отключен. Сам Microsoft рекомендует во избежание конфликта, создать новую учетную запись, и другое имя для компьютера.
Как вы помните, в начале установки, мы создали учетную запись Makal-77, и назвали компьютер Makal-PK.
Создайте новое имя, например Fedol
В результате этих действий, у вас получится два пользовательских профиля. Один из которых будет временным, и нужен только для переноса.
Использовать стандартные параметры.
Создаем новую учетную запись.
Но программы, которые мы устанавливали должны быть на месте.
Выберите учетную запись Makal-77, и вот она, рабочая Winows 8 со всеми установленными программами.
Смотрим в свойствах компьютера все оборудование.
Драйвера установились на все устройства.
При переносе Windows 8, с тома слетела буква E, но все файлы остались целыми и на месте .
Поэтому мы просто присвоим новую букву тому. Правой кнопкой мыши выбираем том без буквы, и нажимаем надпись "Изменить букву диска или путь к диску"
Присваиваем букву диску
Ну и если новая учетная запись Fedol-77 вам не нужна, удалите ее, перед этим дайте учетной записи Makal-77 права админа.
Кто бы что ни говорил, но тщательная настройка новой ОС занимает на порядок больше времени, чем уходит на то, чтобы разобраться с процессом создания ее образа и дальнейшего переноса на другой ПК.

Windows 7: архивации и восстановление. Встроенный инструмент в ОС (перенос Windows)
Самый простой способ. Перенос Windows 7. Расположение в операционной системе инструмента резервного копирования: «Пуск | Все программы | Обслуживание | Архивация и восстановление». Меню в колонке слева — «Создать диск восстановления системы» и «Создание образа системы»
Создание образа системы
Необходимо указать расположение, куда будет происходить архивация данных: выбираем другой дисковый раздел, внешний HDD или оптический диск (DVD, Blue Ray). Также пристуствует возможность сохранения резервной копии на сетевой диск. Использовать оптические носители нецелесообразно, поэтому для хранения резервной копии используйте логический диск с достаточным местом для хранения или внешней HDD. Выбрали место, нажимаем кнопку «Архивировать». После завершения процедуры архивации загрузитесь на другом компьютере с установочного диска Windows 7 (или с загрузочного диска ERD Commander 6.5, как создать такой диск или как сделать загрузочную флешку с ERD Commander я описывал здесь), предварительно отсоединив от старого, и подключив USB HDD или любой другой выбранный вами носитель, содержащий образ системы. Выберите восстановление системы и укажите диск с образом Windows 7. Теперь ждите окончания процесса восстановления и перезагружайтесь, не забывая выставить в BIOS загрузку с жесткого диска.
Данный встроенный в Windows инструмент не лишен недостатков, таких как долгое время создания архива и отсутствие функции сжатия. Однако существуют и другие, более функциональные продукты.
Клонирование операционной системы
Загрузочную копию старого жесткого диска можно перенести на новый компьютер с помощью утилиты для бэкапа или посредством виртуализации. При этом Windows и приложения будут доступны сразу, без переустановки.
Вы приобрели новый компьютер с операционной системой Windows 7, но вы не хотите расставаться с настроенной под себя Windows XP со старого ПК, а также всеми приложениями. Тогда вам необходима копия системного раздела, включающая в себя загрузочный сектор (boot сектор), который необходим для запуска ОС.

Paragon Drive Copy 11 поддерживает все существующие технологии резервного копирования. В итоге пользователь располагает более чем семью способами создания резервных копий и целым набором возможностей хранения архивов: от носителей CD / DVD / Blu-ray до FTP-серверов.
В 11 линейке расширен функционал восстановления системы, который теперь позволяет вернуть работоспособность ПК не только средствами загрузочных дисков на базе Linux / DOS и WinPE 2.1, но и с помощью миграции и развертывания системы на другую аппаратную платформу (P2P) или в любую виртуальную среду (P2V). Paragon Drive Copy 11 корректно функционирует во всех популярных типах виртуальных машин, включая MS Virtual PC, VMware Workstation и VMware Fusion. Имеется поддержка устройств USB 3.0.
Перенос Windows с помощью Paragon Drive Copy
Откройте программу и вызовите «Архивирование диска или раздела». Выберите раздел, который необходимо клонировать, и отметьте флажком функцию «Изменить параметры архивирования». В следующем диалоговом окне в пункте «Настройки архивирования | Уровень сжатия» необходимо выбрать запись «Без сжатия» и проверить, что в разделе «Настройки копирования» активирована опция «Прямой доступ к секторам раздела».
Удобнее переносить данные с помощью внешнего HDD, но если его у вас его нет, вы можете воспользоваться сетевыми дисками или записать данные на Blu-ray-диски.
Архивация данных. Выбор места для восстановления данных: создание раздела
Созданный в программе Paragon Drive Copy клон операционной системы (или системного раздела) лучше всего сохранить на внешнем диске (USB, E-SATA)Когда копия будет создана, перенесите ее на новый компьютер. Если вы хотите сохранить установленную там современную ОС, создайте для Windows XP новый раздел и интегрируйте его в меню выбора загрузчика Windows. Для этого сначала установите программу Paragon на новый компьютер. Запустите и выберите «Дополнительные операции архивирования». Paragon Drive Copy в новом окне покажет имеющиеся на диске разделы. При наличии области, удовлетворяющей по размерам и не разбитой на диски, кликните по ней правой кнопкой мыши и выберите пункт «Создать раздел». Его объем не должен быть меньше, чем скопированный архив с Windows XP. Если на новом компьютере только один большой раздел Windows, его сначала нужно уменьшить. В программе Paragon, к сожалению, вам это сделать не удастся. Поэтому используйте дополнительную утилиту для работы с разделами, например Partition Wizard Professional Edition 5.0.

Теперь вы можете запускать старый компьютер через загрузчик Windows — утилита от Paragon занесла его туда под названием «Microsoft Windows». Лучше переименовать его с помощью программы EasyBCD. Нажмите в ее интерфейсе на «Edit Boot Menu» и выберите вышеуказанную запись. Функция «Rename» позволит задать более информативное название.
Архивация данных. Альтернативное решение : виртуальное клонирование
Онлайн хранилище для ПК. Образ вашей системы в сети
При наличии быстрого соединения с Интернетом возможно разместить копию старого компьютера на онлайн дисках. Вы не только перенесете данные на новую систему, но и сможете восстановить их после сбоя.
Пользователи ноутбуков, которые обеспокоены сохранностью своих данных, должны сохранять их в сети: если устройство и внешний жесткий диск будут украдены, это поможет вам восстановить систему на другом компьютере, но перед тем как поместить свои данные в веб-хранилище, необходимо позаботиться о безопасности.
Важнейший фактор успешной реализации задуманного — достаточный объем свободного места для клона системы. Для небольших разделов вполне подойдет бесплатное онлайн хранилище Windows Live SkyDrive на 25 Гбайт.
Подробнее о хранилище Windows Live Skydrive от Microsoft
С помощью средств SkyDrive можно создать три различных типа папок, доступ к которым осуществляется через Интернет (эти папки хранятся на сервере, управляемом корпорацией Microsoft):
- персональные папки, к которым имеет доступ только их создатель;
- общие папки с ограниченным доступом, назначаемым их создателем для определенных лиц, которым предоставляются файлы;
- общие папки с неограниченным доступом, которые может открыть через Интернет любой желающий.
После регистрации предоставляются следующие возможности:
- Осуществление доступа к бесплатному хранилищу объемом 25 Гб с любого компьютера, подключенного к Интернету, или с любого мобильного устройства с поддержкой веб-доступа. При помощи дополнительной программы можно даже перетаскивать файлы непосредственно с компьютера в службу SkyDrive. Наличие данного приложения обеспечивает удобную загрузку и синхронизацию файлов на сервер. Некоторые не приемлют вездесущий веб-интрефейс и предпочитают пользоваться привычными win-оболочками.
- Бесплатность. На сегодняшний день практически все сервисы подобного типа в той или иной мере бесплатны, лишь некоторые прибегают к услугам микроплатежей за расширение функционала. Тем не менее в век капитализма и мирового финансового кризиса отсутствие какой-либо платы за подобный сервис можно смело отнести к достоинствам.
- Собственная структура папок. Хранение любых типов файлов. Возможность связывания аккаунтов. Прямые ссылки на папки.
Безопасное шифрование данных
Некоторые онлайн хранилища предлагают собственную функцию шифрования. Я рекомендую произвести эту операцию на своем компьютере, чтобы изначально исключить возможность доступа к незащищенному клону во время закачки или сразу после нее для особо предосторожных пользователей.
После успешного создания копии старого компьютера установите TrueCrypt и соответствующий файл локализации. Создайте зашифрованный образ папки или
диска, расположив его на локальном или внешнем HDD. Для этого запустите TrueCrypt и с помощью пункта меню «Создать том» поместите закодированный файловый контейнер на выбранный диск. Выберите алгоритм средней мощности, например «Serpent», поскольку слишком сильное шифрование негативно отразится на скорости загрузки и скачивания. Чтобы поместить файлы в готовый контейнер, необходимо подключить последний как диск. В главном окне интерфейса TrueCrypt выберите любую букву и перейдите с помощью кнопки «Файл» к своему контейнеру. Щелкните по «Смонтировать» и введите пароль. В Проводнике Windows вы увидите новый локальный диск, куда можно поместить клон вашего ПК. Прервите соединение с программой TrueCrypt и перейдите к новому компьютеру, на который вы хотите установить клон системы. Установите на этот ПК TrueCrypt и подсоедините к нему внешний диск с зашифрованным контейнером. Затем подключите, как указано выше, файловый контейнер в качестве нового локального диска и откройте его в Проводнике Windows. Теперь можно импортировать клон.
Ситуация №1: новый компьютер, одинаковые операционные системы
Если ваш старый (предыдущий) ПК вы заменили устройством с аналогичной ОС, перенос данных осуществляется очень быстро с помощью протокола бэкапа, созданного программой Ocster Backup.

Поскольку стандартные папки, такие как «Мои документы», в старых и новых версиях Windows не отличаются друг от друга, вам понадобится только выбрать в утилите Ocster нужную копию и восстановить ее с помощью мастера. Если же отказ компьютера произошел прежде, чем вы создали актуальную резервную копию, через календарь программы обратитесь к более ранней версии бэкапа. Обязательно активируйте опцию «Use default access permissions». В противном случае новая ОС не получит доступ к данным из-за отсутствия необходимых для этого прав. Кроме того, в мастере можно щелкнуть по папке бэкапа и выборочно восстановить файлы.
Ситуация №2: новый компьютер, другая версия ОС Windows
Установите бесплатную утилиту Windows Easy Transfer и с ее помощью перенеcите в Windows 7 пользовательские данные и настройки c Windows XP или Windows Vista.
Если вы меняете клиентский ПК на более современное устройство с последней версией ОС, вам придется считаться с ее особенностями. Например, в XP файлы вашего профиля сохраняются в папке C:\Documents and Settings\имя пользователя, а в Vista и «семерке» они лежат в C:\User\имя пользователя.
Для таких случаев Ocster Backup предлагает малое количество настроек, поэтому вам придется скачать программу Windows Easy Transfer (ссылка выше). Однако стоит упомянуть и о некоторых ограничениях. Вам не удастся перенести личные данные с помощью этой утилиты, если версии Windows на старом и новом компьютерах имеют различную локализацию, а также возможны проблемы с переносом данных с 64-битной системы на 32-битную.
В Windows 7 эта программа уже встроена. Таким образом, вы сможете безпрепятственно импортировать все настройки на новый компьютер, используя тот же мастер.
Как перенести Windows на SSD диск
Особая ситуация: перенос Windows с IDE или SATA на SSD диск
Обычные жесткие диски сохраняют данные на дорожках, разделенных на секторы. В SSD такой разбивки нет. При установке Windows 7 на твердотельный накопитель операционная система учитывает особенности флеш-памяти, но когда вы импортируете клон старого компьютера, такой диск будет работать примерно в два раза медленнее, поскольку большинство утилит для создания резервных копий сохраняет клон в соответствии со старой логикой секторов.
Программа для переноса Windows на SSD

Использование 3Tб диска (система не видит весь объем 3Тб HDD)
Став обладателем жесткого диска повышенной ёмкости – более 2.2 TБ, вы можете столкнуться с неспособностью своей системы использовать всё свободное пространство (полный объем). Причина: традиционный способ разметки MBR не предусматривает такой возможности. Но на помощь снова придет Drive Copy 11 Professional, которая позволит вам перенести систему и использовать новый жесткий диск в 3Тб на весь объем.
Читайте также:

