Windows adk как пользоваться
Обновлено: 06.07.2024
набор средств оценки Windows и Windows набор средств производительности составляют комплект Windows оценки и развертывания (ADK). вместе они предоставляют полное решение для оценки общей производительности компьютера и автоматизации развертывания Windows операционной системы на новых пк.
в этом разделе рассматриваются набор средств оценки Windows. Результаты оценки используются для диагностики потенциальных проблем, чтобы оборудование и приложения, которые вы разрабатываете, отвечали и имели минимальное влияние на время работы аккумулятора, производительность при запуске и состояние выключения. Те же оценки доступны для изготовителей оборудования, независимых поставщиков программных продуктов, независимых поставщиков по, энтузиастов и других членов сообщества, чтобы создать общую платформу для измерения, сравнения и просмотра различных аспектов качества.
важные бизнес-цели можно получить с помощью набор средств оценки Windows.
&Сравнение мер
Данные можно использовать для сравнения компонентов (приложений, драйверов или и тех и других) с другими аналогичными компонентами, чтобы упростить принятие решений, рекомендации и конкурентное тестирование.
Улучшение качества
Вы можете работать независимо или с участниками, чтобы создать компонент (приложение, драйвер или оба) в соответствии с предварительно определенными критериями качества.
Отслеживание качества
Вы можете создать процесс для эффективного отслеживания качества версий компонентов и обнаружения регрессий после каждой итерации.
набор средств оценки обычно используется в следующих сценариях:
Выполните одну оценку, используя Рекомендуемые параметры на любом компьютере, на котором работает поддерживаемая операционная система.
используйте Windows AC, чтобы упаковать задание для запуска на другом компьютере.
Сохраните результаты в общую папку, чтобы их можно было сравнить.
сравните результаты работы любого компьютера, на котором работает Windows, с другими поддерживаемыми операционными системами для выявления различий.
Средства для обнаружения и выполнения оценок на одном компьютере. Оценки — это задачи, имитирующие действия пользователей и изучающие состояние компьютера. Оценки создают метрики для различных аспектов системы и предоставляют рекомендации по улучшению. набор средств Windows оценки включают:
Windows Assessment Console
приложение для удаленного управления параметрами, компьютерами, образами и оценками в лабораторной среде, в которой установлены службы Windowsной оценки. это приложение может работать на любом компьютере, который имеет доступ к серверу, на котором работают службы Windowsной оценки.
средства для записи системных событий с помощью трассировки событий для Windows и средства анализа данных о производительности в графическом пользовательском интерфейсе. Включает следующее.
Windows Средство записи производительности
Windows Performance Analyzer
подсистема выполнения оценки (аксе) позволяет управлять и выполнять Windows оценки системы. АКСЕ предоставляет инфраструктуру, необходимую для управления оценками с помощью средства или сценария UX, выполнения оценок, внесения измерений, обработки необработанных данных в результаты, выполнения диагностики и публикации результатов.

Комплект windows adk для windows 10
Во второй части мы с вами обезличили все персональные данные Windows 10 redstone и выключили его в режиме OOBE (out of box experience). Теперь нам с вами нужно из данной виртуальной машины получить wim образ, который мы и будем потом интегрировать в наш дистрибутив.
Для решения данной задачи нам необходим комплект windows adk для windows 10, и некоторые его утилиты.
- WinPE > урезанная версия операционной системы с нее мы будем загружаться.
- ImageX > утилита для захвата образа wim
Вот как это выглядит на схеме, мы загружаемся с загрузочной флешки или ISO с средой WinPE Windows 10, на нашу виртуальную машину (Ту которая выключена, у вас это может быть эталонный компьютер), и с помощью командной строки и утилиты imageX захватываете образ wim. Данный образ wim по сути и будет вся ваша система, которую вы до этого подготовили для создания образа с Windows 10 redstone.
Данный дистрибутив вы можете установить либо на другой компьютер или другую виртуальную машину, не на ту что мы запечатали
Недавно же мы с вами устанавливали windows 10 redstone, у нее версия была 1607.

В итоге вы скачаете маленький файл, полтора мегабайта, это онлайн установщик windows 10 adk

Запускаете adksetup.exe и у вас открывается окно мастера установки комплекта windows adk для windows 10. Вы можете изменить каталог установки, либо вообще просто его скачать, для дальнейшего развертывания. (Скачайте комплект средств для развертывания и оценки Windows 10 для установки на другом компьютере) Я оставляю как есть и буду ставить себе на компьютер.

Говорим нет, так как нет необходимости принимать участие в программе Microsoft.

Соглашаемся с лицензионным соглашением ADK и жмем принять.

Выбираем два компонента:
- Средства развертывания
- Среда предустановки Windows PE
Жмем установить. Учтите, что потребуется доступ к интернету и будет скачано, порядка 3,5 гигабайт.

Начнется процесс скачивания ADK.

Все у меня все до качалось, можно теперь поискать ADK у нас в пуске.

Открываем кнопку пуск и находим вот такой пункт Windows kit
- Диспетчер установки
- Среда средств развертывания
Следующим шагом у нас с вами будет создание ISO Образа с Windows PE, с помощью которой мы будем загружаться на эталонном компьютере, для снятия образа операционной системы.

Создаем winpe для windows 10
Наша задача с вами создать ISO образ содержащий среду предустановки winPE для десятки, для этого открываем от имени администратора Среду средств развертывания. Для этого щелкаем правым кликом по ярлыку, далее пункт Дополнительно > Запуск от имени администратора.

Так как у меня будущая сборка имеет архитектуру x64, то я ввожу вот такую команду
где c:\winpe это создаваемая папка на диске С:, а amd64 указание архитектуры
Для 32 битных систем команда выше, там параметр x86. В результате выполнения нужной команды, у вас в папке winpe, будет скопирована вся структура каталогов, необходимая для создания загрузочного ISO с winPE.

Перейдя на диск C: вы увидите в родительской папке вот такие три папки:
У каждой из них свое назначение, об этом мы поговорим чуть ниже.

Теперь нам нужно еще до копировать необходимые утилиты в наш winPE, переходим в папку с установленным ADK.
C:\Program Files (x86)\Windows Kits\10\Assessment and Deployment Kit\Deployment ToolsВыбираете папку с вашей архитектурой, у меня это amd64. Переходите в папку DISM и копируете из нее вот эти два файла:
Переходим по ссылке на официальный сайт Майкрософт
Вводим данные учётной записи Майкрософт, если у вас её ещё нет, то создайте её обязательно.

Жмём на Register to continue (Зарегистрируйтесь для продолжения)

Continue (Продолжить)

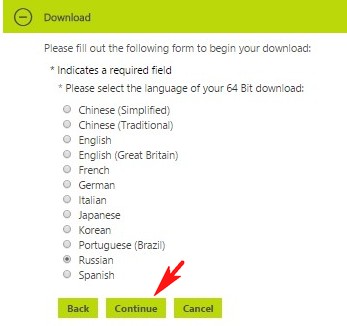
ISO -образ операционной системы скачивается нам на компьютер.
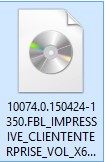
и скачиваем Windows ADK для Windows 10

Установочный файл Windows ADK для Windows 10
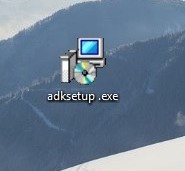
Запускаем установочный файл и выполняем установку. Далее


Принимаем лицензионное соглашение

Выбираем Средства развертывания

Установка средств развертывания


На обслуживающем компьютере создана папка Win10 в которую скопировано содержимое установочного образа Windows 10 Enterprise Technical Preview (x64)

Запускаем Диспетчер установки Windows от имени администратора
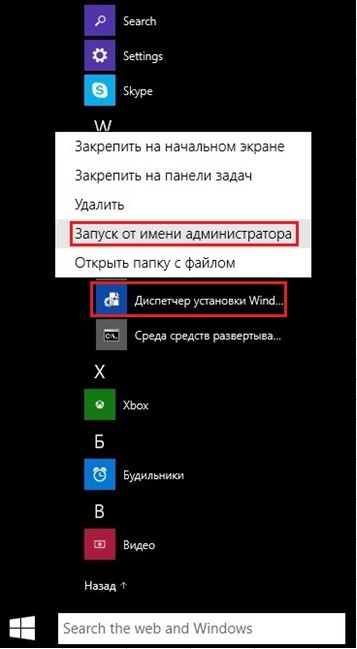
Откроется главное окно Диспетчера установки

В диспетчере установки начинаем работу с выбора образа Windows

Переходим в папку Win10 в которой находится содержимое установочного образа Windows 10 Enterprise Technical Preview, далее идем в папку Sources и выбираем файл install.wim

Нажимаем Да, для создания файла каталога

Создание файла каталога

После того, как файл каталога будет создан, в окне Образ Windows появятся две папки: Components и Packages. Работать будем с папкой Components




Заполняем параметры строки Microsoft-Windows International Core WinPE neutral

Заполняем параметры строки SetupUILanguage


Добавляем новый диск выбрав DiskConfiguration-Вставить новый Disk

Заполняем параметры строки Disk

На жестком диске создадим два раздела (выполняем Вставить новый CreatePartition два раза)

Указываем параметры 1-го раздела: размер 350 мб, тип раздела primary, раздел первый в очереди на создание

Указываем параметры 2-го раздела: 2-й раздел занимает оставшееся пространство жесткого диска, тип primary, раздел находится вторым в очереди на создание

Создаем два новых ModifyPartition (так как раздела тоже два)

Заполняем параметы ModifyPartition 1-го раздела

Заполняем параметры ModifyPartition 2-го раздела

Заполняем параметры строки InstallTo (установку производим на 2-й раздел жесткого диска)

Заполняем параметры строки Userdata



Заполним параметр Home Page строки Microsoft-Windows-IE-InternetExplorer (указываем домашнюю страницу браузера InternetExplorer)


Заполним один параметр строки Microsoft-Windows-Shell-Setup: ComputerName (значение этого параметра выставим знак звездочки, что означает что имя компьютера будет сгенерировано автоматически)


Заполняем параметры строки OOBE

Добавляем нового локального пользователя выбрав UserAccounts-LocalAccounts-Вставить новый LocalAccount

Заполняем параметры LocalAccount (создаем учетную запись пользователя Ro8 входящую в группу администраторы)

Заполняем параметры строки Password

Выделяем строку Microsoft-Windows-Shell-Setup и заполняем в ней один единственный параметр

Производим удаление неиспользуемых строк





Ошибок и предупреждений нет




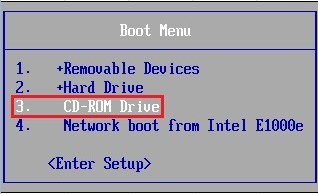





Использовать стандартные параметры

Завершение настройки параметров
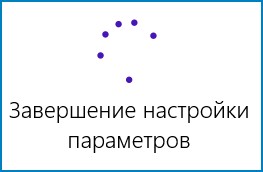
Вводим пароль учетной записи


Комментарии (28)
Рекламный блок
Подпишитесь на рассылку
Навигация
Облако тегов
Архив статей
Сейчас обсуждаем
ираклий казанцев
У меня задействована утилита KillUpdate которая отключает обновление (в службах диспетчера, и я
Дмитрий
Здравствуйте! Опять от меня чисто теоретический вопрос. Упоминавшийся мною в другом разделе
Фёдор
Цитата: STAROGIL При запуске AOMEI Backupper в главном окне было предложено создать загрузочную
Фёдор
Цитата: Владимир С.П. Лично я уже 15 лет пользуюсь Acronis. Просто скачиваю на торренте Acronis
RemontCompa — сайт с огромнейшей базой материалов по работе с компьютером и операционной системой Windows. Наш проект создан в 2010 году, мы стояли у истоков современной истории Windows. У нас на сайте вы найдёте материалы по работе с Windows начиная с XP. Мы держим руку на пульсе событий в эволюции Windows, рассказываем о всех важных моментах в жизни операционной системы. Мы стабильно выпускаем мануалы по работе с Windows, делимся советами и секретами. Также у нас содержится множество материалов по аппаратной части работы с компьютером. И мы регулярно публикуем материалы о комплектации ПК, чтобы каждый смог сам собрать свой идеальный компьютер.
Наш сайт – прекрасная находка для тех, кто хочет основательно разобраться в компьютере и Windows, повысить свой уровень пользователя до опытного или профи.
Цель данной статьи — продемонстрировать возможность использования ADK для развёртывания Microsoft Nano Server, что в дальнейшем позволит применять стандартный Windows Deployment Service для массового развертывания. Все действия можно провести под операционной системой Windows 8.1 или выше. Если планируется развертывать на Hyper-V, то необходимо включить роль Hyper-V или использовать реальный компьютер. В данной статье я использовал Windows 8.1 с включенной ролью Hyper-V и HP Microserver Gen 8.
Процесс развертывания состоит из несколько шагов.
Начнем с первого шага. Нам необходим дистрибутив Windows Server Technical Preview 2, ссылки находятся в конце статьи. После того, как мы скачали дистрибутив в виде ISO файла, нам необходимо его открыть и извлечь из корня директорию NanoServer.

Далее нам необходимо скачать Windows Assessment and Deployment Kit (ADK) RC for Windows 10. Продукт скачивается в виде небольшого исполняемого файла, при запуске которого можно выбрать нужные компоненты либо полное скачивание, после чего можно запустить установку. Весь пакет для данной работы нам не нужен, выбираем только опции для развертывания.

После установки данного пакета запускаем с правами администратора ярлык “Deployment and Imaging tool Environment”

и выполняем команду «copype amd64 W:\WinPE_64». Сopype не является командой Windows, а является скриптом, поставляемым в комплекте с ADK. Смысл данной команды — скопировать файлы Windows Preinstallation Environment на W:\WinPE_64. На своей машине под дополнительные данные я использую диск W, в вашем случае это может быть любой диск и любая директория.

После создания директории с файлами Windows Preinstallation Environment (Windows PE) первый шаг закончен.
На втором шаге нам необходимо разобраться, каким образом будет происходить загрузка машины с Nano Server. Это важно, потому что мы будем развертывать Nano Server с чистого листа. Итак, у нас есть два варианта загрузки нашей машины: с использованием классического BIOS или современного UEFI. Для Hyper-V также есть два варианта, которые зависят от типа виртуальной машины. Ниже приведен пример для Hyper-V.

Обыкновенный современный компьютер.

Данный вопрос имеет для нас ключевое значение, так как от него зависит, как мы будем размечать диск.
Начнем с классического BIOS. По умолчанию разделы на диске выглядят так:

Однако есть еще один вариант разметки диска, который, как правило, используют в клиентских операционных системах при OEM-развертываниях. Recovery Image — это образ операционной системы плюс утилиты, которые позволяют развернуть операционную систему заново на раздел Windows после аварии.

В нашем случаем мы ограничимся простым случаем, с использованием простой версии скрипта. Ссылка на оригинальную статью Microsoft с расширенной версий скрипта и комментариями приведена в конце.
Обратите внимание на буквы томов. Данные буквы используются только во время операций, когда машина загружена с Windows PE. Окончательный вид разделов и томов после применения скрипта, применения образа и перезагрузки выглядит так.


Перейдем на современный UEFI. На смену MBR пришла GPT со своими разделами. Одна из причин перехода на UEFI — поддержка загрузочных томов больше 2TB. По умолчанию разметка диска выглядит так:

Однако есть еще один вариант разметки диска, который, как правило, используют в клиентских операционных системах при OEM развертываниях. Recovery Image — это образ операционной системы плюс утилиты, которые позволяют развернуть операционную систему заново на раздел Windows после аварии.

В нашем случаем мы ограничимся простым случаем, с использованием простой версии скрипта. Ссылка на оригинальную статью Microsoft с расширенной версий скрипта и комментариями приведена в конце.
Также как в предыдущем случае данные буквы используются только во время операций, когда машина загружена с Windows PE. Окончательный вид разделов и томов после применения скрипта, применения образа и перезагрузки выглядит так.


В данной статье я не буду останавливаться на том, для чего нужны эти разделы. Для тех, кому это интересно, есть ссылка на материалы в конце. Теперь мы можем создать два текстовых файла Bios_Partition_Structure.txt и UEFI_Partition_Structure.txt, в которых будут лежать наши скрипты. В дальнейшем мы будем запускать команду diskpart /s Bios_Partition_Structure.txt или diskpart /s UEFI_Partition_Structure.txt. Выбор команды, которая будет создавать разделы, определяется типом загрузки.
Относительно скрипта после установки — сначала необходимо создать директорию
md W:\Windows\Setup, потом положить туда файл SetupComplete.cmd со следующим содержанием:
Из содержания видно, что IP адрес будем получать по DHCP и отключим межсетевой экран.
Развертываем образ на диск.
Добавляем пакеты (будет разный состав для файлов).
Место для дополнительных логов.
Создаем директорию для запуска скриптов после установки.
Создаем загрузочную запись.
Разница в файлах обусловлена различиями в платформах.

Поэтому в файле Apply_on_Hardware.bat будут следующие пакеты:
А в файле Apply_on_Hyper-V_VM.bat будут следующие пакеты:
В итоге получим набор файлов, которые поместим в директорию с Nano Server.

На пятом шаге нам необходимо определиться, каким образом будет загружаться Windows PE и где будут находиться наши файлы и файлы Nano Server. Существует несколько путей, например, сделать загрузочный USB-стикер и провести загрузку и установку с него, или, например, сделать загрузочный ISO, а файлы Nano Server поместить на USB и провести инсталляцию на реальный компьютер. Либо сделать ISO-образ, в котором будет Windows PE и файлы Nano Server. Мы пойдем этим путем. Копируем директорию NanoServer в W:\WinPE_64\media\. После этого создаём ISO-образ командой MakeWinPEMedia /ISO W:\WinPE_64 W:\WinPE_64.iso Обратим внимание, что MakeWinPEMedia — это скрипт в составе ADK, и, если поменять ключ, он с тем же успехом сделает загрузочный USB-стикер.

По окончанию данной процедуры мы получаем файл образа WinPE_64.iso, в котором подготовлена Windows PE и находятся файлы Nano Server.
Шестой шаг — это загрузка с образа на только что созданной виртуальной машине или физическом компьютере, после которой попадаем в командную строку, в которой необходимо перейти в директорию на диске d:\nanoServer. Если диск D пустой или вы не нашли директорию, попробуйте следующее:
Внимание. Выполняем только в командной строке Windows PE:
(вызываем редактор разделов)
(выбираем 0 диск)
(удаляем все разделы с этого диска)
(выходим из редактора разделов)
(после этой команды произойдёт перезагрузка компьютера)
Далее попробуйте перейти в директорию d:\nanoserver. Затем запустите команду diskpart /s Bios_Partition_Structure.txt или diskpart /s UEFI_Partition_Structure.txt. Выбор команды, которая будет создавать разделы, определяется типом загрузки. Содержимое Bios_Partition_Structure.txt и UEFI_Partition_Structure.txt мы обсуждали в конце второго раздела.
После создания разделов запустим скрипт Apply_on_Hardware_Bios.bat или Apply_on_Hyper-V_VM.bat, в зависимости от типа машины. После окончания работы скрипта машина уйдет в перезагрузку. После перезагрузки на экране долго ничего не появляется, все равно управление с экрана не будет доступно.
Седьмой заключительный шаг — подключение к Nano Server. Заглянем на наш DHCP сервер, который выдал нам адрес, и запомним его. Запустим PowerShell от имени администратора на локальной машине:
Читайте также:

