Windows aero как отключить windows 7
Обновлено: 08.07.2024
Aero — это особый стиль оформления, появившийся в Windows Vista, и который так же есть и в Windows 7. Представляет он из себя эффект, при котором окно как бы представляет из себя полупрозрачное стекло. Так вот, такой эффект не хило кушает ресурсы компьютера, а эффективность от него сомнительная, тем более для пользователей, которые к этому не привыкли…

В этой статье рассмотрим пару способов отключить эффект Aero в ОС Windows 7.
Как очень быстро отключить Aero на Windows 7?
Самый просто способ это сделать — выбрать тему ,в которой нет поддержки этого эффекта. Например, в Windows 7 это делается так: заходите в панель управления/персонализация/выбор темы/выбираете классический вариант . На скриншотах ниже показан результат.
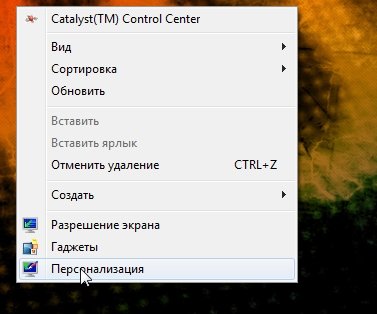
Кстати, классических тем тоже много: можно выбрать разные цветовые гаммы, отрегулировать шрифты, поменять фон и пр. оформление Windows 7.
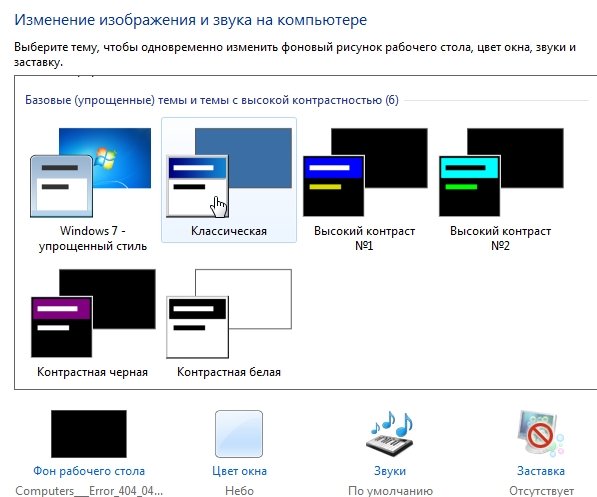
Получившаяся картинка весьма не плоха да и компьютер начнет работать стабильнее и быстрее.
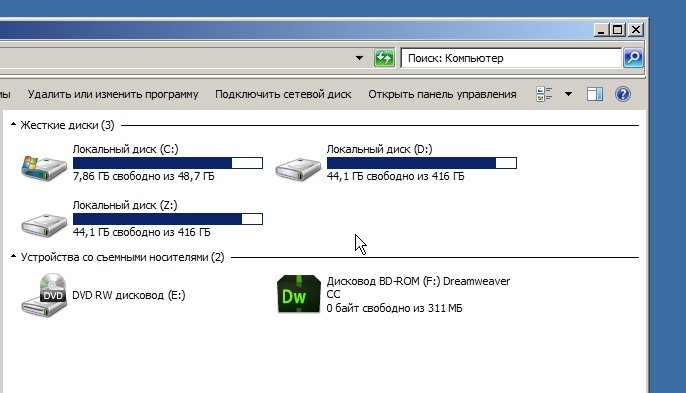
Отключение Aero Peek
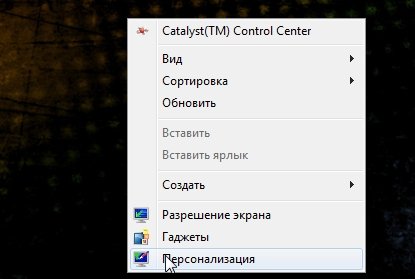
Если тему менять не очень хочется, то можно отключить эффект и другим путем… Заходим в панель управления/персонализация/панель задач и меню пуск . На скриншотах ниже показано более детально.
Нужная вкладка располагается в самом низу слева в колонке.
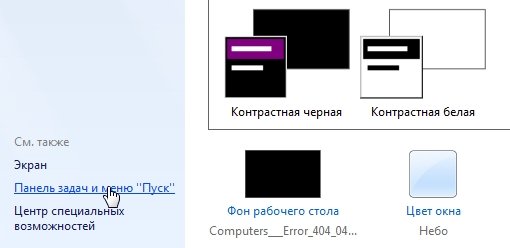
Далее нам нужно снять галочку с «Использовать Aero Peek для предварительного просмотра рабочего стола».
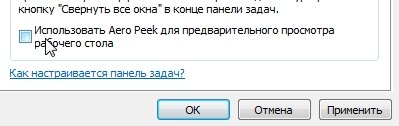
Отключение Aero Snap
Для этого перейдите в панель управления.
Далее переходим во вкладку специальные возможности.
Затем жмем на центр специальных возможностей и выбираем вкладку облегчение сосредоточения.
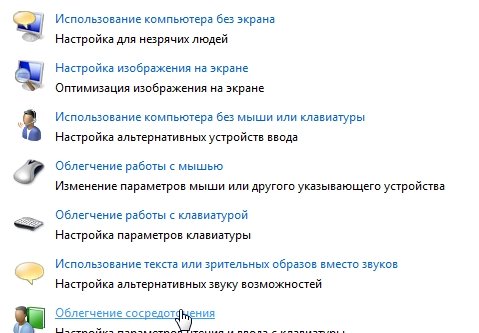
Снимаем галочку в пункте про упрощенное управление окнами и жмем на «ОК», см. на скриншоте ниже.
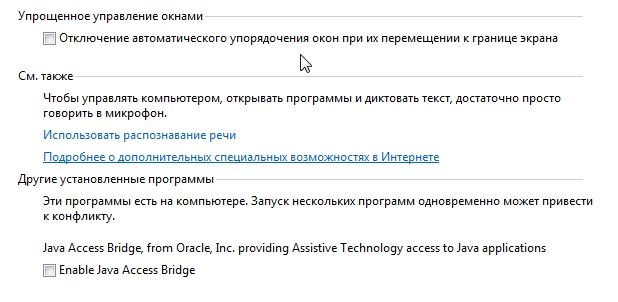
Отключение Aero Shake
Для отключения Aero Shake в меню пуск, во вкладку поиск вбиваем « gpedit.msc «.
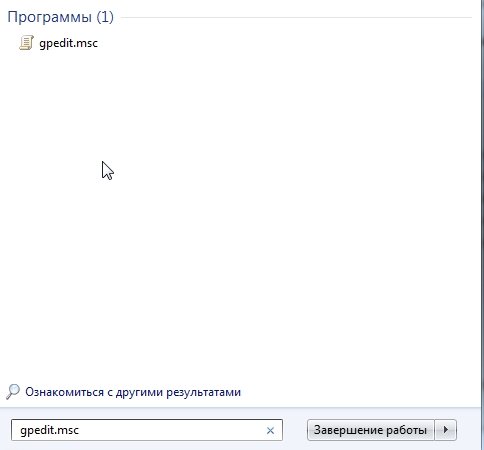
Далее переходим по следующему пути: «политика Локальный компьютер/конфигурация пользователя/административные шаблоны/рабочий стол» . Находим сервис « отключить сворачивание окна Aero Snake «.
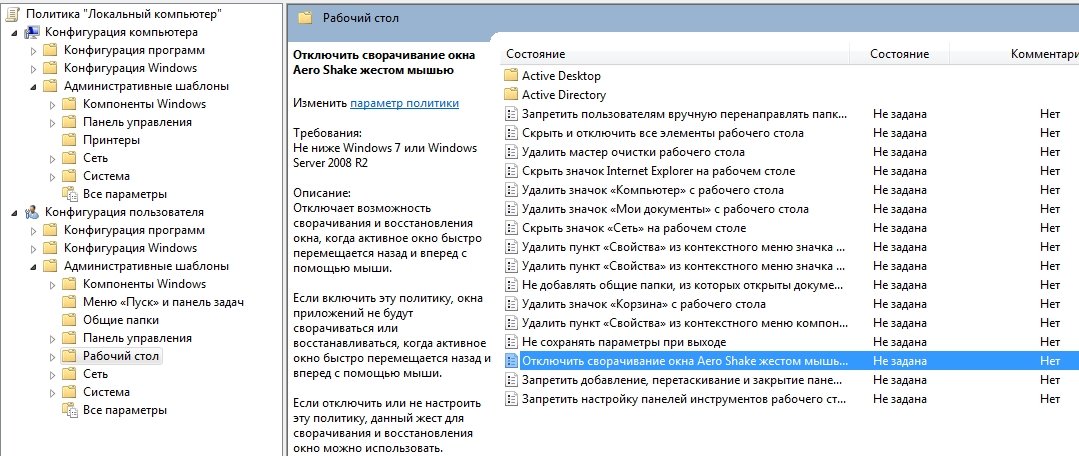
Осталось поставить галочку на нужном варианте и нажать на ОК.
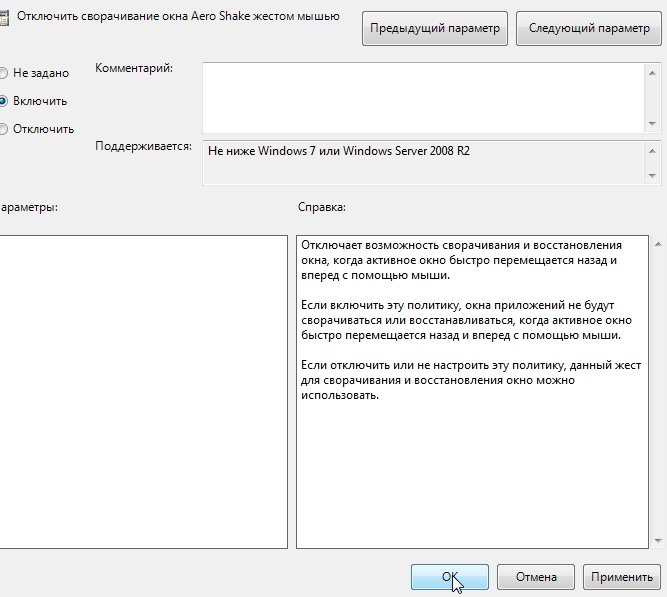
Послесловие.
Если компьютер не слишком мощный — возможно, после отключения Aero, вы даже на глаз заметите увеличение скорости работы компьютера. Например, на компьютере с 4гб. памяти, двухъядерном процессоре, видеокартой с 1гб. памяти — абсолютно никакой разницы в скорости работы (по крайней мере по личным ощущениям)…
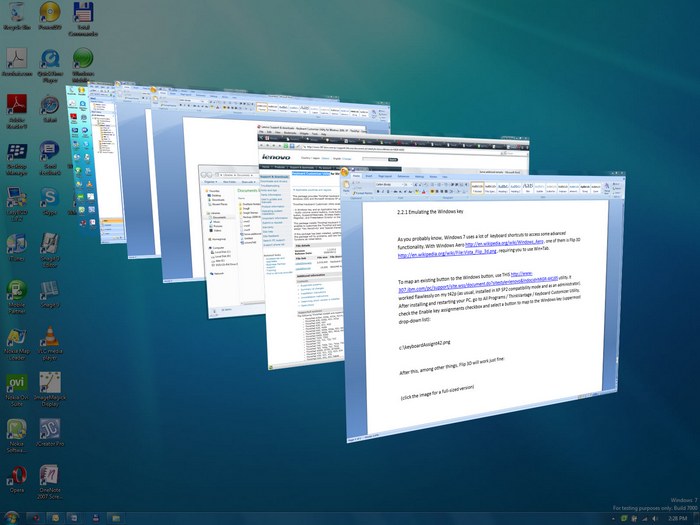
В статье Вы найдете рекомендации о том, как в Windows 7 выключить Aero и информацию об особенностях таких инструментов, как Shake, Peek и Snap.
Внимание! Обратите внимание на тот факт, что с выключением интерфейса ПК не станет намного мощнее и у Вас сразу же появится возможность играть в GTA4 и Метро 2033 с максимальными настройками. Но индекс производительности ОС повысится.
Как отключить «воздушный» интерфейс в Windows 7, выполнив всего две операции
Чтобы удалить службу в Windows 7, следуйте инструкции.
-
Кликнете по свободному полю на рабочем столе. Из появившегося списка команд выберите «Персонализация».


Операция выполнена! Эффект стекла удален. Процесс отключения занимает несколько секунд. После смены интерфейса оценка производительности в Windows 7 повысится. Если недоступна оценка системы Windows 7, попробуйте перезапустить ПК.
Таким же образом Вы можете открыть службы в Windows 7 с помощью инструментов раздела «Персонализация».
Функциональные особенности Aero Shake, Aero Peek и Aero Snap
Интерфейс Aero функционирует с помощью ряда инструментов, среди которых Shake, Peek и Snap. Какие эффекты создают данные инструменты и в чем различие между ними читайте далее.

С помощью функции Shake Вы можете снести незадействованные программы одним движением. Чтобы реализовать эту операцию, требуется схватить верхушку одного окна и слегка «встряхнуть». Этим движением Вы свернете все неактивные приложения. Кстати, с английского «shake» переводится «трясти», отсюда и происхождения наименования инструмента. Aero Shake позволяет быстро свернуть и развернуть активные программы.
Чтобы привязать окно программы к крайним точкам экрана, можно воспользоваться функцией Snap. С помощью данного инструмента можно регулировать степень разворота окна. К примеру, если поднести окно к верхней части экрана, оно раскроется полностью, а при поднесении к боковым частям — наполовину.

Функция Peek позволяет быстро свернуть все окна, чтобы добраться до файлов, расположенных на рабочем столе, и просматривать уменьшенные изображения активных приложений. Чтобы увидеть очертания действующих программ, нужно перейти к вертикальному прямоугольнику, расположенному в правом нижнем углу экрана.

Как Вы уже заметили описанные функции не только создают дополнительные эффекты, но и помогают в управлении активными окнами.
Выпуская Windows 7, компания Microsoft порадовала своих поклонников многими совершенно уникальными нововведениями, среди которых оказался и набор функций, объединенный общим названием AERO. По сути, это многофункциональный интерфейс системы, который позволяет при помощи одних горячих клавиш просматривать эскизы открытых окон и рабочего стола, выбирать цветовую гамму и пр. Однако подойдет такое расширение не всем, ведь нередко именно оно становиться причиной торможения ПК. Как же можно включить этот режим в OS Windows 7? Так же просто, как и отключить его.
Как включить Aero в Windows 7
[1]. Чтобы включить Aero в Windows7 сделайте такие действия:перейдите в меню «Пуск» => «Панель управления» => «Персонализация».

кликните правой кнопкой мыши по рабочему столу. В открывшейся панельке выберите «Персонализация».
[2]. Выберите любую тему Aero и все.

[3]. Если у вас есть желание или вам хочется немножко изменить внешний вид интерфейса, а именно настроить цвета или включить прозрачные заголовки и панели, тогда перейдите по ссылке «Цвет окна».
[4]. Если вам нужно отключить или включить эффекты Aero на свое усмотрение, нужно сделать такой ход: перейдите «Пуск» => «Панель управления» => «Система» => «Дополнительные параметры системы».

в окне «Свойства системы» под словом «Быстродействие» нажмите кнопку «Параметры» => «Визуальные эффекты».
Здесь вы можете отключить или включить визуальный эффект по собственному желанию
или отключить Aero полностью весь. Итак, чтобы отключить Aero полностью, выберите пункт «Обеспечить наилучшее быстродействие».
Так, кажется, все написал, ничего не забыл. О! Все таки, забыл упомянуть — если на вашем компьютере общая оценка производительности меньше 3.0, но вам хочется установить эффект Aero, тогда есть способ обмануть систему оценки производительности. Как это сделать? Сейчас расскажу!
Идете по указанному пути: C:/Windows/Performance/WinSAT/DataStore. Найдите в папке DataStore файл Formal.Assessment (Initial).WinSAT и откройте его в Блокноте.

в файле Formal.Assessment (Initial).WinSAT найдите текст, заключенный между тегом …… . Ищите теги ….. , а между ними ставите цифру 3 (ведь нужна именно такая производительность).
После перезагрузки компьютера у вас должен включиться Windows Aero. Пробуйте.
Понравился пост? Помоги другим узнать об этой статье, кликни на кнопку социальных сетей ↓↓↓











Конечно же, список стандартных приложений, которые доступны пользователям Windows 7, не исчерпывается теми программами, о которых мы рассказали в этой части обзора. Некоторые из них настолько многофункциональны, что заслуживают отдельного внимания. В следующий раз мы расскажем о том, какие изменения произошли в одном из самых главных приложений Windows 7 — в файловом менеджере «Проводник».
Все о Windows 7:
- Скрытый потенциал Windows 7: куда ведет «Проводник»?
- Скрытый потенциал Windows 7: ставим новые «окна»
- Windows 7: отныне и повсеместно
Обсудить материал в конференции
Windows АЭРО: включаем в три счета
До того как включить AERO в Windows 7 на компьютере, нужно удостовериться в том, что он потянет подобную настройку. В частности, минимум требований к ПК выглядит так:
- OS Windows 7 – выпуск Home Premium и выше;
- частота процессора – 1 ГГц;
- видеоадаптер – WDDM 1.0. + DirectX9;
- ОЗУ – 1 Gb;
- видеокарта – 128 Mb;
- индекс производительность – от 3.
Параметры соответствуют? Что ж тогда можно смело приступать к подключению режима AERO. Как это сделать? Выбрать соответствующую тему в разделе «Персонализация». Попасть в него при этом можно разными способами:
- кликнув правой кнопочкой мышки по рабочему столу и выбрав в появившемся меню пункт «Персонализация»;
- перейдя из меню «Пуск» в раздел «Панель управления» и о:

Так или иначе, в результате должно появиться системное окошко с вариантами настроек на компьютере изображения и звуков. Появилось? Тогда кликаем мышкой понравившуюся тему AERO и наслаждаемся новым интерфейсом Windows 7. При желании можно поэкспериментировать с фоном рабочего стола, звуками, заставкой и цветом системных окон, выстроив оформление под себя.
Здесь же можно активировать и Aero Glass, то есть прозрачный (стеклянный) интерфейс. Для этого достаточно кликнуть «Цвет окна», включить прозрачность и отрегулировать ее перетягиванием рычажка напротив параметра «Интенсивность цвета».
Отключение Aero Shake
Отключить функцию Aero Shake можно любым из следующих двух способов:
-
Введите gpedit.mscв поисковой строкеглавного меню. В результате поиска запустить программу редактор групповых политик gpedit.msc (отсутствует в домашних версиях).
Перейдите в раздел Конфигурация пользователя — Административные шаблоны — Рабочий стол. Для политики Отключить сворачивание окна Aero Shake жестом мышью установите значение Включена.
Статья опубликована в рамках конкурса «Наш выбор — Windows 7!». Оригинальный стиль автора сохранен.
Предостережения
Прежде чем использовать описанный патч, нужно убедиться, что в системе ранее не были установлены программы, которые связаны с изменением панели персонализации. Если такие есть их нужно удалить, в противном случае исправная работа патча не гарантируется. Возможно, придётся заново переустанавливать систему.
Кроме того, не стоит устанавливать патч без предварительного создания контрольной точки восстановления. Это крайне рекомендуется для того, чтобы можно было вернуть состояния системы до установки Aero Patch.
Отключение Aero Snap
Отключить функцию Aero Snap можно любым из следующих двух способов:
Откройте
Панель управления— Центр специальных возможностей,
щелкните Облегчение работы с мышью (так же возможно через пункты Облегчение работы с клавиатурой, Облегчение сосредоточения)
в разделе Упрощенное управление окнами установите флажок Отключение автоматического упорядочения окон при их перемещении к границе экрана
И последний способ: продвинутая настройка
В данном случае вы сможете сами отключить любые ненужные функции на свое усмотрение.
- Зайдите в Пуск – Панель управления – Система.
- Выберите пункт «Доп. параметры системы».
- Найдите поле «Быстродействие» и нажмите «Параметры».
Откроется новое окно с полным списком всех функций Аэро на Windows 7. Здесь есть Aero Peek, эффект прозрачности, тени от ярлыков и курсора мыши (кто знал о них?

Выпуская Windows 7, компания Microsoft порадовала своих поклонников многими совершенно уникальными нововведениями, среди которых оказался и набор функций, объединенный общим названием AERO. По сути, это многофункциональный интерфейс системы, который позволяет при помощи одних горячих клавиш просматривать эскизы открытых окон и рабочего стола, выбирать цветовую гамму и пр. Однако подойдет такое расширение не всем, ведь нередко именно оно становиться причиной торможения ПК. Как же можно включить этот режим в OS Windows 7? Так же просто, как и отключить его.
Windows АЭРО: включаем в три счета
До того как включить AERO в Windows 7 на компьютере, нужно удостовериться в том, что он потянет подобную настройку. В частности, минимум требований к ПК выглядит так:
- OS Windows 7 – выпуск Home Premium и выше;
- частота процессора – 1 ГГц;
- видеоадаптер – WDDM 1.0. + DirectX9;
- ОЗУ – 1 Gb;
- видеокарта – 128 Mb;
- индекс производительность – от 3.
Параметры соответствуют? Что ж тогда можно смело приступать к подключению режима AERO. Как это сделать? Выбрать соответствующую тему в разделе «Персонализация». Попасть в него при этом можно разными способами:

- кликнув правой кнопочкой мышки по рабочему столу и выбрав в появившемся меню пункт «Персонализация»;
- перейдя из меню «Пуск» в раздел «Панель управления» и отметив в нем «Персонализация»:
Так или иначе, в результате должно появиться системное окошко с вариантами настроек на компьютере изображения и звуков. Появилось? Тогда кликаем мышкой понравившуюся тему AERO и наслаждаемся новым интерфейсом Windows 7. При желании можно поэкспериментировать с фоном рабочего стола, звуками, заставкой и цветом системных окон, выстроив оформление под себя.
Здесь же можно активировать и Aero Glass, то есть прозрачный (стеклянный) интерфейс. Для этого достаточно кликнуть «Цвет окна», включить прозрачность и отрегулировать ее перетягиванием рычажка напротив параметра «Интенсивность цвета».

Как видите, особых хитростей в процессе включения AERO нет. Все достаточно просто.
Отключаем эффекты рабочего стола Windows 7
С тем, как включить AERO в Windows 7, разобрались? Что ж тогда остается обсудить то, каким образом можно отключить этот тип интерфейса. А сделать это, как вы уже догадались, можно разными способами.
Вариант № 1: Выбор новой темы
Проще всего отключить этот режим, выбрав для Windows 7 классическую тему. Выполнить подобную настройку можно не выходя из раздела «Персонализация». Достаточно пролистать список и остановить выбор на одной из стандартных тем для Windows.

Вместе с тем дабы отключить только функцию AERO Glass (прозрачный вид) или AERO Peek, тему можно и не менять. В первом случае достаточно открыть вкладку «Цвет окна», снять галочку с параметра «Включить прозрачность» и сохранить внесенные настройки нажатием на кнопку OK. Во втором случае кликаем в меню слева вкладку «Панель задач…» и снимаем галочку с пункта «Использовать AERO Peek…»:

Вариант № 2: Настройка через «Свойства системы»

Отключить интерфейс АЭРО полностью или деактивировать одну из его функций, например, только AERO Peek (отображение рабочего стола при нажатии клавиш и пробел) можно в меню «Визуальные эффекты». Попасть в него в Windows 7 можно так:
Теперь дабы полностью выключить режим, остается лишь выбрать параметр обеспечения наилучшего быстродействия. Если же требуется прервать работу какой-то одной или нескольких функций, например, AERO Peek и эффекта прозрачности, достаточно будет снять с этих параметров галочку и нажать OK.
Читайте также:

