Windows ce подключение к windows 10
Обновлено: 06.07.2024
кто-нибудь знает, как я могу получить Windows Mobile 6.5 PDA для подключения к ПК с Windows 10?
перед обновлением ПК из окна 8.1 я смог использовать Центр устройств Windows Mobile для подключения к КПК через USB. Это позволило мне получить доступ к файлам на КПК через Проводник Windows, получить доступ к интернету из КПК по нашей сети и развернуть на КПК через Visual Studio 2008.
Мне пришлось удалить Windows Mobile Device Center как часть Windows 10 установка, поскольку она была помечена как несовместимая с Windows 10. Кажется, я не могу найти альтернативу для Windows 10?
к сожалению Центр Устройств Windows Mobile перестал работать из коробки после Обновление Создатели для Windows 10. Приложение не открывается, и поэтому невозможно заставить синхронизацию работать. Чтобы запустить его сейчас, нам нужно изменить параметры реестра ActiveSync. Создайте файл BAT со следующим содержимым и запустите его от имени администратора:
перезагрузите компьютер и все должно работать.
мне удалось заставить мой КПК работать правильно с Windows 10.
для прозрачности когда я опубликовал исходный вопрос, я обновил ПК с Windows 8.1 до Windows 10, С тех пор я перешел на другой компьютер с чистой установкой Windows 10.
Это шаги, которые я следовал, чтобы решить проблему:
- прежде всего я установил Visual Studio 2008.
- затем я установил устройство Microsoft Windows Mobile Центр 6.1
- обновление Windows Mobile 6 Professional SDK
- Windows Mobile 6 стандартное обновление SDK
- Windows Mobile 6.5 Профессиональный набор инструментов разработчика (США)
- Windows Mobile 6.5 стандартный набор инструментов разработчика (США)
Панель управления > Программы и компоненты > установка и удаление компонента Windows
переустановите WMDC, наблюдая за вашей платформой x64 / x86
услуги.msc > подключение устройств под управлением Windows Mobile 2003
была та же проблема. Наткнулся на статью от Zebra с исправлением, которое сработало для меня:

- Нажмите Кнопку "Применить"
- Go на вкладку Общие
- нажмите Стоп и подождите
- после остановки, нажмите Start
- нажмите OK
- перезагрузите компьютер
- повторите попытку Windows Mobile Device Center
Оригинал статьи можно найти здесь
перед запуском установки измените параметры совместимости на "Windows 7". Затем установите его. Затем запустите его: вы найдете его в разделе "WMDC".. Теперь ваше устройство должно распознавать, когда подключено, мое!
Мне не удалось заставить WMDC работать на Windows 10 (он висел на заставке при запуске), поэтому я, наконец, удалил его. Но теперь у меня есть портативные устройства / компактное устройство в Диспетчере устройств, и я могу просматривать свое устройство Windows Compact 7 в Проводнике Windows. Все мои приложения, использующие RAPI, также работают. Возможно, это результат установки/удаления WMDC, или, возможно, эта функция уже была представлена в Windows 10, и я просто пропустил ее изначально.
Подключение ТСД к ПК используется для разных целей. Если Вам необходимо скачать файлы, достаточно подключить терминал как накопитель. Если необходимо осуществить обмен справочниками и документами, подключите ТСД как устройство.
Как внешний накопитель
Подсоединить ТСД к ПК с помощью USB-кабеля.
Войдите в главное меню ТСД и выберите «Settings» (Настройки).
Следующий шаг - выберите «Connections» (Соединение) и «USB to PC».
После вышеуказанных действий произойдет автоматическое соединение ПК и ТСД.
Как устройство
Повторите шаги 1-3 из вышеуказанной инструкции.
Дальнейшие действия зависят от того, какая ОС установлена на вашем ПК. Для старых версий Windows (например, XP) необходима программа Microsoft ActiveSync. Под Windows Vista и выше используется Центр устройств Windows Mobile.
Работа с ActiveSync
При использовании ActiveSync (для Windows XP) на ПК нужно разрешить работу через USB или COM (в зависимости от того, какой тип подключения ТСД к ПК Вы используете). О проблемах, которые могут возникнуть при подключении, Вы можете прочитать в статье на сайте.
Работа с Центром устройств Windows Mobile
Если Вы используете Центр устройств Windows Mobile, то после подключения ТСД должен произойти автоматический запуск, в котором отобразится текущий статус устройства («Подключено»). Что делать в случае, если автозапуск не произошел, читайте ниже.
Если текущий статус устройства отображается как «Не подключено», измените настройки пункта «Параметры мобильного устройства», а именно, поставьте флаги во всех пунктах (при их отсутствии). Нажмите «Ок».
Если автоматический запуск Центра устройств Windows Mobile не происходит, возможно, имеет место одна из следующих проблем:
Центра устройств Windows Mobile не был установлен на ПК. Это происходит, если отсутствует соединение с сетью Интернет или отключены автообновления Windows. Для того чтобы решить эту проблему, необходимо произвести установку Центра устройств самостоятельно. Для этого скачайте установочный файл либо с сайта Клеверенса, либо с Центра загрузок Microsoft.
Была произведена установка Windows 10 Creators Update. В этом случае обратитесь к инструкции «Решение проблем с запуском Центра устройств Windows mobile в ОС Windows 10 в Creatures update».
Microsoft ActiveSync 4.5
последняя и конечная версия ПО для синхронизации мобильных устройств на базе WindowsMobile с ПК под управлением Windows XP/2000/2003.

- Быстрый перенос файлов и синхронизация фотографий с Outlook доступна только на устройствах WM5 и новее.
- Удаленная синхронизация (через WiFi или LAN) была удалена из версии 4.5 из-за проблем с безопасностью некоторых корпоративных заказчиков.
- Клиенты, использующие Microsoft Exchange 2003 Service Pack 2 с устройствами, использующими Messaging and Security Feature Pack for Windows Mobile 5.0 получат преимущества от следующих улучшений, включенных в ActiveSync 4.5: технология Direct Push, локальная очистка устройства и аутентификация по сертификату в Microsoft Exchange.
- Microsoft® Outlook® 2000 не поддерживается в ActiveSync 4.5. Настоятельно рекомендуется произвести апгрейд до Microsoft® Outlook® 2003.
- Преобразование файлов баз данных для использования на мобильном устройстве на поддерживается в ActiveSync 4.5. На предыдущих версиях эта возможность была ограничена устройствами, работающими под управлением Windows Mobile for Pocket PC 2003 и более ранними.
- Преобразование файлов шрифтов не поддерживается в ActiveSync 4.5. На предыдущих версиях эта возможность была ограничена устройствами, работающими под управлением Windows Mobile for Pocket PC 2003 и более ранними.
- Microsoft® Windows Mobile® 6.0
- Microsoft® Windows Mobile® 5.0
- Messaging and Security Feature Pack for Microsoft® Windows Mobile® 5.0
- Microsoft® Windows Mobile® 2003 Second Edition
- Microsoft® Windows Mobile® 2003
- Microsoft® Pocket PC 2002, Microsoft®
- Microsoft® Smartphone 2002, Microsoft®
Версия 3.8 английская: img-100100-Microsoft_ActiveSync_3_8.rar ( 3.74 МБ )
Версия 4.5 английская: setup.msi, зеркало
Версия 4.5 русская: setup.msi, зеркало
Версия 4.5 Portable английская: img-88496-ActiveSync_4_5_Portable.zip ( 7.32 МБ )
1.1. Перечень стандартных действий при неполадках с ActiveSync (Предварительно, не забудьте ознакомится со всеми пунктами ниже по тексту, особенно с выделенными)
Microsoft Windows Mobile Device Center
последняя ПО для синхронизации мобильных устройств на базе WindowsMobile с персональным компьютером под управлением Windows Vista/Windows7.
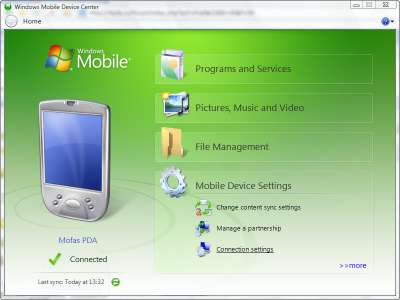
- Существует две версии программы - для 32-х и 64-х разрядных версия Windows. Узнать тип установленной у вас версии вы можете в Свойствах системы (правый клик по Мой Компьютер - Свойства) или Пуск-Панель управления-Система и безопасность-Система.
- Вы можете использовать Mobile Device Center 6.1 только с аппаратами, работающими под управлением Windows Mobile 2003 или более поздними. ActiveSync и Windows Mobile Device Center не работают с устройствами Windows Embedded CE 4.2 или 5.0, Pocket PC 2002, или Smartphone 2002.
- Вы должны использовать Microsoft Outlook 2002, Outlook 2003, или Office Outlook 2007 для синхронизации e-mail, контактов, задач, и заметок вашего ПК. С 2010 Outlook-ом, если он x64, синхронизация не происходит. Почему? Читаем здесь, Вариант №9
- Первоначальная синхронизация мобильного устройства с ПК должна быть выполнена посредством USB кабеля.
- Windows Vista Ultimate
- Windows Vista Enterprise
- Windows Vista Business
- Windows Vista Home Premium
- Windows Vista Home Basic
- Windows Server 2008
- Windows 7
- Windows Mobile 6.1 и выше.
- Windows Embedded CE 6.0
- Windows Mobile 6
- Windows Mobile 5.0 with Messaging and Security Feature Pack
- Windows Mobile 5.0
- Windows Mobile 2003 Second Edition
- Windows Mobile 2003
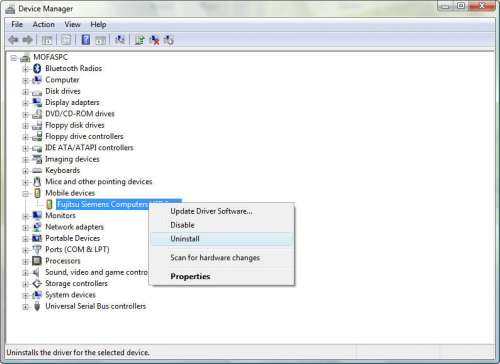
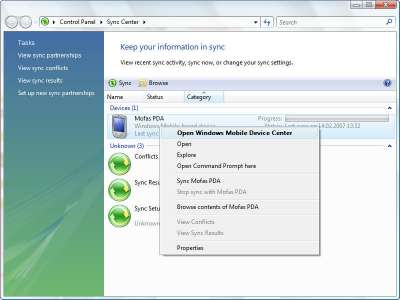
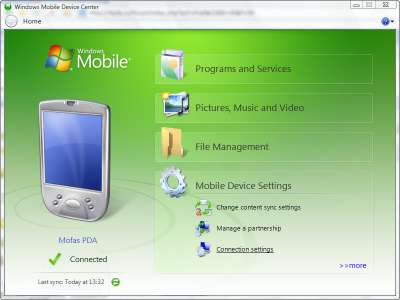
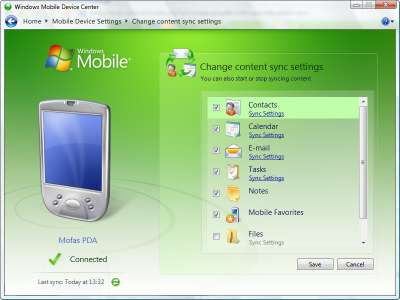
Версия 6.1 x86 (32-х разрядная): img-91867-drvupdate-x86.exe ( 12.06 МБ )
2.1. Первоочередные действия при невозможности синхронизации КПК с WMDC на Windows 7 / Vista
2.2. С 2010 Outlook-ом, если он x64, синхронизация не происходит. Почему? Читаем здесь, Вариант №9
2.3. Внимание! Нормальная работоспособность AS или WMDC не гарантируется при использовании дистрибутива Windows, отличного от оригинального дистрибутива MS.
3.1. Перед синхонизацией, задумайтесь - нужна ли она Вам вообще? Какого результата Вы хотите достичь? Передавать файлы можно и без синхронизации. Устанавливать программы проще непосредственно на КПК. С сохранением контактов прекрасно справляются программы для бэкапа. Синхронизация нужна для плотной, постоянной работы с Microsoft Outlook. Достаточно, просто, без синхронизации, установить Active Sync или WMDC для зарядки КПК от ББ и возможности работы некоторых программ.
Внимание! Перед тем как задавать вопросы ознакомтесь с Microsoft ActiveSync/Windows Mobile Device Center - FAQmobile device center это очень гуд, но вот ведь какая проблема получается:
в наличии имеются:
- Vista ultimate rus 32 (лицензионная)
- Asus A730W
- и собственно mobile device center
так вот задача которую я до сих пор не смог решить это синхронизация через блютус ( в актив синке проблем не было)
:help: если возможно
контейнер приложений Windows CE — это технология, позволяющая большинству приложений CE выполняться на Windows 10 IoT Базовая.
Решение создается в два этапа. на первом этапе создается образ Windows CE 2013 с использованием загрузочного процессора для архитектуры x86 или ARM32. затем на втором этапе этот образ включается в образ Windows 10 IoT Базовая, который использует загрузочный процессор x64 или ARM32 для конкретного оборудования устройства, на котором будет установлено решение.

дополнительные сведения об этой архитектуре см. в этом видео: модернизации Windows CE devices.
Предварительные требования
для контейнер приложений Windows CE программного обеспечения требуется обновленная версия Windows Compact 2013 (сборка с номером 6294 с июня 2020 или более поздней версии) вместе с обновленными пакетами Windows 10 IoT Базовая для x64 и ARM32 (обновление за август 2020 и более поздние версии). чтобы получить последние пакеты для Windows 10 IoT Базовая, обратитесь к своему распространителю майкрософт.
Для распространения устройства, использующего технологию контейнера приложения CE, необходимо иметь действительную подписку на основные службы Интернета вещей .
Кроме того, вам потребуется следующее:
Microsoft Visual Studio 2013 Professional или Visual Studio 2015 Professional. Эти версии необходимы как для построителя приложений, так и для средств платформы Platform Builder.
Platform Builder для Windows Compact 2013
Рабочий загрузочный процессор Интернета вещей Core
не забудьте установить обновленные компоненты вместо компонентов, упоминаемых в этом пошаговом руководству (Windows 10 adk и Windows 10 надстройки PE для интернета вещей, надстройки IoT Core, панель мониторинга Windows 10 IoT Базовая).
настройка, сборка и упаковка CE для контейнер приложений Windows CE
процесс создания Windowsного образа Embedded Compact 2013 не был значительно обновлен. Общий процесс создания образа:
Создание проекта разработки ОС с помощью Platform Builder
Выберите пакет поддержки доски Builder (BSP)
Выберите подходящий шаблон проектирования
Настройка параметров, предоставляемых шаблоном проектирования
При необходимости добавьте подпроекты в проект проекта
Основное изменение заключается в выборе правильного загрузочного процессора и дополнительных соображениях для образа CE. в этом учебнике предполагается, что вы уже знакомы с процессом создания образа системы Windows CE, но в измененном разделе стоит взглянуть на более глубокое рассмотрение.
Шаг 2 является единственной частью предыдущего процесса проекта ОС, который изменяется при использовании контейнера приложения CE. Дополнительные сведения см. ниже.
Шаг 2. Выбор загрузочного процессора Platform Builder
для поддержки контейнер приложений Windows CE в построитель платформ добавлен новый BSP, предназначенный для архитектуры x86 и ARM.
при создании структуры ос для контейнера приложения CE выберите либо "контейнер приложений Windows CE: x86", либо "контейнер приложений Windows CE: ARMv7" (ARM32) в зависимости от базового оборудования для устройства на основе интернета вещей Core.
например, если на целевом устройстве IoT Core используется оборудование Intel, выберите параметр "контейнер приложений Windows CE: x86". кроме того, если оборудование центра интернета вещей использует нксп i. MX6, выберите параметр "контейнер приложений Windows CE: ARMv7".

после этого у вас будет возможность настроить параметры и подпроекты так же, как и для Windows внедренного компакт-образа. эти конфигурации будут встроены в контейнер CE, который будет развернут в образе Windows 10 IoT Базовая.
создание образа Windows 10 IoT Базовая
этот процесс более подробно рассматривается в лабораторных занятиях, которые являются частью Windows 10 IoT Базовая производственном руководством. В разделе ниже приведены только дополнительные действия, выполняемые на определенных этапах процесса создания образа в центре Интернета вещей. прежде чем продолжить, настоятельно рекомендуется ознакомиться с руководством по производству Windows 10 IoT Базовая.
Общие сведения о процессе
в отличие от процесса создания Windows внедренного образа Compact, Windows 10 IoT Базовая дефрагментации еще интегрирует создание встроенного по, пакетов поддержки плат, определения образа и включения приложения. Используя различные технологии для этих компонентов, можно разделить работу, необходимую для различных команд или отдельных лиц в Организации.
Ниже приведены основные шаги по созданию образа.
Импортируйте созданный ранее контейнер приложения CE
подробные руководства по каждому из этих шагов приведены в составе руководства по производству Windows 10 IoT Базовая. Хотя некоторые из этих шагов подобны процессу использования Platform Builder (PB) для создания образа устройства, стоит изучить некоторые области более глубоко.
Шаг 1. Создание рабочей области
Чтобы узнать, как создать рабочую область, ознакомьтесь с документацией, Создайте базовый образв руководстве по производству центра Интернета вещей Core.
Шаг 2. импорт соответствующего пакета поддержки для основной платы Интернета вещей (BSP)
Ознакомьтесь с документацией, Создайте базовый образв руководстве по производству центра Интернета вещей для поддержки вашей платы.
шаг 3. импорт контейнер приложений Windows CE
контейнер приложений Windows CE создается с помощью инструкции PB, как описано выше, и импортируется в рабочую область центра интернета вещей с помощью команды Import-иотцепал . Эта команда скопирует требуемое содержимое из каталога неструктурированного выпуска CE в рабочую область IoT ADK. Если вызывается несколько раз, предыдущее состояние архивируется в Source-\$Arch\CEPAL.OLD каталоге в рабочей области.
Шаг 4. Создание определения продукта
Чтобы создать определение продукта, ознакомьтесь с документацией, Создайте базовый образв руководстве по производству центра Интернета вещей Core.
Шаг 5. Добавление в продукт контейнера приложения CE
После импорта определения контейнера приложения CE в рабочую область необходимо убедиться в выполнении команды Add-иотцепал , которая добавит ссылку на пакеты контейнеров приложений CE в соответствующий продукт OEMInput.xml файлы (Test и Retail).
Следующим шагом является добавление IOT_CEPAL компонента в OEMInput.xml с помощью команды Add-иотпродуктфеатуре . это добавляет поддержку узла Windows для контейнер приложений Windows CE (Windows CE клиентское приложение UWP и драйверы поддержки) в определение продукта и включает контейнер приложения CE в группу приложений по умолчанию. Мы обсудим конфигурацию запуска в более позднем разделе.
Шаг 6. Создание CAB-файлов
Это важный шаг во время создания ФФУ и должен выполняться при каждом изменении конфигурации, добавлении или изменении приложения или драйверов. Вы будете использовать New-иоткабпаккаже с параметром ALL. Кроме того, при необходимости можно создать отдельные компоненты, но в целом следует перестроить все пакеты до этапа создания ФФУ в качестве рекомендации.
Шаг 7. Развертывание ФФУ на устройстве
После сборки образа его можно развернуть на устройстве. это можно сделать из командной строки с помощью DISM, с помощью процесса развертывания для конкретного устройства или панель мониторинга Windows 10 IoT Базовая. дополнительные сведения можно найти в составе Windows 10 IoT Базовая производственном руководством.
развертывание контейнер приложений Windows CE на устройстве при использовании существующего ффу
Файлы CAB для CE — это развертываемые пакеты в IoT Core. Если имеется образ Интернета вещей Core, эти CAB-файлы можно развернуть на устройстве с помощью APPLYUPDATE команды. Сначала скопируйте CAB на устройство, а затем выполните этап и зафиксируйте CAB с помощью APPLYUPDATE . Обратите внимание, что обновление таким образом учитывает управление версиями пакета, поэтому, если на устройстве развертываются обновленные версии пакетов, они должны иметь более высокий номер версии. (См. команду Set-IoTCabVersion в среде IoT ADK). Дополнительные сведения об этом можно найти в статьях Создание и установка пакетов .
Шаг 8. Создание образа для розничной торговли
Помимо средств разработки и развертывания, установленных на компьютере, для включения розничного подписывания потребуется следующее:
- Сертификат подписывания кода розничной торговли
- Сертификат перекрестной подписи
Правильная подпись и включение приложений
если у вас есть одно или несколько пользовательских приложений, которые необходимо включить в Windows 10 IoT Базоваяный образ розничной торговли, необходимо убедиться, что эти приложения подписываются надлежащим образом при их включении в розничный образ.
Дополнительные сведения
Добавление новых приложений к существующему образу
чтобы добавить новое приложение в существующую структуру ос, можно добавить проект в качестве подпроекта в Project проектирования ос или создать обычные пакеты CAB-файлов развертывания для развертывания на устройстве в ходе первоначальной настройки устройства.
Рекомендации по упаковке
Следует всегда следить за тем, чтобы пакеты были максимально детализированы для сокращения времени обновления.
Так как пакет является наименьшей единицей обновления, убедитесь, что размер каждого пакета максимально мал. При построении в построителе платформ созданные пакеты разделяются в соответствии с разделом памяти, типом модуля или файла в соответствии с автоматическим файлом BIB.
Для пользовательских ресурсов, созданных в Platform Builder и упакованных через Осдесигн. Bib, рассмотрите возможность добавления пользовательских ресурсов в отдельный раздел памяти в BIB (не в NK), чтобы обновления пользовательского кода могли поставляться отдельно от обновлений в ОС CE.
Для пользовательских ресурсов, добавленных с помощью команд пакета IoT ADK: Убедитесь, что созданные пакеты имеют максимально возможный размер.
Добавление других объектов в пакет Platform Builder
Как правило, рекомендуется не изменять полученный пакет, созданный построителем платформ, для включения дополнительных компонентов в образ системы. вместо этого следуйте руководству по производству Windows 10 IoT Базовая. Однако, если файлы необходимо добавить в пакет, созданный с помощью Platform Builder, выполните существующий процесс. При добавлении содержимого в пакет, созданный с помощью PB, учитывайте следующее.
Максимальный размер пакетов (около 400 МБ) и превышение этого размера приведет к невозможности обновления.
Обновления происходят при детализации пакета. Если необходимо обновить один ресурс в пакете, все ресурсы этого пакета будут обновляться одновременно. Чтобы уменьшить размер обновлений, изолируйте содержимое в отдельные пакеты, чтобы свести к минимальному размеру всего обновления.
Добавление дополнительных файлов с помощью Platform Builder
Описанный выше процесс упаковки управляется теми же входными данными, которые приводят к созданию файла-корзины CE. Таким образом, если файлы указываются в Осдесигн. Bib и записи реестра добавляются в Осдесигн. reg, MAKEIMG процесс будет включать эти файлы в полученный CAB-файл. В течение этого процесса MAKEIMG будут доступны следующие действия:
ROMIMAGE создаст каталог с именем CEPAL\_PKG в каталоге неструктурированного выпуска (фрд), который будет служить стадией установленной структуры каталогов для Windows CE для цепал.
ROMIMAGE выполняет инвентаризацию всех файлов CE, которые были размещены на CEPAL\_PKG основе файлов CE BIB.
ROMIMAGE создаст несколько WM.XML файлов для каждого раздела памяти. Это делается для того, чтобы обновления могли быть отправлены более детализированным образом, так как минимальная единица обновления является пакетом.
ROMIMAGE создаст, ссылающийся на все созданные пакеты.
Всем созданным пакетам будет присвоено имя с фиксированным префиксом “%OEM\_NAME%.WindowsCE.\*” , где %OEM\_NAME% заполняется в процессе создания ядра IOT при вызове “%OEM\_NAME%.WindowsCE.\*” . Имя пакета в пространстве имен является производным от раздела Memory в файле BIB (например, NK), за которым следуют модули и файлы (также определяемые файлом BIB).
обмен данными между Windows Embedded Compact 2013 и Windows 10 IoT Базовая приложений
Для обмена данными между приложениями, работающими в контейнере CE, рекомендуется использовать локальный замыкание на себя. Дополнительные сведения о локальном замыкании на себя можно прочитать в этом документе.
Автоматический запуск приложения в контейнере приложения CE
Чтобы автоматически запустить приложение-контейнер CE, можно создать пакет подготовки , который задает для приложения запуска значение "Майкрософт". Windows. IoT.CEPAL.DkMonUWP_cw5n1h2txyewy! Приложение "и включило этот пакет подготовки в образ. Также необходимо удалить приложение, запускаемое по умолчанию, с помощью команды Remove-иотпродуктфеатуре и удалить идентификатор компонента IOT_BERTHA из определения продукта центра Интернета вещей.
доступные параметры конфигурации для контейнер приложений Windows CE
Конфигурация на основе реестра в CE
Неисполняемый стек по умолчанию
по умолчанию в контейнер приложений Windows CE отключены исполняемые страницы стека для повышения безопасности. Однако некоторые устаревшие приложения могут правильно работать с этим поведением. Чтобы включить стек исполняемых файлов, установите следующее значение реестра в образе CE (рекомендуется переходить в Осдесигн. reg в Platform Builder).
16-разрядное переопределение 565 для ГВЕС
если контейнер приложений Windows CE настроена с 32-разрядным дисплеем, то преобразование 16-битных в 32-битные преобразования rgb выполняется гвес. предполагается, что 16-битные пиксельные данные rgb находятся в формате RGB555. Если ресурсы точечного рисунка находятся в 16-разрядной 565 и преобразование в RGB555 этих ресурсов невозможно, поведение преобразования ГВЕС по умолчанию можно изменить с помощью раздела реестра. Создайте следующий раздел реестра:
Настройка на основе реестра в узле (IoT Core)
настройка последовательных портов для контейнер приложений Windows CE
Последовательные порты узла должны быть сопоставлены с средой CE. Это сопоставление существует в реестре центра Интернета вещей Core и должно быть настроено создателем образа.
В разделе HKEY\_CURRENT\_USER\Software\Microsoft\Windows NT\CurrentVersion\CEPAL\Devices\Serial имеются записи конфигурации, позволяющие сопоставлять гостевые COM-порты для размещения COM-портов с помощью следующей схемы.
Если указанный выше путь к реестру не существует при загрузке CE, то конфигурация по умолчанию будет записана на основе обнаруженных последовательных устройств в системе.
Конфигурация на основе файлов в узле
Контейнер CE можно настроить с помощью локального файла на узле C:\WindowsCE\CEEnvConfig.json . Ниже приведен пример этого файла конфигурации.
оемоптионс
| Ключ | Описание |
|---|---|
| Графический пользовательский интерфейс | Запуск контейнера приложений CE с помощью пользовательского интерфейса (по умолчанию true) |
| Ширина | Ширина экрана для контейнера приложения CE (по умолчанию 1024) |
| Высота: | Высота отображаемого контейнера приложения CE (по умолчанию 768) |
| филлскрин | |
| Clientareawidth | Задает биты по умолчанию на пиксель (по умолчанию 32) |
| рефрешрате | Количество перерисовок отображения в секунду |
| ноаслрсуппорт | Отключает случайный выбор макета адресного пространства в контейнере приложения CE (значение по умолчанию — true) |
| оемконфигапп | Имя семейства пакетов для предоставленного изготовителем оборудования приложения, которое должно быть запущено для настройки. |
| оемконфигфиле | Путь к файлу, содержащему дополнительные параметры конфигурации, общие для Оемконфигапп и контейнера приложения CE |
Контейнер приложения CE предоставляет только один сетевой интерфейс, доступный для использования. Если в системе размещения имеется несколько сетевых интерфейсов, необходимо выбрать один из них в реестре узла, чтобы убедиться, что выбранная сетевая карта детерминирована.

Windows mobile device center не запускается на windows 10 64 bit сегодня мы будем выяснять почему такое происходит и как это побороть.
Как известно компания Microsoft отказалась от дальнейшей разработки своей мобильной операционной системы Windows Mobile и вероятнее всего по этой причине Windows mobile device center не поддерживается в Windows 10. Но есть различные способы как заставить старую версию Windows mobile device center работать в десятке и сейчас мы их разберем.
В начале нужно скачать Windows Mobile 6.1 для Windows Vista (64-битная версия) и установить его. Потом запускаем его и появляется стартовое окошко, но сама программа не запускается. Дальше следуем инструкция ниже.

Решение проблемы через службы Windows 10
Нажимаем клавиши «Win»+ R и вводим «services.msc». Нажимаем Enter для запуска «Служб» .
Ищем службу «Возможности подключения устройств на платформе Windows Mobile».
Теперь повторяем то же самое со службой «Возможности подключения устройств на платформе Windows Mobile-2003».
Потом нажимаем правой кнопкой на службу перезагружаем ее. Пробуем запустить Windows mobile device center
Правка реестар Windows
Запускаем редактор реестра для этого зажмите на клавиатуре «WIN»+ R и введите «regedit».
В редакторе реестра перейдите по адресу «Компьютер\HKEY_LOCAL_MACHINE\SYSTEM\CurrentControlSet\Services\RapiMgr»
Щёлкните правой кнопкой мыши по пустому месту в правой части экрана. Выберите «Создать» - «Параметр DWORD (32 бита)». Переименуйте создавшийся параметр в «SvcHostSplitDisable». Щёлкните двойным щелчком по этому параметру и укажите значение «1». У Вас должен получиться результат, как на скриншоте.
Теперь перейдите в редакторе реестра по другому адресу «Компьютер\HKEY_LOCAL_MACHINE\SYSTEM\CurrentControlSet\Services\WcesComm». Создайте такой же параметр, как описано выше с таким же значением.
После того, как всё выполнено, закройте редактор реестра и перезагрузите ПК.
Тоже самое можно сделать через командную строку. Нажмите правую кнопку мыши на кнопке Пуск (или сочетание клавиш WIN + X) и выберите пункт "Командная строка (администратор)" после запуска копируем первую команду и вставляем в командую строку нажимаем Enter должна появится надпись: "Операция успешно завершена" потом повторяем тоже самое для другой команды. Перезагружаем компьютер и пробуем запустить "Windows mobile device center"
REG ADD HKLM\SYSTEM\CurrentControlSet\Services\RapiMgr /v SvcHostSplitDisable /t REG_DWORD /d 1 /f
REG ADD HKLM\SYSTEM\CurrentControlSet\Services\WcesComm /v SvcHostSplitDisable /t REG_DWORD /d 1 /f
Включить режим совместимости
Для профилактики можно включить режим совместимость иногда помогает инструкция ниже.
- Отключите устройство от ПК
- Перейдите в C: \ Windows \ WindowsMobile
- Щелкните правой кнопкой мыши на WMDC и выберите Свойства
- Установите флажок "Запускать эту программу в режиме совместимости" для Windows 7 и "Запустите эту программу от имени администратора", нажмите Применить, затем ОК.
Общие рекомендации
- Убедитесь, что устройство НЕ подключается к порту USB 3.0. Как правило, эти порты окрашены в синий цвет.
- После устанвоки Windows mobile device center система попростит усановить NET Framework 3.5 - 2 нужно согласится.
Читайте также:









