Windows ce usb activesync устройства что это
Обновлено: 06.07.2024
Подключение ТСД к ПК используется для разных целей. Если Вам необходимо скачать файлы, достаточно подключить терминал как накопитель. Если необходимо осуществить обмен справочниками и документами, подключите ТСД как устройство.
Как внешний накопитель
Подсоединить ТСД к ПК с помощью USB-кабеля.
Войдите в главное меню ТСД и выберите «Settings» (Настройки).
Следующий шаг - выберите «Connections» (Соединение) и «USB to PC».
После вышеуказанных действий произойдет автоматическое соединение ПК и ТСД.
Как устройство
Повторите шаги 1-3 из вышеуказанной инструкции.
Дальнейшие действия зависят от того, какая ОС установлена на вашем ПК. Для старых версий Windows (например, XP) необходима программа Microsoft ActiveSync. Под Windows Vista и выше используется Центр устройств Windows Mobile.
Работа с ActiveSync
При использовании ActiveSync (для Windows XP) на ПК нужно разрешить работу через USB или COM (в зависимости от того, какой тип подключения ТСД к ПК Вы используете). О проблемах, которые могут возникнуть при подключении, Вы можете прочитать в статье на сайте.
Работа с Центром устройств Windows Mobile
Если Вы используете Центр устройств Windows Mobile, то после подключения ТСД должен произойти автоматический запуск, в котором отобразится текущий статус устройства («Подключено»). Что делать в случае, если автозапуск не произошел, читайте ниже.
Если текущий статус устройства отображается как «Не подключено», измените настройки пункта «Параметры мобильного устройства», а именно, поставьте флаги во всех пунктах (при их отсутствии). Нажмите «Ок».
Если автоматический запуск Центра устройств Windows Mobile не происходит, возможно, имеет место одна из следующих проблем:
Центра устройств Windows Mobile не был установлен на ПК. Это происходит, если отсутствует соединение с сетью Интернет или отключены автообновления Windows. Для того чтобы решить эту проблему, необходимо произвести установку Центра устройств самостоятельно. Для этого скачайте установочный файл либо с сайта Клеверенса, либо с Центра загрузок Microsoft.
Была произведена установка Windows 10 Creators Update. В этом случае обратитесь к инструкции «Решение проблем с запуском Центра устройств Windows mobile в ОС Windows 10 в Creatures update».
Microsoft ActiveSync 4.5
последняя и конечная версия ПО для синхронизации мобильных устройств на базе WindowsMobile с ПК под управлением Windows XP/2000/2003.

- Быстрый перенос файлов и синхронизация фотографий с Outlook доступна только на устройствах WM5 и новее.
- Удаленная синхронизация (через WiFi или LAN) была удалена из версии 4.5 из-за проблем с безопасностью некоторых корпоративных заказчиков.
- Клиенты, использующие Microsoft Exchange 2003 Service Pack 2 с устройствами, использующими Messaging and Security Feature Pack for Windows Mobile 5.0 получат преимущества от следующих улучшений, включенных в ActiveSync 4.5: технология Direct Push, локальная очистка устройства и аутентификация по сертификату в Microsoft Exchange.
- Microsoft® Outlook® 2000 не поддерживается в ActiveSync 4.5. Настоятельно рекомендуется произвести апгрейд до Microsoft® Outlook® 2003.
- Преобразование файлов баз данных для использования на мобильном устройстве на поддерживается в ActiveSync 4.5. На предыдущих версиях эта возможность была ограничена устройствами, работающими под управлением Windows Mobile for Pocket PC 2003 и более ранними.
- Преобразование файлов шрифтов не поддерживается в ActiveSync 4.5. На предыдущих версиях эта возможность была ограничена устройствами, работающими под управлением Windows Mobile for Pocket PC 2003 и более ранними.
- Microsoft® Windows Mobile® 6.0
- Microsoft® Windows Mobile® 5.0
- Messaging and Security Feature Pack for Microsoft® Windows Mobile® 5.0
- Microsoft® Windows Mobile® 2003 Second Edition
- Microsoft® Windows Mobile® 2003
- Microsoft® Pocket PC 2002, Microsoft®
- Microsoft® Smartphone 2002, Microsoft®
Версия 4.5 английская: setup.msi, зеркало
Версия 4.5 русская: setup.msi, зеркало
Версия 4.5 Portable английская: img-88496-ActiveSync_4_5_Portable.zip ( 7.32 МБ )
1.1. Перечень стандартных действий при неполадках с ActiveSync (Предварительно, не забудьте ознакомится со всеми пунктами ниже по тексту, особенно с выделенными)
Microsoft Windows Mobile Device Center
последняя ПО для синхронизации мобильных устройств на базе WindowsMobile с персональным компьютером под управлением Windows Vista/Windows7.
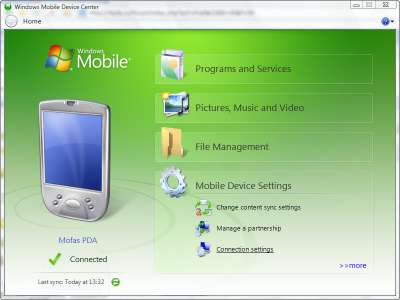
- Существует две версии программы - для 32-х и 64-х разрядных версия Windows. Узнать тип установленной у вас версии вы можете в Свойствах системы (правый клик по Мой Компьютер - Свойства) или Пуск-Панель управления-Система и безопасность-Система.
- Вы можете использовать Mobile Device Center 6.1 только с аппаратами, работающими под управлением Windows Mobile 2003 или более поздними. ActiveSync и Windows Mobile Device Center не работают с устройствами Windows Embedded CE 4.2 или 5.0, Pocket PC 2002, или Smartphone 2002.
- Вы должны использовать Microsoft Outlook 2002, Outlook 2003, или Office Outlook 2007 для синхронизации e-mail, контактов, задач, и заметок вашего ПК. С 2010 Outlook-ом, если он x64, синхронизация не происходит. Почему? Читаем здесь, Вариант №9
- Первоначальная синхронизация мобильного устройства с ПК должна быть выполнена посредством USB кабеля.
- Windows Vista Ultimate
- Windows Vista Enterprise
- Windows Vista Business
- Windows Vista Home Premium
- Windows Vista Home Basic
- Windows Server 2008
- Windows 7
- Windows Mobile 6.1 и выше.
- Windows Embedded CE 6.0
- Windows Mobile 6
- Windows Mobile 5.0 with Messaging and Security Feature Pack
- Windows Mobile 5.0
- Windows Mobile 2003 Second Edition
- Windows Mobile 2003
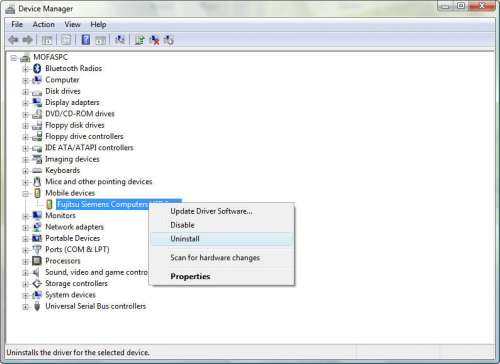
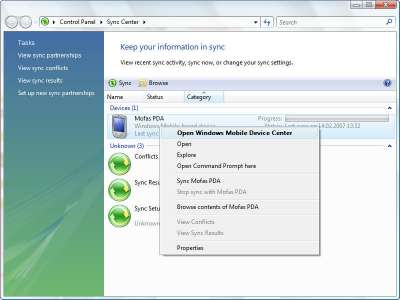
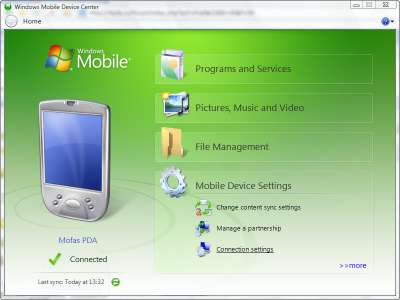
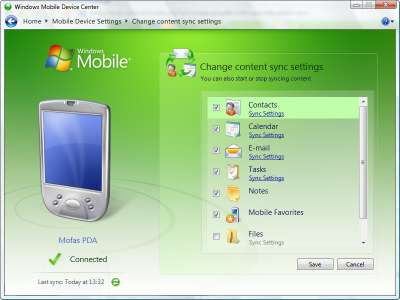
Версия 6.1 x86 (32-х разрядная): img-91867-drvupdate-x86.exe ( 12.06 МБ )
2.1. Первоочередные действия при невозможности синхронизации КПК с WMDC на Windows 7 / Vista
2.2. С 2010 Outlook-ом, если он x64, синхронизация не происходит. Почему? Читаем здесь, Вариант №9
2.3. Внимание! Нормальная работоспособность AS или WMDC не гарантируется при использовании дистрибутива Windows, отличного от оригинального дистрибутива MS.
3.1. Перед синхонизацией, задумайтесь - нужна ли она Вам вообще? Какого результата Вы хотите достичь? Передавать файлы можно и без синхронизации. Устанавливать программы проще непосредственно на КПК. С сохранением контактов прекрасно справляются программы для бэкапа. Синхронизация нужна для плотной, постоянной работы с Microsoft Outlook. Достаточно, просто, без синхронизации, установить Active Sync или WMDC для зарядки КПК от ББ и возможности работы некоторых программ.
Внимание! Перед тем как задавать вопросы ознакомтесь с Microsoft ActiveSync/Windows Mobile Device Center - FAQmobile device center это очень гуд, но вот ведь какая проблема получается:
в наличии имеются:
- Vista ultimate rus 32 (лицензионная)
- Asus A730W
- и собственно mobile device center
так вот задача которую я до сих пор не смог решить это синхронизация через блютус ( в актив синке проблем не было)
:help: если возможно
В данном окне представлен список блокируемых устройств. При установленном флажке любое обращение к устройству будет блокироваться Контролем устройств.
Контроль устройств позволяет блокировать доступ к устройствам следующих классов:
- USB-устройства – устройства, подключаемые по порту USB.
- CD\DVD-ROM-устройства . Класс включает оптические приводы для чтения и записи CD/DVD-дисков.
- Дисководы – устройства для чтения и записи информации на жесткие и гибкие диски.
- Устройства IEEE 1394 (Firewire) – устройства, подключаемые к компьютеру посредством шины IEEE 1394.
- Модемы – устройства, применяющееся в системах связи. К этому классу относятся DialUp-модемы, ADSL-модемы, Ethernet-модемы и др.
- Устройства PCMCIA – устройства, подключаемые к компьютеру посредством интерфейса PCMCIA.
- Устройства COM и LPT . Класс включает устройства, подключаемые к компьютеру по последовательным и параллельным портам (COM и LPT).
- Стримеры – запоминающие устройства на магнитной ленте.
- Устройства 1284 Dot4 – устройства, подключаемые к компьютеру посредством интерфейса IEEE 1284.4.
- Принтеры 1284 Dot4 – принтеры, подключаемые к компьютеру посредством интерфейса IEEE 1284.4.
- Устройства вывода . Класс включает устройства формирования статических изображений, такие как цифровые фотокамеры и сканеры.
- Инфракрасные устройства – все устройства, подключаемые к компьютеру по инфракрасному порту.
- Устройства Memory Technology Driver – устройства хранения данных, например, флэш-накопители.
- Многофункциональные устройства , например, комбинированные устройства хранения и чтения карт памяти, PCMCIA-модемы и др.
- Устройства чтения смарт-карт . Класс включает все устройства для чтения смарт-карт: карт оплаты, кредитных карт и др.
- Устройства Windows CE USB ActiveSync – устройства для синхронизации данных между мобильным устройством (например, КПК, смартфоном и т. п.) и компьютером.
- Портативные устройства – устройства с поддержкой управления питанием (например, iPhone).
- Bluetooth-устройства . Класс включает все bluetooth-устройства, подключаемые к компьютеру, под управлением Microsoft Windows XP SP1 и выше.

Чтобы запретить использование какого-либо типа устройств, установите напротив него флажок .
Чтобы изменения вступили в силу, необходимо выполнить повторное подключение устройства (в случае Firewire- или USB-устройств) или перезагрузить компьютер (для остальных типов устройств).

ActiveSync
Для платформ: Pocket PC и WM, Windows Mobile 5, Windows Mobile 6, Microsoft Smartphone
Интерфейс: Русский
Распространяется: Бесплатная
Офф сайт: Microsoft
ActiveSync - официальная программа для синхронизации Pocket PC КПК и MS Smartphone с Windows настольными компьютерами. Содержит средства синхронизации встроенных приложений с MS Outlook и т.д., средства для передачи файлов и работы с КПК как с удаленным диском, средства установки и удаления программ. Работает через всевозможные проводные и беспроводные типы подключений. Предусмотрены также конвертация разных типов документов для работы с ними на КПК, а также средства создания резервных копий данных.
Обновления версии ActiveSync 4.5:
- Мобильное устройство во время подключения к ПК теперь остается соединенным со своей беспроводной сетью
- Доступ к IRM-защищенному контенту
- Поддержка e-mail в HTML-формате
- Повышена надежность синхронизации
Изменение параметров ActiveSync
- Чтобы изменить параметры ActiveSync для синхронизации с ПК, используйте приложение ActiveSync на ПК. Дополнительные сведения см. в разделе «Изменение объема синхронизируемых данных» справки ActiveSync на ПК.
- Чтобы изменить параметры ActiveSync для синхронизации с сервером Exchange, используйте приложение ActiveSync на телефоне, как описано в разделе «Изменение параметров для типа данных».
- На главном экране нажмите пером пункт Start > ActiveSync > Menu > Options.
- Выберите один из типов данных.
- Выполните нужное действие:
- Чтобы просмотреть или изменить параметры для типа данных (в случае их наличия), нажмите пером пункт Settings.
- Чтобы просмотреть или изменить параметры для компьютера или сервера Exchange, нажмите пером пункт Menu > Settings.
- Измените объем синхронизируемых данных или другие параметры.
- Нажмите пером пункт Done (или Finish в окне настройки параметров сервера Exchange).
Для настройки подключения к серверу Exchange необходимо получить имя сервера и имя домена от поставщика услуг или сетевого администратора. Кроме того, нужно знать имя пользователя и пароль Exchange.
-
На главном экране нажмите пером пункт Start > ActiveSync > Menu > Configure Server. Если синхронизация с сервером Exchange еще не была настроена, то появится экран Add Server Source.
- Включите телефон.
- Подключите телефон к ПК (с помощью последовательного кабеля, кабеля USB, через порт Bluetooth или через инфракрасный порт). Дополнительные сведения см. в разделе «Подключение мобильного устройства к ПК» справки ActiveSync на ПК.
- Сведения о том, как настроить прием инфракрасных лучей на ПК, см. в справке ActiveSync на ПК.
- Руководствуясь инструкциями в документации производителя телефона, расположите инфракрасные порты на близком расстоянии друг от друга так, чтобы между ними не было препятствий.
- На главном экране телефона нажмите пером пункт Start > ActiveSync.
- Нажмите пером пункт Menu > Connect via IR.
- Нажмите пером пункт Sync.
- Сведения о том, как настроить поддержку ActiveSync через порт Bluetooth на ПК, см. в справке ActiveSync на ПК.
- На главном экране телефона нажмите пером пункт Start > ActiveSync.
- Нажмите пером пункт Menu > Connect via Bluetooth. Убедитесь, что телефон и ПК расположены близко друг от друга.
- Если подключение к ПК через порт Bluetooth устанавливается впервые, то перед синхронизацией необходимо выполнить инструкции мастера Bluetooth на телефоне для настройки связи с ПК по каналу Bluetooth.
- Нажмите пером пункт Sync.
- После выполнения нужных действий нажмите пером пункт Menu > Disconnect Bluetooth.
- Чтобы не тратить заряд батареи, отключите Bluetooth.
- Установите приложение ActiveSync на ПК, руководствуясь инструкциями на компакт-диске «Приступая к работе с Windows Mobile». После завершения программы установки при подключении телефона к ПК автоматически запустится мастер настройки синхронизации.
- Следуйте появляющимся на экране инструкциям мастера. С помощью мастера настройки синхронизации можно выполнить следующие действия:
- Создать отношение синхронизации между ПК и телефоном.
- Настроить подключение Exchange для синхронизации с сервером Exchange напрямую. Для настройки синхронизации телефона с сервером Exchange необходимо перед запуском мастера узнать у администратора имя сервера Exchange, имя пользователя, пароль и имя домена.
- Выбрать типы данных для синхронизации.
Настройка синхронизации по мере поступления данных
Изменение расписания синхронизации- На главном экране телефона нажмите пером пункт Start > ActiveSync > Menu > Schedule.
- Выполните нужные действия:
Важное примечание: таймер режима пониженного энергопотребления на устройстве при каждой синхронизации обнуляется. Если выбрать интервал синхронизации более короткий, чем настроенный интервал автоматического перехода устройства в режим пониженного энергопотребления, то устройство никогда не будет выключаться для сбережения заряда батареи.Совет: для более точной настройки параметров пиковой загрузки с учетом конкретных особенностей работы с электронной почтой нажмите пером пункт Menu > Peak Times.
Настройка адреса устройства
- На главном экране нажмите пером пункт Start > ActiveSync.
- Чтобы начать синхронизацию, нажмите пером пункт Sync.
- Чтобы остановить синхронизацию, нажмите пером пункт Stop.
Начать или остановить синхронизацию можно только в том случае, если на телефоне уже настроено отношение синхронизации с ПК или сервером Exchange.
Просмотр сведений о состоянии синхронизации- Когда на главной странице ActiveSync появляется оповещение, щелкните его, чтобы открыть страницу состояния.
- Нажмите пером пункт Menu > Status.
Возникновение некоторых ошибок препятствует выполнению автоматической синхронизации. Если вы подозреваете, что запланированная синхронизация не состоялась, попробуйте синхронизировать данные вручную. При успешном завершении операции происходит сброс автоматической синхронизации. Дополнительные сведения см. в разделе «Синхронизация данных» справки ActiveSync на ПК.
Помните, что уже выпущено приложение ActiveSync версии 4.5 и его необходимо установить при пользовании устройствами под управлением Windows Mobile 5.0, но на большом компьютере обязательно должен быть установлен Windows XP с SP2. Иногда простое обновление до ActiveSync 4.5 позволяет устранить неполадки, перечисленные в этом документе. Тем не менее, поскольку многие из представленных ниже материалов применимы и к ActiveSync 4.5, то рекомендуется пользоваться руководством и при устранении неполадок, возникающих с ActiveSync 4.5.
Неполадки
О наличии неполадок с подключением между устройством Windows Mobile и приложением ActiveSync 4.х через порт USB свидетельствуют следующие признаки.
- Соединение между устройством и ПК обрывается в процессе передачи или синхронизации данных.
- Соединение между устройством и ПК не устанавливается, и отсутствует какая-либо видимая ответная реакция.
- Синхронизация частично выполняется, но не завершается как положено. После подключения устройства операционная система Windows перестает отвечать или завершает работу в аварийном режиме.Причина
Большинство перечисленных выше неполадок с подключением к ActiveSync 4.х через порт USB вызывается установленными на настольном ПК под управлением ОС Windows межсетевыми экранами или программами, которые обрабатывают сетевой трафик. Такие программы препятствуют прохождению трафика ТСР между устройством и ПК, а это, в свою очередь, приводит к возникновению неполадок с передачей данных и установкой или поддержанием соединения. Ниже представлен перечень программ, которые по имеющимся сведениям могут создавать неполадки при подключении устройства к ПК.Межсетевые экраны для настольных ПК
Задача межсетевого экрана состоит в блокировании сетевого трафика и защите настольного ПК от входящих сетевых подключений. Поскольку приложение ActiveSync использует порты TCP для обмена данными с устройством Windows Mobile, то, возможно, следует явным образом снять блокирование сетевого трафика. Для этого добавьте процессы ActiveSync в список исключений межсетевого экрана.Устранение неполадок
Если на вашем компьютере установлен один из перечисленных ниже межсетевых экранов, то выполните описанные на открывшейся странице действия, чтобы добавить процессы ActiveSync в список исключений.Все файлы находятся в установочной папке ActiveSync (в случае установки на диск С в стандартной конфигурации это папка
C:\Program Files\Microsoft ActiveSync\). Кроме того, процессы ActiveSync используют для обмена данными следующие порты.ТСР (входящий трафик)
990
999
5678
5721
26675UDP (исходящий трафик)
5679
Диспетчеры сетевых подключений
Диспетчер сетевых подключений автоматически управляет интерфейсами подключений, что позволяет ПК с несколькими интерфейсами (например, Ethernet, беспроводная локальная сеть и т. д.) выбрать для подключения самый лучший из них. В отдельных случаях для обеспечения оптимальной производительности подключения диспетчер закрывает сетевой интерфейс и использует интерфейс другого типа. Некоторые из этих диспетчеров реализованы в форме промежуточных драйверов NDIS, которые контролируют и обрабатывают стек TCP/IP системы Windows. Поскольку Windows Mobile 5.0 и ActiveSync 4.х используют для обмена данными стек TCP/IP системы Windows, то подключение устройства имеет вид сетевого интерфейса и, следовательно, может быть прервано диспетчером сетевых подключений. Более того, некоторые приложения могут ошибочно посчитать соединение с ActiveSync действительным подключением к Интернету и закрыть его, отдав предпочтение подключению по беспроводной локальной сети. В случае наличия неполадок с соединением между устройством и ПК установите приложение ActiveSync 4.5.VPN-клиенты
Клиент виртуальной частной сети (VPN) помогает персональному компьютеру, который установил удаленное подключение, пройти проверку подлинности и присоединиться к безопасной частной сети. Некоторые компоненты VPN-клиентов реализованы в форме промежуточных драйверов NDIS, которые контролируют и обрабатывают трафик стека TCP/IP системы Windows. Поскольку Windows Mobile 5.0 и ActiveSync 4.х используют для обмена данными стек TCP/IP системы Windows, то подключение устройства имеет вид сетевого интерфейса и, следовательно, может быть по ошибке прервано VPN-клиентом. При этом возникают сложности с подключением устройства к ПК, который присоединен к виртуальной частной сети. В случае неполадок с соединением между устройством и ПК установите приложение ActiveSync 4.5.Средства родительского контроля
Задачей таких программ, как правило, является блокирование обмена данными с определенными узлами в Интернете. Некоторые из этих программ реализуются в форме многоуровневых поставщиков служб, которые контролируют сетевой трафик нескольких приложений Windows. Многоуровневый поставщик служб может по ошибке прервать обмен данными между устройством и приложением ActiveSync на ПК, что создает сложности при установке подключения. В случае неполадок с соединением между устройством и ПК установите приложение ActiveSync 4.5.Концентраторы и стыковочные узлы
Концентраторы и стыковочные узлы переносных компьютеров не отличаются стабильной работой с устройствами Windows Mobile и приложением ActiveSync. Если установить соединение через концентратор или стыковочный узел USB не удается, либо оно прерывается, то подключите устройство непосредственно к порту USB на ПК.Средства оптимизации сетевого трафика
Такие средства предназначены для увеличения пропускной способности подключений. В отдельных случаях сократить время передачи данных удается за счет модификации сетевых пакетов или перенаправления сетевого трафика. Некоторые средства реализованы в форме драйверов интерфейса TDI, которые устанавливаются в системе Windows и контролируют стек TCP/IP. Поскольку Windows Mobile 5.0 и ActiveSync 4.х используют для обмена данными стек TCP/IP системы Windows, то подключение устройства имеет вид сетевого интерфейса и, следовательно, может быть по ошибке прервано средством оптимизации сетевого трафика. В случае неполадок с соединением между устройством и ПК убедитесь, что средство оптимизации сетевого трафика не конфликтует с соединением. (Для этого попробуйте отключить или удалить это средство.)Неполадки при синхронизации с Microsoft Outlook
Если возникают неполадки с настройкой и выполнением синхронизации данных с Microsoft Outlook, то ищите сведения о причинах и их устранении в этом разделе.Ошибка синхронизации 85010017
Ошибка синхронизации 85010014
Папка Application Data перенаправлена. Если папка Application Data, которая располагается в папке Documents and Settings, перенаправлена во внешний источник, то при синхронизации происходит сбой. В случае возникновения этой неполадки выполните обновление до ActiveSync 4.5. Outlook работает в автономном режиме Если при попытке настроить синхронизацию или в процессе ее выполнения Microsoft Outlook находится в автономном режиме или отсутствует подключение к Microsoft Exchange Server с Outlook, то происходит сбой. В случае возникновения этой неполадки выполните обновление до ActiveSync 4.5. Кроме того, для синхронизации с устройством рекомендуется переключить Microsoft Outlook в интерактивный режим. Блокируются сценарии Outlook. Определенные программы обеспечения безопасности настольных ПК могут блокировать выполнение сценариев Outlook, которые необходимы ActiveSync для установки соединения с Outlook с целью синхронизации данных. Чтобы эта неполадка не возникала, убедитесь, что блокирование сценариев Outlook выключено. Сведения о том, как выключить блокирование сценариев Outlook, см. в документации к программе обеспечения безопасности настольного ПК. Неправильная регистрация Outlook См. раздел «Outlook необходимо переустановить или восстановить».
Аварийное завершение работы программы синхронизации на устройстве или сбои при синхронизацииНами было установлено, что некоторые типы данных при синхронизации приводят к неправильной настройке свойств на устройстве под управлением Windows Mobile. Если наблюдаются регулярные сбои при синхронизации или аварийно завершается работа программы на устройстве, выполните обновление до ActiveSync 4.5.
Outlook необходимо переустановить или восстановить
Решение:
Проблема состоит в MAPI, и решается она фиксом MAPI. Для этого необходимо запустить в Start - Run следующую команду:-
Нажимаем «Win»+ R и вводим «services.msc». Нажимаем Enter для запуска.
![]()
Ищем службу «Возможности подключения устройств на платформе Windows Mobile».
![]()
![]()
Теперь делаем то же самое с службой «Возможности подключения устройств на платформе Windows Mobile-2003».
![]()
-
Запустите Редактор реестра. Для этого нажмите на клавиатуре «WIN»+ R и введите «regedit».
![]()
![]()
После того, как всё выполнено, закройте редактор реестра и перезагрузите ПК. После перезагрузки у Вас, вероятно, не будет видно окна Центра Устройств Windows Mobile, но в остальном всё будет работать нормально.
Корпорация Microsoft объявила о завершении поддержки Центра устройств Windows Mobile (WMDC) ещё в 2012 году. Начиная с ОС Windows 10 версии 1703, все последующие версии ОС не будут поддерживать работу WMDC.
Trimble рекомендует, по возможности, рассматривать альтернативные решения для WMDC. Некоторые альтернативы перечислены ниже.
Для обмена данными с устройствами на Windows Mobile можно использовать USB накопители или карты памяти, поддерживаемые этими устройствами.
Если все же необходимо подключить устройство к компьютеру с ОС Windows 10, например, для установки/обновления полевого ПО, сделайте следующее:
После установки и после того, как Центр устройств Windows Mobile появится в списке продуктов в меню «Пуск» компьютера ПК, вам может потребоваться добавить следующие записи реестра, а затем выполнить перезагрузку.
• HKLMSYSTEMCurrentControlSetServicesRapiMgrSvcHostSplitDisable = 1
• HKLMSYSTEMCurrentControlSetServicesWcesCommSvcHostSplitDisable = 1Эти записи реестра меняют способ обработки ОС фоновых процессов (“Services”), которые управляют связью WMDC. В Windows 10 версии 1703 обработка фоновых служб изменилась, и эти дополнения позволяют WMDC продолжать работать.
Скрипт, который добавит эти настройки реестра, доступен здесь. Загрузите его на компьютер, и запустите с правами Администратора, подтвердите запуск нажатием «Да». Откроется окно, отображающее прописываемые значения реестра. После завершения работы скрипта нажмите любую клавишу для выхода.Microsoft ActiveSync для Windows
Многие пользователи мобильных телефонов не понаслышке знакомы с программой ActiveSync. Она позволяет установить связь между компьютеров и любым другим мобильным устройством, работающим на базе операционных систем Windows Mobile, Pocket PC, Smartphone 2002 и Windows CE. Передачу данных между устройствами можно начать с помощью USB-кабеля, инфрокрасного порта, Bluetooth и док-станции.
Особенности функционала ActiveSync
ActiveSync позволяет сихнронизировать только PIM-данные. К ним относится список контактов, почта, календарь и список задач. Для удачного проведения синхронизации на компьютере должен быть установлен Microsoft Outlook. Также синхронизация избранных файлов может быть осуществлена через Internet Explorer.
Поддерживаемые мобильные платформы:
- Microsoft® Windows Mobile® 6.0
- Microsoft® Windows Mobile® 5.0
- Messaging and Security Feature Pack for Microsoft® Windows Mobile® 5.0
- Microsoft® Windows Mobile® 2003 Second Edition
- Microsoft® Windows Mobile® 2003
- Microsoft® Pocket PC 2002, Microsoft®
- Microsoft® Smartphone 2002, Microsoft®
Особенности установки и работы с программой ActiveSync
Установка ActiveSync осуществляет через инсталятор. Запустите его и следуйте появляющимся на экране инструкциям. В том случае, если у вас нет установочных файлов, то вы сможете бесплатно скачать их на нашем портале.
- После завершения установки запустите ActiveSync и подключите устройство. Нажмите на кнопку «Синхронизация». Начнётся поиск подключенных устройств.
- Как только поиск завершится перед вами появится окно «Настройка настольного компьютера». Вам нужно будет ввести имя девайса.
- С помощью вкладки «Сервисы» вы сможете выбрать сведения для синхронизации и выбрать те программы, которые вы хотели бы инсталлировать на ваш девайс.
- При необходимости вы можете изменить параметры подключения.
- Во вкладке «Сервисы» вам будут доступны дополнительные инструменты, среди которых вы найдёте «изменение параметров преобразования файлов».
- После завершения всех настроек вы получите с компьютера доступ к файлам мобильного устройства.
Распространенные проблемы ActiveSync
- Я хочу подключить несколько устройств к ActiveSync, но программа выдаёт ошибку, что делать??ActiveSync может работать одновременно только с одним устройством.
- При закачке файлов большого размера программа выдаёт ошибку либо зависает.К сожалению, решение этой проблемы в самой ActiveSync не существует. Для передачи файлов большого размера следует подключить своё мобильное устройство как обычный съемный диск и копировать файлы обычными средствами Windows.
- При установке ActiveSync требует инсталлированный Adobe Flash Player.В данном случае необходимо удалить имеющийся установочный файл программы и скачать актуальную версию ActiveSync с нашего сайта.
- ActiveSync не видит моё мобильное устройство.Чаще всего эта проблема связана с работающими на компьютере программами обработки сетевого трафика, сетевыми экранами и антивирусами. Перед началом синхронизации их требуется отключить. Если же это не помогло, то проблема может быть в самом способе синхронизации устройства с ПК.
Следует заметить, что, начиная с Windows Vista программа ActiveSync была заменена на Windows Mobile Device Center.
Windows Mobile Device Center
Это приложение пришло на смену ActiveSync и главным его отличием является возможность синхронизации устройств, работающих на Windows Mobile 5.0 и более новых версиях. Следует отметить, что эта программа встроена в большинство сборок Windows по умолчанию, однако в некоторых случаях может потребоваться обновление её версии на более актуальную.
Особенности функционала Mobile Device Center
Windows Mobile Device Center позволяет оперативно перенести файлы с мобильных устройств, работающих на базе Windows Mobile 5.0, и синхронизировать их с Outlook. Удаленная синхронизация устройств в этой версии программы присутствует, однако первоначальное подключение следует проводить через USB-кабель.
Поддерживаемые мобильные платформы:
- Windows Mobile 6.1 и выше.
- Windows Embedded CE 6.0
- Windows Mobile 6
- Windows Mobile 5.0 with Messaging and Security Feature Pack
- Windows Mobile 5.0
- Windows Mobile 2003 Second Edition
- Windows Mobile 2003
Особенности установки и работы с программой Mobile Device Center
Для установки Windows Mobile Device Center необходимо сначала подключить к компьютеру ваш девайс. Только после подключения устройства следует запустить инсталлятор и следовать его инструкциям. Если у вас нет установочного файла, то вы сможете скачать его бесплатно с нашего сайта. После завершения установки операционная система компьютера обнаружит новое устройство и ещё раз поставит драйвера.
Использовать все возможности программы вы сможете после её настройки. Для этого необходимо запустить Windows Mobile Device Center и выполнить несколько несложных шагов:
Распространенные проблемы Mobile Device Center
Синхронизация устройств через Windows Mobile Device Center с Outlook 2010 64-bit не происходит
Причина заключается в используемом программой механизме шифрования данных. Если вам необходимо передавать файлы с помощью этого ПО, то следует установить Outlook 2010 для 32-битных операционных систем.
Ошибки в синхронизации устройств с Windows 7
В первую очередь следует проверить ваше устройство на наличие вирусов и ошибок. В том случае, если с устройством всё в порядке, то в настройках подключения следует убрать галочку с быстрой синхронизации данных.
Не происходит синхронизация контактов
Необходимо отключить межсетевой экран в операционной системе компьютера. Отключить в панели управления UAC и проверить целостность USB-кабеля (в том случае, если подключение осуществляется через него).
Программа не видит устройство
Для этого может потребоваться в пункте настроек “От USB к ПК” снять галочку с опции “Включить режим расширенных сетевых”, после чего Центр устройств Windows Mobile в Windows 7 сам скачивает нужные драйвера и определяет модель устройства.
Программы для синхронизации андроид с компьютером
Осуществить синхронизацию смартфона с ПК можно разными способами: через USB-кабель, беспроводным способом или с помощью специальных программ. Специализированные приложения помогают осуществить передачу такой информации, как контакты или история вызовов.
Популярные программы для работы со смартфоном через ПК:
Каждая из этих программ дает возможность осуществить быструю синхронизацию смартфона с компьютером.
Читайте также:







