Windows deployment services настройка
Обновлено: 06.07.2024
Службы развертывания Windows (WDS) — отличное дополнение к набору продуктов Windows. В стандартной конфигурации WDS обеспечивает развертывание виртуальных машин (ВМ) Windows, а если внести небольшие изменения, его можно использовать также для создания серверов Linux и VMware. Причем все это можно сделать из меню загрузки с возможностью выбора Preboot eXecution Environment (PXE).
Чтобы настроить WDS для развертывания систем Windows и Linux, необходимо внести несколько изменений в командной строке. По сути, нужно заменить загрузчик PXE, используемый Windows, на загрузчик для Linux. После этого создается пункт меню, позволяющий меню загрузки PXE для Linux переключаться на меню Windows для загрузки Windows, а для создания веб-интерфейса для загрузки файлов конфигурации Linux используется IIS.
Настройки WDS, которые я использую сейчас, позволяют развертывать Windows, CentOS и ESXi. Именно об этих трёх операционных системах пойдет речь в этой статье, однако можно использовать и другие.
На пустом сервере Windows мне нужно выделить диск C: объемом 60 ГБ для операционной системы и диск WDS объемом 300 ГБ для различных файлов WIM, необходимых для развертывания Windows, и для файлов установки Linux.
Установка и настройка выполняются в несколько этапов:
Настройка сервера WDS
На сервере должны быть установлены WDS и IIS. Это можно сделать с помощью программы Windows Server Manager или с помощью PowerShell.
Install-WindowsFeature –name Web-server -includemanagementtools
Install-Windowsfeature –name WDS -includemanagementtools
Теперь, когда у нас установлен базовый сервер служб развертывания Windows, нужно внести некоторые изменения в пул DHCP. При желании можно добавить вторую сетевую плату на этот сервер и создать выделенную сеть, но я лично хочу иметь возможность создавать серверы в основной сети, поэтому предпочитаю обновлять центральный сервер DHCP с помощью дополнительных атрибутов DHCP WDS:
Я использую следующие настройки DHCP:

«Имя узла сервера загрузки» — IP-адрес сервера WDS.
«Имя файла загрузки» — исполняемый файл WDS, который должен быть запущен клиентом.
Три других параметра — стандартные для большинства настроек DHCP.
Запустите мастер настройки на сервере WDS и завершите настройку WDS. Я предлагаю сделать несколько небольших изменений в настройках.


Сервер можно интегрировать с AD, поскольку в этот момент мы настраиваем параметры Windows, но я предпочитаю автономный сервер, который отвечает на все запросы без предварительного размещения в AD.

Я меняю C:\RemoteInstall на E:\RemoteInstall. E: — это второй диск, который я добавляю на сервер WDS специально для файлов WIM, файлов Linux и т. п.

Как я уже сказал, я хочу, чтобы сервер PXE сам отвечал на все запросы, не тратя времени на получение подтверждения от AD.
Последний параметр, который надо изменить, находится в меню PXE. Для этого нужно запустить консоль развертывания WDS, щелкнуть правой кнопкой мыши на имени сервера и изменить значение параметра на вкладке загрузки с «Require the user to press F12 key to continue the PXE boot» («Пользователь должен нажать клавишу F12 для продолжения загрузки PXE») на «Always continue the PXE boot» («Всегда продолжать загрузку PXE»).

Теперь в WDS можно добавить файлы .WIM. Достаточно скопировать файлы «boot.wim» и «install.wim» из образа 2016 ISO, и вы сможете развернуть образы Windows с помощью WDS.
Вы сможете запустить ВМ с помощью загрузки PXE и открыть стандартный экран загрузки WDS, на котором будет только ОС Windows. На этом этапе стоит протестировать развертывание и убедиться, что все работает, потому что теперь мы начинаем вносить фундаментальные изменения в WDS, которые позволят использовать службы для установки Linux и ESXi.
Изменение загрузчика служб развертывания Windows
Сервер WDS уже может выполнить развертывание образов Windows, но мы хотим, чтобы он делал не только это. Он должен также справляться с образами Linux, поэтому первым делом мы меняем загрузчик WDS на загрузчик Linux PXE.
Для этого нужно скачать sysLinux. НЕ СКАЧИВАЙТЕ версии позже 3.86 — они не будут работать с ESXi, поскольку их установщик по-прежнему использует версию 3.86.
Скачав sysLinux 3.86, распакуйте архив во временную папку. Теперь нужно переместить несколько файлов. Это самая занудная часть процесса установки, которая требует аккуратности!
Извлеките из архива sysLinux 3.86:
Из командной строки выполните следующие команды, чтобы заменить загрузчик по умолчанию на загрузчик Linux PXE:
Наконец, в обеих папках x86 и x64 создайте подпапки с именем pxeLinux.cfg, а в них создайте файл с именем «default» и скопируйте в него следующий текст, чтобы настроить меню загрузки:
MENU TABMSGROW 21
MENU TIMEOUTROW 26
MENU BACKGROUND flow.jpg
MENU TITLE PXE Boot Menu
MENU LABEL Windows Deployment Services
MENU LABEL CentOS 6.8
MENU LABEL CentOS 7.2
MENU LABEL VMWare 5.0.0 U3
APPEND -c /web/VMWare/5.0.0/U3/boot.cfg
MENU LABEL VMWare 5.5 U3b
APPEND -c /web/VMWare/5.5.0/U3b/boot.cfg
MENU LABEL VMWare 6.0
APPEND -c /web/VMWare/6.0/boot.cfg
MENU LABEL VMWare 6.5
APPEND -c /web/VMWare/6.5/boot.cfg
MENU LABEL AbortPXE
MENU LABEL Boot from Harddisk
Изменение настроек IIS
IIS необходимы для размещения установочных файлов CentOS и ESXi. Я всегда создаю структуру веб-файлов на VMDK. Она выглядит так:
E:\web — корневой каталог, на который указывает IIS
E:\web\centos\7.x\7.1 — файлы установки CentOS 7.1
E:\web\vmware\6.5 — файлы установки VMware 6.5
В IIS необходимо включить просмотр файлов, чтобы установщик Linux и установщик VMware могли их извлечь.
Запустите программу администрирования IIS, выберите свой сервер -> Сайт по умолчанию -> Просмотр каталога и включите его.

Добавление Linux
Теперь можно добавить Linux. Я делаю так:
Скачиваю самую маленькую ISO-версию CentOS (как правило, это образ minimal), монтирую образ ISO и копирую его содержимое в директорию «E:\web\centos\7.x\7.\[версия]» или другую, которую легко запомнить. После этого можно добавить, например, kickstart-файл, чтобы автоматизировать установку. Вот пример строк, которые я добавляю к файлу pxeLinux.cfg, используемому по умолчанию:
MENU LABEL CentOS 7.2
append initrd=/web/CentOS/7.2/images/pxeboot/initrd.img inst.repo=[IP-адрес сервера WDS]/CentOS/7.2 ks=[IP-адрес сервера WDS]/CentOS/7.2/centos-base-ks.cfg
Добавление VMware
И наконец, давайте добавим ESXi 6.5. Для этого тоже надо просто скопировать все файлы из ISO-образа VMware в соответствующую папку на сервере WDS, но после этого надо изменить файл boot.cfg в папке VMware, удалив пробелы. Это выглядит так:

В заключение скажу, что изменение настроек сервера WDS, IIS и различных файлов конфигурации может потребовать некоторых усилий, но, сделав это, вы сможете использовать меню PXE для переключения на WDS и выбрать любую ОС Windows, которая поддерживает WIM-файлы. С ее помощью можно также запускать установку Linux или VMware в полностью автоматическом режиме. Кроме того, для удобства вы можете добавить и другие приложения, такие как GParted и Memtest.
Для компаний, где есть потребность в быстром развертывании систем с предустановленными настройками или даже просто быстрой установки (переустановки) системы на голое железо, подобные системы просто незаменимы.
Сложность в данном случае заключается в содержании в актуальном состоянии раздаваемых образов операционных систем.
Что дает данный сервис?
- установка системы практически без участия (при определенных условиях);
- единую точку установки операционных систем;
- возможность интеграции в образ необходимый обновлений;
- установки необходимого ПО и интеграции в образ.
Вводные для нашего стенда:
Установка WDS
Установка через PowerShell:
Или через Server Manager (Manage -> Add Roles and Features)

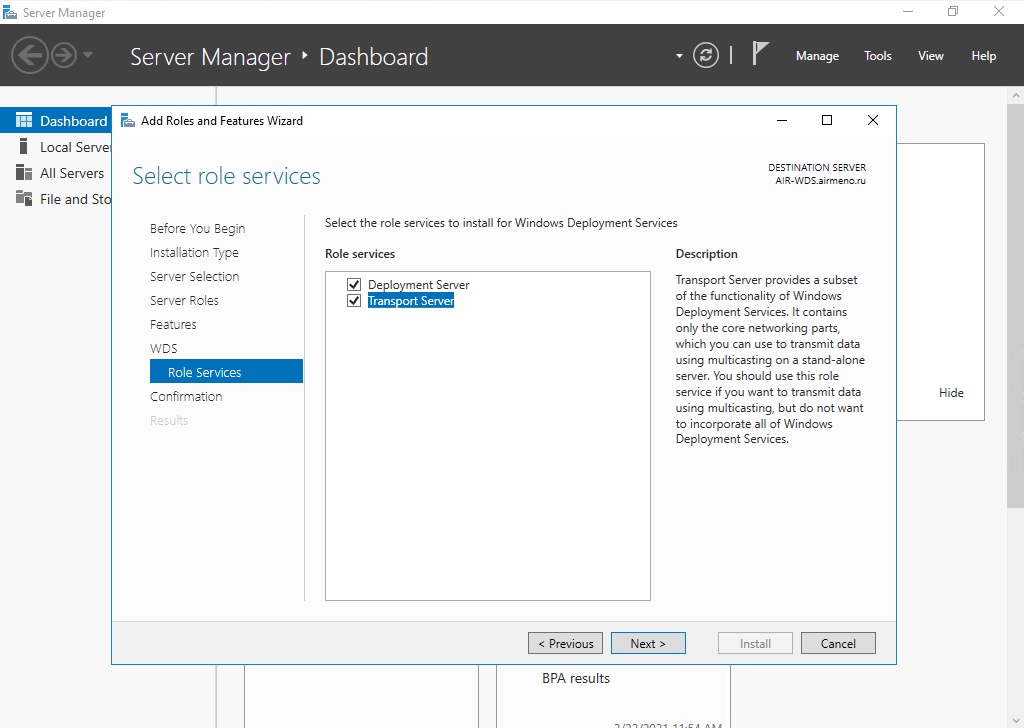
Настройка WDS
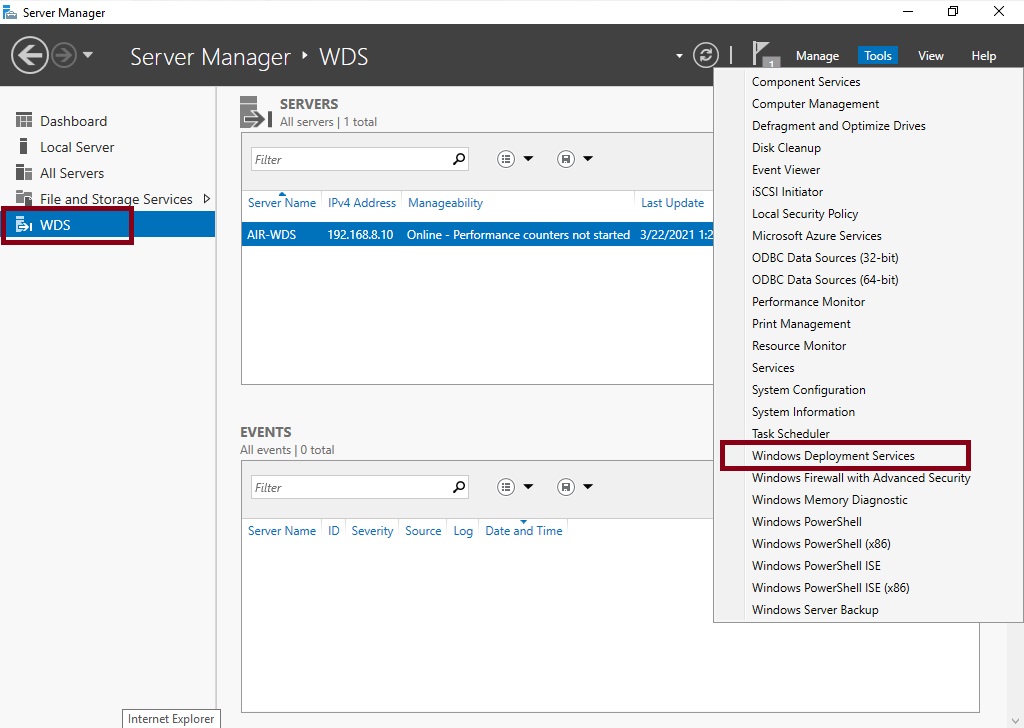
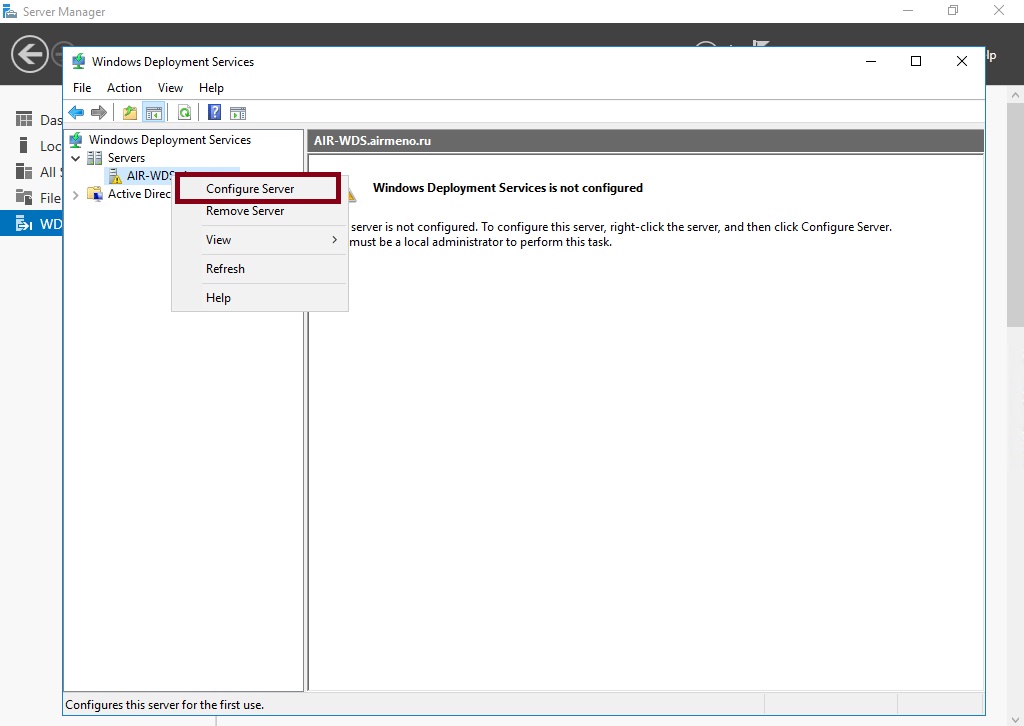

Интеграция с AD позволяет использовать более широкие возможности WDS, например, возможность настройки параметров прямо при установке.
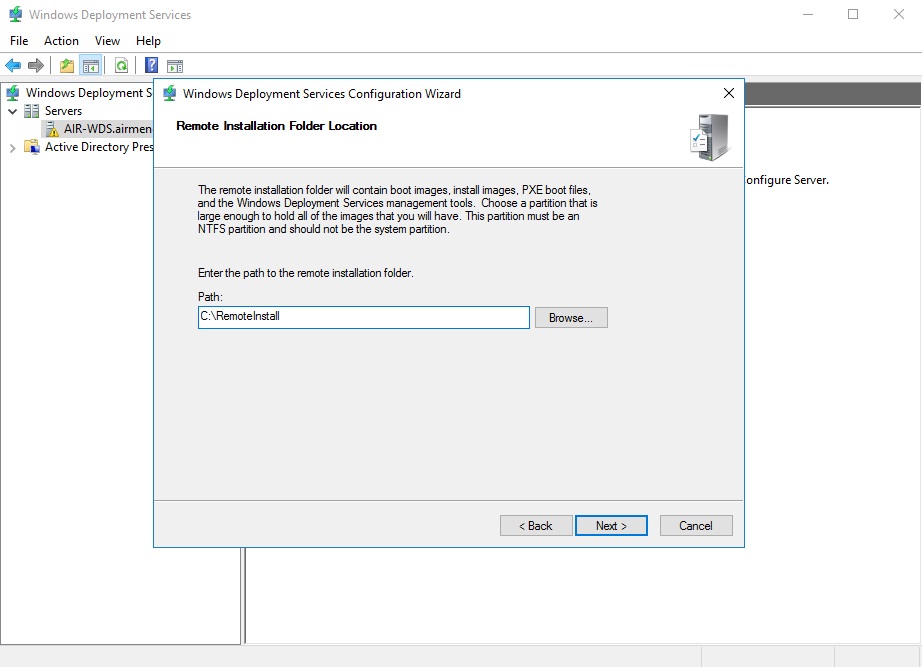
Указываем место расположение образов, которыми будет «делиться» сервер WDS. Образов может быть много, поэтому нужно учитывать объем и правильнее располагать данную папку на отдельном томе (по умолчанию папка располагается на диске С).

По умолчанию предлагается первый вариант (Не отвечать никому) и это правильная настройка на этапе конфигурирования сервера. После всех проверок и загрузки правильных образов на WDS можно менять данный параметр. Для тестовой среды выбран вариант Respond to all client computers.
С нашего образа Windows 10 (могут быть и другие) загружаем boot образ, это WinPE, первичный образ загрузки, что позволяет далее выбирать какую систему ставить на компьютер.
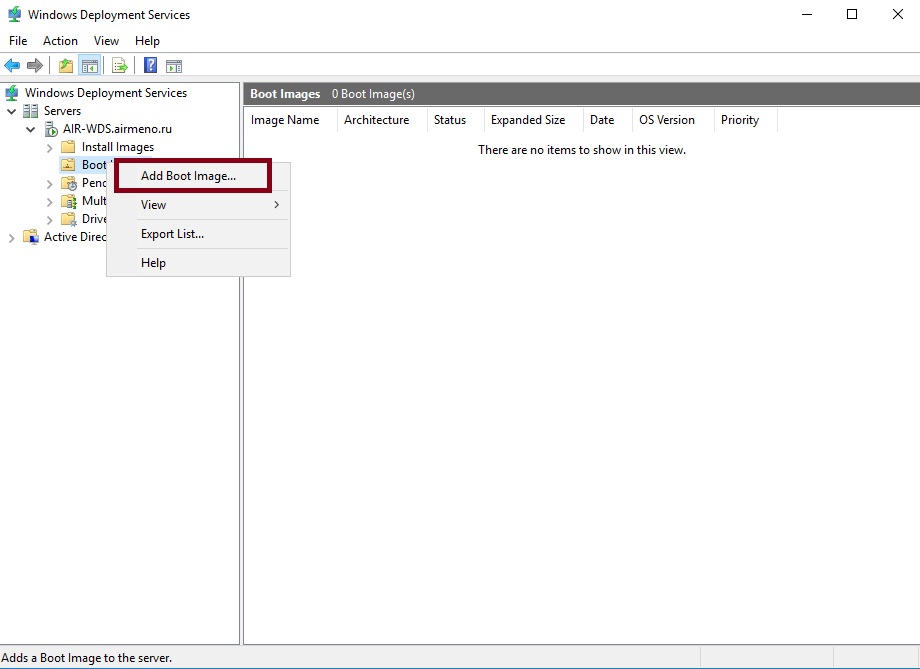

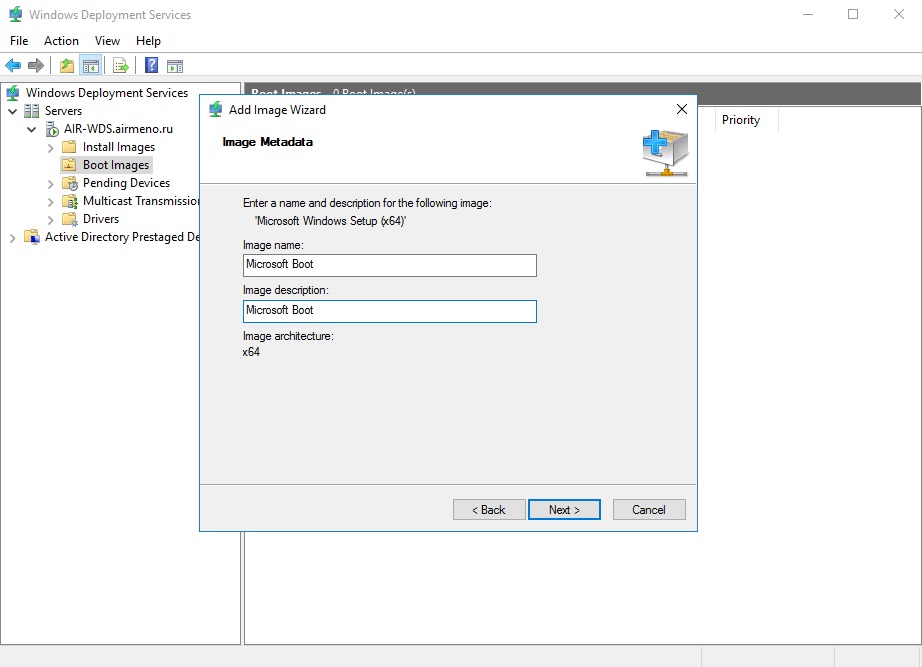
В качестве имени образа загрузчика нужно выбрать понятное имя.
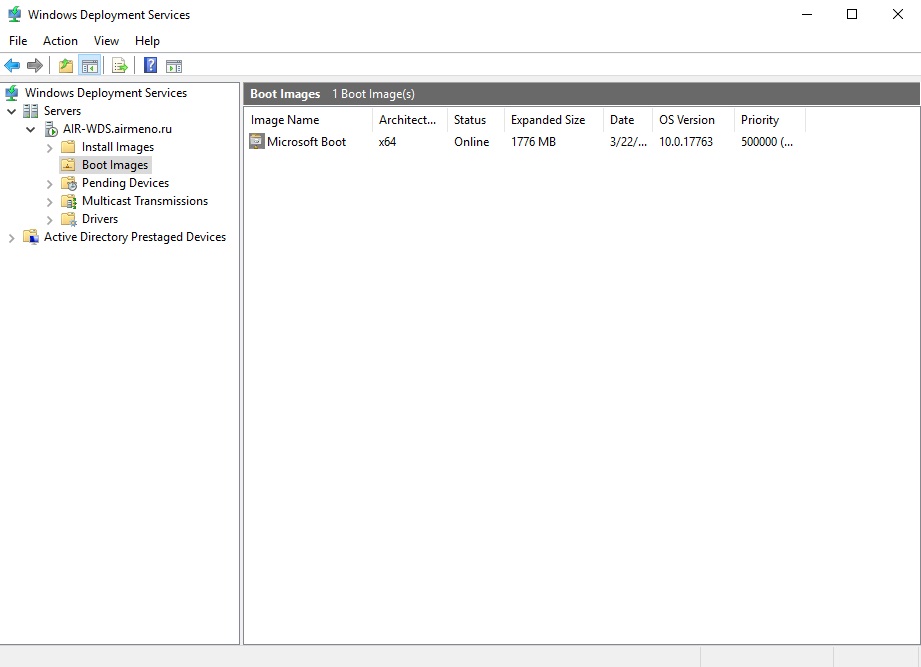
Загрузка образов системы
Сначала создаем группу образов. Это не обязательно, но с точки зрения организации большого количества образов полезно для систематизации.

Загрузим образ Windows Server 2016 (что было под рукой):
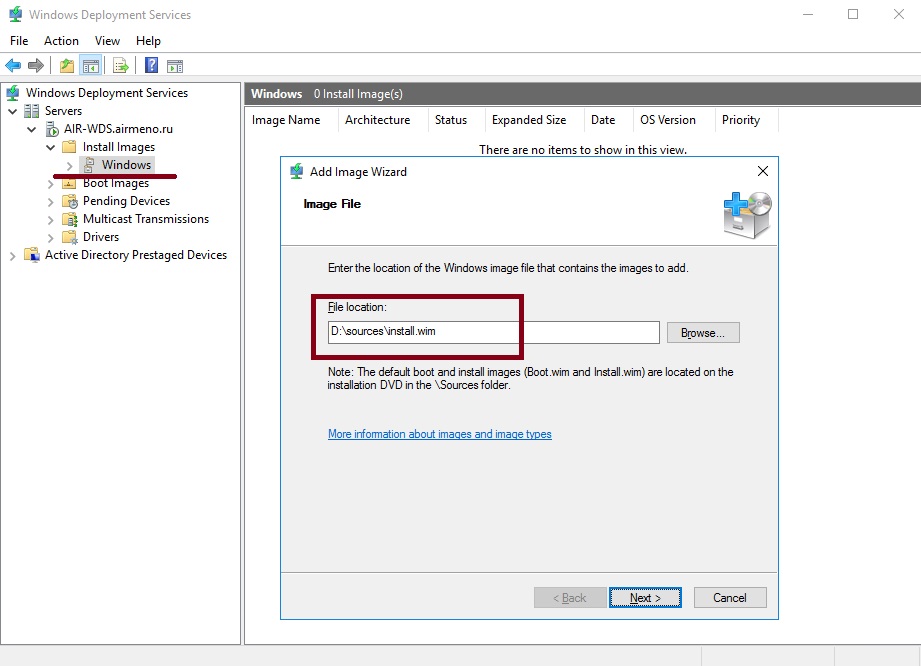
Выберем нужный образ из wim контейнера и загрузим.
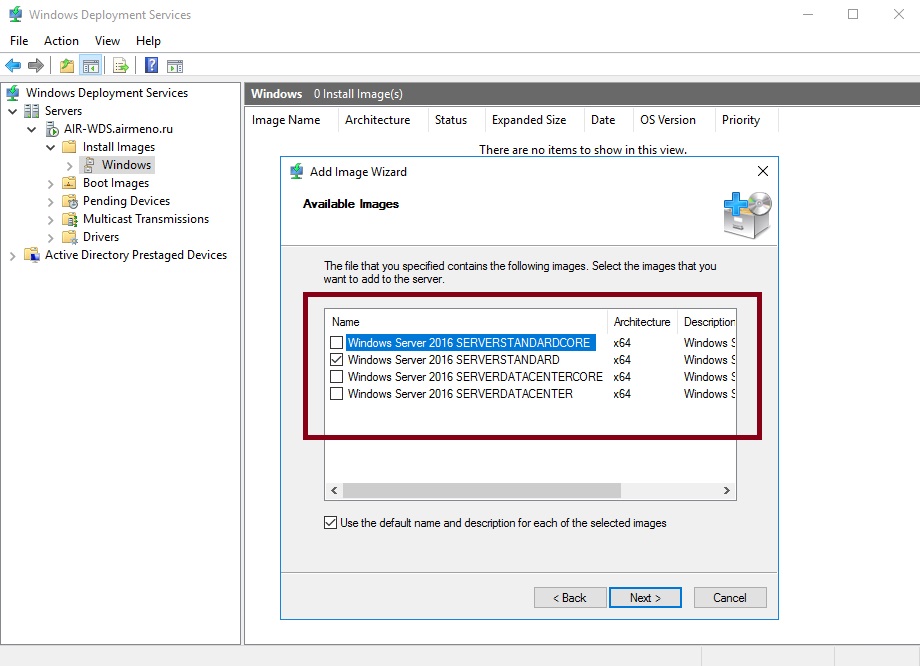
Загрузим еще один образ – Windows 10 аналогичным образом.
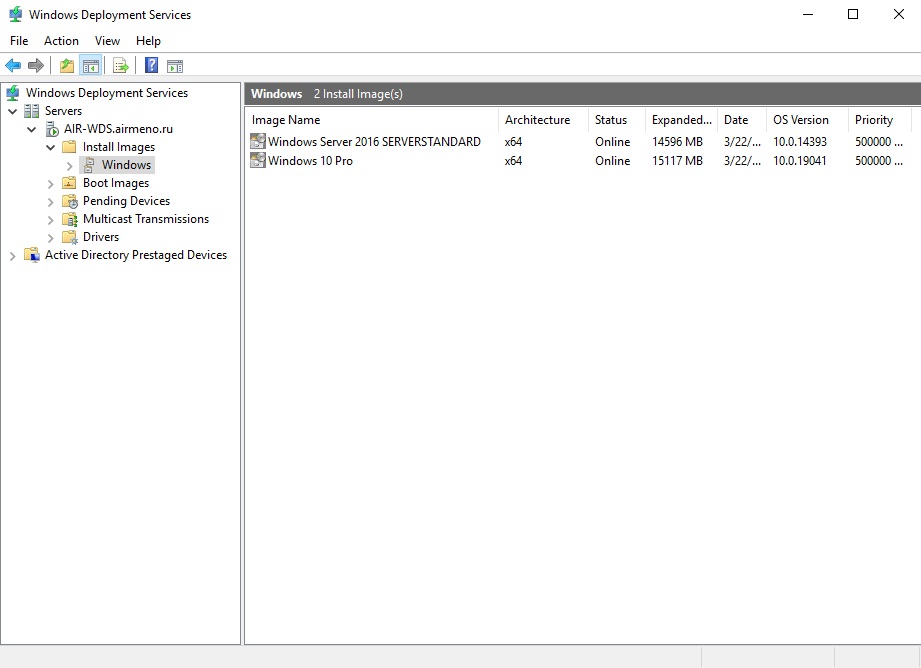
Настройка DHCP
Чтобы наши клиенты видели загрузку через PXE, должны быть соответствующие настройки на сервере DHCP. Именно DHCP сервер даст знать PXE клиентам, где в сети находится наш сервер. Проверим отключены ли на WDS сервере параметры, отвечающие за широковещание в сети для PXE.

Данные параметры должны быть активны, если сервер WDS и DHCP находятся на одном сервере. В данном случае я специально разделил эти две службы. Если не отключить, то будет конфликт, данные настройки должны быть на севере DHCP.

Запускаем клиента для установки системы через WDS
Я использую виртуальную среду Hyper-V на Windows Server 2019. До Windows Server 2012R2 клиенты могли использовать только Legacy Network Adapter на виртуальной машине для PXE загрузки.
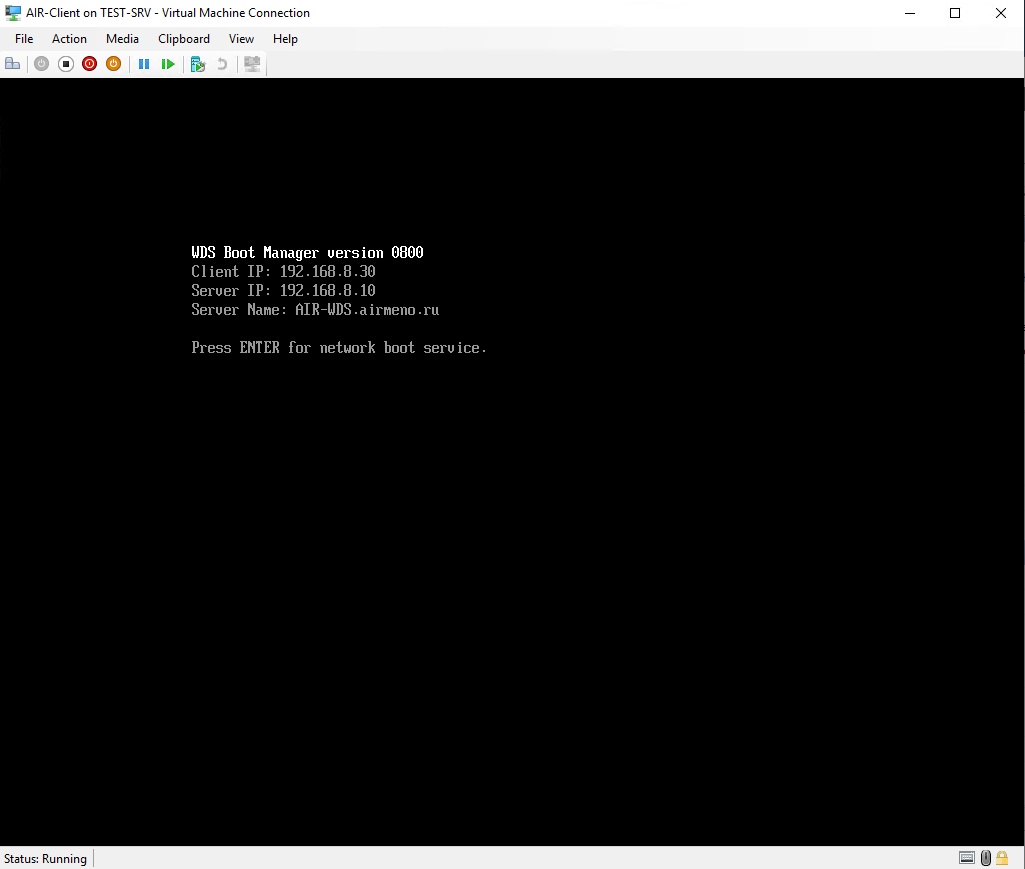
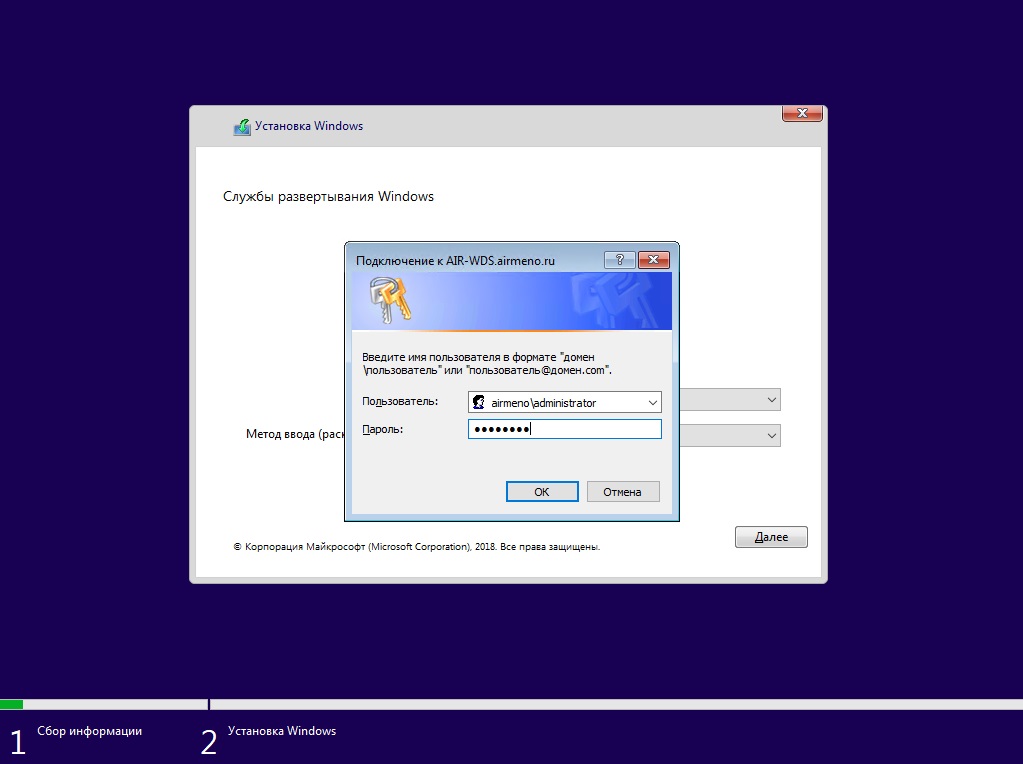
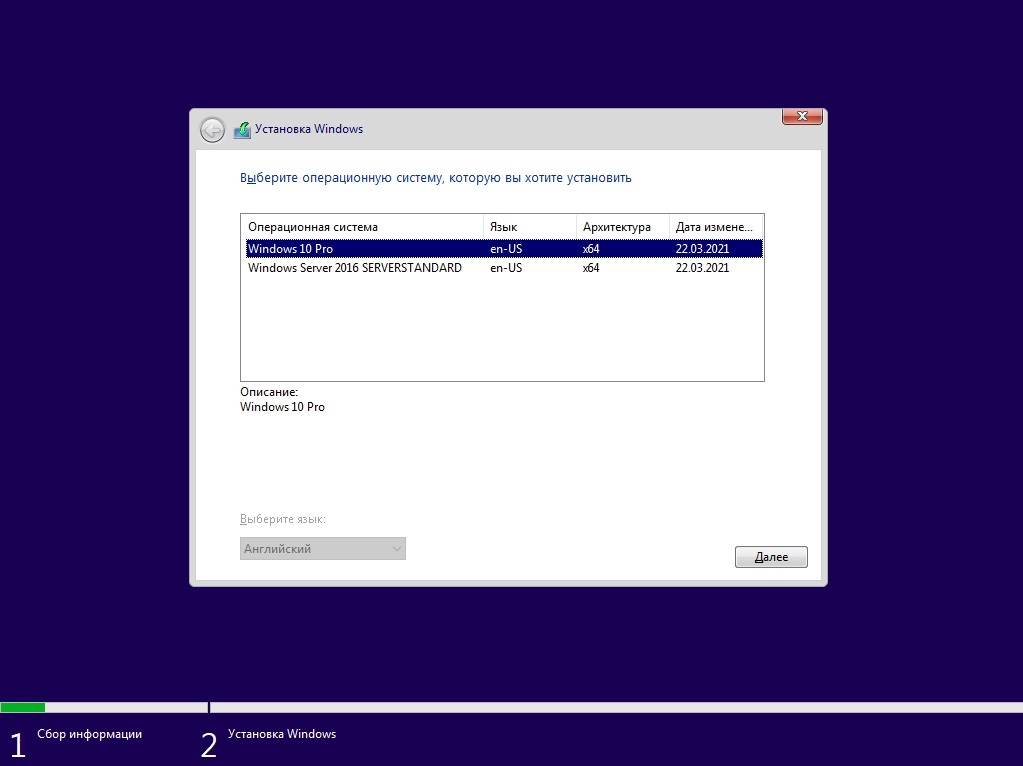
Наш WDS готов. Но все таки его использовать для развертывания кастомных образов не слишком целесообразно, но возможно. Постараюсь в следующий раз описать возможность захвата образа системы с подготовленной машины.
Настройку WDS можно выполнить не только в графическом режиме, но и в командной строке:
- Не отвечать никаким клиентским компьютерам. Сервер WDS не будет отвечать клиентским компьютерам, когда они загружаются. Таким образом сервер WDS находится в режиме "бездействия".
- Отвечать только известным клиентским компьютерам. При выборе этой опции ваш сервер будет отвечать только "известным" компьютерам, то есть тем клиентским машинам, для которых уже создана учетная запись компьютера в Active Directory. Эта опция полезна в тех случаях, когда необходимо отвечать только известным машинам, но она требует дополнительной подготовки для установки.
- Отвечать всем (известным и неизвестным) клиентским компьютерам. Выбор этой опции заставляет сервер отвечать всем компьютерам в сети, когда они пытаются подключиться к нему. При выборе этой опции дополнительная настройка, как для второй опции не требуется.
Если выбрать опцию "Отвечать только известным клиентским компьютерам", в дополнении появляется возможность выбрать опцию "Для неизвестных клиентов уведомлять администратора и отвечать после одобрения". Таким образом, для успешного подключения к серверу необходимо в консоли администрирования подтвердить установку системы на данный компьютер.
Главное окно управления WDS изображено на рис. 20.1.

Когда первичная конфигурация сервера PXE настроена должным образом, будут скопированы необходимые файлы, создано хранилище, применены параметры и запустится служба Windows Deployment Services. Затем откроется последняя страница мастера, на которой вам будет предложено добавить образы в хранилище немедленно.
Перед тем как добавлять образы давайте вспомним, какие образы используются для установки операционной системы.
Есть два типа образов Windows, с которыми нам приходится работать:
- Boot image (загрузочный образ) – применяется для загрузки PXE -совместимых компьютеров без установленной операционной системы с целью начать процесс установки Windows 7. Также загрузочные диски применяются и для инициализации процесса установки операционной системы с диска. Загрузочный образ, расположенный на дистрибутивном диске (в папке sources) имеет название – boot.wim.
- Install image (установочный образ) – образ операционной системы, которую непосредственно устанавливают (распаковывают) на данный компьютер. Данный образ, расположенный на дистрибутивном диске (в папке sources) имеет название – install.wim.
Вспомнив название и назначение образов, перейдем непосредственно к их добавлению на сервер развертывания Windows.
Первым делом необходимо добавить загрузочный образ (boot.wim). Для добавления загрузочного образа в хранилище, необходимо вставить дистрибутивный диск или воспользоваться папкой, в которую заранее был скопирован образ. Если будет использоваться несколько образов загрузки одинаковой архитектуры, то рекомендуется объединить их в группы для уменьшения занимаемого дискового пространства на сервере развертывания. Итак, сначала добавляем группу для хранения образов в папке "Загрузочные образы" консоли "Служба развертывания Windows". После создания группы приступаем к созданию образа. При необходимости изменяем параметры "Имя" и "Описание".
Для того, чтобы добавить образ при помощи консольной утилиты WDSUTIL, выполняем последовательные действия:
- Создаем группу (при необходимости) при помощи команды:
Для добавления установочного образа так же можно предварительно создать группу в папке "Установочные образы" и затем, добавить сам образ установки (install.wim).
Для добавления нового установочного образа с помощью утилиты WDSUTIL выполняем следующую команду:
В данных примерах, диск D:\ это буква дисковода или папка с дистрибутивом продукта.
Конфигурирование сервера WDS:
- Вкладка " Общие " - отображает FQDN сервера, расположение папки удаленной установки, в которой хранятся образы и режим сервера. Информацию по этой и другим вкладкам можно найти, выполнив команду WDSUTIL /get-Server /show:Config .
- Вкладка " Отклик PXE " позволяет указать, отвечать клиентам или нет.
- Вкладка " Доменные службы Active Directory " позволяет определять политику именования новых клиентских компьютеров и указывать, где в Active Directory будут создаваться учетные записи этих компьютеров.
- Вкладка " Загрузка " - можно указывать стандартную программу сетевой загрузки и загрузочный образ, который будет использоваться для установки ОС на различные архитектуры систем (x86, x64 и ia64). Программа сетевой загрузки (network boot program - NBP) является первым бинарным файлом, который загружается клиентом с сервера PXE . Когда программа NBP запускается на клиенте, начинается процесс установки. Стандартная программа NBP для x86 и x64 архитектур – это pxeboot.com, 16-битная программа, требующая от пользователя нажатия клавиши F12 на клавиатуре клиентской машины, прежде чем процесс PXE загрузки может быть продолжен. Если вы не хотите, чтобы пользователям приходилось нажимать F12, вы можете изменить NBP для этих архитектур на pxeboot.n12. Список программ NBP, которые можно использовать, приведен в файле справки MMC для WDS.
- Вкладка " Клиент " - это то место, где указывается файл ответа XML, который будет использоваться, чтобы заставить клиента WDS работать в неуправляемом режиме. Полная автоматизация установки Vista с помощью WDS на самом деле требует двух файлов ответа, и мы рассмотрим это более подробно далее.
- Вкладка " Протокол DHCP " - если сервер WDS и DHCP используются на одном сервере, то в этой вкладке необходимо поставить 2 галочки "Do not listen on port 67" и "Configure DHCP option 60 to PXE Client".
- Вкладка " Сеть ". Параметры этой вкладки используются для настройки того, какие UDP порты могут использоваться компонентами PXE и TFTP сервера WDS , а также для настройки специальных параметров WDS в соответствии с пропускной способностью вашей сети LAN. Скорее всего, здесь нужно будет изменить только последнюю опцию.
- Вкладка " Дополнительно ". Эта вкладка позволяет настраивать определенные опции сервера WDS. Например, настроить сервер на автоматическое обнаружение контроллеров домена и серверов Глобального каталога или можно указать, с какими контроллерами домена и серверами Global Catalog будет взаимодействовать WDS. Другие параметры касаются DHCP авторизации компонента PXE на сервере WDS.
- Вкладка " Многоадреснаярассылка ". Параметры этой вкладки используются для настройки диапазона адресов для многоадресной установки (multicast deployment).
Дополнительные образы, используемые WDS:
- Образ обнаружения (Discover Image) - специальный тип загрузочного образа, который позволяет работать WDS с системами, не поддерживающими PXE .
- Образ захвата (Сapture Image) - специальный тип загрузочного образа, предназначенный для создания снимков установочного образа с предварительно настроенного эталонного компьютера.
Образы обнаружения
Если используются системы без PXE совместимых сетевых карт, такие системы можно загружать, используя загрузочный образ обнаружения, а затем устанавливать на них операционную системы по сети с помощью WDS. Однако, даже если у вас нет таких старых систем, есть еще одна причина, по которой стоит использовать образ обнаружения. Например, образ обнаружения может быть очень полезен для установки Windows 7 в средах с высоким уровнем защиты, где PXE загрузка запрещена в рамках политики.
Если в организации используется больше одного сервера WDS , то можно создавать несколько образов обнаружения и затем настраивать каждый из них на подключение к различным серверам, с которых будет осуществляться установка.
Создание образов обнаружения является очень простым занятием:
- Выбираем папку "Образы загрузки".
- Жмем правой кнопкой мыши на стандартном образе загрузки в правой панели и выберем команду "Создать загрузочный образ обнаружения" (Create Discover Boot Image ).
- Запустится мастер создания образа обнаружения (рис. 20.2).

Чтобы создать образ обнаружения с помощью утилиты WDSUTIL необходимо воспользоваться ключом /New-DiscoverImage .

С официального сайта скачиваем и устанавливаем Windows Assessment and Deployment Kit (ADK):
1) Download the Windows ADK for Windows 10, version 1809 (возможно, новее)
2) Download the Windows PE add-on for the ADK
Отмечаем для установки:
- Deployment Tools
- Imaging And Configuration Designer
- Configuration Designer
- User State Migration Tools

Запуск и настройка WDS
Открываем консоль WDS


В мастере настройки выбираем интеграцию с доменом.

Задаем служебную папку WDS.

На следующем шаге можно выбрать каким компьютерам будет отвечать сервер WDS:
- Никому не отвечать — можно отключить работу сервера на время настройки или тестирования, например, чтобы пользователи не получали возможные конфликты при установке.
- Отвечать только известным компьютерам — список составляется в консоли и если записи адреса компьютера нет, то он не получит возможность работать с сервером.
- Отвечать всем клиентам — ответ получат все компьютеры. Если установить галку ниже, то при обращении неизвестных устройств (не записанных ранее) в консоли появится запись, что некий компьютер с определенным адресом запрашивает подключение. Можно отклонить или принять и процесс продолжится. Позже эти настройки можно изменить в консоли WDS.
Завершаем процесс первоначальной настройки. Имеем следующую структуру папок:

WDS нам понадобится только для подключения и передачи образов, поэтому без подробного объяснения:
Install Images — установочные образы (не используем);
Boot Images — загрузочные образы (добавим созданные в MDT);
Pending Devices — появляются устройства запрашивающие соединение если включена опция «требуется подтверждение администратора».
Запуск и настройка MDT
Для настройки MDT запускаем его консоль. Microsoft Deployment Toolkit -> Deployment Workbench.

Добавляем новую DeploymentShare. В ней будут храниться все файлы для установки.


Следующие опции относятся к процессу установки и могут быть изменены позже.

На завершающем этапе будет запущен процесс создания который должен пройти успешно.

Общая папка E:DeploymentShare$ может переноситься на другие сервера простым копированием. Отключение и подключение осуществляется в консоли MDT.
Applications — приложения которые устанавливаются на операционную систему;
Operating Systems — операционные системы доступные для загрузочного образа;
Out-of-Box Drivers — драйвера (.inf);
Packages — пакеты обновлений безопасности, сервисные, языковые и т.д. (.cab и .msu);
Task Sequences — последовательность задач установки;
Selection Profiles — логические группы объединения контента;
Linked Deployment Shares — другие подключенные DeploymentShare с других серверов;
Monitoring — при включенной опции отображается ход выполнения установки на клиентах.

Открываем свойства нашей шары MDT Deployment Share. На вкладке General можно выбрать для каких платформ создавать .wim файлы с которых позже можно будет загружаться.

На вкладке Rules настраиваются конфигурационные файлы автоматизации MDT. В самом окне отображается текст файла .ControlCustomSettings.ini, а под кнопкой Edit Bootstrap.ini файл .ControlBootstrap.ini.
CustomSettings.ini — находится на сервере и скрывает шаги меню установки, а также определяет некоторые параметры установки.
Bootstrap.ini — находится в загрузочном образе и определяет параметры для подключения к DeploymentShare.

.ControlCustomSettings.ini

.ControlBootstrap.ini
На вкладке Windows PE настраивается создание загрузочных образов. Можно отключить на первой вкладке создание .wim файла, но выбрать на третьей .iso файл, если он нам нужен. Сейчас оставил только платформу x64. Второй пункт Generate a Lite Touch bootable ISO image понадобится, если нам необходим загрузочный ISO файл который мы могли бы записать на флешку или диск и загрузиться с него. Scratch space size — размер памяти в мегабайтах выделяемой для скриптов и команд установщика.

На вкладке Features можем добавить какие-либо компоненты в загрузочный образ. На вкладке Drivers and Patches лучше выбрать созданный специально для загрузочного образа Selection profile с сетевыми драйверами.
На следующей вкладке Monitoring включаем опцию чтобы он начал принимать логи от клиентов во время установки и отображать статус в папке Monitoring.
В соответствии со своей политикой безопасности добавляем разрешения на чтение каталога DeploymentShare$ и на этом простая настройка MDT закончена.

Импорт приложений
В контекстном меню папки Applications выбираем пункт New Application.

Добавим Google Chrome.

Скачиваем Standalone Enterprise на 64 бита и сохраняем в отдельную временную папку, например, E:Soft. Указываем, где программа находится и выбираем опцию чтобы всё содержимое было перемещено в новую папку.

Далее составляем команду для тихой установки этого приложения и заполняем соответствующее поле.


По аналогии добавляем весь нужный нам софт.
При переходе в свойства импортированного приложения на вкладке General можно редактировать ранее заполненные параметры, скрыть из списка выбора приложений при установке (если хотим устанавливать принудительно через задачу, например) и отключить это приложение в MDT вовсе если нужно исключить его использование в установке, но не желаем удалять (например, тестирование или обновление).
На вкладке Details можно изменить внесенные настройки, обязать перезагружаться после установки и разрешить запуск только на выбранных платформах.

На последней вкладке Dependencies указываются зависимости. Если для приложения нужны какие-то дополнительные установки, то тут указывается их порядок. Только после установки зависимостей установится основное приложение. Софт, указанный в списке, должен быть импортирован заранее.

Импорт установочных образов
В папку Operating Systems добавляем операционную систему. У меня имеется .wim файл с Windows 10 Pro x64.
Лицензий на LTSC нет, только Pro. Поэтому приходится с выходом новой версии скачивать актуальную Windows 10 и с помощью MSMG ToolKit вычищать предустановленное… программы. На выходе получается .iso с вложенным .wim.



Переименовываем в более удобный вид.

Импорт драйверов
Для примера импортируем драйвера для сетевых карт Intel. Стоит сразу заметить, что любые архивы должны быть распакованы т.к. MDT автоматически по указанной директории ищет именно .inf файлы.






Целесообразно создавать подпапки для разделения производителей и моделей компьютерного оборудования. Отдельно стоит выделить драйвера для сетевых карт и дисков для загрузочного образа с помощью Selection Profiles.
Импорт пакетов
Если имеется WSUS, то можно указать на папку с его расположением и все пакеты будут найдены автоматически (из найденных сортировать через Selection Profiles). Если нет, то необходимо вручную скачать пакеты и указать место их расположения.



Создание задач
Task Sequences — это последовательность задач для установки. Можно добавлять, удалять или изменять шаги установки. На первой странице при добавлении задается ID и название.


Выбор операционной системы из добавленных ранее.

Ввод лицензионных ключей. Ключ будет указан после или во время установки, поэтому не задан.

Вводим имя пользователя и название организации.

Пароль будущего локального администратора.

После создания можно аналогично просматривать её свойства и вносить изменения.

На вкладке Task Sequence описан весь процесс выполнения установки. Последовательность необходимо изменять под свои нужды.

Для примера я добавлю скрипт включающий возможность подключиться по RDP т.к. по умолчанию после установки она отключена.
В папке .ScriptsCustom создан скрипт на PowerShell Enable_RDP.ps1:
Далее выбираем желаемое место в этом порядке и добавляем новый пункт.


На вкладке Options мы можем отключить выполнение этого шага и включить продолжение выполнения установки если на этом шаге возникнет ошибка. Там же добавляются дополнительные необходимые условия для выполнения этого шага.
Рекомендую более детально изучить возможности разных типов задач. После завершения редактирования последовательности можно приступить к созданию загрузочных образов.

Для создания образов выбираем второй пункт.

Обновление DeploymentShare необходимо выполнять после:
- обновления загрузочных драйверов (сетевых карт и дисковых накопителей);
- добавления компонентов в загрузочный образ;
- изменения параметров загрузочного образа;
- обновления версии Windows ADK;
- изменения Bootrstrap.ini;
- изменения файлов «экстра»-директорий.
Переходим в консоль WDS и в папку Boot Images добавляем созданный загрузочный образ. WDS скопирует этот образ в свой рабочий каталог.

Тестирование
Настраиваем на тестовом компьютере загрузку по сети. Сервер WDS определяется автоматически. По умолчанию, компьютер ожидает нажатия F12 для продолжения загрузки. Эта настройка меняется в свойствах сервера WDS на вкладке Boot.


Большинство настроек было определено в конфигурационных файлах, остается заполнить недостающие. Выбираем доступный Task Sequences.

Задаем имя компьютера.

Данная настройка позволяет сохранить профили пользователей. У нас чистая установка, поэтому оставим как есть.

Можно и восстановить откуда-либо.

Выбираем необходимый софт.

Дальнейшая установка производится в автоматическом режиме.

При включенном мониторинге за ходом процесса установки можно наблюдать через консоль.

В конечном итоге, затратив пару минут своего времени (не считая установку) на загрузку по сети и ввод оставшихся настроек, мы получаем готовую к работе отвечающую нашим требованиям операционную систему. Сложность конечного результата определяется заранее, поэтому смысла особого не имеет.
Читайте также:

